This tutorial shows you how to add, edit, hide, and delete comments in Pages, Numbers, and Keynote on iPhone, iPad, and Mac.
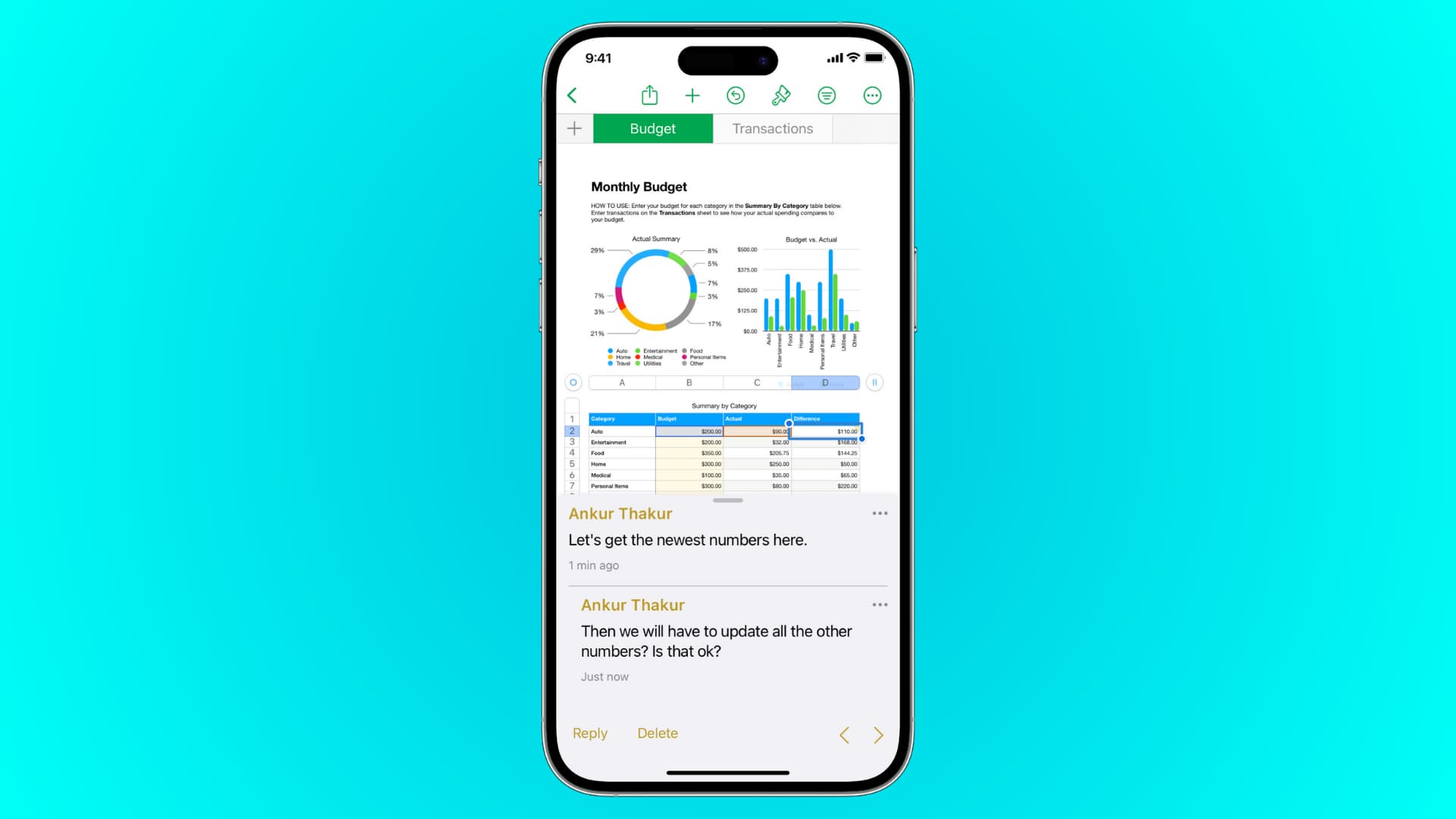
Pages, Numbers, and Keynote offer a useful Comments feature. Whether you are collaborating on a document with others or simply writing one yourself, those comments can come in handy. Comments let you make notes to others that they can reply to or notes to yourself for reference, so you don’t forget anything.
If you’re new to the Comments feature in Pages, Numbers, and Keynote, this tutorial shows you the necessary steps.
Comments in Pages, Numbers, and Keynote on Mac
On Mac, the Comments feature works pretty much the same across all three apps, which makes it easy.
Add a comment
For example, you can select text in Pages, a cell in Numbers, or an element in Keynote and add a comment quickly.
Click the Comment button on the toolbar or Insert > Comment from the menu bar. Type in your comment and click Done.
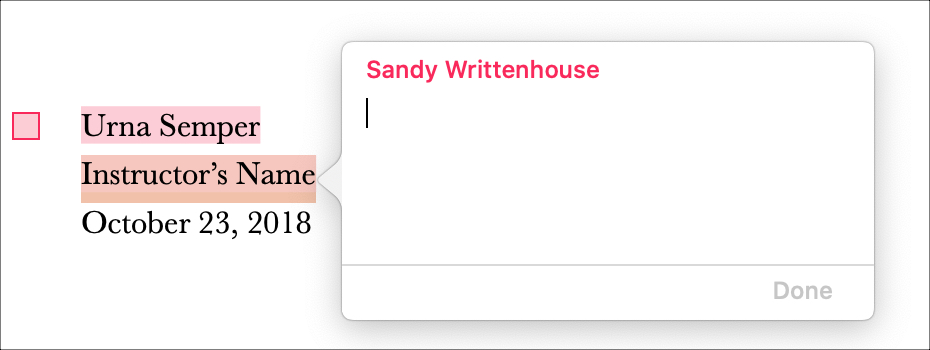
Display comments
Your comment will be attached to the item you selected in the app. And you’ll see that a comment is attached with a small square next to the item. In Numbers, comments attached to cells will have a triangle in the corner.
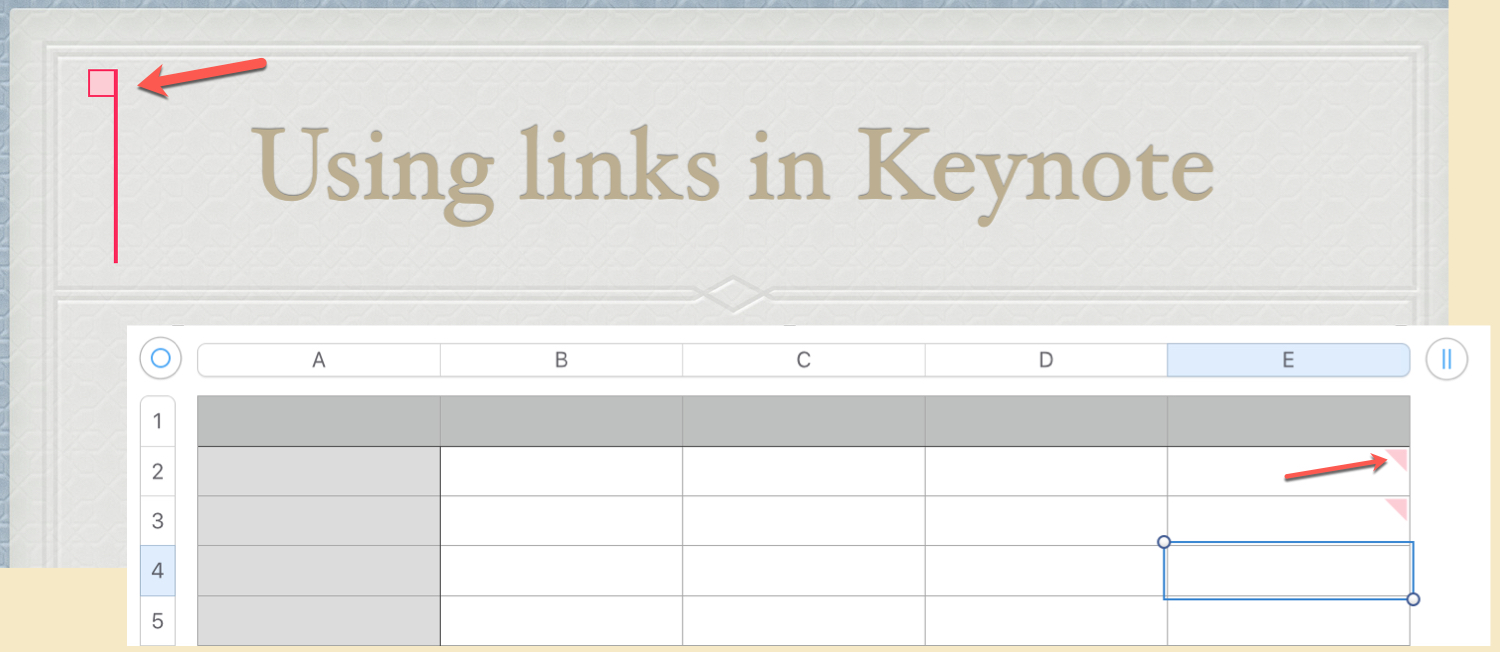
You can hide these indicators and show them when you need to by clicking View > Comments > Hide/Show Comments from the menu bar. (In Pages, it’s View > Comments & Changes.)
Change the comment color
As the author of the document, you can change the color that displays for your comments in any of the three apps.
Click View > Comments > Author Color from the menu bar and pick the color.
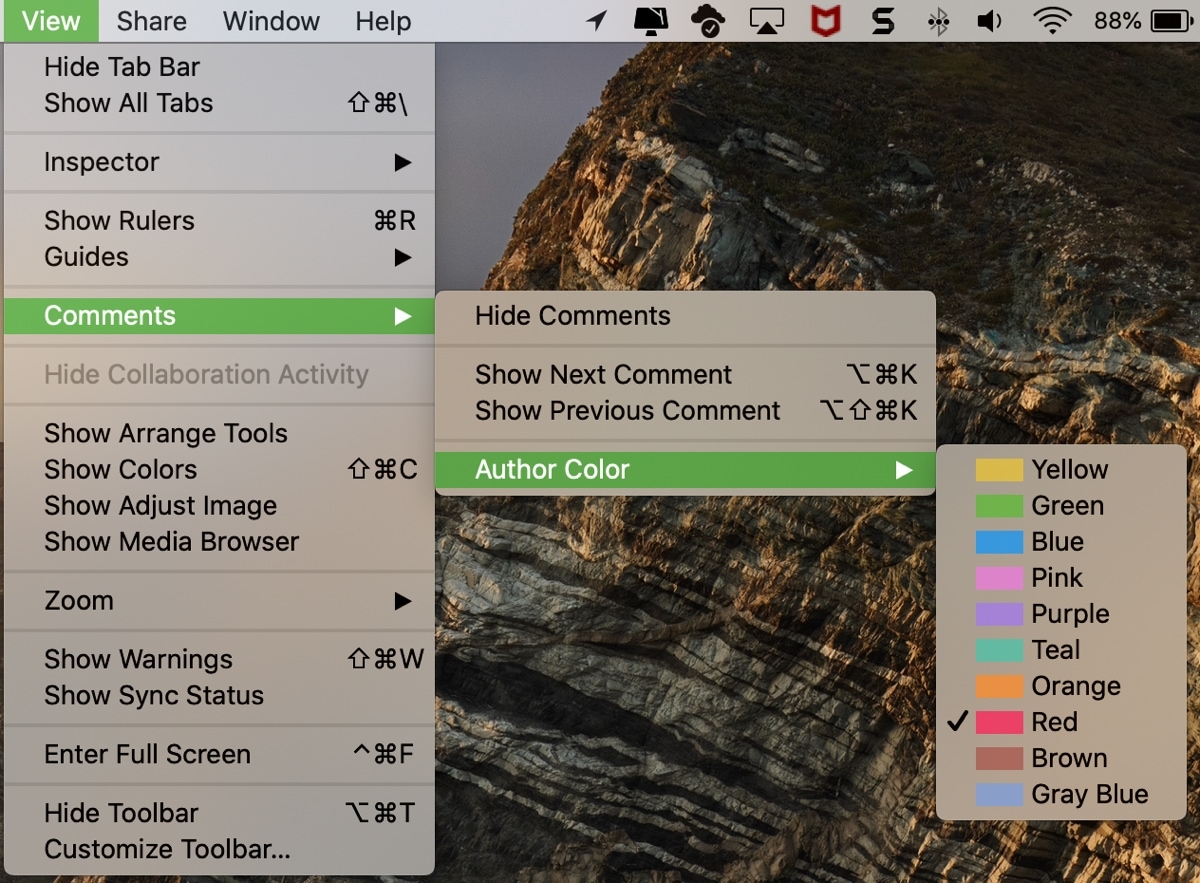
Note: If you use the apps on iOS, the comment color you select on Mac will apply on iPhone and iPad.
View comments
You can select the item in the app to view the attached comment. At the bottom of the small comment window, you have arrows. By clicking these, you can move through each of the comments in the document between pages, slides, and spreadsheets where comments apply.
If you prefer to use the menu bar, you can do that as well. Click View > Comments > Show Next/Previous Comment from the menu bar.
In addition, Pages offers a convenient Comment Pane for you to see all of the comments at once. To use it, click View > Show Comments Pane. You’ll also notice that if you put your cursor over a comment in the pane, a line will pop up showing what that comment is attached to in the document.
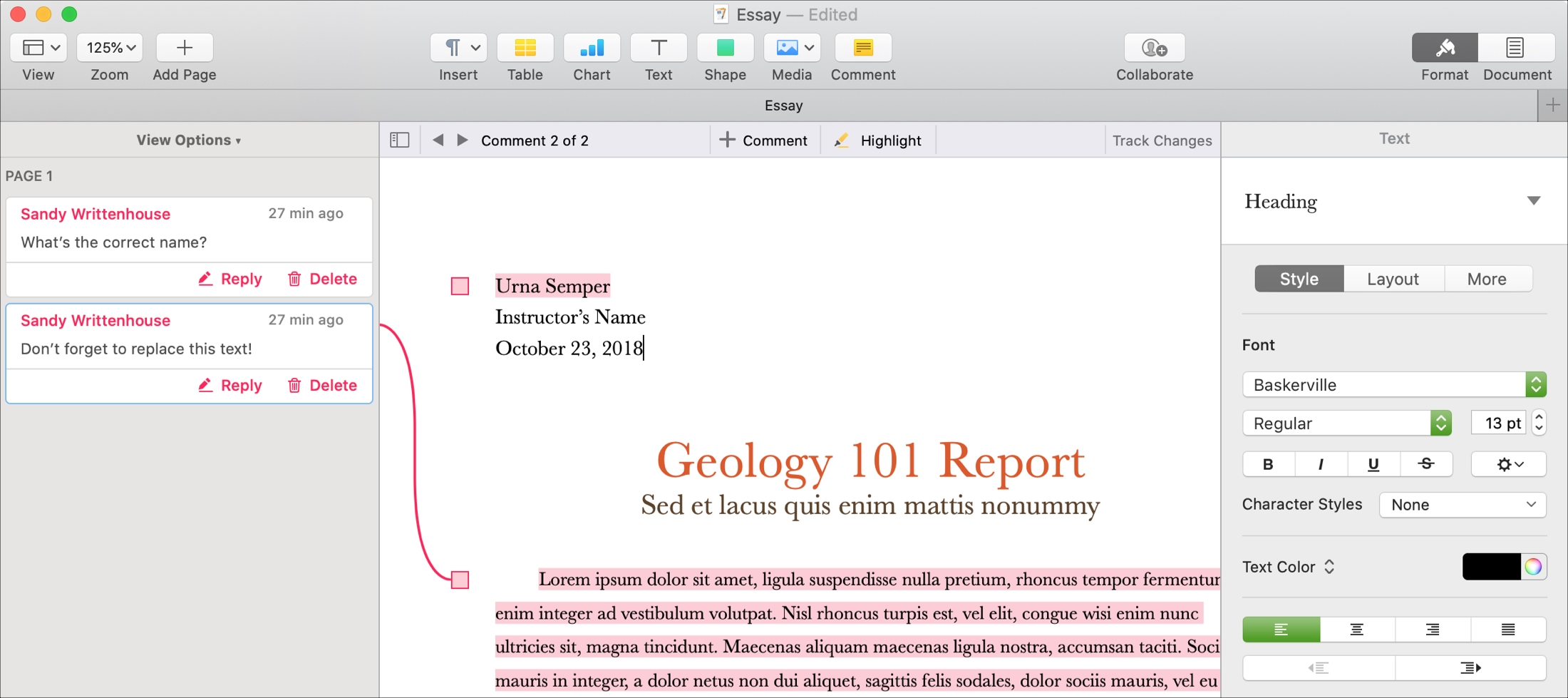
Reply to, edit, or delete comments
The tiny comments window has a Reply and Delete option right at the bottom. And if you click the date and time arrow on the top right of the comment, you can Edit or Delete it.
Replies to comments display right in the same comment window, below the original comment, and slightly indented.
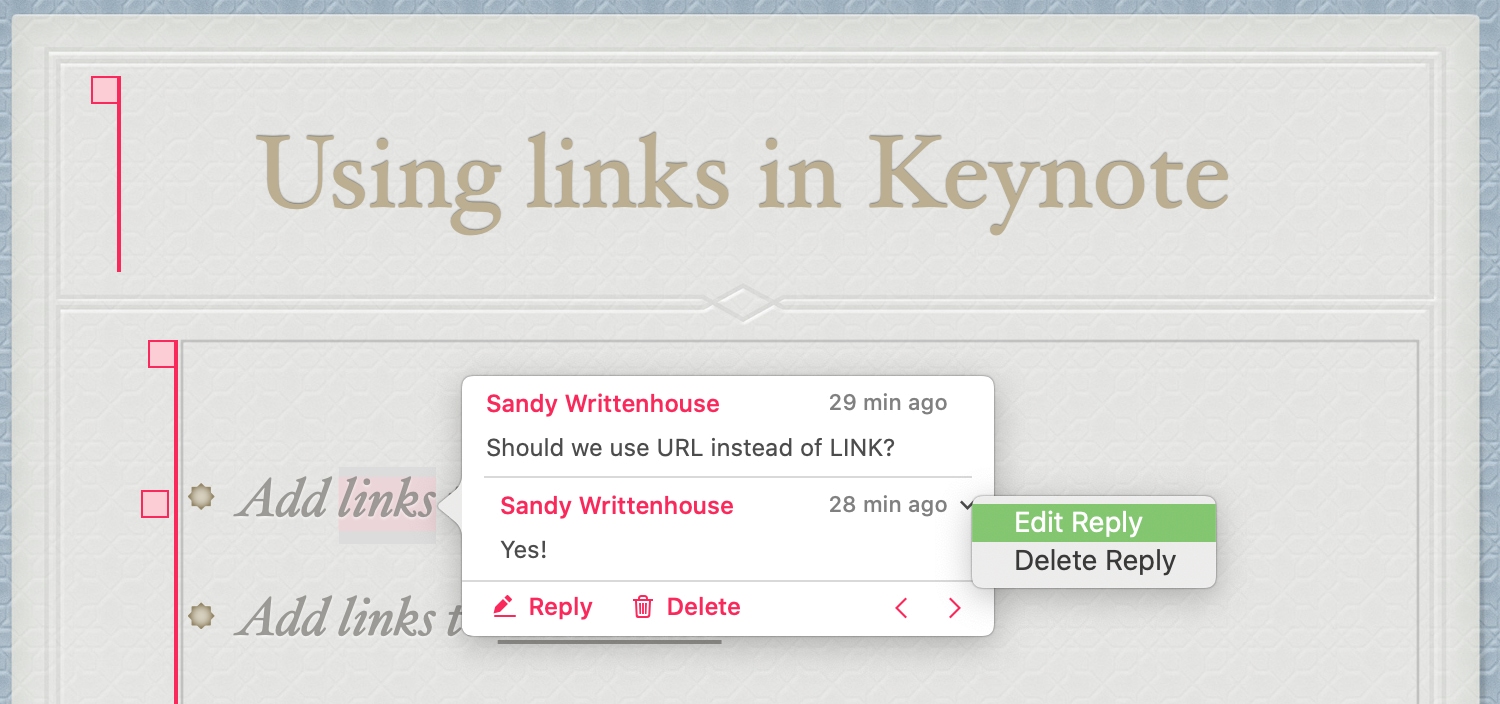
Related: How to print and export your comments in Pages, Numbers and Keynote
Comments in Pages, Numbers, and Keynote on iPhone and iPad
Working with Comments in these apps on iPhone and iPad works a little differently in Pages and Keynote than it does in Numbers.
Add a comment in Pages and Keynote
To add a comment, select the text, image, or other element and hold until you see the shortcut menu pop up. Use the arrow to move through the actions until you see Comment, and tap it.
Type in your comment and tap Done when you finish.
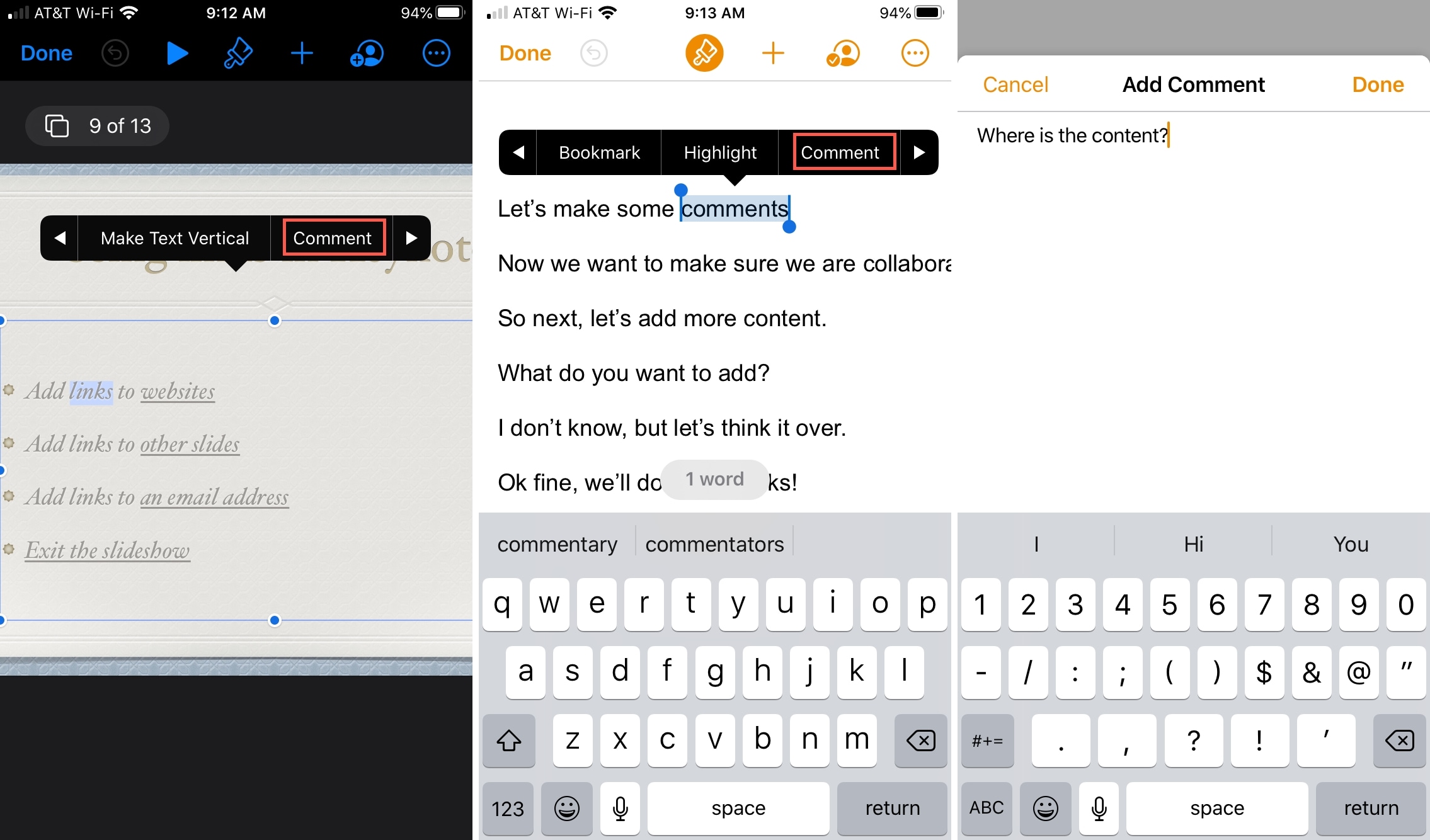
Add a comment in Numbers
To add a comment in numbers, select the cell and then tap the Cell button at the bottom. Scroll down and tap Add Comment. Type in your comment and tap Done when you finish.
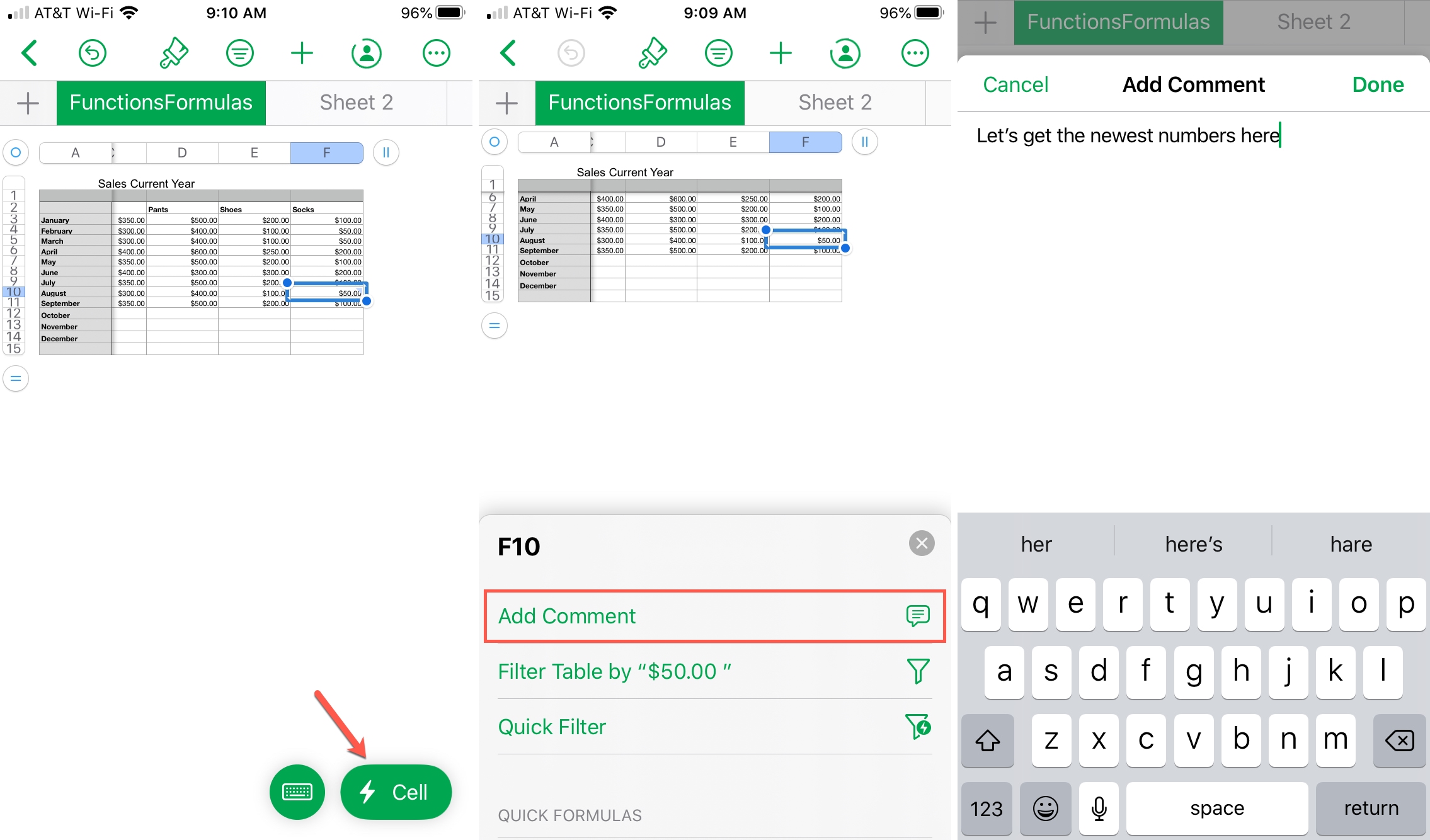
Display comments
Like on Mac, you’ll see indicators for comments in all three apps, either as squares or triangles.
To hide the comment indicators:
- In Pages and Keynote: Tap the More button (three dots icon) followed by View Options > Hide Comments.
- In Numbers: Tap the More button and choose Hide Comments.
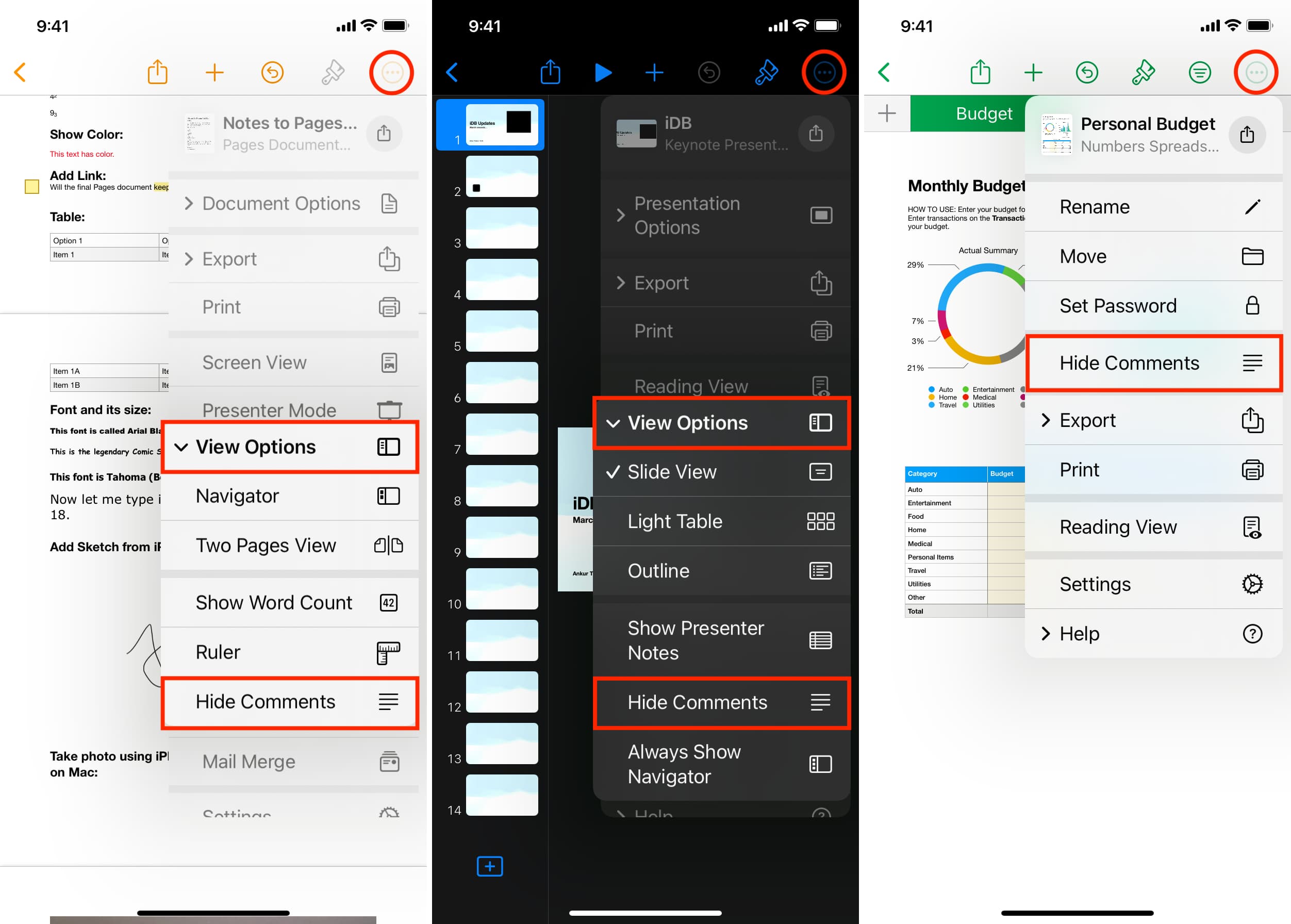
View, reply to, edit, or delete comments
You can select the item in the app to view the attached comment. In Numbers, you can also tap the Cell button, scroll down, and select Show Comment.
At the bottom of the comment window, you can use the arrows to move through the document’s comments.
You can also tap to Reply or Delete a comment or tap More (three dots) on the top right to Edit or Delete it.
Replies to comments display right below the original comment, slightly indented.
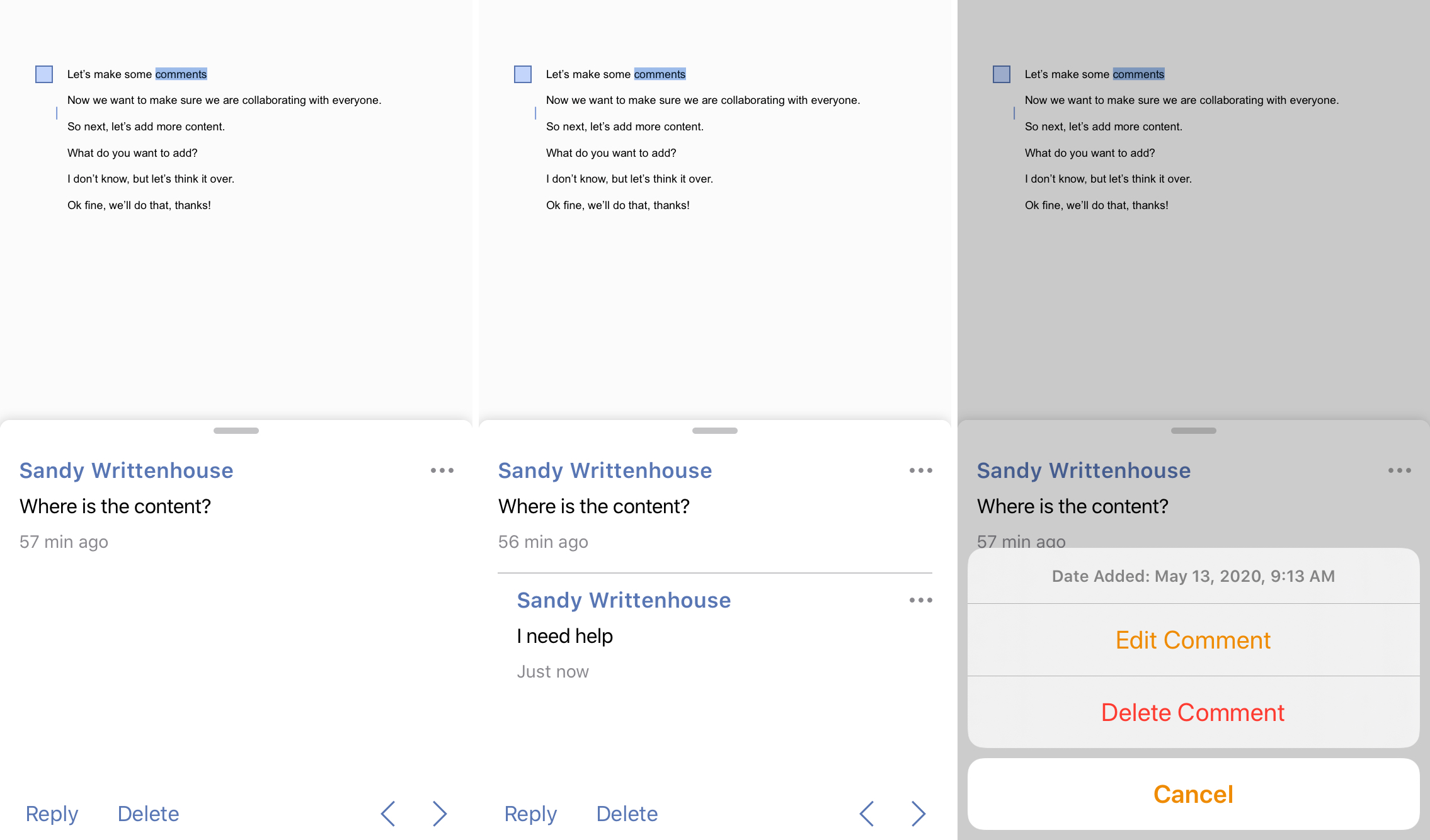
The Comments feature in Pages, Numbers, and Keynote is convenient for notes with others or just for your own benefit. They’re easy to add, view, edit, and remove on Mac, iPhone, and iPad just the same.
Are you going to check out the Comments option for your next document? If you do and have some tips you’d like to share, let us know below.
On the same note: