Find out what to do if you cannot get Live Activities for an iPhone app on the Lock Screen and the Dynamic Island, or if it doesn’t work reliably.
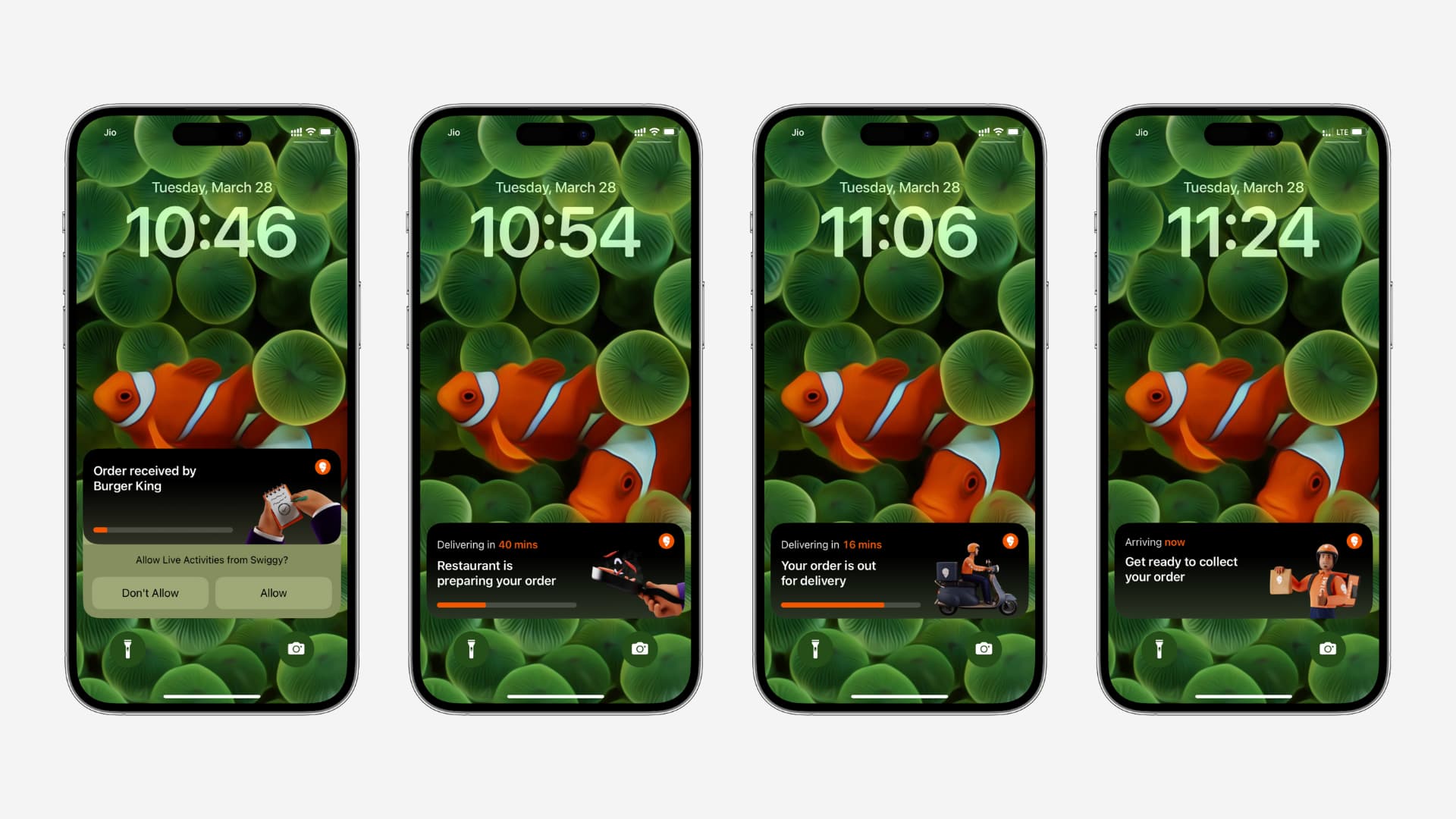
What are Live Activities in iOS?
Live Activities are smart notifications that persistently stay on the iPhone Lock Screen and update with new information in real-time. It’s useful for keeping track of sports scores, seeing how far your Uber ride is, knowing the status of your food delivery, staying updated with the current flight information, seeing the latest weather report, and more.
You can access Live Activities on the Lock Screen or Notification Center of any iPhone running iOS 16. You can also see Live Activities in the Dynamic Island of newer iPhone models such as the iPhone 14 Pro.
Notes:
- One app can support multiple Live Activities at the same time.
- Live Activities are not available on iPad.
Not all apps support Live Activities
1) You must know that not all iOS apps support Live Activities, nor do they need to. Related: A list of iPhone apps that support Live Activities and Dynamic Island
2) Secondly, some apps like CARROT Weather may only allow Live Activities if you upgrade to their premium version.
3) And most importantly, Live Activities are different from regular notifications, as they appear only when you do something specific in that app that can benefit you from showing live data. For example, my food delivery app Swiggy or the taxi app Uber spams me all day with standard app notifications giving offers and discounts. But Live Activities only appear when I order food from the Swiggy app or request a ride in Uber. Similarly, a sports app may not show you Live Activities unless a live match is going on.
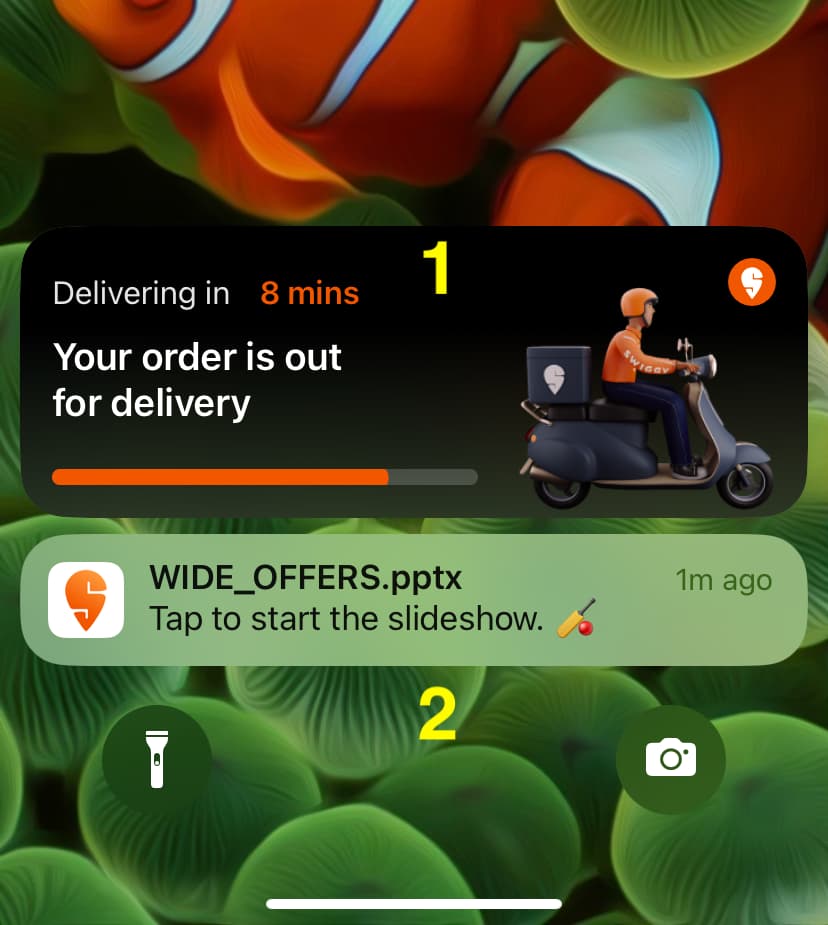
With the above facts cleared, if you have heard from your friend or came across a social media post that says an app supports Live Activities, but it doesn’t work on your iPhone, then follow along to find out how you can fix it.
Update your iPhone to iOS 16.1 or later
You must update your iPhone to iOS 16.1 or newer for Live Activities to work. So, if you’re on iOS 15 or the initial builds of iOS 16, head over to the Settings app > General > Software Update and install the most recent version of iOS.
Update the app
Live Activities will only work if the app developer supports it from their end. And even after they have done it, you will get this feature only after you update the app. So, head to the App Store, tap your profile picture, and update all your apps.
Allow Live Activities from that app
When an app tries to show you Live Activities for the first time, it asks you permission to keep doing this. Simply attend to that Live Activities banner and tap Allow or Always Allow.
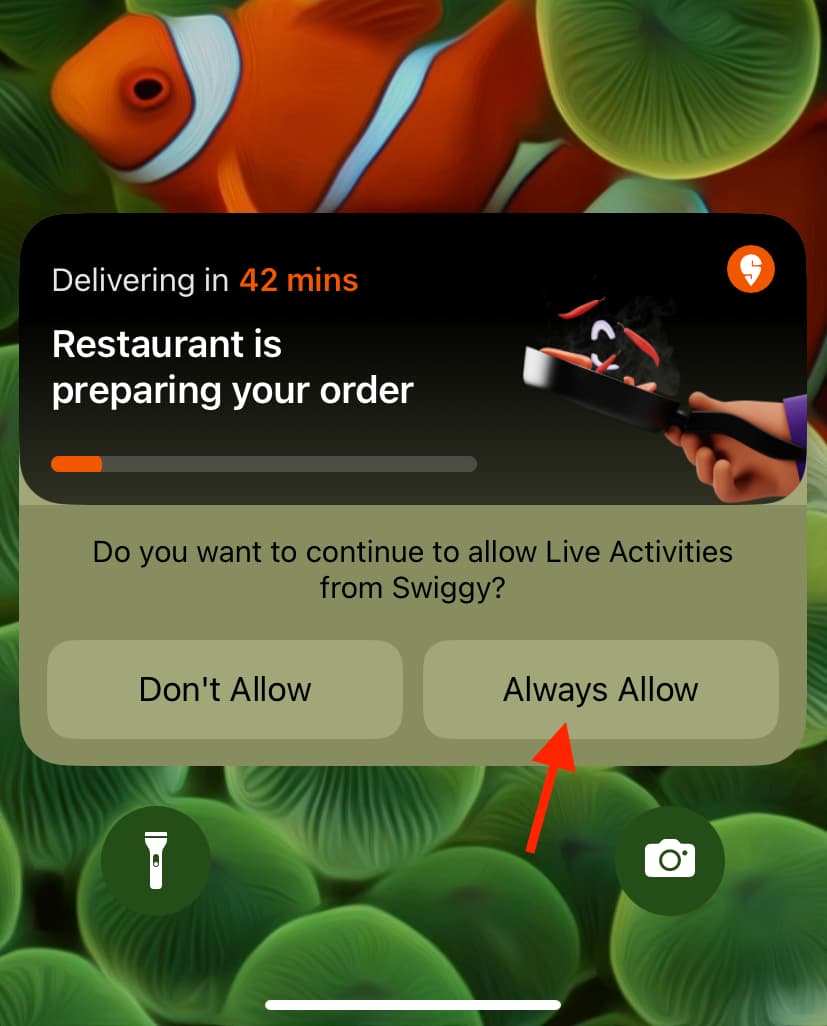
Make sure Live Activities are turned on for the app in settings
If you chose Don’t Allow in the above step or are unsure, follow these steps to permit an app to show Live Activities:
- Open the iPhone Settings app.
- Scroll all the way down and tap the app.
- Tap Live Activities and Allow Live Activities.
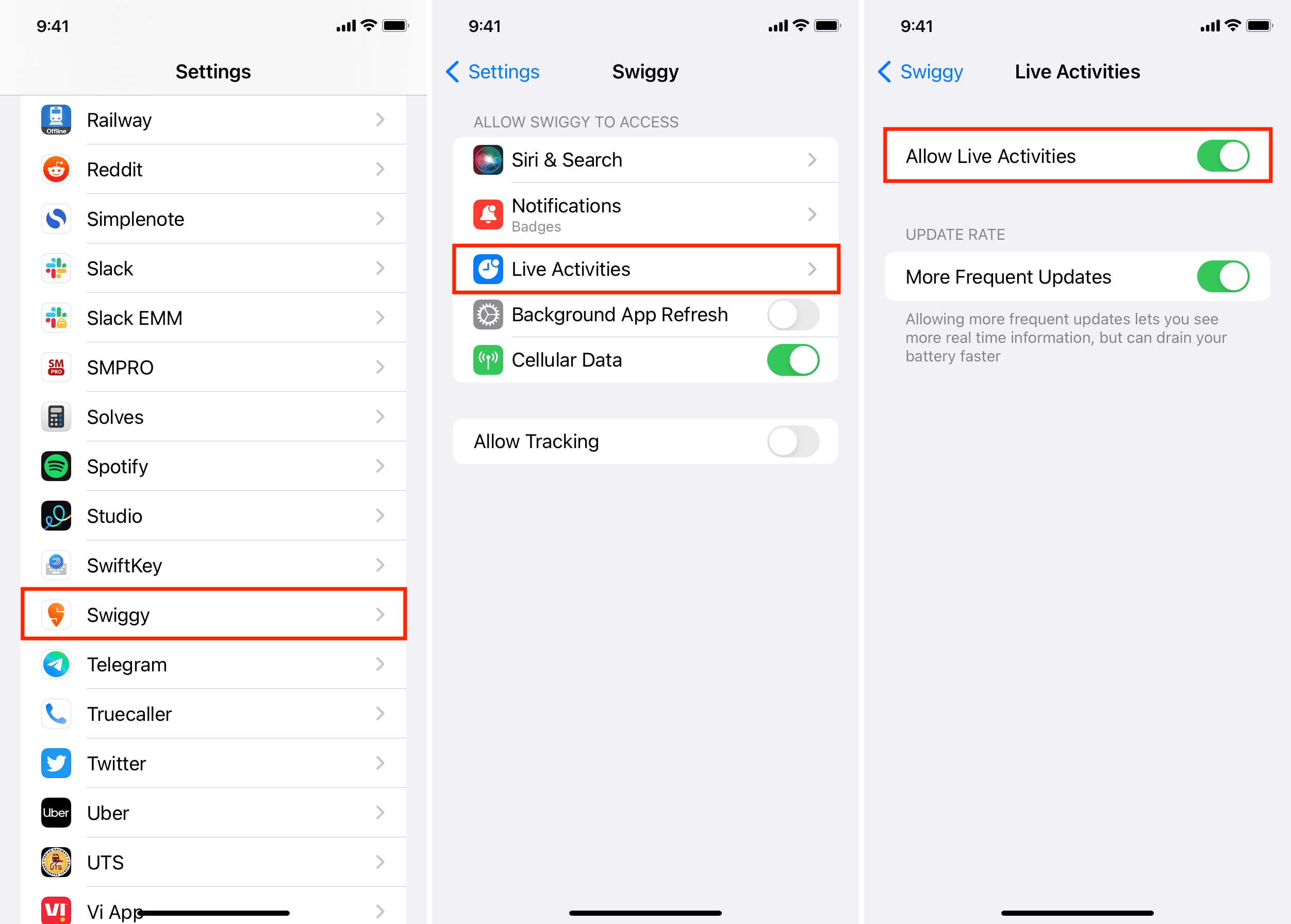
Note: If you don’t see Live Activities in Step 3, that means the app doesn’t support it. Update the app and your iPhone to fix it.
Turn on notifications from that app
Even though Live Activities have a separate toggle from standard notifications, I would suggest you allow notifications from that app to ensure Live Activities work reliably:
- Open the Settings app on your iPhone and tap Notifications.
- Tap the app name from the list.
- Finally, Allow Notifications.
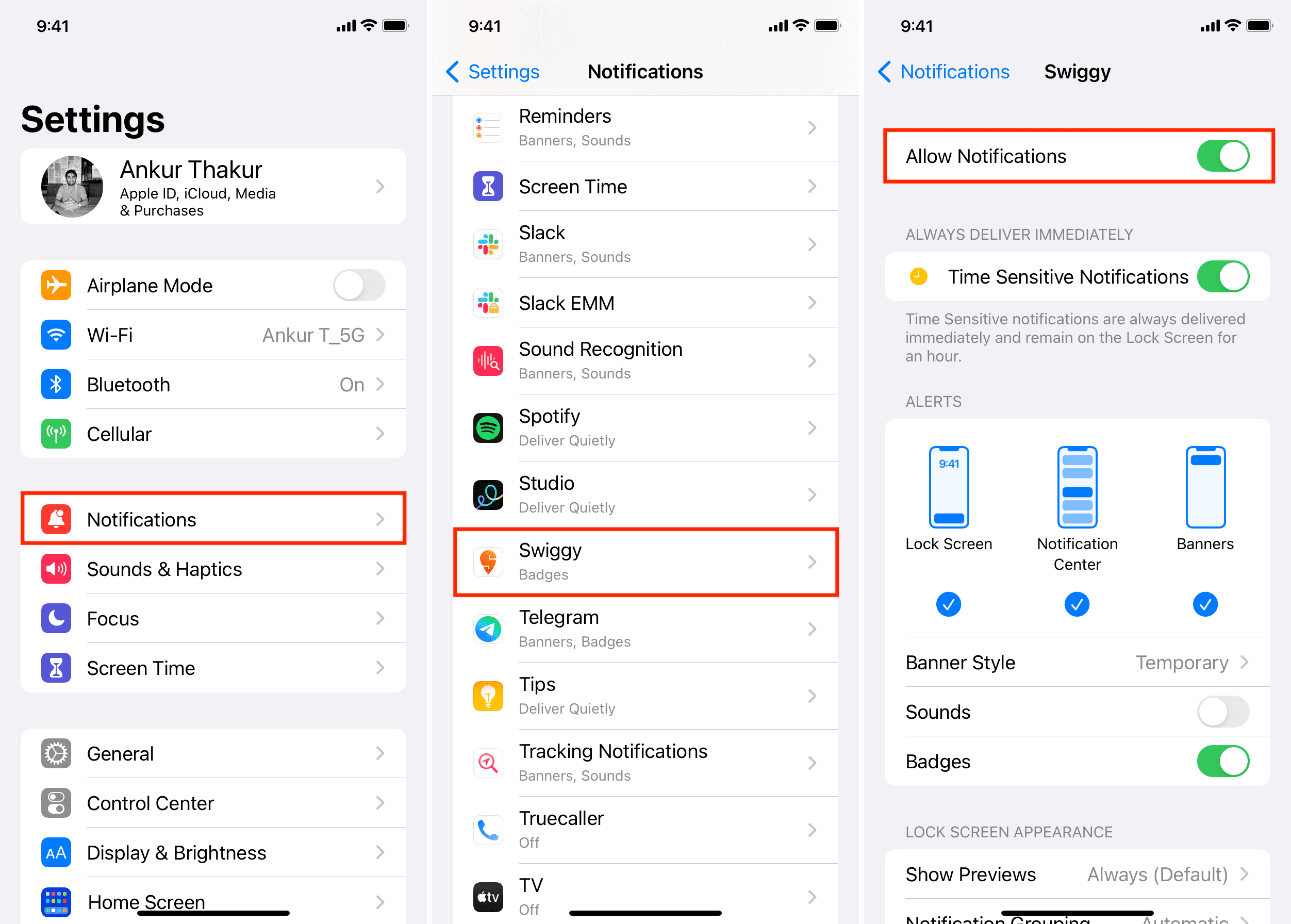
Turn off Low Power Mode
Live Activities update frequently and thus require more battery. If your iPhone is in Low Power Mode, iOS may stop Live Activities from updating frequently or displaying live data at all. So, turn off Low Power Mode to ensure this new feature works properly.
Enable Background App Refresh
Background App Refresh fetches new content for an app, even in the background. If Live Activities don’t work or fail to show up-to-date information, go to Settings > General > Background App Refresh > Background App Refresh and turn it on for Wi-Fi & Cellular Data.
Ensure you have a reliable internet connection
Live Activities can update only if your iPhone is connected to the internet. So, if it’s stuck or not showing at all, make sure Wi-Fi or cellular data is working correctly on your phone.
- How to fix slow Wi-Fi on iPhone and iPad
- How to auto-join a better Wi-Fi network on iPhone and Mac
- How to increase cellular data speed on iPhone
Restart your iPhone
In case the above solutions have failed to fix your issue, turn off your iPhone and turn it back on. Once done, you should see Live Activities work on your device.
Allow Live Activities when iPhone is locked
To secure your Lock Screen notifications, you may have blocked Live Activities from showing up on your locked iPhone. If that’s the case, here’s how to revert it:
- Open iPhone Settings and tap Face ID & Passcode.
- Turn on Live Activities under the Allow Access When Locked heading.
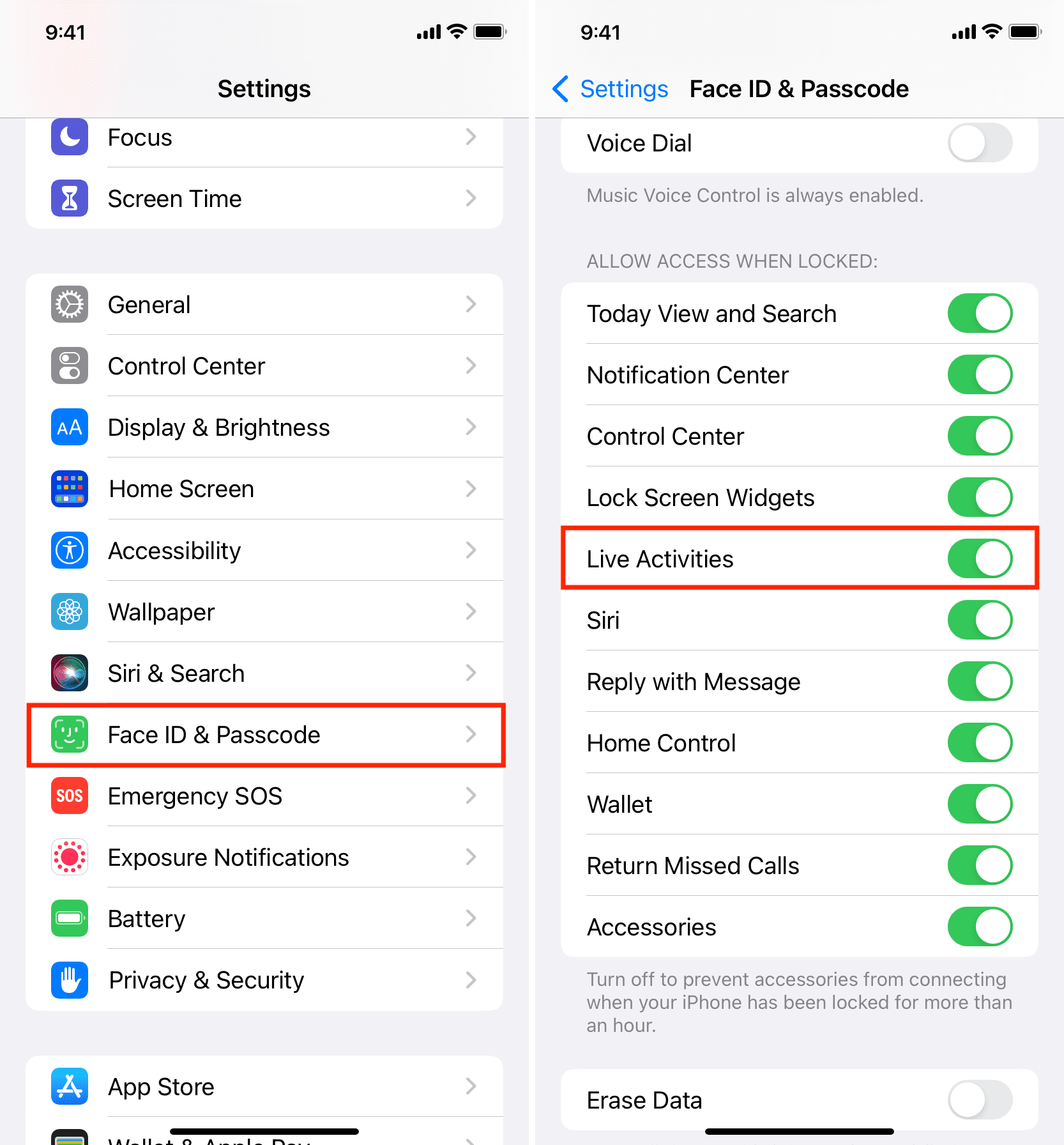
Give the app all the required permissions to run properly
Suppose you want to get Live Activities from Uber or a weather app, but the app doesn’t have access to your location. In this case, it may not work. So, open the Settings app, tap the app name, and give it the necessary permissions.
Don’t force close the app
Sometimes Live Activities may disappear or not update if you force close the concerned app. So avoid doing that. Also, you should never force-quit apps anyway.
Get more frequent Live Activities updates
You can set a particular iPhone app to show you Live Activities more frequently, letting you see more real-time information. The only trade-off is that it will negatively affect your battery. But if staying current with the latest sports score is important, you can turn it on.
Periodically open the app on full screen
I have also noticed that Live Activities may stay stuck and not update until you open the app for a few seconds. Simply tap the Live Activities banner, and it will take you to that app as well as update and show the latest information.
Delete and reinstall the app
Finally, if you still can’t see Live Activities from an app, delete it and re-download it from the App Store. Even if it’s a paid app, you won’t have to purchase it again.
Once the app is installed, open it and allow the necessary permissions related to notifications, locations, and Live Activities.
Look for an alternative
At last, despite doing everything, if an app still doesn’t show Live Activities, you have these two options at your disposal:
- If you really like that app, reach out to its developer and ask whether they support Live Activities. If the app does, then ask them what you should do to see it.
- Look for an alternative app that offers basically the same core functions.
Check out next: Create and use custom Live Activities on iOS 16 with the ActivityBuilder app