iCloud is an integrated service that lets you sync data, store files, use Universal Clipboard, make iOS device backups, and more across all your Apple devices.
In this tutorial, we will start from the basics and then show you how to enable and use iCloud & iCloud Drive on your Mac.
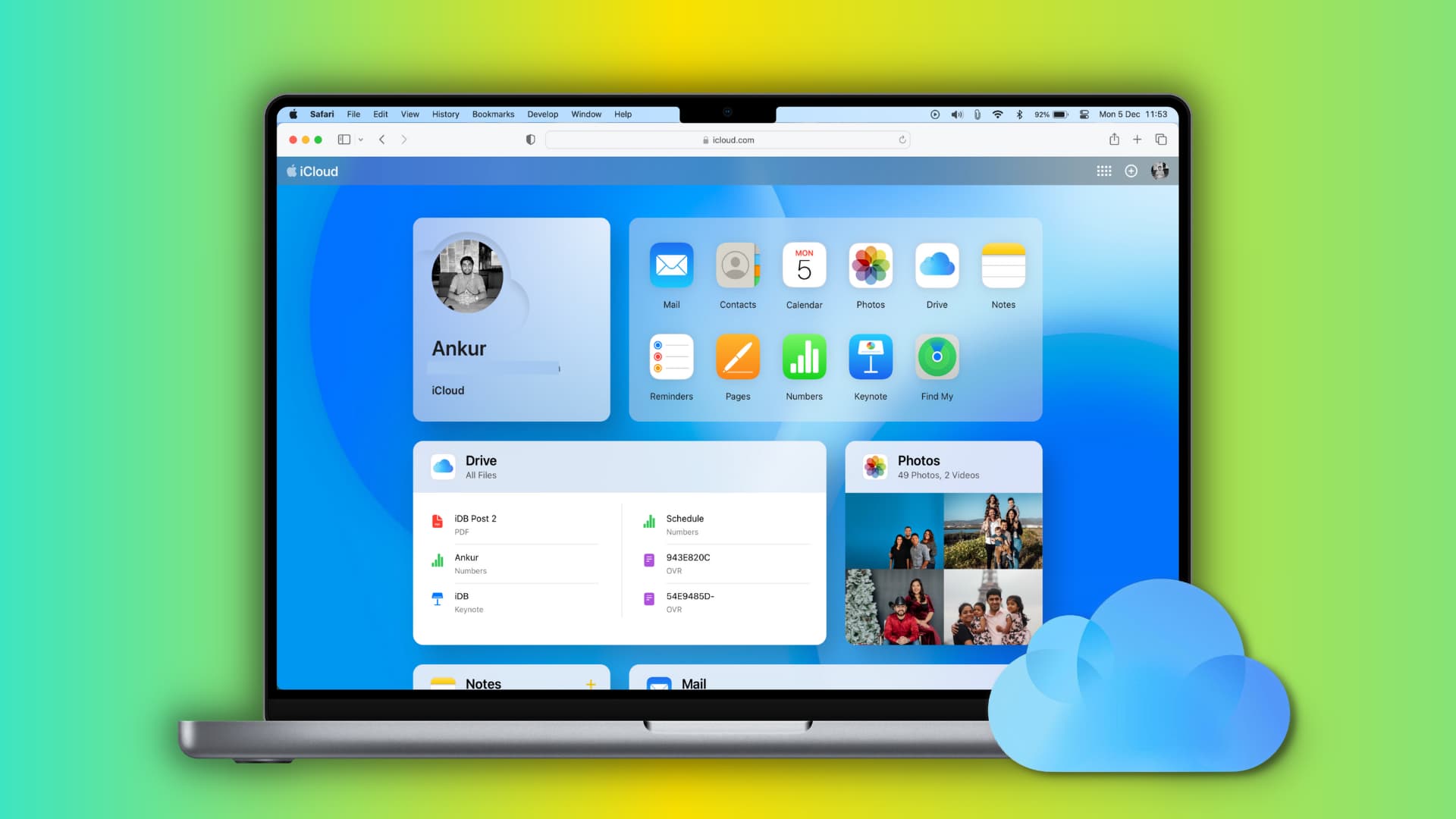
iCloud vs. iCloud Drive
iCloud is a cloud service, and iCloud Drive is one of its wings.
Simply put, iCloud Drive is an Apple alternative to Google Drive, Dropbox, OneDrive, and other cloud storage solutions. But since it’s by Apple, it gels in nicely with your iPhone, iPad, and Mac, and besides allowing you to store files, it also lets apps like WhatsApp save data to it.
On the other hand, iCloud is responsible for many things, notably:
- It stores your contacts, photos, notes, messages, reminders, calendar events, passwords, and other data.
- iCloud syncs the above-mentioned data across your various Apple devices and the web.
- You can create device backups to iCloud.
Available space
With every Apple ID, you get 5 GB of free space that’s shared across iCloud and iCloud Drive. Buying and linking more Apple devices to your iCloud account doesn’t increase the allotted 5 GB of cloud space. But you can subscribe to iCloud+ to increase it to 50 GB up to 2 TB.
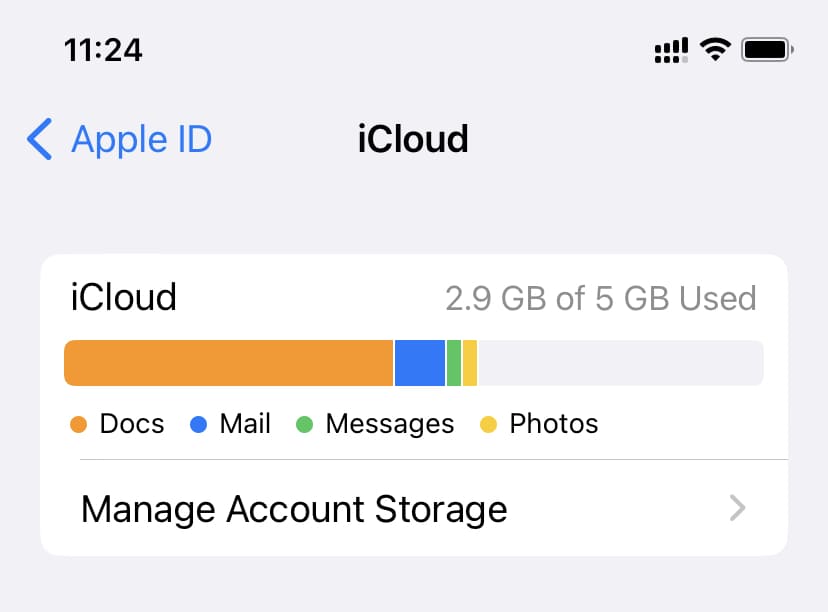
Must see: 8 effective ways to free up iCloud storage on iPhone and Mac
Isn’t my Mac already signed into iCloud?
While setting up your new or erased Mac or finishing a new installation of macOS on a volume, you’re encouraged to sign in with your Apple ID. This is to use things like Find My Mac and use iCloud (and everything it offers). If you don’t have an Apple ID, you can create one on the spot.
Enable iCloud on Mac
- Click the Apple icon () and choose System Settings.
- Select your Apple ID from the top. If you’re not signed in, click Sign in and use your Apple ID email and password.
- Next, choose iCloud.
- Here, you’ll see several options that work with iCloud. Enabling them basically means using iCloud. Depending on your needs, you can turn on the switches for Photos, Password & Keychain, Contacts, Calendars, Reminders, Notes, Safari, Stocks, Home, Wallet, Siri, etc.
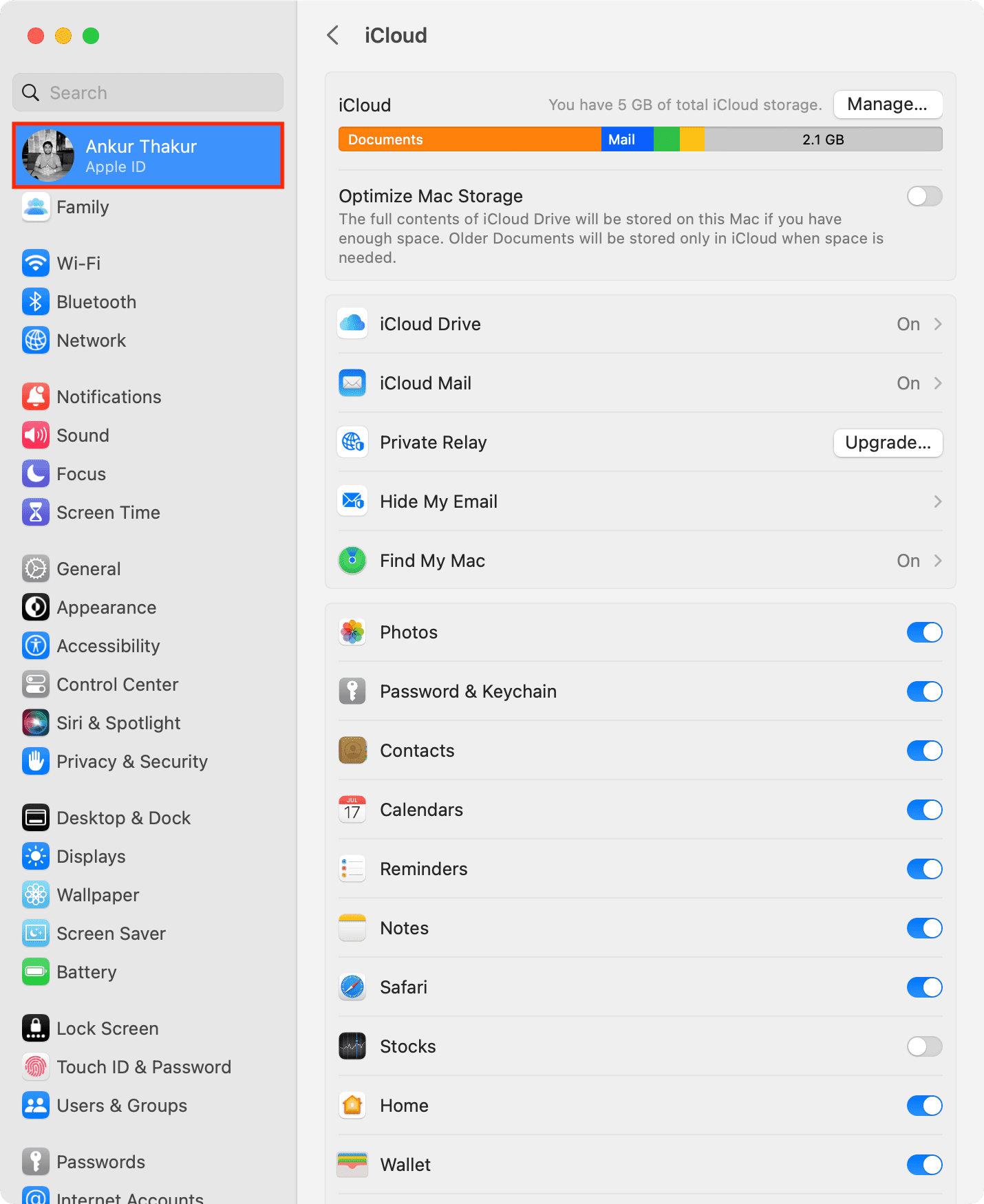
Using iCloud
Once you enable specific options inside iCloud, open that respective app to see it in action. For example, after enabling Contacts in iCloud settings (above steps), open the Contacts app on your Mac, and you’ll see that it shows contacts from your iPhone here (if you’re using iCloud Contacts on your iPhone). From now on, any changes you make to a contact on your Mac will sync to your iPhone and vice versa. The same is true for other iCloud options you choose to enable. For instance, if you create a note on your Mac, it will automatically appear on your iPhone or iPad.
Related: How to stop specific notes from uploading to iCloud
Enable iCloud Drive on Mac
- Go to System Settings and hit your Apple ID from the top.
- Select iCloud > iCloud Drive.
- Click Turn On.
- Once that’s done, click Options and uncheck or check the options as per your need. Tip: If you’re on the 5 GB iCloud plan, I recommend unchecking the Desktop & Documents Folders. If you don’t, anything you add to these folders will upload to iCloud and fill all your online space.
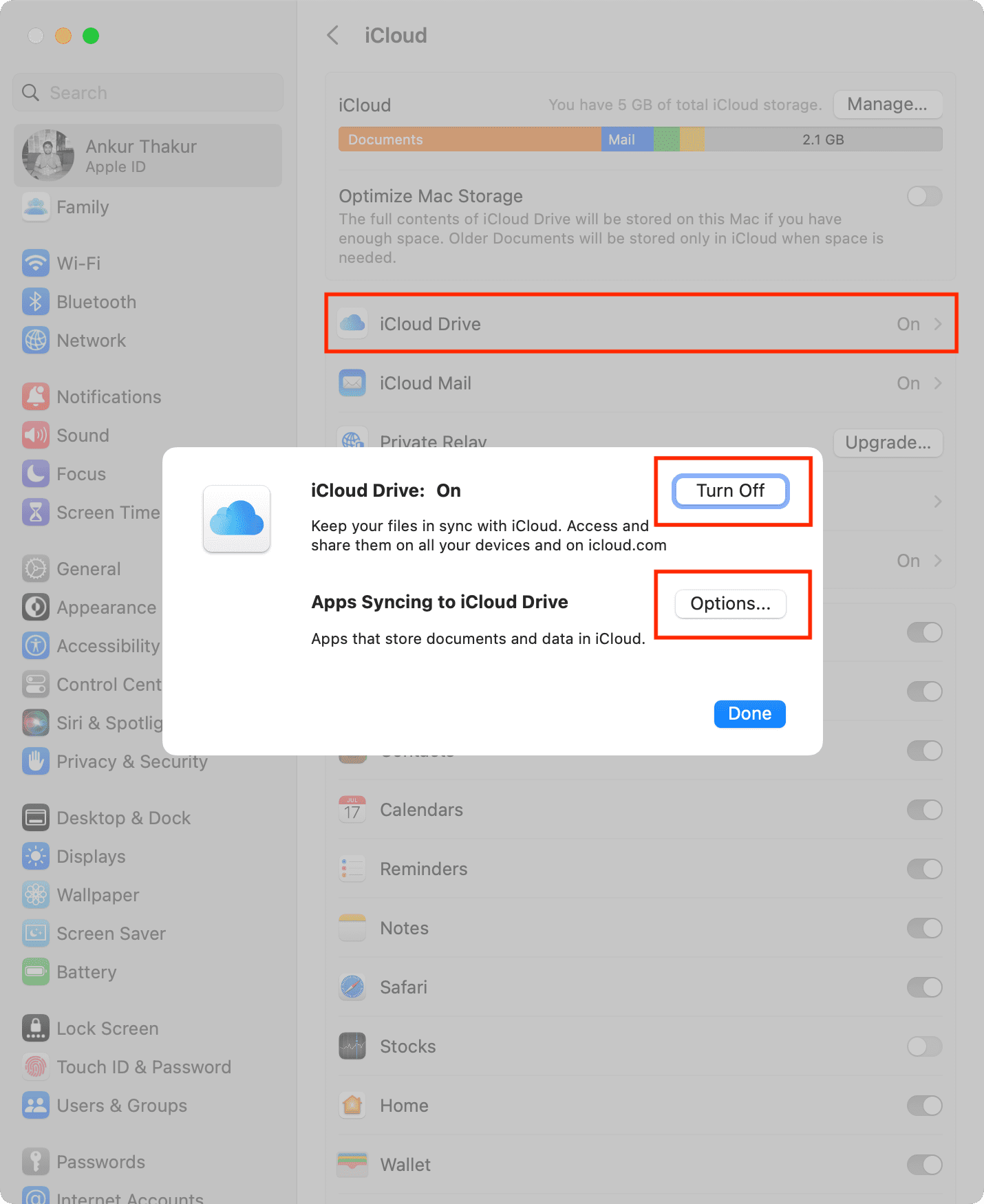
Using iCloud Drive
After you enable iCloud Drive, the selected options will automatically start to work with iCloud Drive. For example, voice memos you make on your iPhone will now automatically sync to your Mac. Similarly, any voice recording you do on your Mac will upload to iCloud Drive.
Related: How to fix voice memos not syncing via iCloud from iPhone to Mac
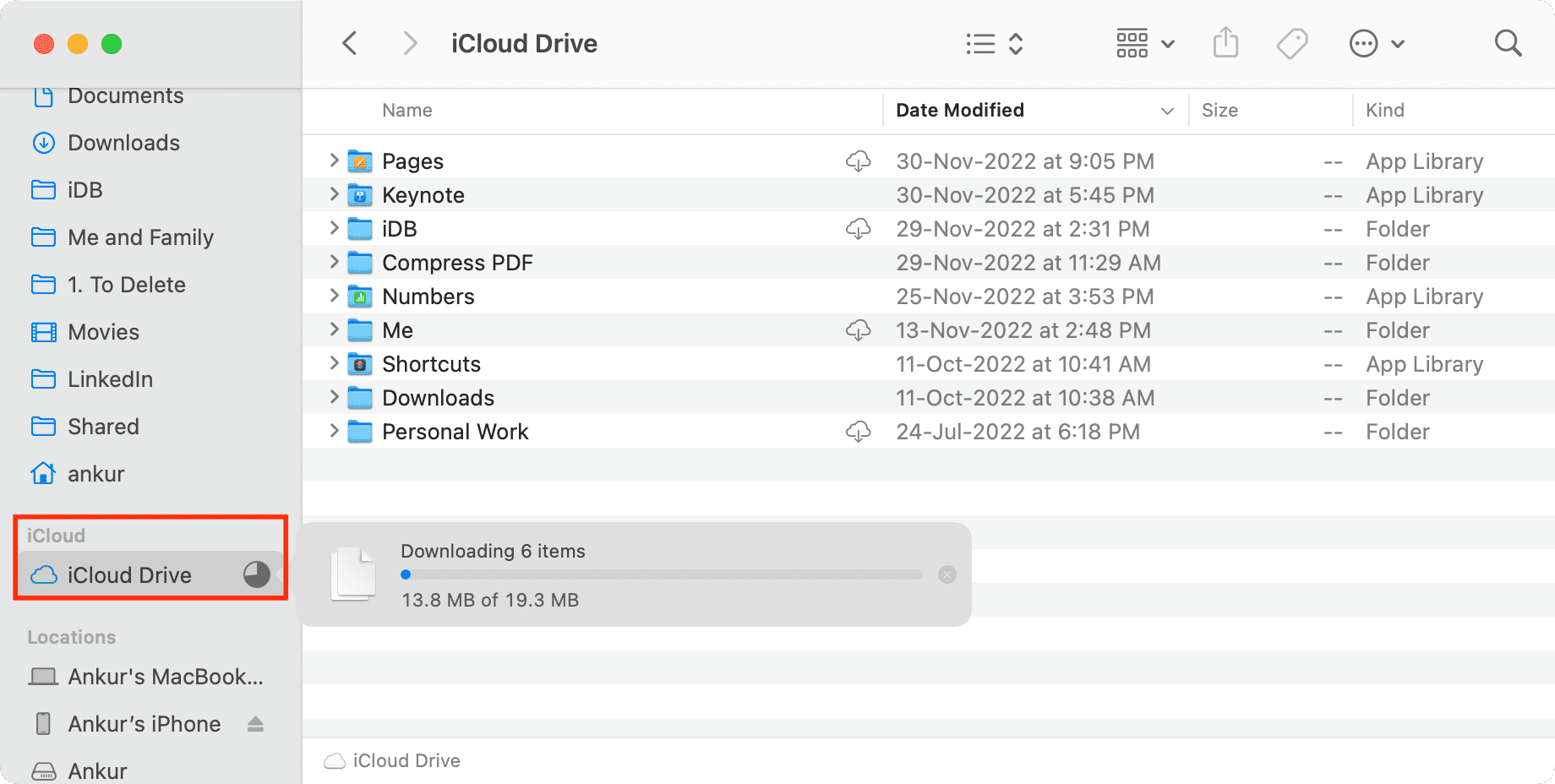
Besides that, you’ll also see a new iCloud Drive option in your Finder sidebar. It will download your existing data stored in iCloud Drive. Plus, any file or folder you add to the iCloud Drive section inside Finder will upload to iCloud Drive and be available on all your Apple devices:
- On your other Macs: Inside the iCloud Drive Finder section.
- On your iPhone or iPad: Inside the iCloud Drive section of the Apple Files app.
- And iCloud Drive on the web, accessible via any web browser on Apple and non-Apple platforms.
If I have to move some files from my Mac to my iPhone, I can use AirDrop, or I often just drag them to the iCloud Drive folder inside Finder. It automatically uploads them to iCloud Drive and shows up on my iPhone.
Related: How to fix iCloud files not downloading on iPhone and iPad
iCloud and iCloud Drive on the web
Here’s how to use iCloud Drive and important aspects of iCloud inside a web browser:
- Visit iCloud.com in Safari, Chrome, Microsoft Edge, or another browser of your choice.
- Log in using your Apple ID email and password.
- Once you’re logged in, you’ll see iCloud Drive, and clicking it will show all your files. From here, you can download them or upload new ones. You’ll notice that it’s just like Google Drive or Dropbox.
- Besides Drive, you can access and use your iCloud Mail, Contacts, Notes, Reminders, Calendar events, Photos, and iWork apps (Keynote, Numbers, Pages) on the web.
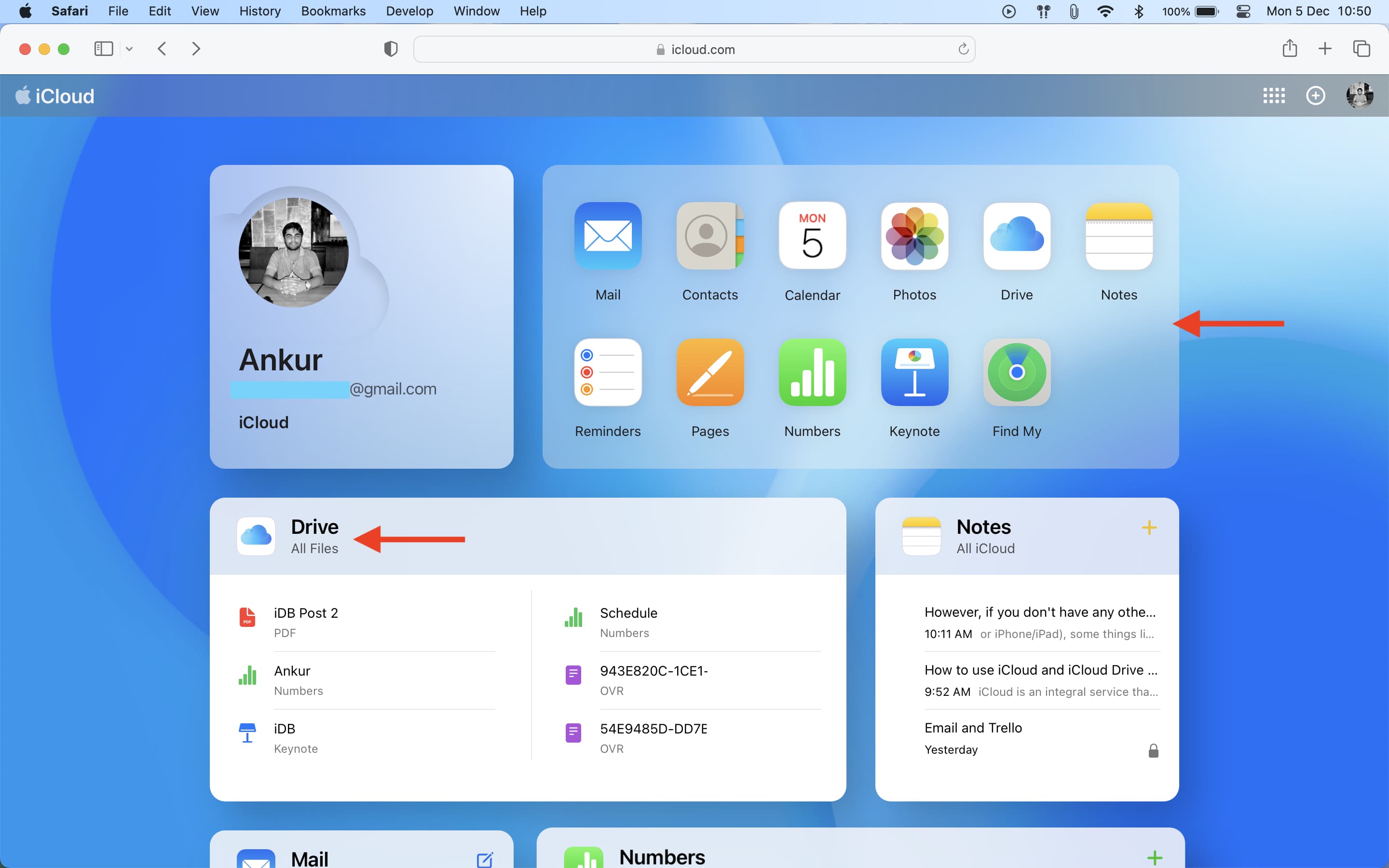
How to stop using iCloud
If you don’t want to use iCloud on your Mac, you have two choices:
- Sign out of your Apple ID, which will automatically sign you out of iCloud on that device.
- Go to System Settings > Apple ID > iCloud and turn off all the switches you see there. This basically means you aren’t using any service offered under iCloud on this Mac. Turning off iCloud on a device keeps the iCloud data stored in the cloud until you delete it. Permanently deleting your Apple ID will also remove your stored iCloud data from Apple servers.
Check out next: