iCloud effortlessly syncs your voice recordings among your Apple devices and makes them available everywhere. But if your voice notes do not sync and show up in the Voice Memos app on your iPhone, iPad, or Mac, here are quick solutions to fix this.
This tutorial works when voice memos fail to sync from iPhone, iPad, Apple Watch to Mac or vice versa.

1. Enable iCloud Voice Memos
The first obvious step is to ensure you have enabled the iCloud sync feature. Here are the steps to check this on various Apple devices.
On iPhone and iPad
1) Open Settings and tap your name from the top.
2) Tap iCloud.
3) Make sure iCloud Drive is enabled.
4) Next, scroll down and ensure Voice Memos is enabled.
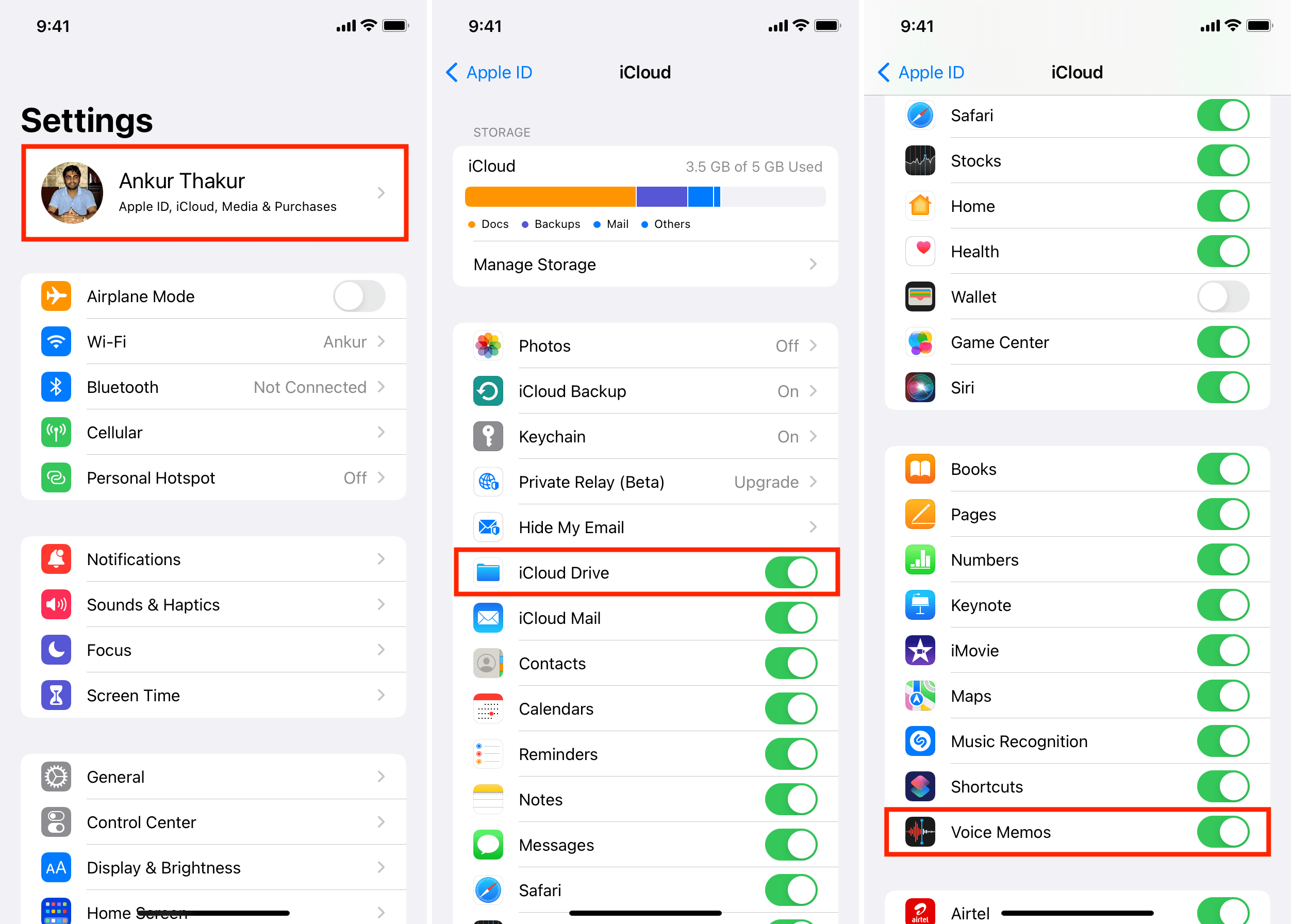
On Apple Watch
Apple Watch just syncs the recordings you make on it to the paired iPhone. So, you don’t have to take any special care.
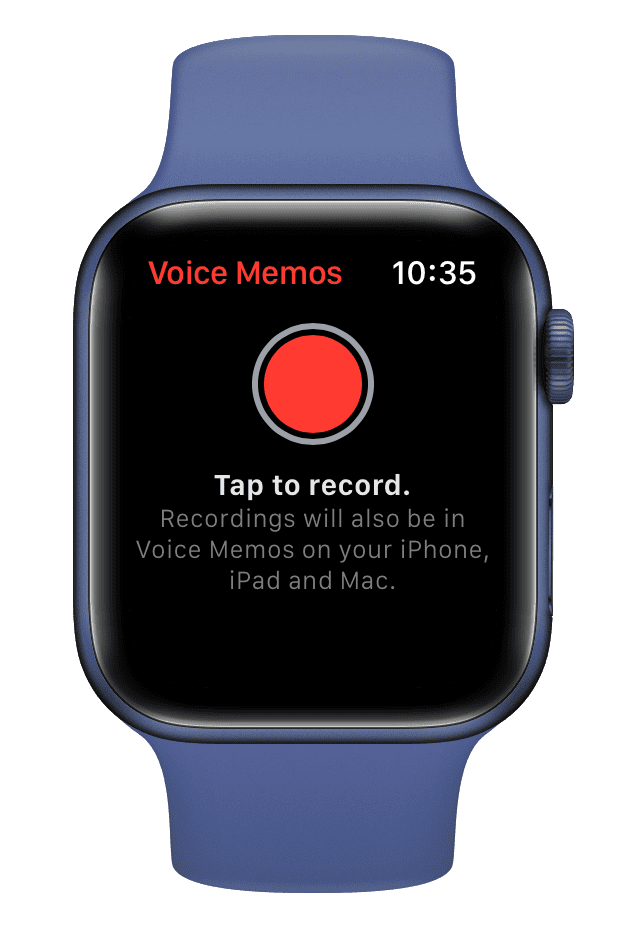
On Mac
When you open the Voice Memos app on your Mac for the first time, it shows a popup asking to enable iCloud Syncing. Click Enable.
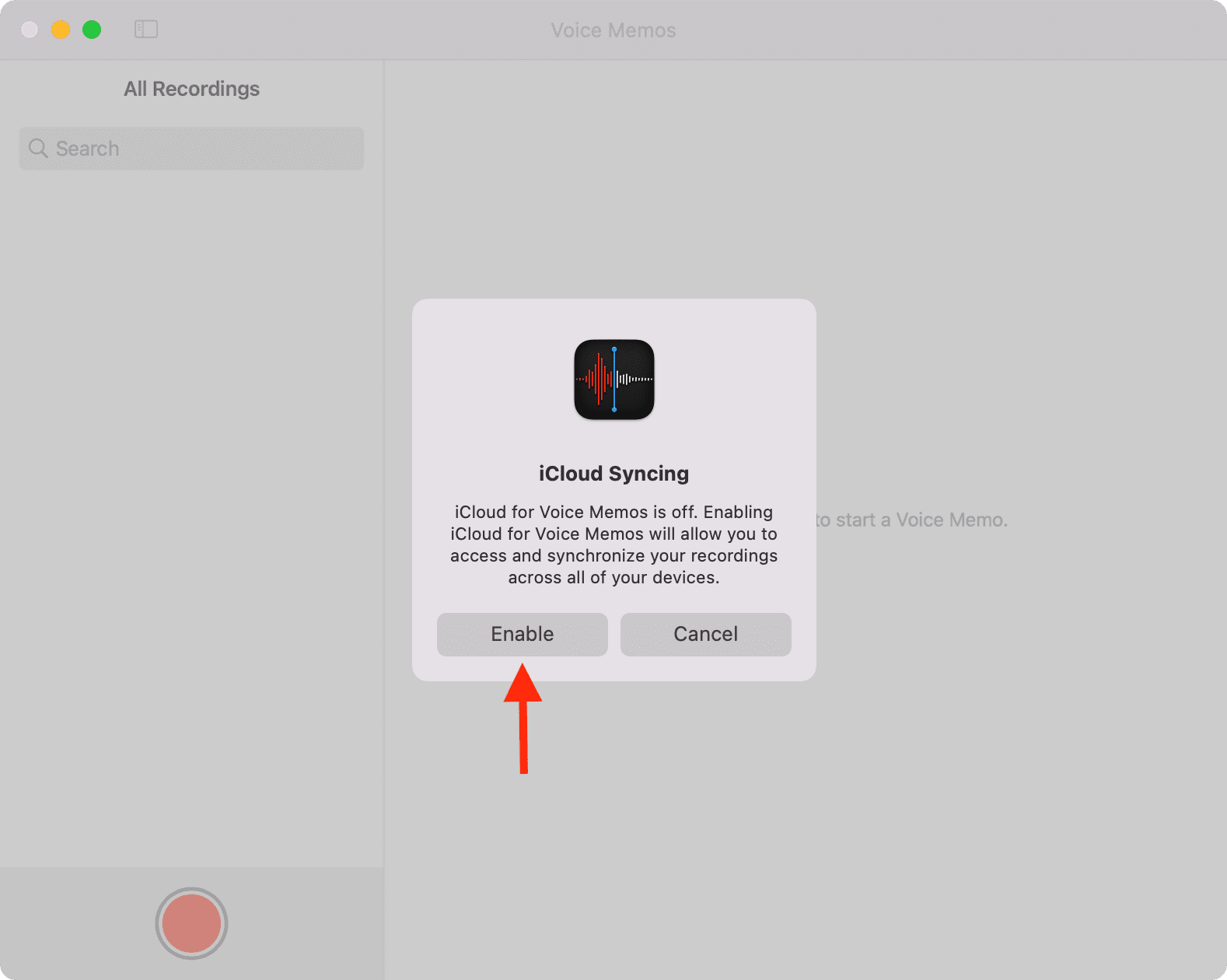
If you do not see this, here’s what to do.
1) Click the Apple icon from the top left and choose System Preferences.
2) Click Apple ID.
3) In the iCloud section, click Options next to iCloud Drive.
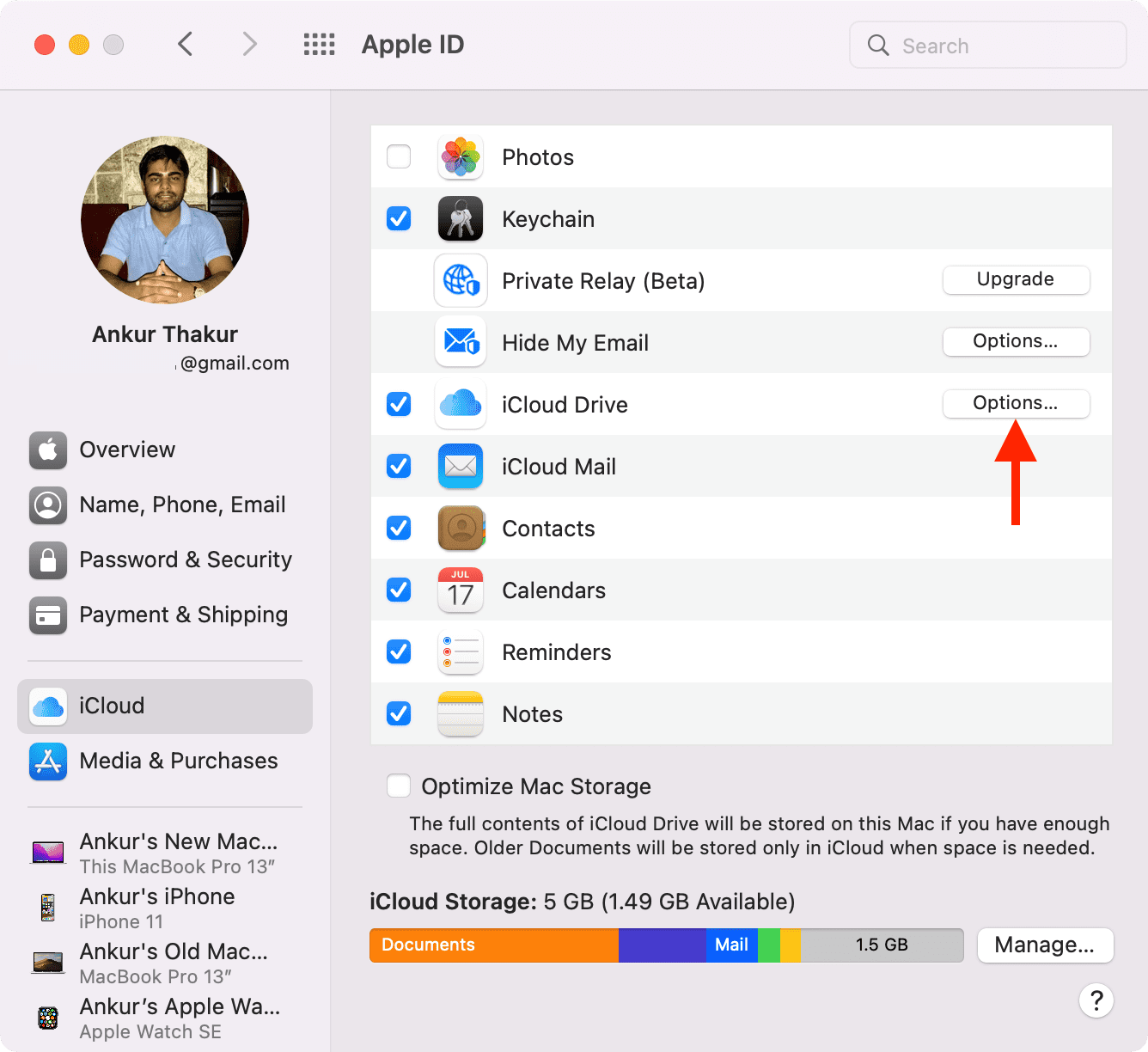
4) Scroll to the bottom and make sure Voice Memos is ticked.
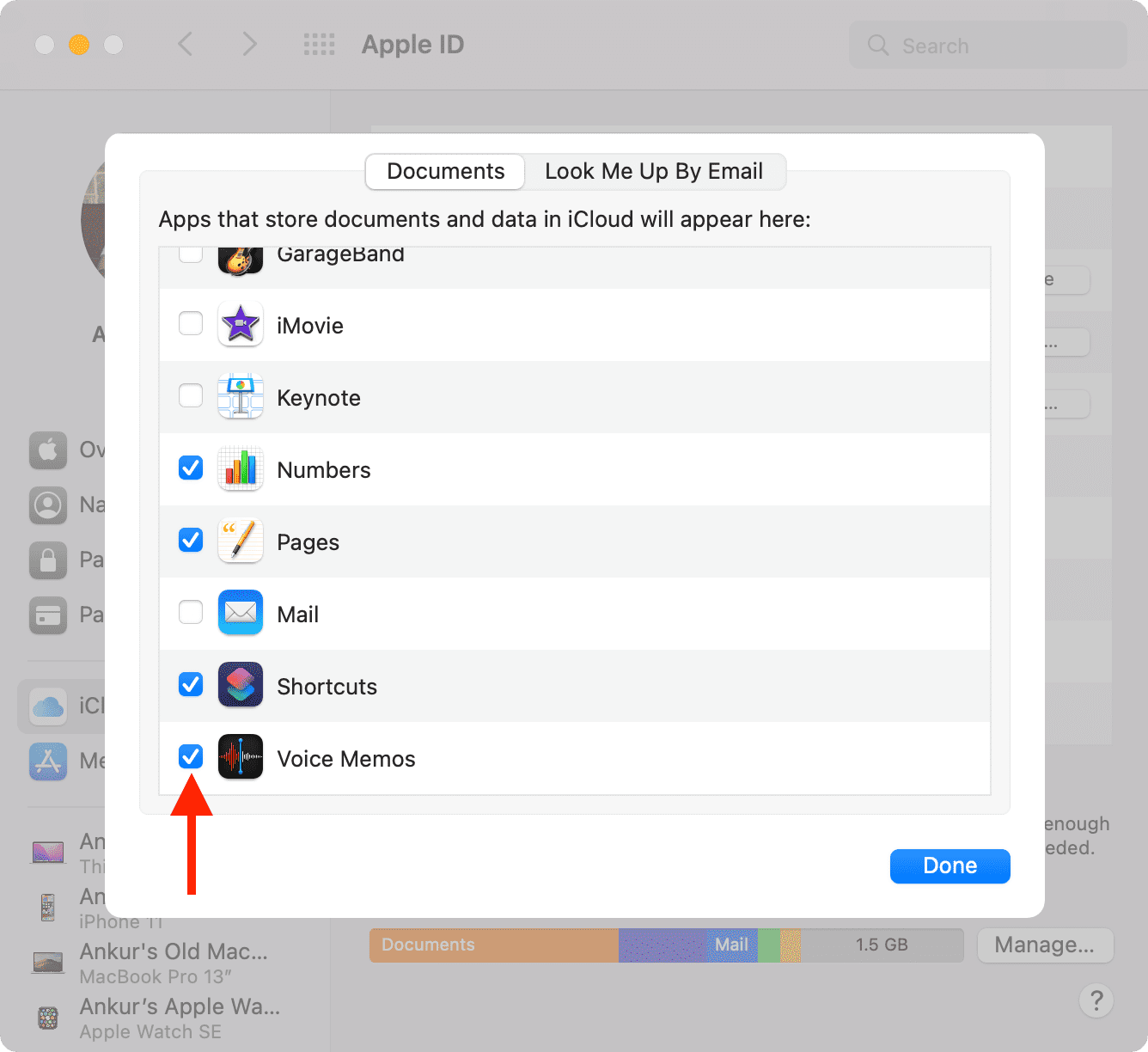
Once you have enabled iCloud sync for the Voice Memos app on all your Apple devices, voice recordings will start syncing. If not, please follow the remaining solutions below.
2. Check your Apple ID
Before moving further, you must take a minute to ensure the Apple ID on your devices is the same. If it’s different, you will have to transfer the voice memos manually or sign out and sign in with the same Apple ID.
We have a complete guide showing you how to know your Apple ID. To recap, on iPhone and iPad, go to Settings > your name to see the Apple ID you’re signed in with. On Mac, go to System Preferences > Apple ID.
3. Check your internet connection
To sync voice recordings among your Apple devices, they must be connected to the internet. So, ensure your Mac, iPhone, or iPad has a working Wi-Fi or Ethernet. If you’re downloading a movie or streaming a video, consider pausing them. Plus, if you have enabled a VPN, turn it off.
Is your iPhone connected to cellular data only and voice recordings are not uploading to iCloud? If yes, follow these steps:
- Open Settings and tap Cellular.
- Scroll down and ensure the toggles for Voice Memos and iCloud Drive are enabled.
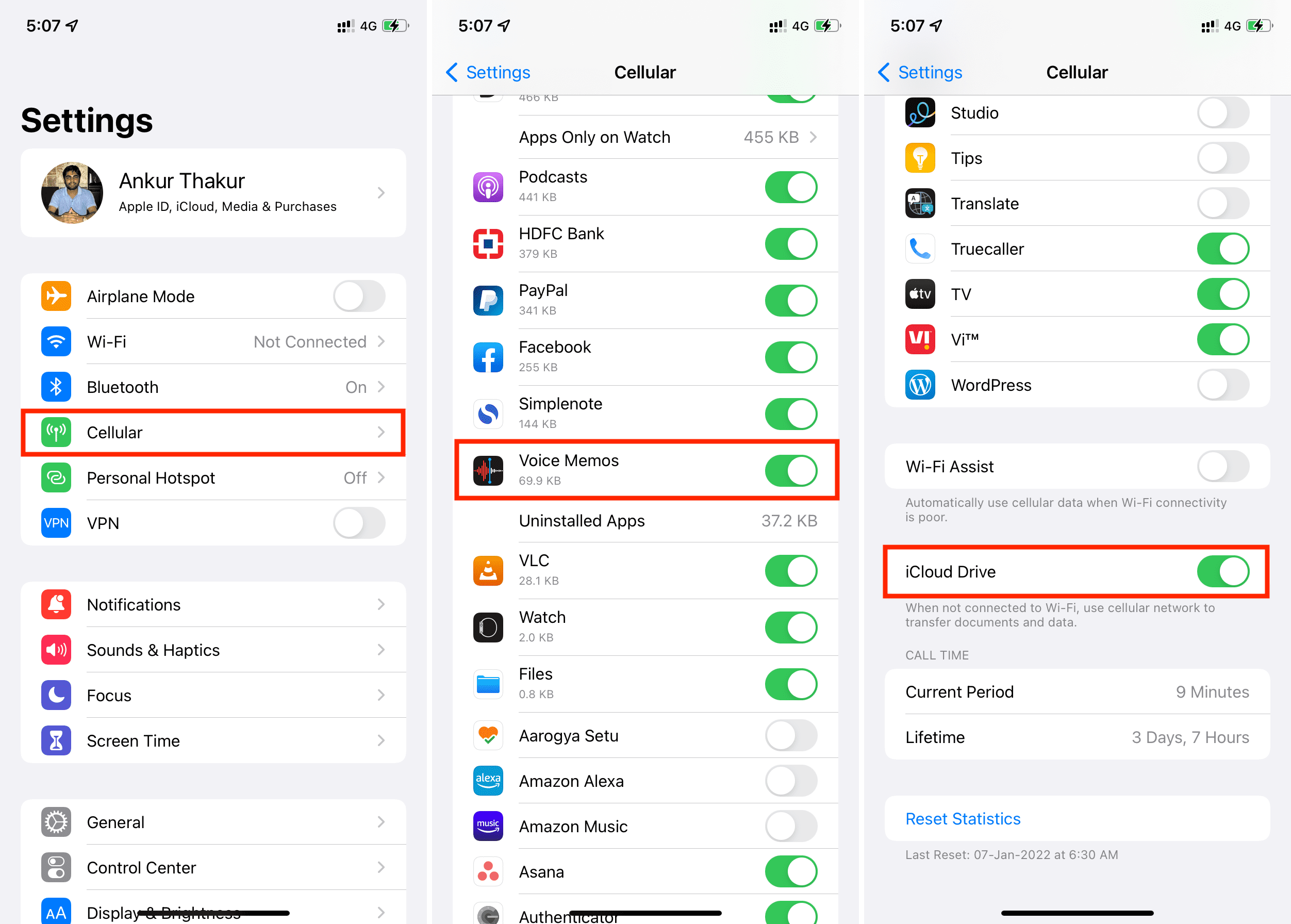
4. Disable Low Power Mode
New voice recordings may not upload to iCloud and sync to other devices when your iPhone or iPad is in Low Power Mode. You can turn off Low Power Mode by asking Siri or going to Settings > Battery.
5. Wait for a while
Once iCloud sync is enabled and the device is connected to the internet, you will have to wait for some time. Keep the Voice Memos app open, and you should see all the recording names appear here. After that, they will start downloading.
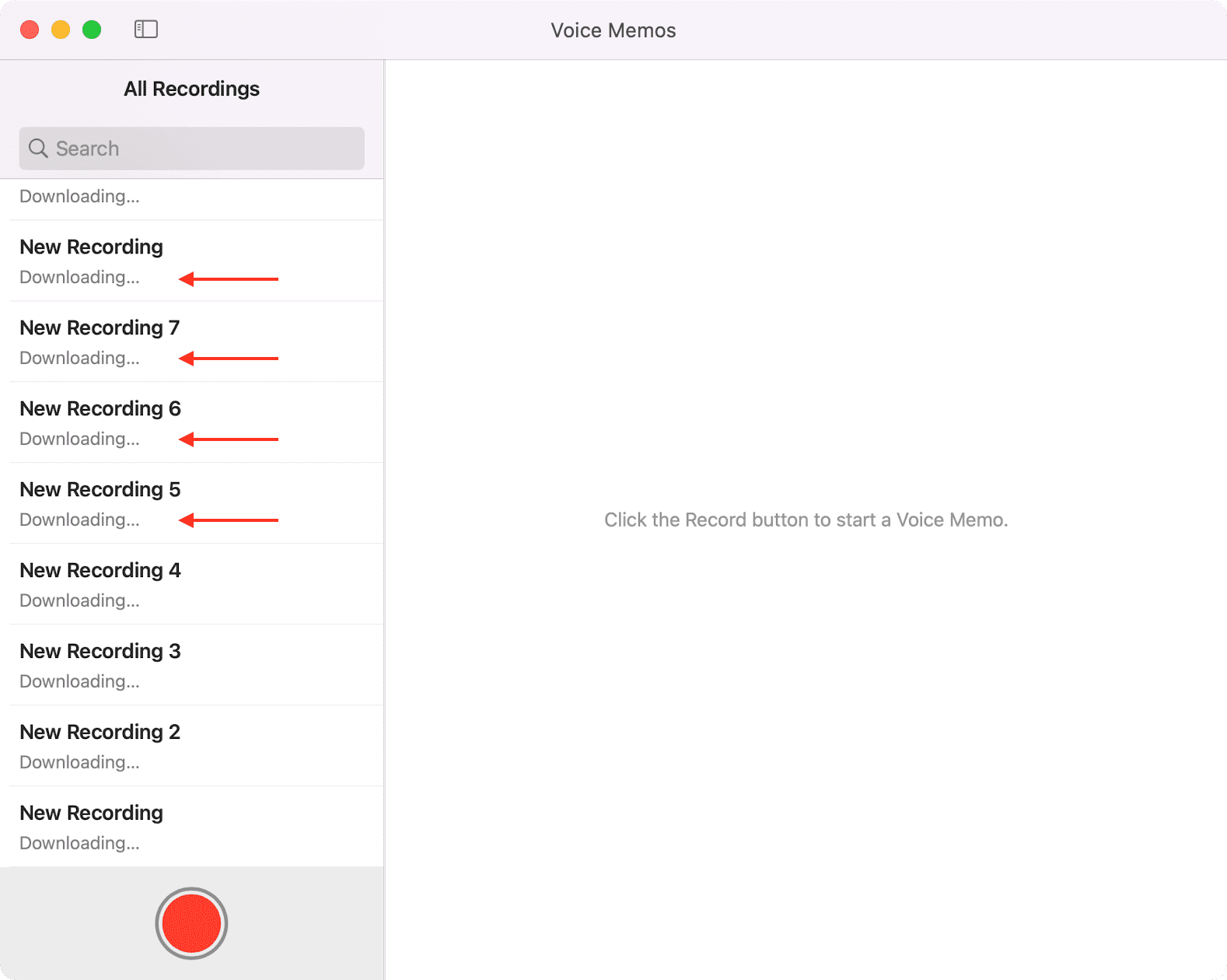
6. Check Apple’s iCloud status
In rare occurrences, if there is an outage on Apple’s end, voice memos syncing and other related services won’t work. To check, go to Apple’s official System Status page. From here, make sure things like iCloud Account & Sign In and iCloud Drive have a green dot next to them. If it displays a yellow or red shape, you will have to wait until Apple implements a fix.
7. Force quit and relaunch the Voice Memos app
On iPhone and iPad, swipe up from the bottom of the screen to see all open apps. From here, quit the Voice Memos app by dragging its card all the way up.
On Mac, press Command + Option + esc to see the Force Quit menu. From here, select Voice Memos and click Force Quit.
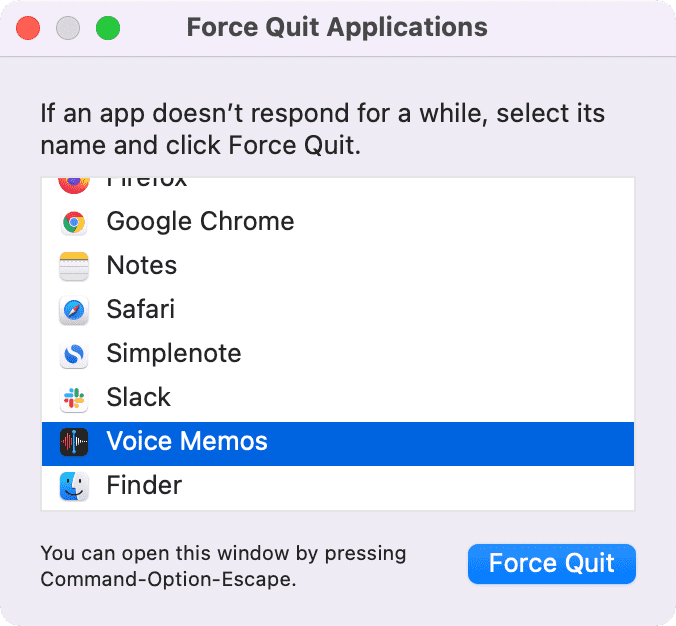
After about 15 seconds, open the Voice Memos app and wait for it to sync and show your voice recordings.
8. Restart both devices
Still, voice memos are not syncing? Please go ahead and restart the concerned devices. To do that, first, turn off your iPhone or iPad. After waiting for a minute, turn them back on.
On Mac, click the Apple logo and choose Restart.
9. Update your iPhone, iPad, Mac
Having the latest iOS, iPadOS, or macOS ensures everything works correctly. If your devices are running an older version of the operating system, please consider updating.
- On iPhone and iPad: Go to Settings > General > Software Update.
- On Mac: Go to System Preferences > Software Update.
10. Free up iCloud space
Voice Memos in iCloud count against your available iCloud storage. New voice memos will not upload and sync if you have little or no free space in iCloud (although the voice recordings already in iCloud should download on your devices).
If your voice recordings do not sync, follow our guide to free iCloud storage. Once you do that, restart your devices and open the Voice Memos app. Your new/pending voice recordings will upload, sync, and download among your Apple device wirelessly.
Transfer voice notes manually
Even after meticulously following all the above solutions, if voice memos aren’t syncing, here are your available options:
- Reset network settings on your iPhone or iPad
- Contact Apple Support
- Transfer voice recordings manually using one of the various methods
How to fix voice recordings not syncing from Apple Watch to iPhone?
Your Apple Watch has the Voice Memos app making it convenient to record meetings, talks, classes, etc. These recordings automatically sync and appear in the Voice Memos app on the paired iPhone. Next, they are uploaded to iCloud and made available everywhere.
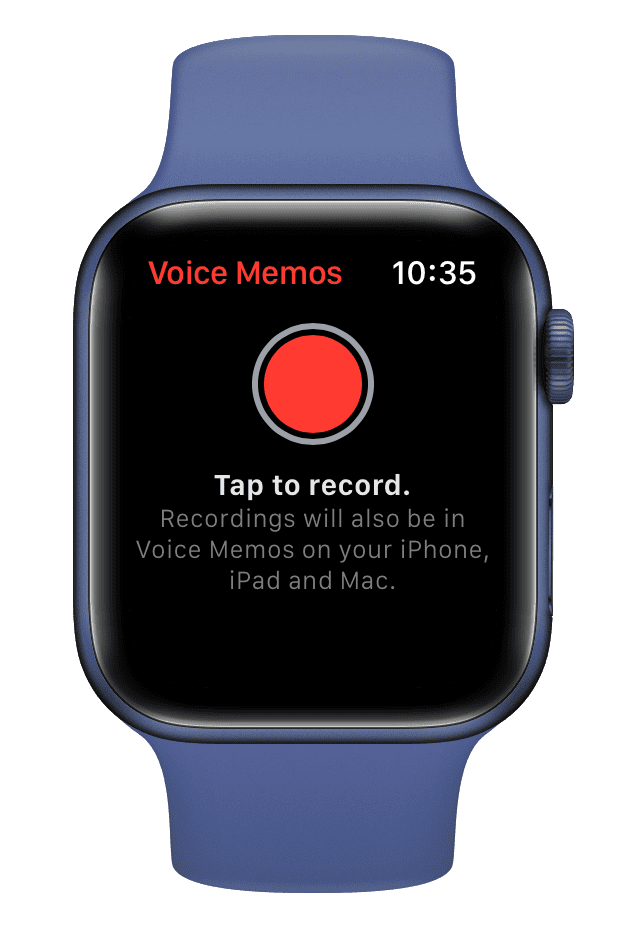
If voice memos made on Apple Watch are not appearing on your iPhone, make sure Wi-Fi and Bluetooth are enabled on both devices. Next, keep them nearby and wait. All this while, it would help if you kept the Voice Memos app open on your iPhone and Apple Watch. Still, if nothing works, restart both devices.
There is no other way to transfer voice memos from Apple Watch or iPhone. So, I would again ask you to wait for them to appear.
Extra info: The default name (if location-based naming is disabled) for voice recordings you make on iPhone and Mac is “New Recording.” But the file name of the voice notes you take on your Apple Watch just has the word “Recording.”
Check out next: