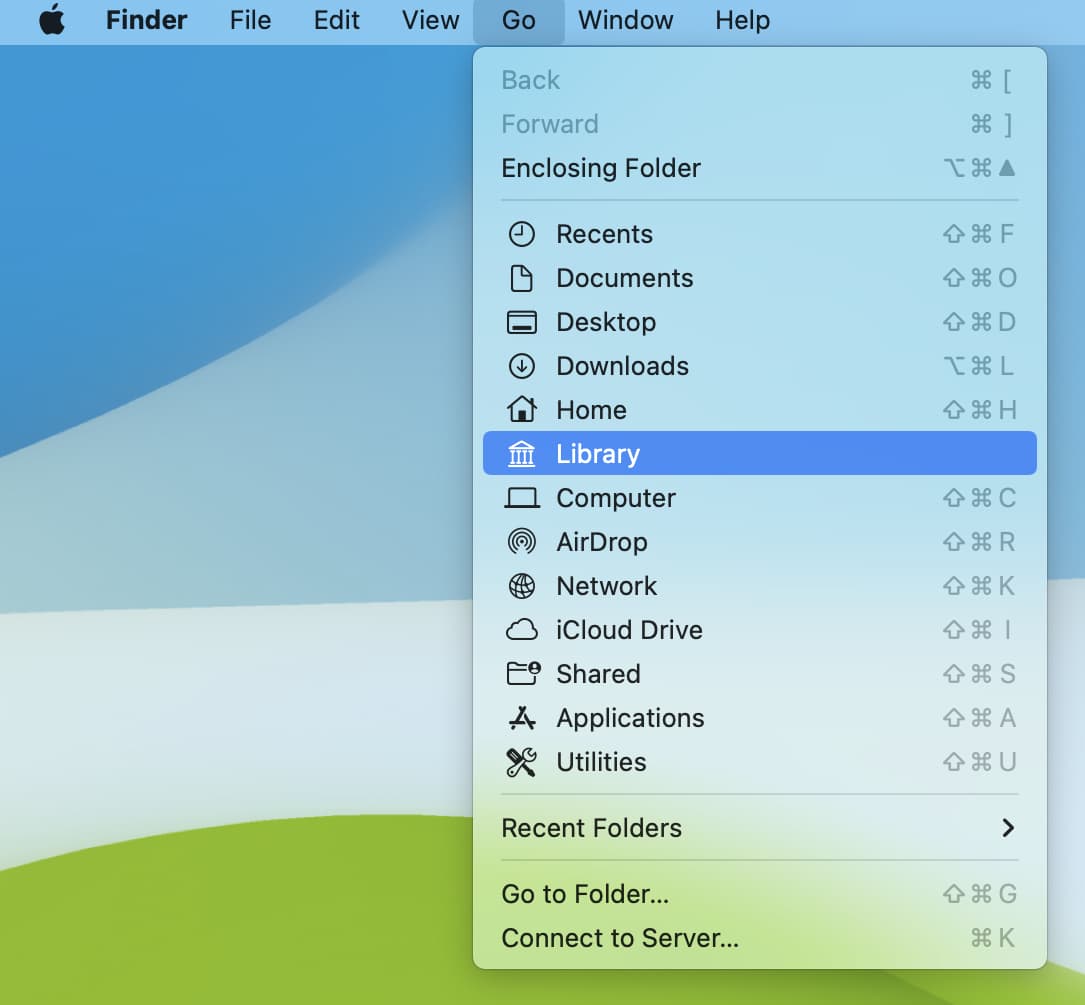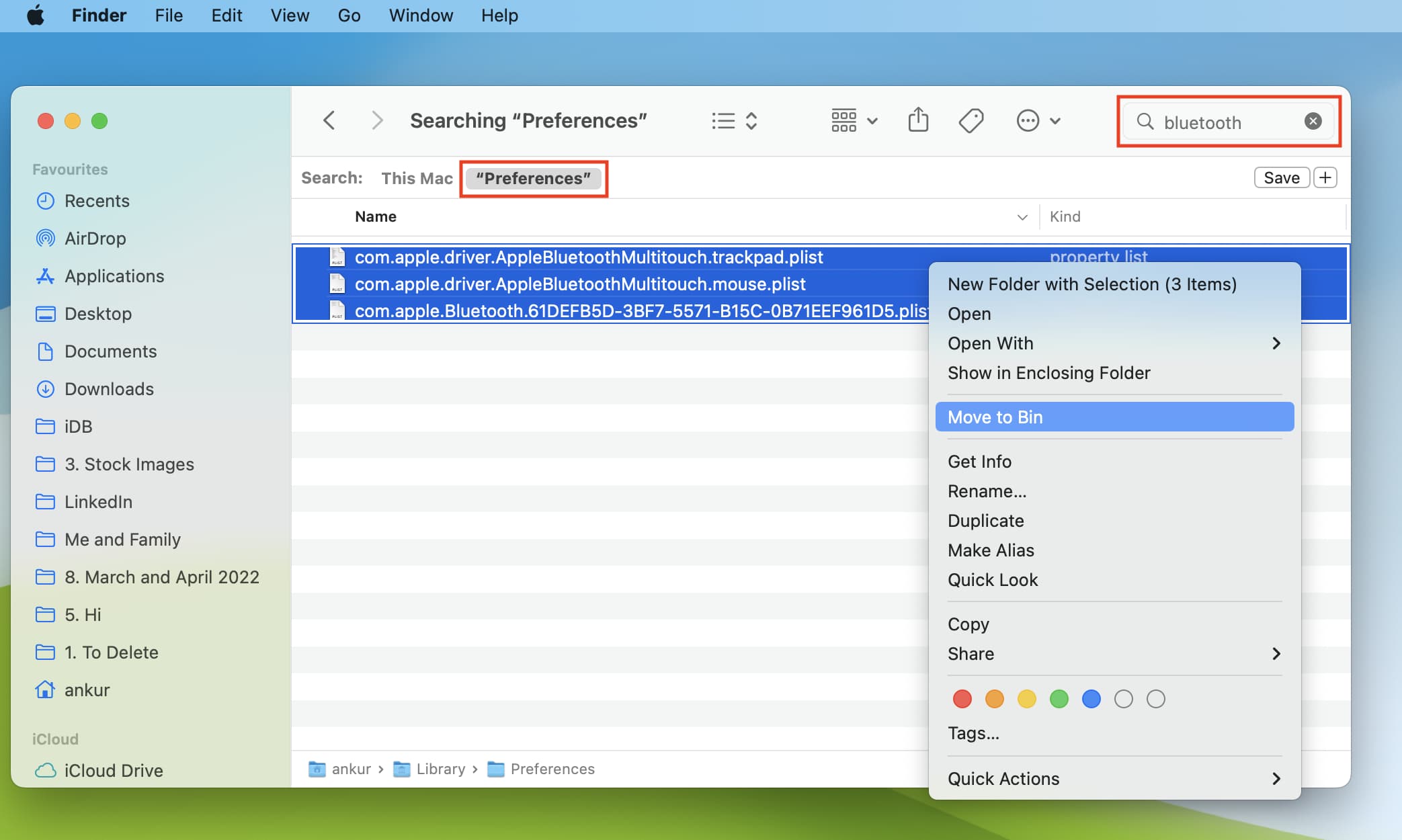Universal Clipboard lets you copy text, images, and videos from one Apple device and paste it onto another, as long as you’re logged into both. For example, you can copy a text paragraph on your Mac and paste it on your iPhone. In theory, it sounds wonderful, and when it works, it does feel magical. But in case Universal Clipboard is not working for you between your iPhone, iPad, and/or Mac, this guide will help troubleshoot the problem.
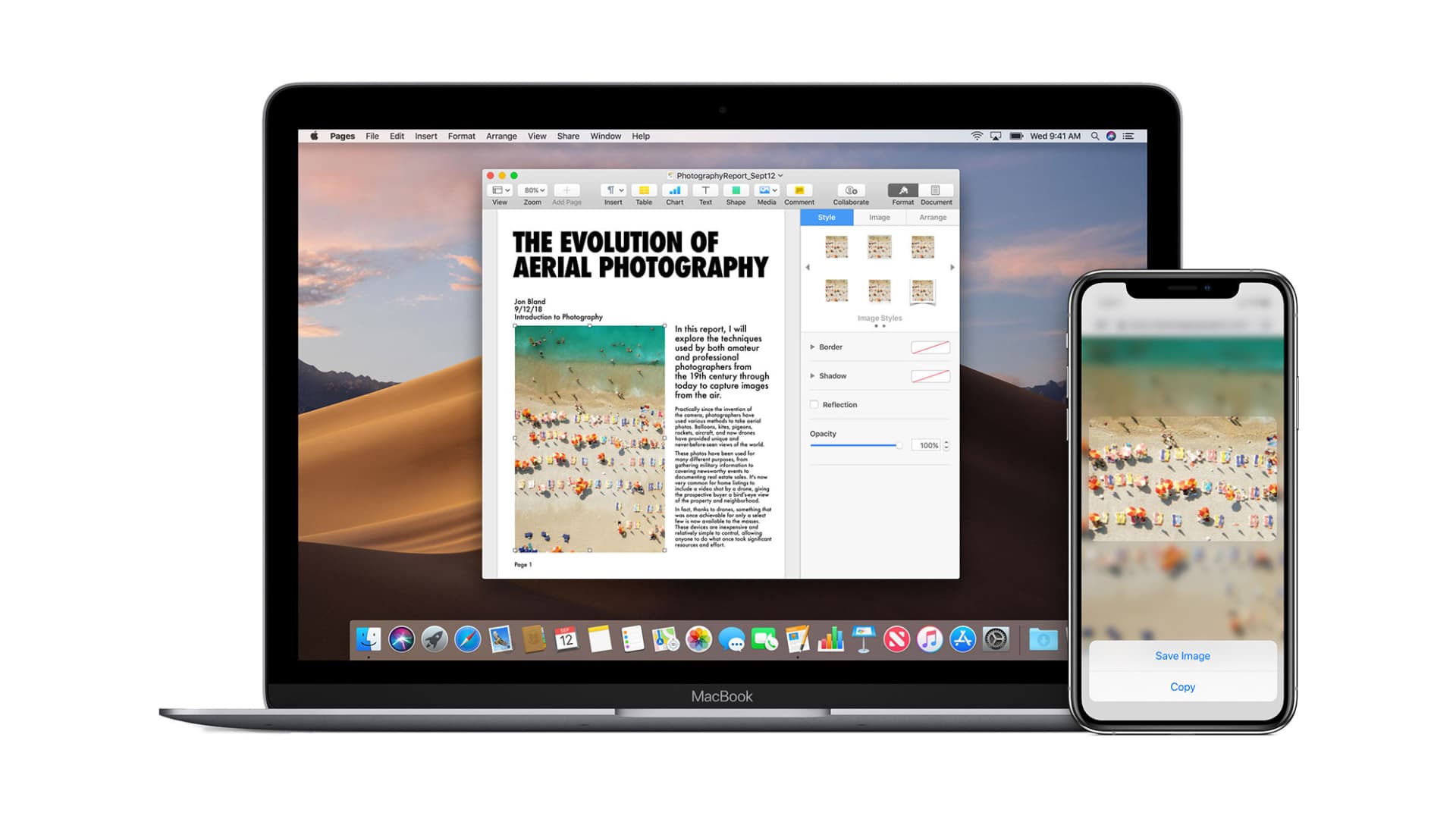
What you need for Universal Clipboard to work
Make sure you satisfy the following conditions for Universal Clipboard to work:
Compatible devices
For Universal Clipboard, your devices must meet the Continuity system requirements. In simpler words, you must have two Apple devices from this list below.
iPhone or iPad running iOS 10 or later:
- iPhone 5 or later
- iPad Pro (all models)
- iPad (4th generation) or later
- iPad Air (all models)
- iPad mini 2 or later
- iPod touch (6th generation) or later
Mac running macOS Sierra or later:
- MacBook introduced in 2015 or later
- MacBook Pro introduced in 2012 or later
- MacBook Air introduced in 2012 or later
- Mac mini introduced in 2012 or later
- iMac introduced in 2012 or later
- iMac Pro
- Mac Pro introduced in 2013 or later
- Mac Studio
Important: You can use Universal Clipboard to copy entire files from one Mac to another only when both Macs are running macOS High Sierra (and not macOS Sierra).
Note that iPhone 5 was released in 2012! So, almost certainly, your recently purchased new iPhone, iPad, or Mac is compatible.
Required settings
For Universal Clipboard to work, you must do the following on every device you wish to use Universal Clipboard on:
- Keep the devices near one another. That’s on the same work table or small room.
- Enable Bluetooth.
- Enable Wi-Fi. (It’s ok if one device like your Mac is connected to a Wi-Fi network and your iPhone isn’t. But make sure Wi-Fi is enabled on your iPhone from Settings or Control Center.)
- Turn on Handoff.
- And finally, you must ensure your iPhone, iPad, and Mac are signed in to iCloud using the same Apple ID. If needed, here’s how to know your Apple ID and sign in to iCloud on your Apple devices.
Important note: I use both macOS Ventura and macOS Monterey on the same Mac. I use my primary Apple ID in macOS Monterey and my iPhone. And in macOS Ventura, I use a different Apple ID. At times, I boot into macOS Ventura (that has another Apple ID) and get annoyed when something copied on my iPhone doesn’t appear on my Mac. Soon I realize I’m using a different Apple ID here. So, if you also use two Apple IDs, I hope this little anecdote helps.
Do a quick test
Universal Clipboard works between two or more compatible Apple devices (iPhone, iPad, and Mac). To test, copy a paragraph of text on any one device. Now, open Notes on another device and try pasting the text. If it works, that’s excellent. If it doesn’t, please see the solutions to fix it.
Note: You can copy an image and paste it only in the field that supports inserting images, like Notes, Pages, or documents. You can’t copy an image on your Mac and paste it into your iPhone’s Photos app. To do such a thing, please use AirDrop.
How to fix Universal Clipboard not working on iPhone, iPad, and Mac
1. Enable and disable Airplane mode
Airplane mode switches off your device’s Wi-Fi and Bluetooth. Thus enabling and disabling it refreshes the wireless protocols. To do this, open the iPhone or iPad Control Center and tap the airplane icon. It will turn yellow, signifying it’s on. After about 10 seconds, tap the same icon to turn it off.

On Mac, you can manually disable and enable Wi-Fi and Bluetooth from the top menu bar or go to System Preferences > Network and Bluetooth.
2. Disable and enable Handoff
- On iPhone or iPad: Go to Settings > General > AirPlay & Handoff. From here, toggle Handoff off and on.
- On Mac: Go to System Preferences > General. From here, uncheck and recheck the Allow Handoff box.
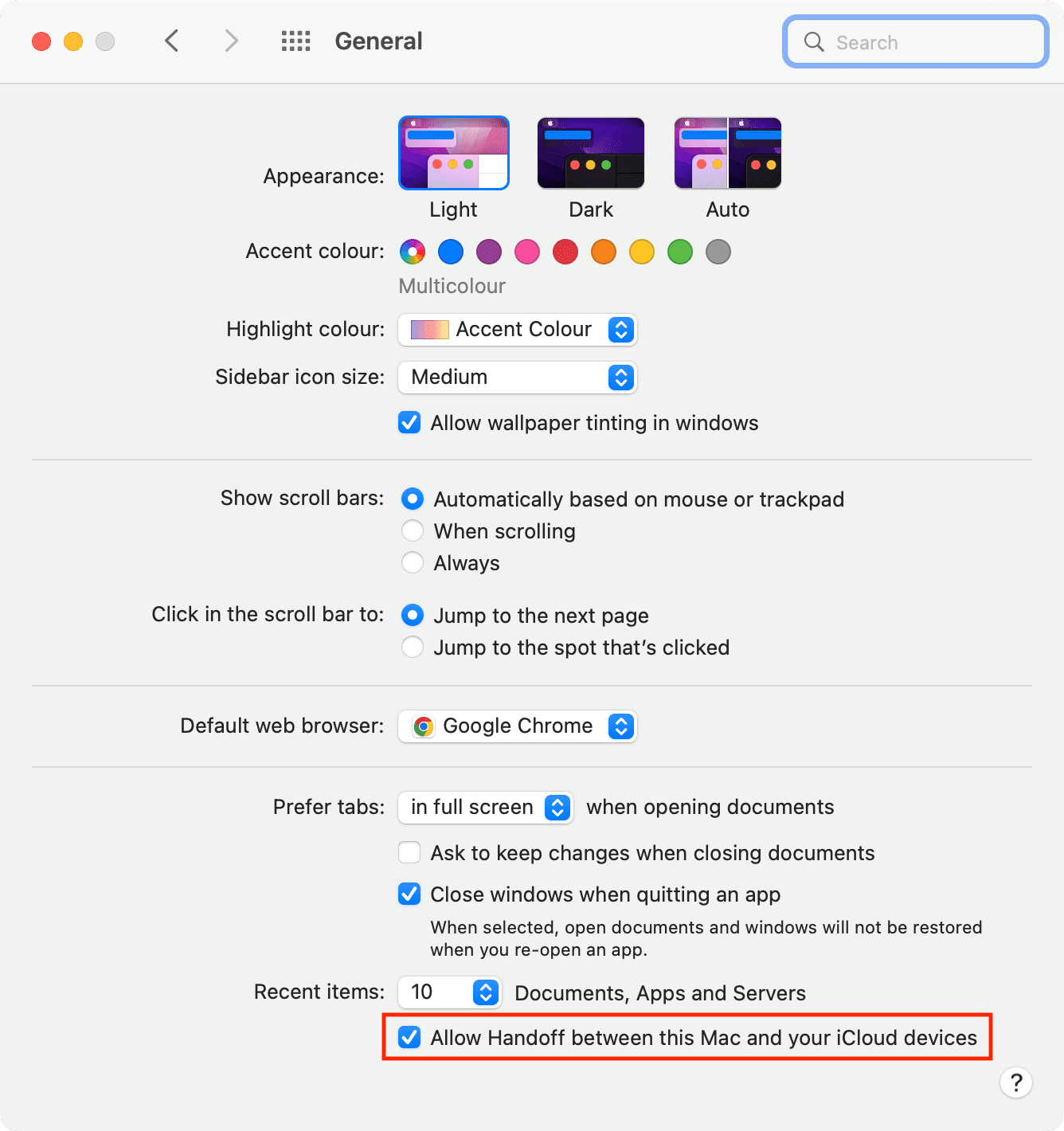
3. Restart your devices
Usually, Universal Clipboard may not work due to temporary glitches. The most straightforward solution to fix this is by restarting your iPhone, iPad, and Mac.
I can vouch that I have successfully fixed the failing Universal Clipboard in most cases just by restarting one of my devices like my iPhone or Mac. Your mileage may vary, and you may have to restart both.
4. Ensure Bluetooth Sharing is enabled on Mac
Open System Preferences and click Sharing. From here, make sure Bluetooth Sharing is checked. And in case it already is, uncheck and recheck it.
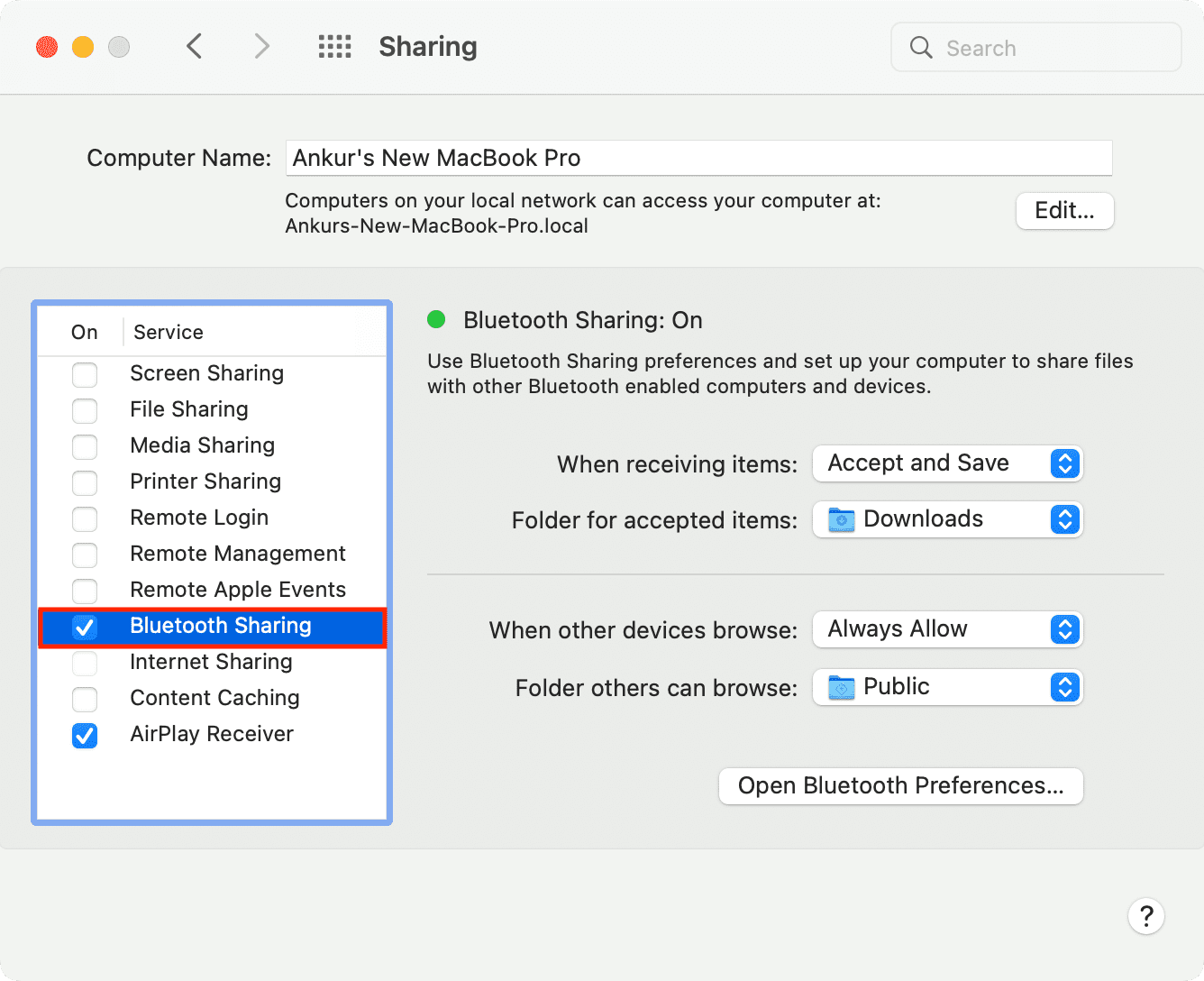
5. Update your iPhone, iPad, and Mac
If you’re on an old version of compatible iOS, iPadOS, or macOS, it may have bugs that hinder smoothly copying and pasting your clipboard between your Apple devices. To address this, get the latest version of available software for your devices. Once that’s successful, Universal Clipboard should work like a charm.
- On iPhone and iPad: Go to Settings > General > Software Update.
- On Mac: Go to System Preferences > Software Update.
6. Reset Mac’s Bluetooth
Since Universal Clipboard uses Bluetooth, it helps to reset it if you can’t copy-paste between devices.
Follow these steps to reset Bluetooth on your Mac:
- Be in Finder and click Go from the menu bar. Now, press and hold the Option key, and it’ll show Library. Click Library.
- Click Preferences.
- Type Bluetooth in the search bar and click Preferences.
- Select all the Bluetooth-related preferences files and move them to the trash.
- Empty the trash or delete these Bluetooth files from the trash and restart your Mac.
Try using Universal Clipboard, and it should work now. You may also have to re-pair your Bluetooth devices.
7. Reset Mac’s clipboard
You can reset your Mac’s clipboard using one of the two ways. Once that’s done, Universal Clipboard problems between your Mac and other Apple devices should be a thing of the past.
- Use Terminal: Open Terminal, type or copy-paste
killall pboard, and hit the enter key. - Use Activity Monitor: Open Activity Monitor and search for
pboard. Select it from the search result and click X. From the popup, click Force Quit.
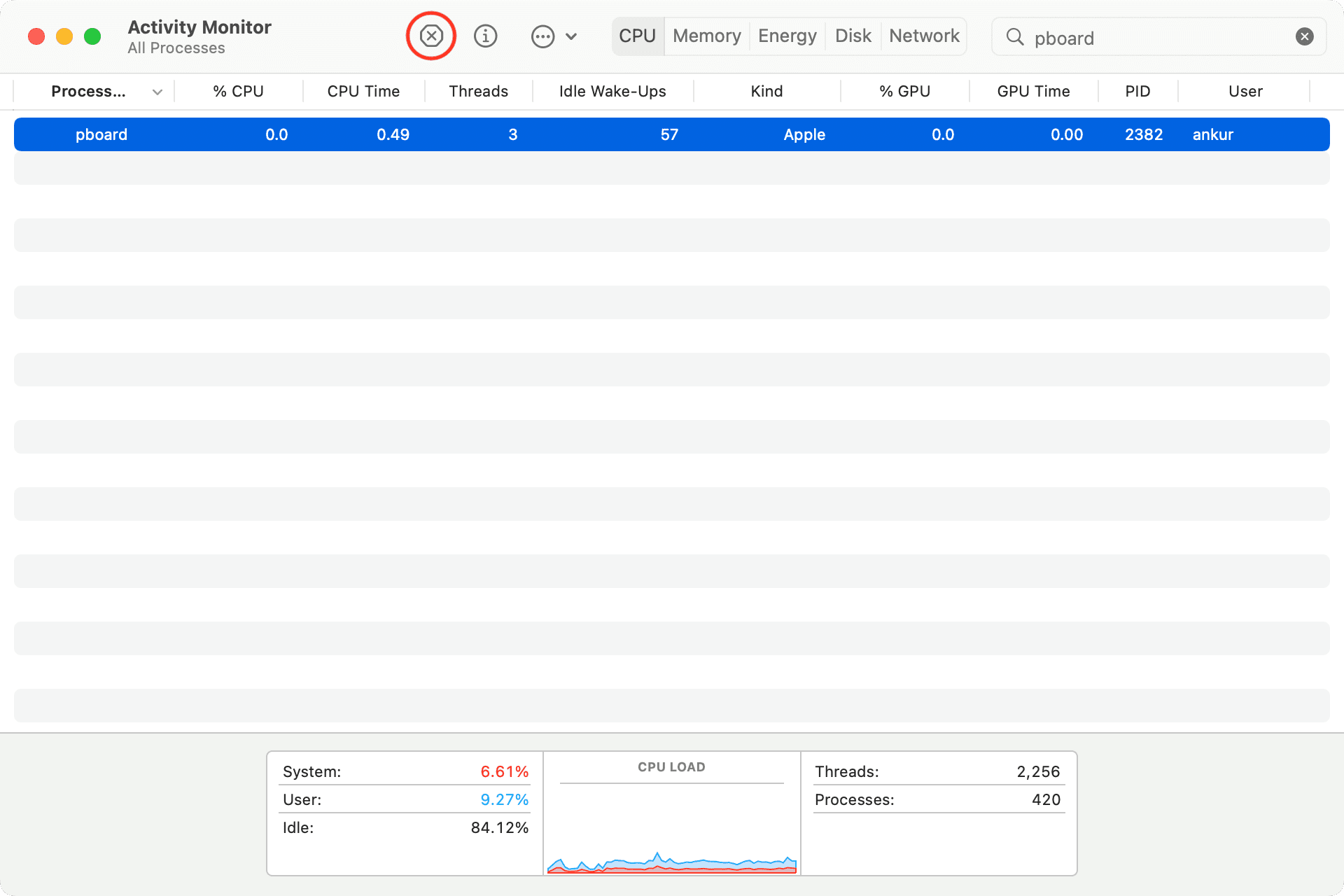
Once this is done, try using Universal Clipboard, and it should let you copy and paste across your Apple devices.
8. Sign out of iCloud and sign in again
At times, certain things like those related to wireless syncing or harmony between your Apple devices may not work reliably unless you refresh your iCloud account by signing out and signing in again.
We have an easy-to-follow tutorial that shows you how to sign out and sign in your Apple ID/iCloud on iPhone, iPad, and Mac. Follow those steps, and once that’s successful, Universal Clipboard should work nicely between your various Apple devices that are signed in to the same Apple ID.
9. Reset network settings on iPhone and iPad
If the problem continues, reset network settings on your iOS or iPadOS devices, which should clear the ongoing issues. To do this, go to Settings > General > Transfer or Reset iPhone > Reset > Reset Network Settings.
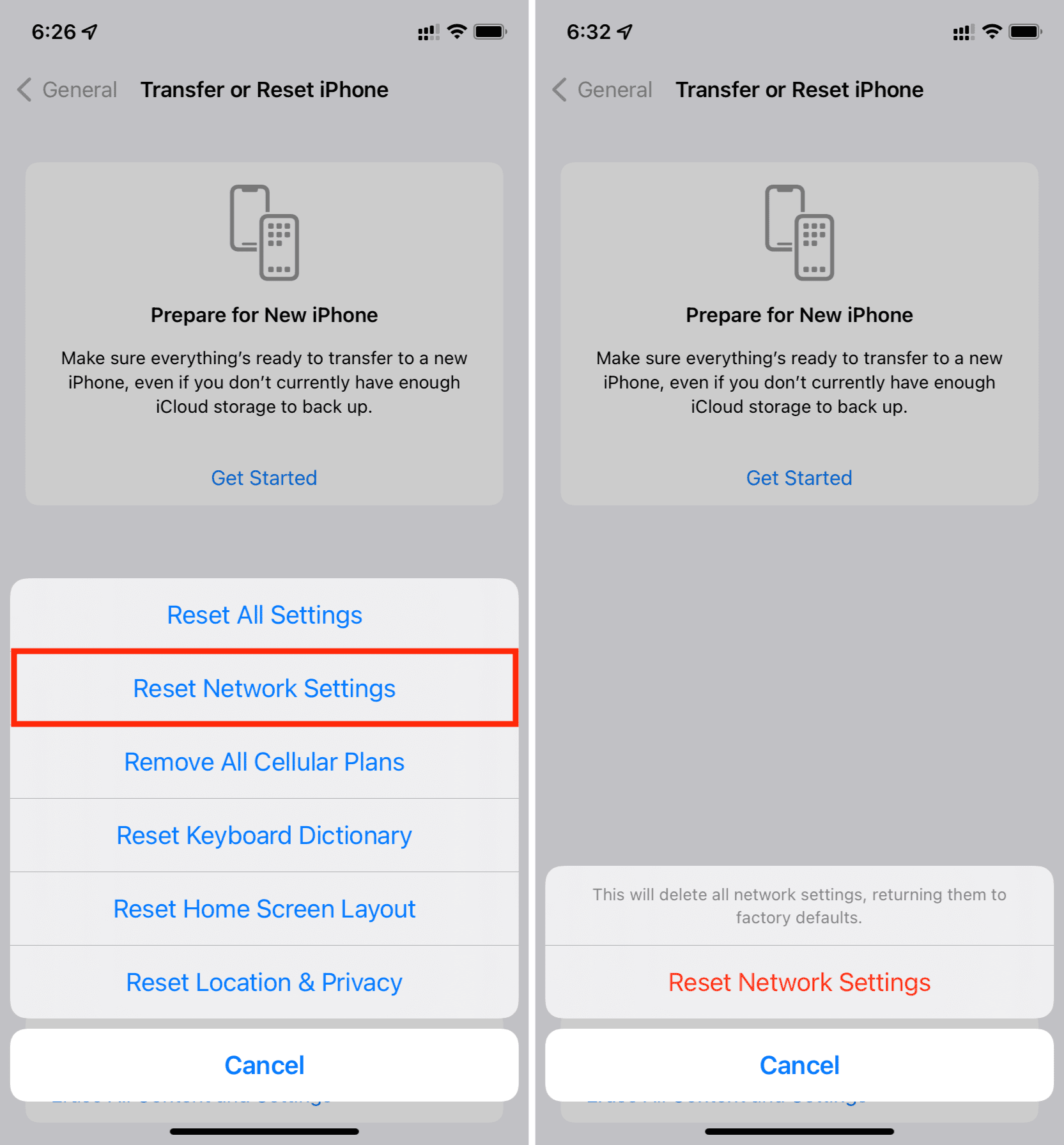
10. Reset all settings
Finally, if nothing helps and Universal Clipboard continues to fail on your iPhone or iPad, your last option (before going for a full erase and set up) is to reset all settings. Here’s are the required tutorials to help:
- Why and how to reset settings on iPhone and iPad
- How to back up your iPhone
- How to erase everything on your iPhone, iPad, or iPod touch
- How to set up a new iPhone from an iCloud backup
- 30+ things I always do when setting up a new iPhone
Fixed: Universal Clipboard working between iPhone, iPad, and Mac
I hope by now Universal Clipboard is working successfully on your Apple devices without hiccups. Note that sometimes, it’s normal for your iPhone to make you wait for a couple of seconds before pasting the content copied from another device. This is particularly true for big files like images and videos.
In case you’re still in the soup, chat with Apple Support and set up an appointment at a nearby Apple service center for device inspection.
Useful tips: