Shortcuts, also called iOS shortcuts or Siri shortcuts, simplify tasks and even perform ones that your iPhone doesn’t have a built-in app for, like converting images or downloading Twitter videos.
Follow these solutions if a specific shortcut or all shortcuts do not work on your iPhone or iPad.
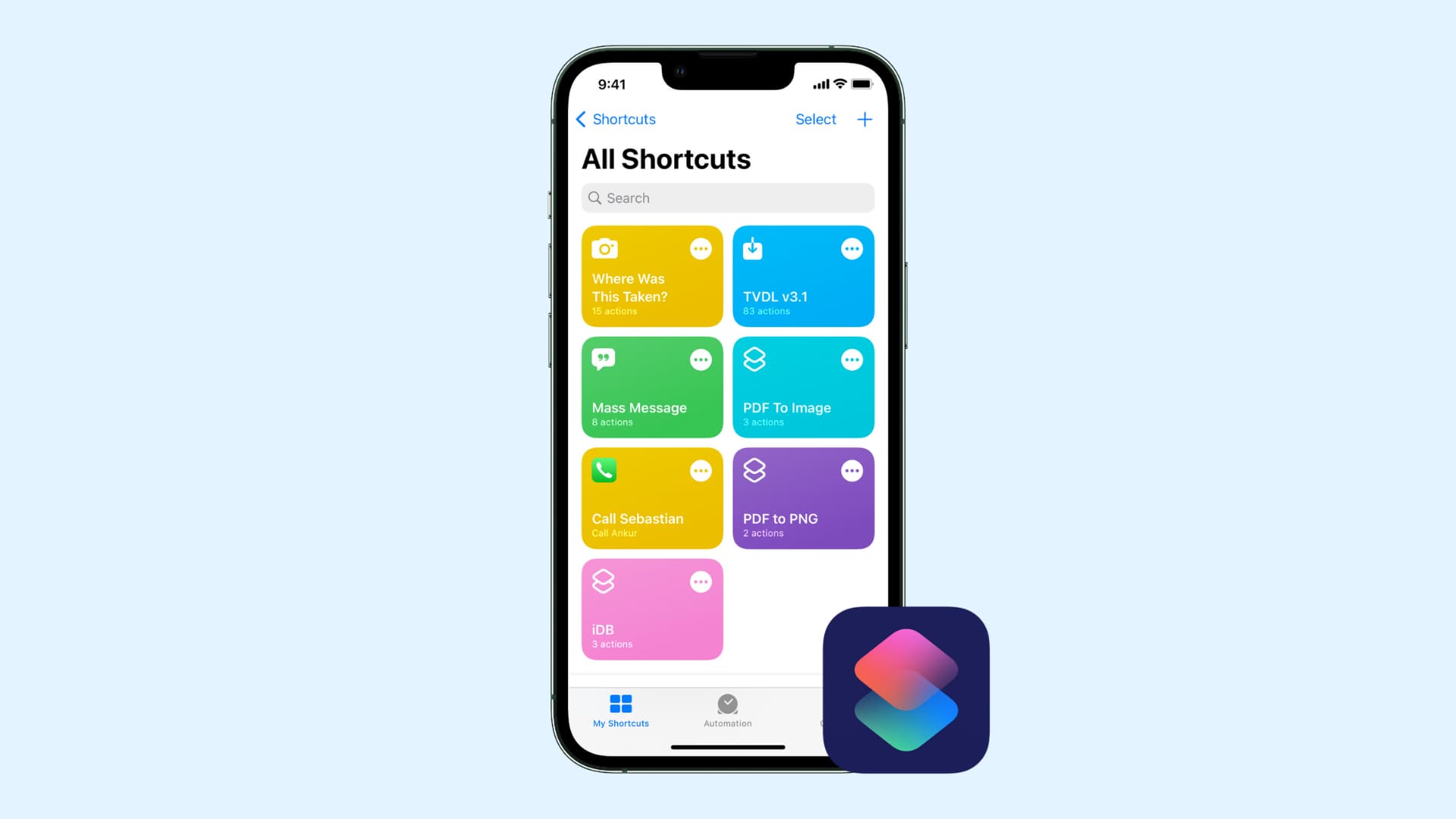
Why are shortcuts not working on iPhone or iPad?
Apple introduced the Shortcuts app in iOS 12 as an optional app on the App Store. Starting with iOS 13, the Shortcuts app comes preinstalled on all iPhones and iPads. This signifies that it’s an essential tool (though you can delete it like any other Apple app) and often works without any problems.
However, at times, shortcuts fail to work on iPhone due to minor temporary issues that can be fixed by restarting the device or updating it. Other times, a specific shortcut fails to work because one or more of its actions (segments that make the shortcut) are broken, missing, or misconfigured.
Here’s how to fix shortcuts not working on your iPhone or iPad.
Quit the Shortcuts app and retry
Start by swiping up from the bottom of your iPhone’s screen to see all open apps. If your iPhone has a Home button, double press it. From here, drag the Shortcuts app card all the way up to close it. After waiting for about 10 seconds, open the Shortcuts app and try to run a shortcut.
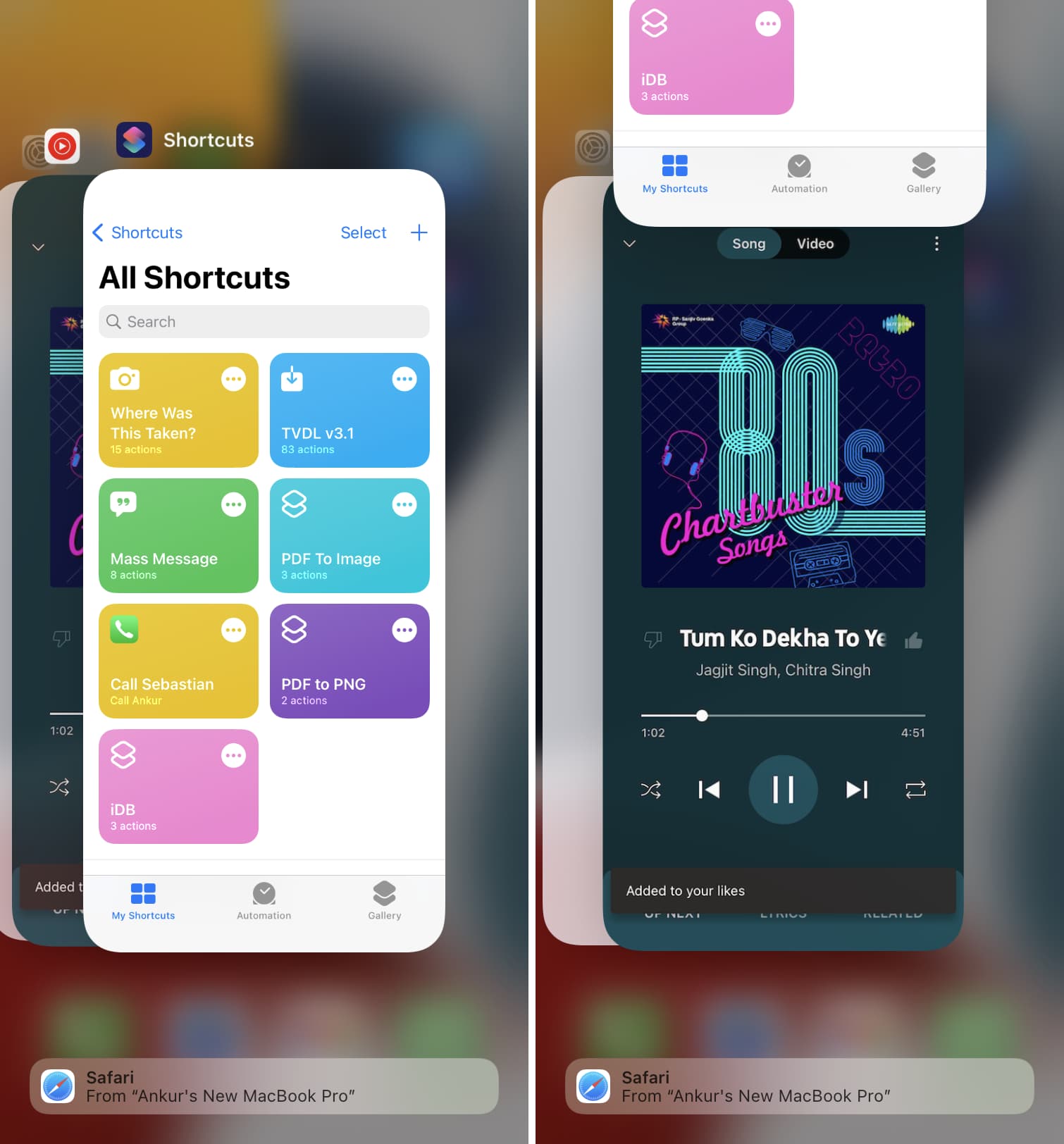
Not all shortcuts work from everywhere
There are around two dozen ways to quickly launch shortcuts on your iPhone, iPad, or Mac. However, you must know that not all shortcuts work from everywhere.
For example, a shortcut may only work when you tap it from the Shortcuts app > My Shortcut. It may not show up in the iOS Share Sheet and not work from there. Similarly, a shortcut may be configured to work only from the Share Sheet, and if you tap it in the Shortcuts app, it may not work.
So, when a particular shortcut isn’t working, try to run it differently.
You can see which shortcuts are configured to run from the Share Sheet by going to the Shortcuts app > My Shortcuts > Shortcuts from the top left > Share Sheet. The shortcuts listed here appear as an option when you tap the share icon in the Photos app, Files app, and elsewhere.
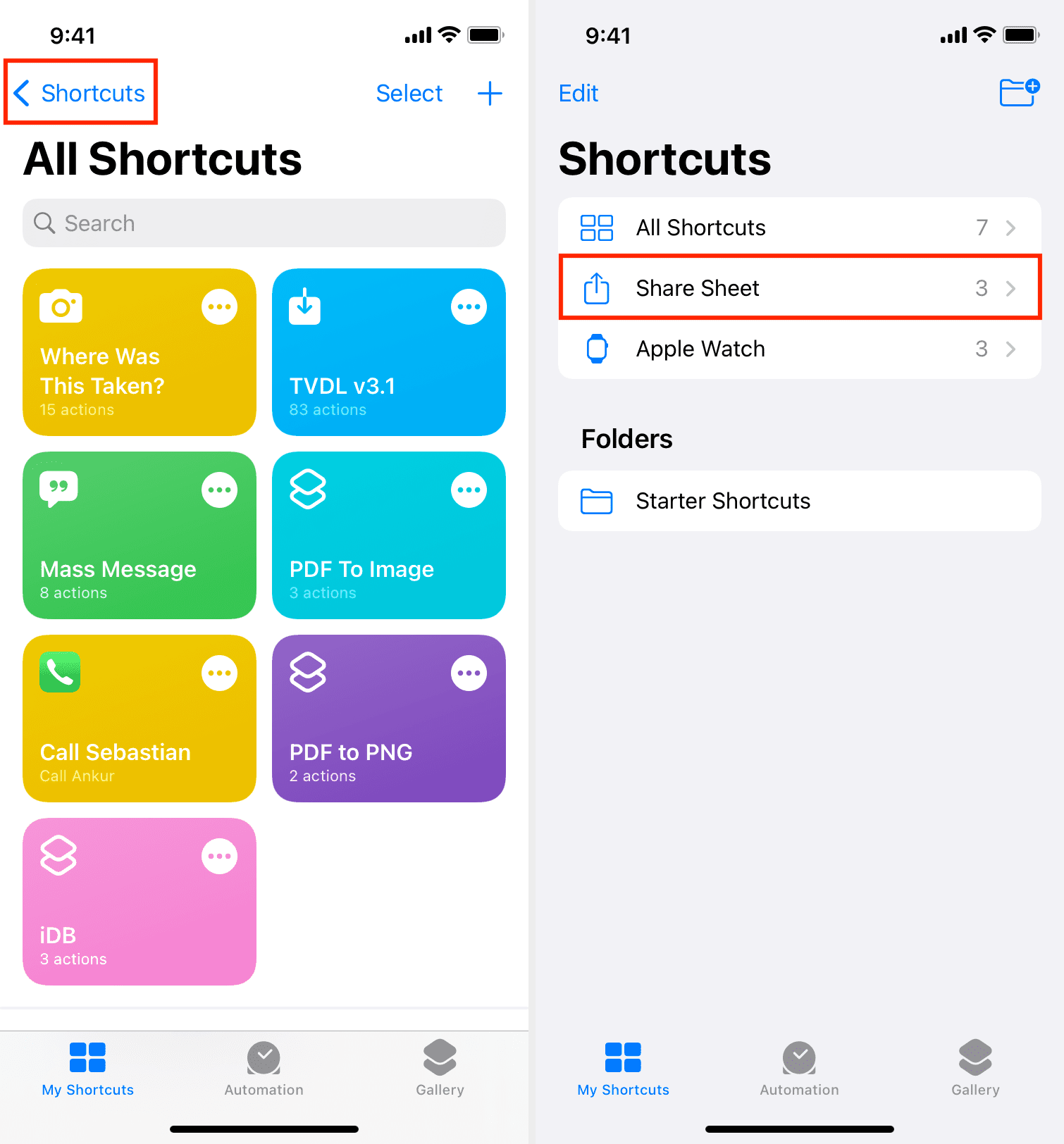
Note: Even if a shortcut appears in the Share Sheet, that doesn’t mean it will successfully run from all apps. For example, if you run the shortcut to download Twitter videos from the Files app, it will do nothing and fail. However, it will work if you run it from the Twitter app!
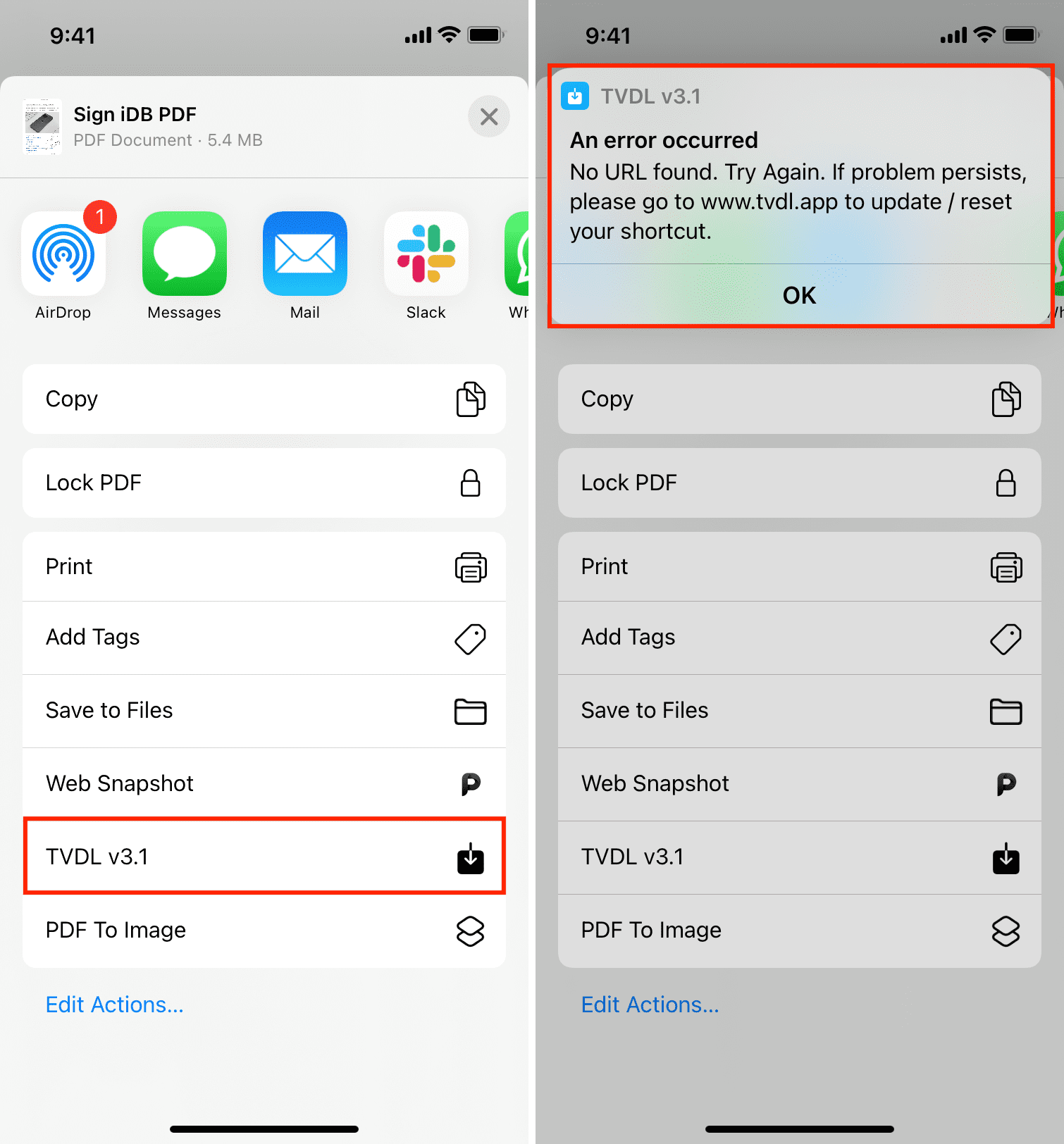
Restart your iPhone or iPad
Shortcuts may not work on iPhone or iPad due to problems picked up during regular use. To address this, turn off your iOS or iPadOS device and turn it back on.
Allow untrusted shortcuts in iOS 14 and earlier
The shortcuts in the Gallery section of the Shortcuts app can be added without issue. However, to add a shortcut from the internet or get one from a friend, you must enable an option called Allow Untrusted Shortcuts. Once you do that, you can add shortcuts from elsewhere and use them on your iPhone or iPad.
Try an official shortcut
Is the shortcut you downloaded from the internet or got from a friend not working? This can be due to some problem affecting only that specific shortcut.
To check, get any shortcut from the Shortcuts app > Gallery > tap a shortcut > Add Shortcut. Now, tap this shortcut, and if it works, that means things are fine overall. It’s just that the shortcut you got from the web or elsewhere has some issues. Follow the next few solutions to fix that.
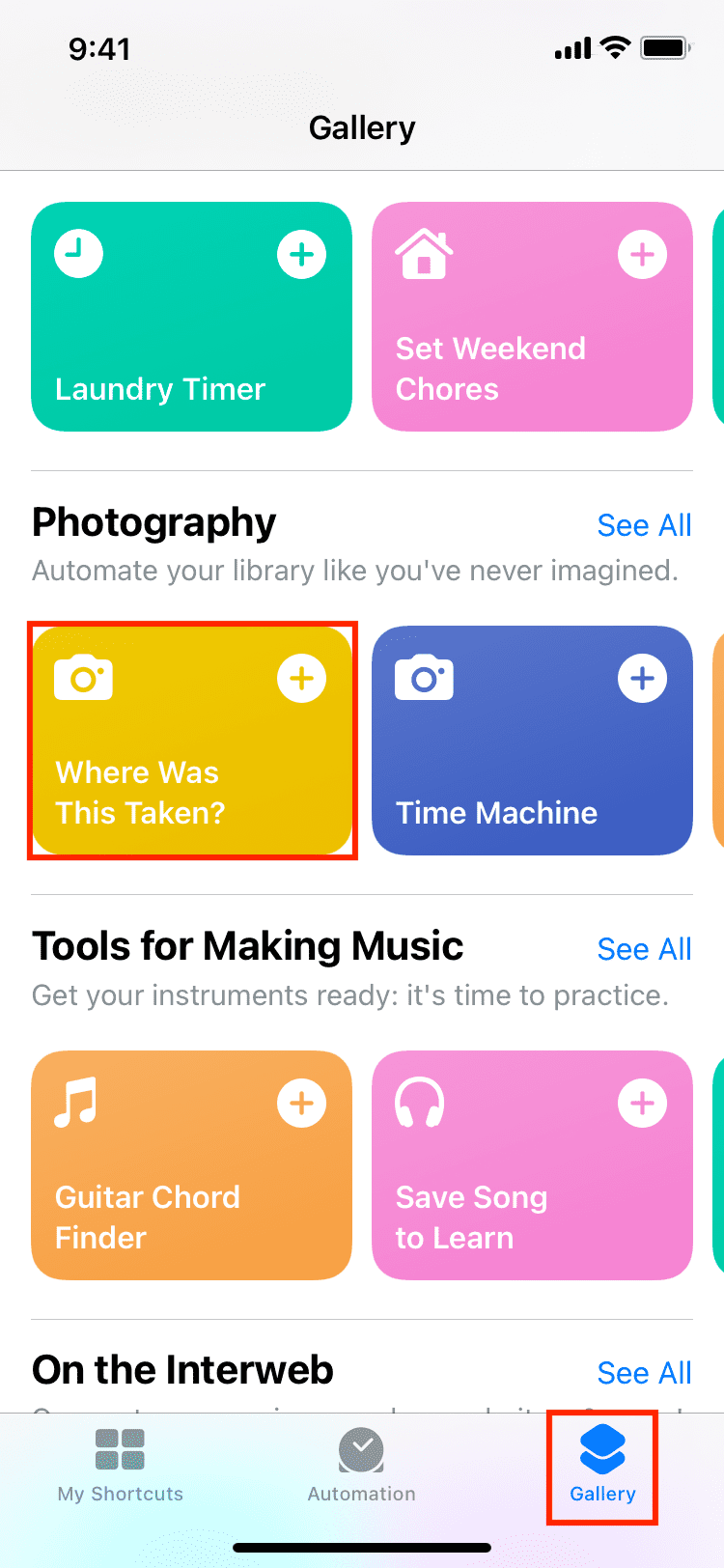
Delete and re-download the shortcut
If a shortcut isn’t working on your iPhone, delete it and add it again. Here’s how to do that:
- Open the Shortcuts app and be in the My Shortcuts section.
- Tap Select and select the shortcut that doesn’t work.
- Select Delete > Delete Shortcut.
- Restart your iPhone.
- Add the shortcut again from the Gallery, internet, or the source from where you initially got it.
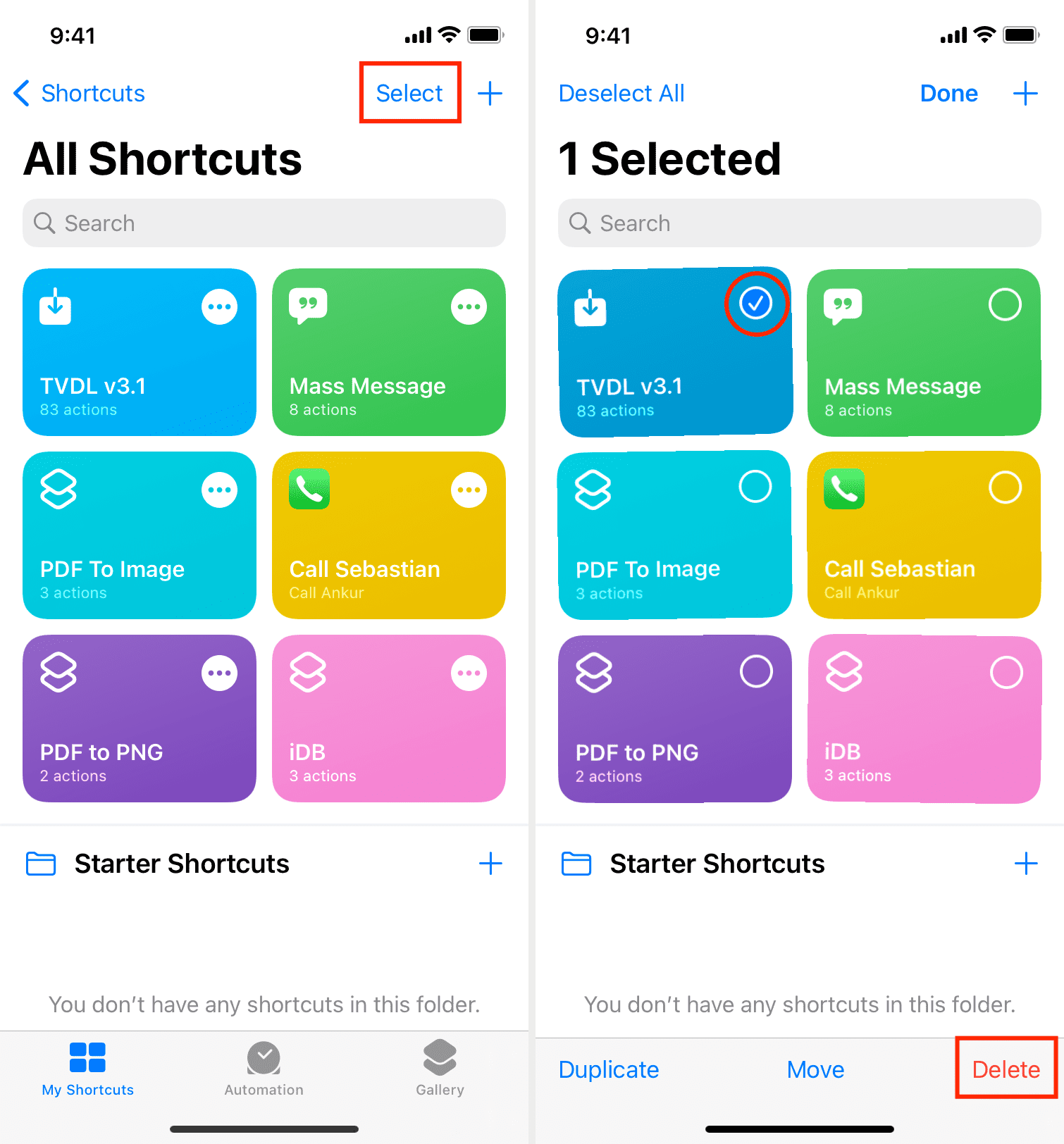
Inspect if the shortcut actions
Shortcuts can have a variety of different steps and actions. Some may have just a few actions while other complicated shortcuts might have hundreds of actions. So, it’s impossible to have a common solution for all shortcuts. But, if you’re someone who has edited shortcuts and understands their interiors, tap the three dots icon in the top right of a shortcut tile, then carefully go through the list of actions to identify and fix the issue.
For example, if a shortcut only accepts a single file, you can tap the arrow icon and enable the toggle for Select Multiple. If a shortcut works initially but then doesn’t save the final file, ensure the action to “Save” is added at the end. Similarly, if a shortcut doesn’t seem to do anything when you tap it, make sure you set “If there’s no input” to “Ask For.” This way, the shortcut will ask you to choose the file instead of ghosting you (and giving the impression that it isn’t working).
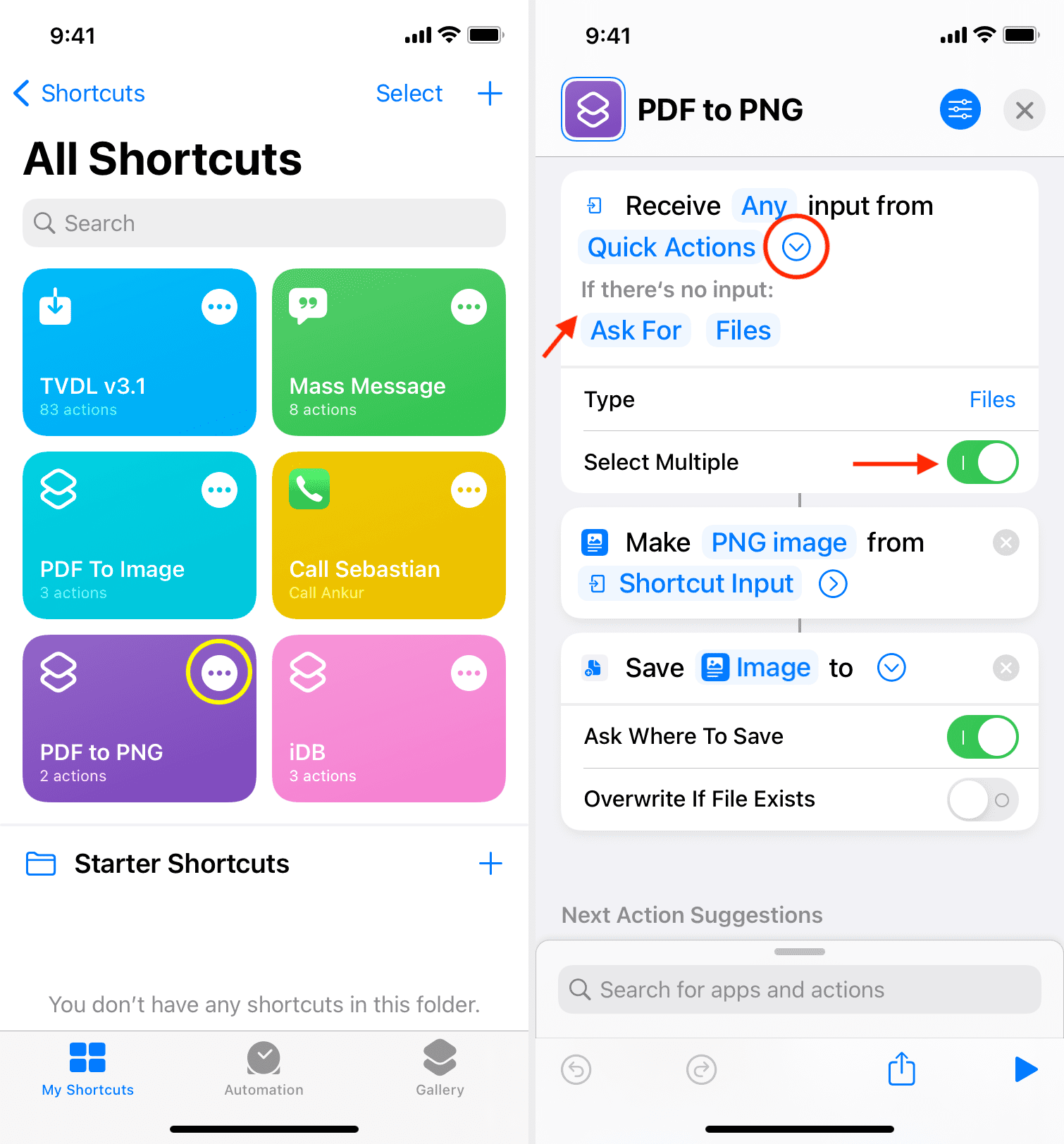
Shortcut is outdated or broken
Sometimes, the shortcuts you download from the internet may be old and outdated. For example, say you get a shortcut to download SoundCloud songs to your iPhone. For a successful operation, this shortcut needs to communicate with a website that is no longer active. In this case, the shortcut won’t work. It will fail, and often you will see no notification telling you the reason for failure.
In situations like these, you can inspect the shortcut or look for an alternative. Remember, the App Store has over 2 million apps. And if there is something that a shortcut does, chances are there also exists an app that can do the same (though it may not be as easy as using Siri Shortcut). Research online to find an alternate Siri shortcut or app to do that task.
Check out: These are my 10 favorite iPhone apps
Update your iPhone
When you have problems running all shortcuts on your iPhone, make sure you update to the latest version of iOS. For that, go to Settings > General > Software Update.
If you’re on iOS 14 and have some specific issues (related to Clipboard, etc.), make sure you update to iOS 15 or its successor.
Free up space on your iPhone
If your iPhone doesn’t have sufficient free space, you may face several inconveniences like app crashes, camera freeze, keyboard lag, failing shortcuts, and more. Therefore make sure you free at least 750 MB to 1 GB of space on your device for everything to work well.
Disable and enable Shortcuts iCloud Sync
Go to iPhone Settings > your name > iCloud. Scroll down and turn off the toggle for Shortcuts. After waiting for about 15 seconds, enable it again. Now, try to run a shortcut and see if it works or not.
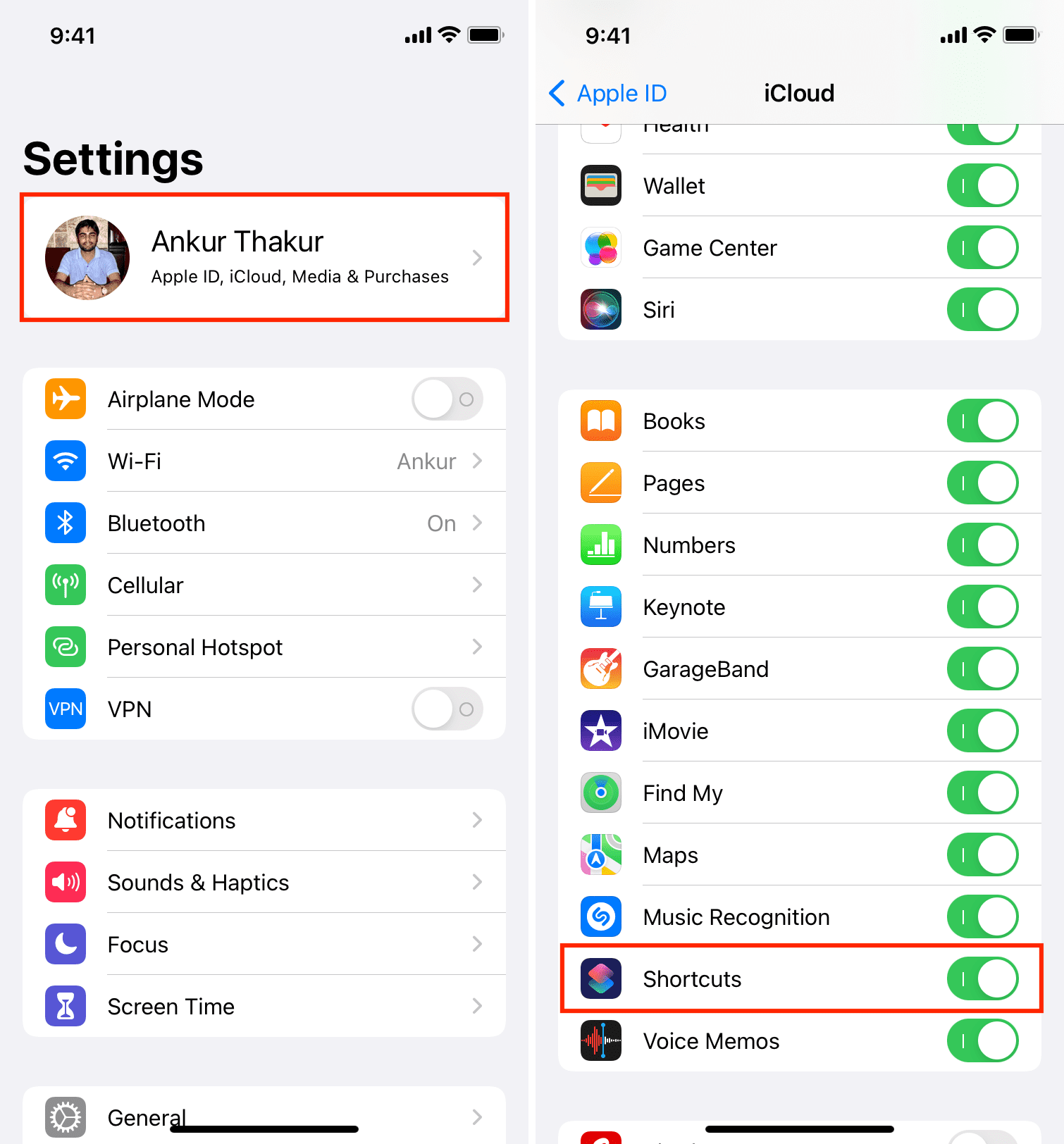
Delete the shortcuts app
If the problems continue despite the above fixes, follow these steps to delete and reinstall the Shortcuts app. Doing this means you will lose all your current shortcuts if you haven’t saved them to iCloud (Settings > your name > iCloud > enable Shortcuts).
- Press the Shortcuts app icon on the Home Screen or App Library and tap Remove App > Delete App > Delete.
- Restart your iPhone.
- Get the Shortcuts app again from the App Store.
- Now, wait for your shortcuts to appear here (if you had enabled Shortcuts in iCloud). In case you don’t see the shortcuts, go to the Settings app > your name > iCloud and turn off & turn on Shortcuts. This will force the shortcuts to sync from iCloud onto your device.
After this, try running a shortcut and it should work perfectly.
Delete old automation
In rare cases, getting rid of old or all personal automation might help. To do that, open the Shortcuts app > Automation > swipe left on an automation, and tap Delete.
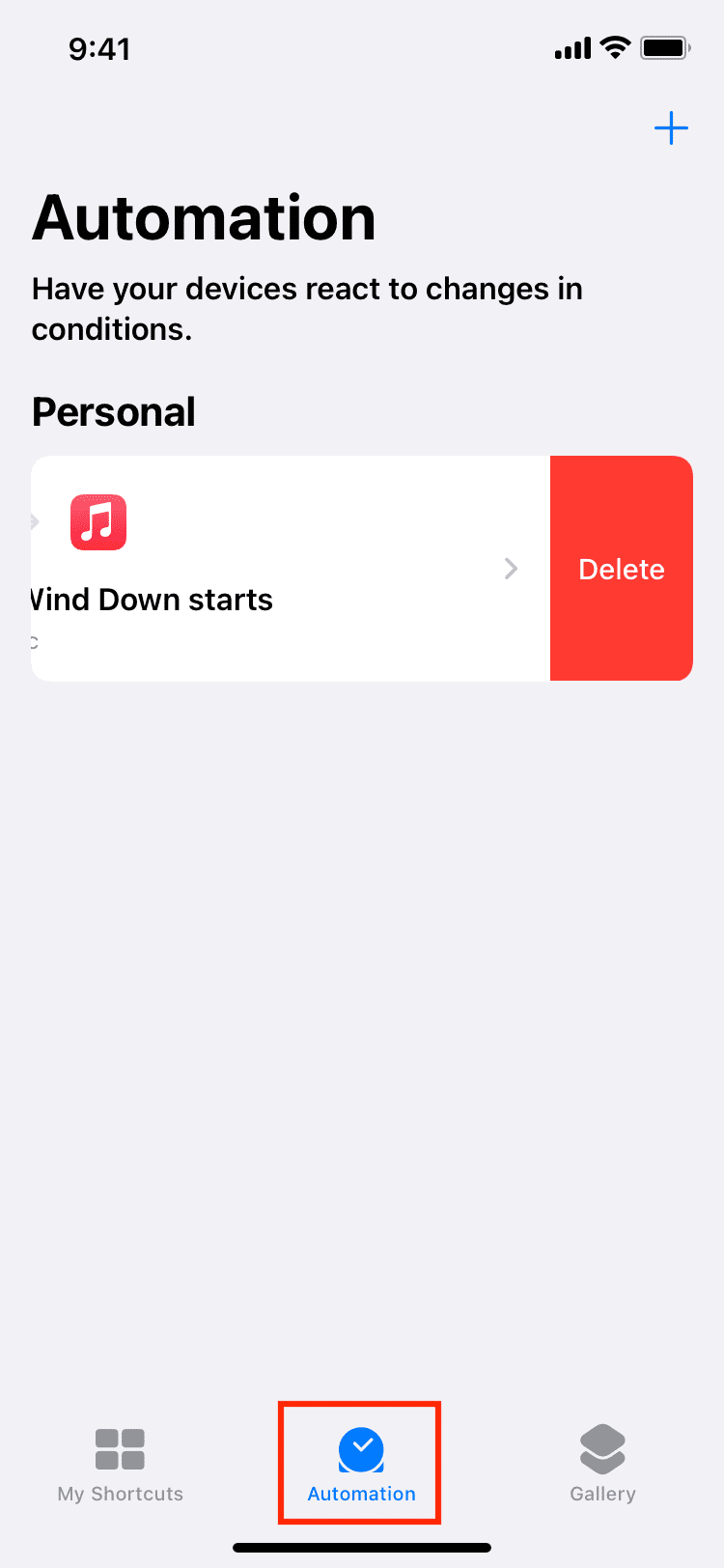
Reset all settings
Finally, if nothing works, and you’re sure that the shortcut isn’t broken and it works on other iPhones, just not yours, go ahead and reset all your iPhone settings. This will default all changed or added settings and fix any errors preventing the shortcuts from running.
Shortcuts not working on Apple Watch
Due to the obvious limitations of an Apple Watch, just a handful of shortcuts run on this. So, if a popular shortcut doesn’t work on your Apple Watch, chances are it’s not designed to do so in the first place.
However, if a shortcut is for Apple Watch but just doesn’t show up inside the watchOS Shortcuts app, make sure it’s configured to appear there. For that, open the Shortcuts app on your iPhone > three dots in the top right of the shortcut tile > settings icon and enable Show on Apple Watch. Now, make sure both devices are near and connected for the shortcut to appear on your watch.
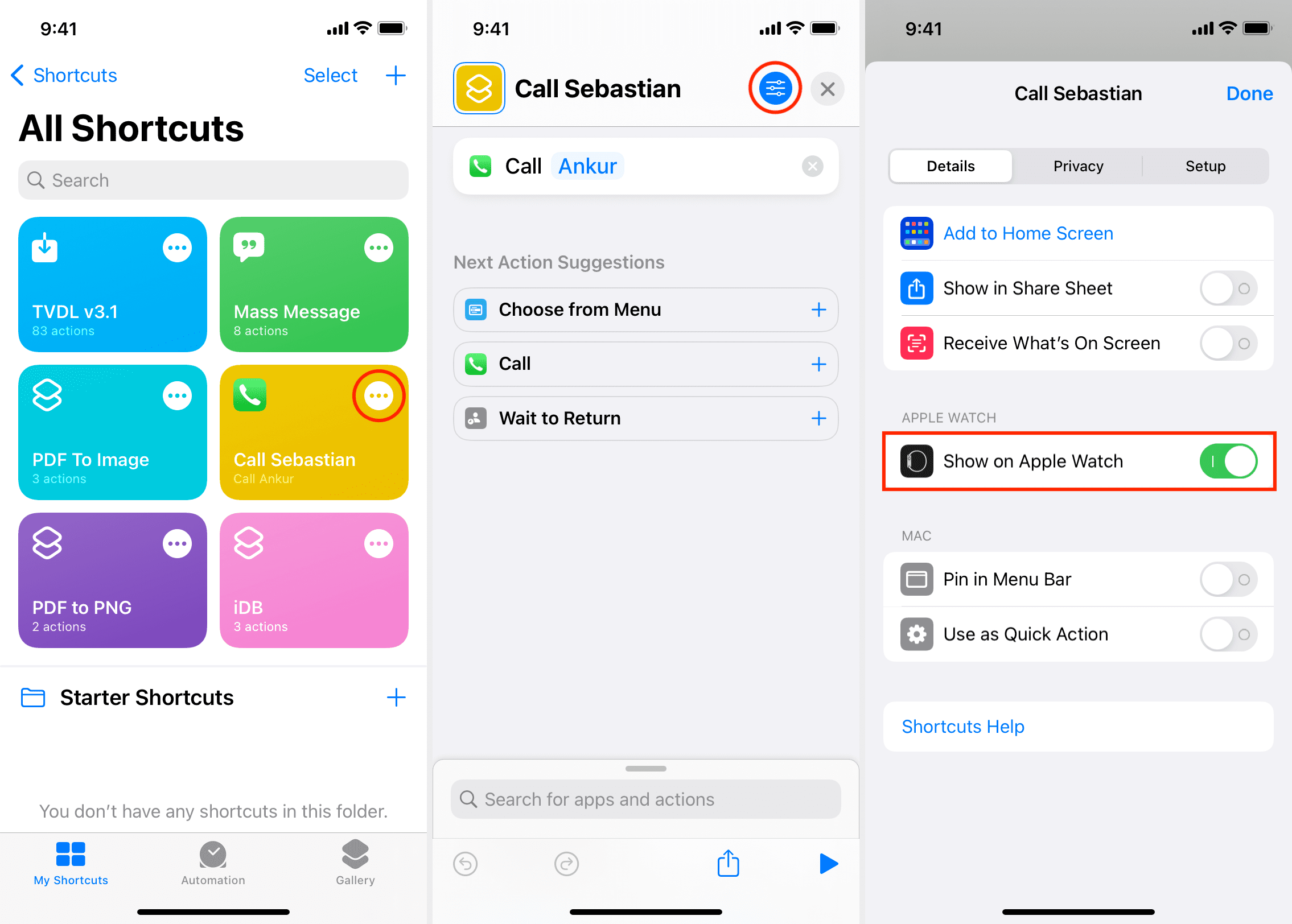
You can see all the shortcuts installed on your Apple Watch by tapping Shortcuts > Apple Watch inside the iOS Shortcuts app.
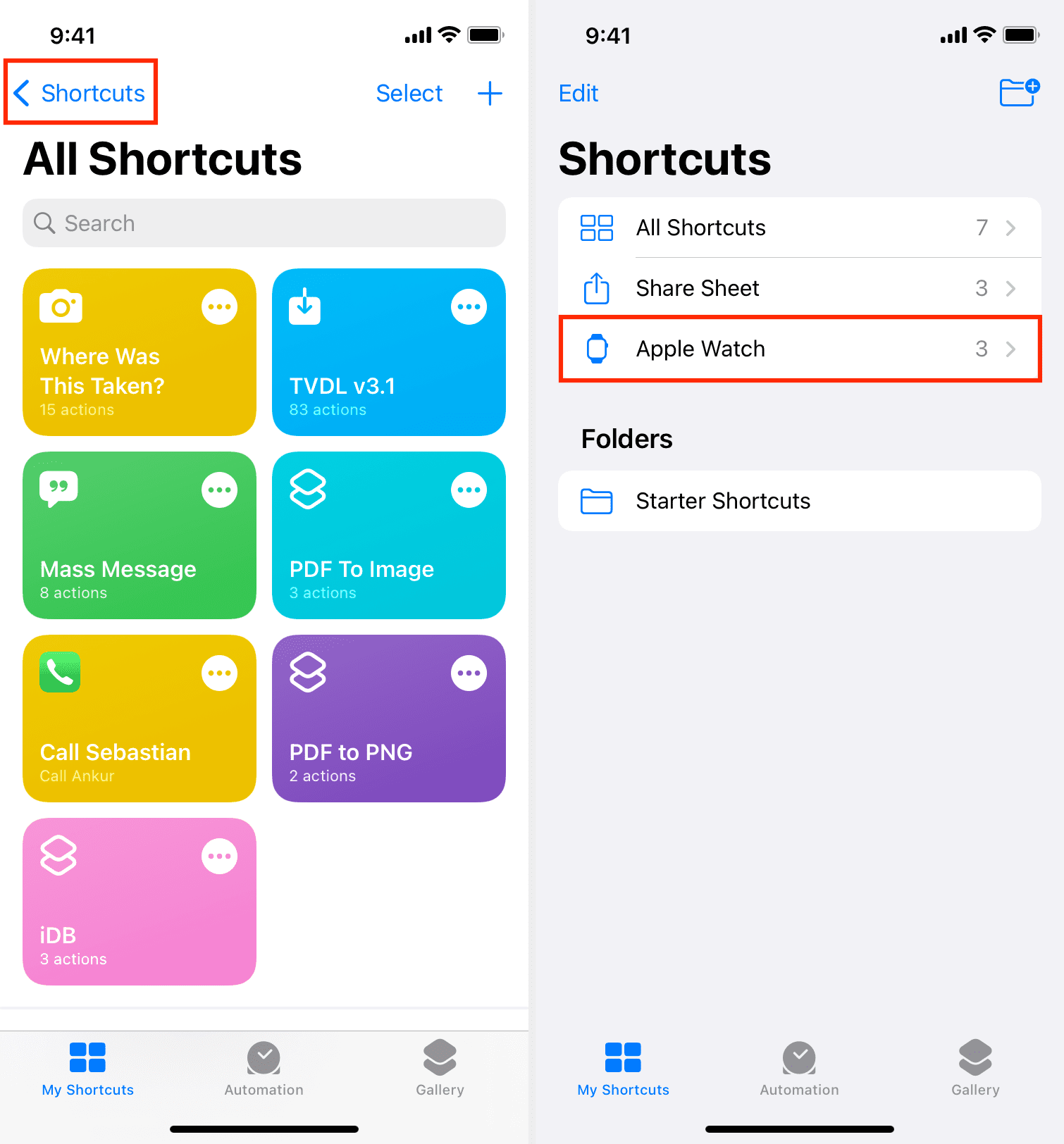
Check out next: