Did you buy new AirPods and now you’re wondering what to do next? These are the things you must know and do to get the most out of your AirPods after you own a pair of these truly wireless headphones.

1. Set up your new AirPods
This goes without saying that you’ll have to pair your AirPods to your iPhone, iPad, or Mac for them to work.
The good thing is you only need to pair the AirPods to any one of your Apple devices. After that, with the magic of iCloud, they become available on all your other iPhones, iPads, Apple Watches, and Macs that utilize the same Apple ID. Unlike other wireless headphones, you don’t have to pair AirPods manually with all your Apple devices.
2. About “Hey Siri” on AirPods
On the AirPods setup screen, you get an option to use “Hey Siri”. You can tap Use Siri to enable it. If you aren’t a fan of the voice assistant, tap Not Now. You can also turn off Siri on AirPods anytime in the future.
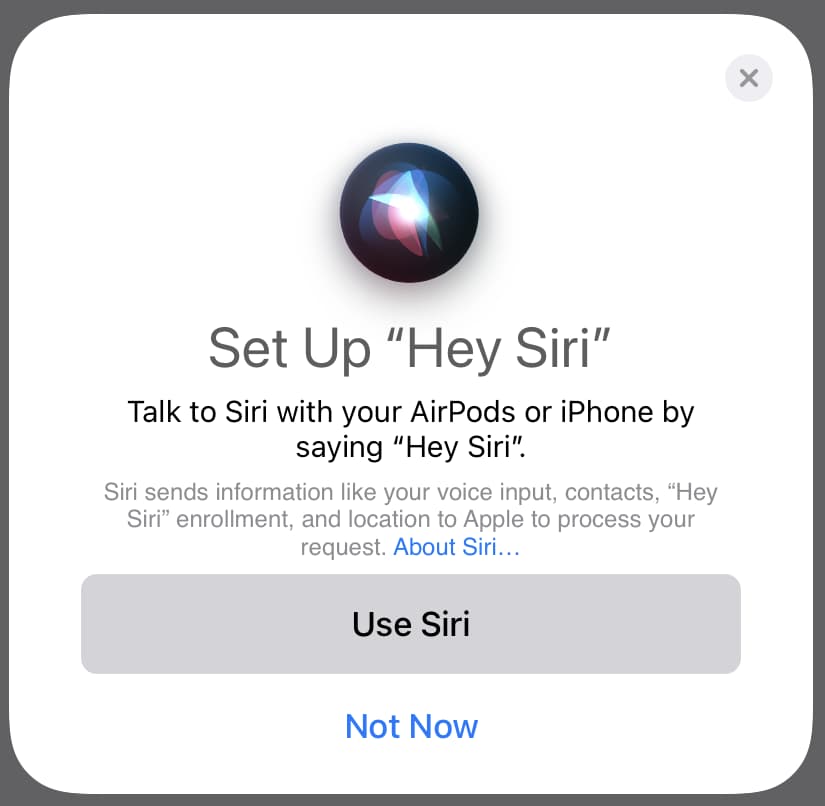
3. Announce Notifications
While setting up your AirPods, you get an option to enable call and notification announcements. If you tap Announce Calls & Notifications, Siri will announce the calls and read the Time Sensitive notifications. You can quickly reply from there.
To set it as per your liking, tap Customize and choose to announce only call or notifications or both. You can also enable or disable specific app notification announcements.
I find it distracting, and thus, I always choose not to enable it by tapping Customize > Not Now. If you have already set it up, you can turn it off from iPhone Settings > Notifications > Announce Notifications.
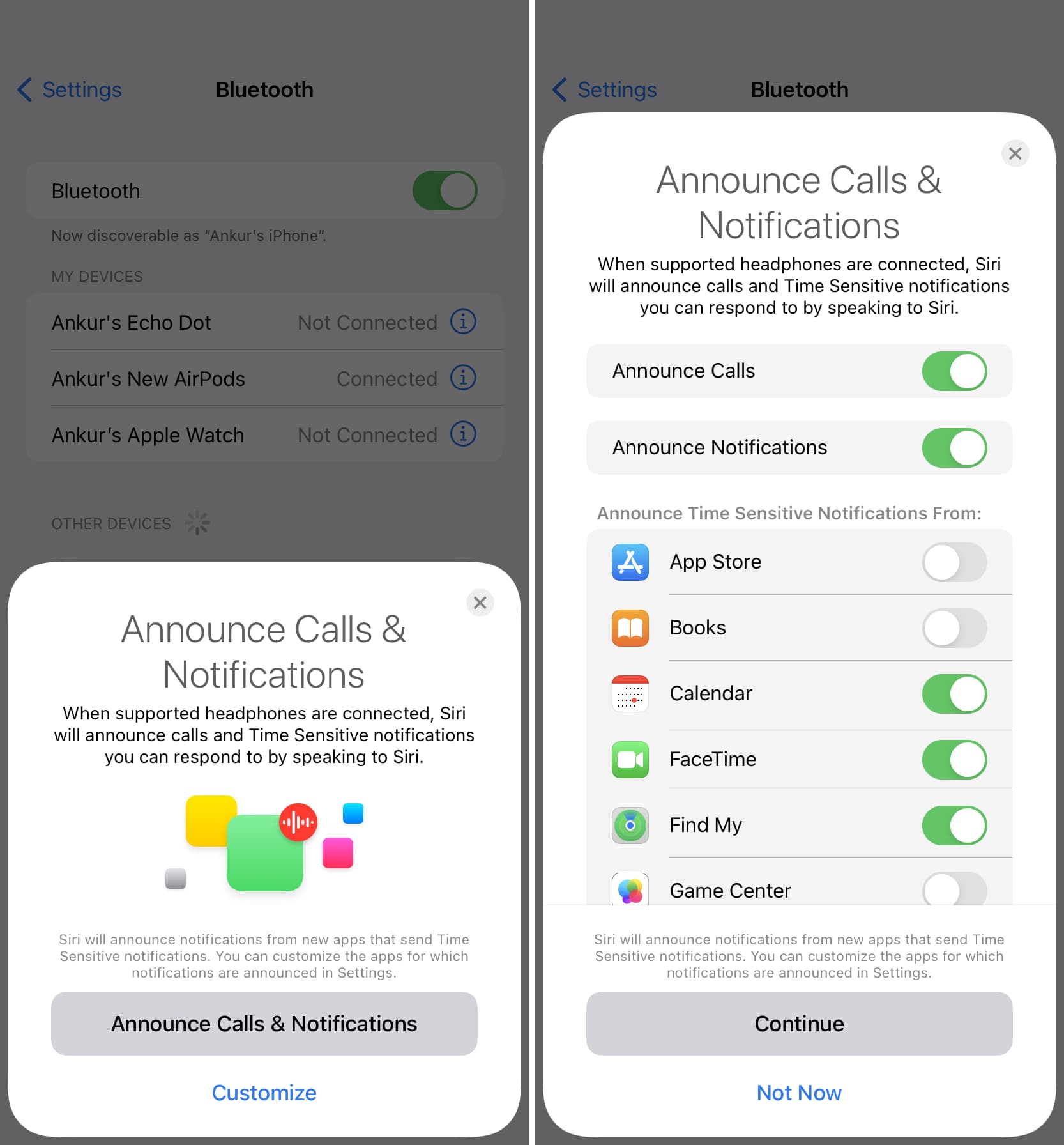
4. What do the various lights on the AirPods case mean?
The tiny light on your AirPods charging case can glow white, amber/orange, or green. Here’s what the colors mean:
- Green light when AirPods are in the case means the AirPods are fully charged.
- Green light when AirPods are not in the case means the charging case is adequately charged.
- Amber light when AirPods are in the case means the AirPods are not fully charged. This can happen when both the charging case and AirPods have no battery or you pull out the AirPods before they are fully charged.
- Amber light when AirPods are not in the case means the charging case battery is low.
- Flashing white light on the charging case means your AirPods are ready to be paired with your device. You see this light when you press the back button on the charging case or after a reset when AirPods are ready to pair.
- Flashing amber light means something is wrong with your AirPods, and you’ll have to set it up again. Before that, you might have to go to Bluetooth settings on iPhone, tap (i) next to AirPods, and tap Forget This Device.
- No light when you open the AirPods case means there is absolutely no charge left. This can happen if your AirPods case was left uncharged at low battery for several days. No light can also mean something is wrong with your AirPods. But in most cases, if you put it to charge for 15-20 minutes, the light will start glowing.
Pro Tip: Your AirPods might not charge if you get body oils on their bottom silver-colored pin (or dirt in the charging case). When you put the AirPod in the case, and if the light once flashes amber or green, this confirms that the AirPods are now charging.
Related: Interpreting the meaning of LED light states on your AirPods Max
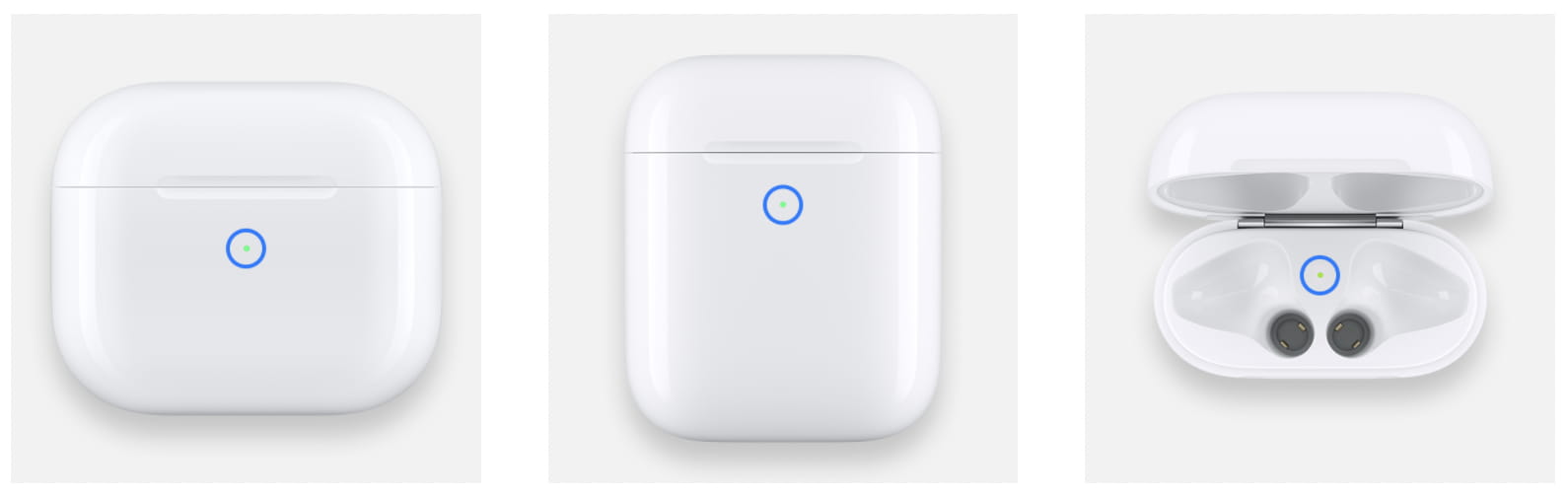
5. See AirPods battery percentage
There are several ways to see the AirPods battery percentage on Apple and non-Apple devices. You can see it in the battery widget, ask Siri, and more.
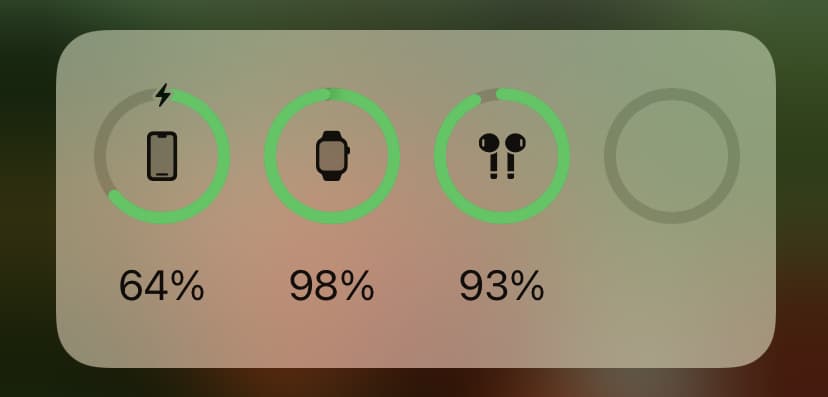
6. Charge your AirPods
The charging case can juice up your AirPods multiple times over. To charge them, put the AirPods in the case. If you keep them out on the table, they will slowly lose battery, so avoid that. You can charge your AirPods case with the AirPods inside them or without.
Must see: How to increase AirPods battery life
7. Pick up a call
Here’s how to pick it up a phone call when you’re wearing your AirPods:
- On 1st and 2nd generation: Double-tap the top portion on either left or right AirPod.
- On 3rd generation and AirPods Pro: Press the left or right stem.
When you want to disconnect the call, double-tap or press again.
8. Set up the AirPods controls
On 1st and 2nd generation AirPods, you can double-tap the top portion to call Siri, skip track, go to the previous track, or play/pause music. You can do the same on 3rd generation AirPods and AirPods Pro by pressing the lower stem.
Here’s how to customize each AirPod control to your liking:
1) Make sure AirPods are connected to your iPhone or iPad. You will see the tiny headphones icon in the Control Center when they are.
2) Open iPhone or iPad Settings and tap Bluetooth.
3) Tap the info button (i) next to the AirPods name.
4) Tap Left and choose the action you want it to perform.
5) Go back, tap Right, and set this to perform an action.
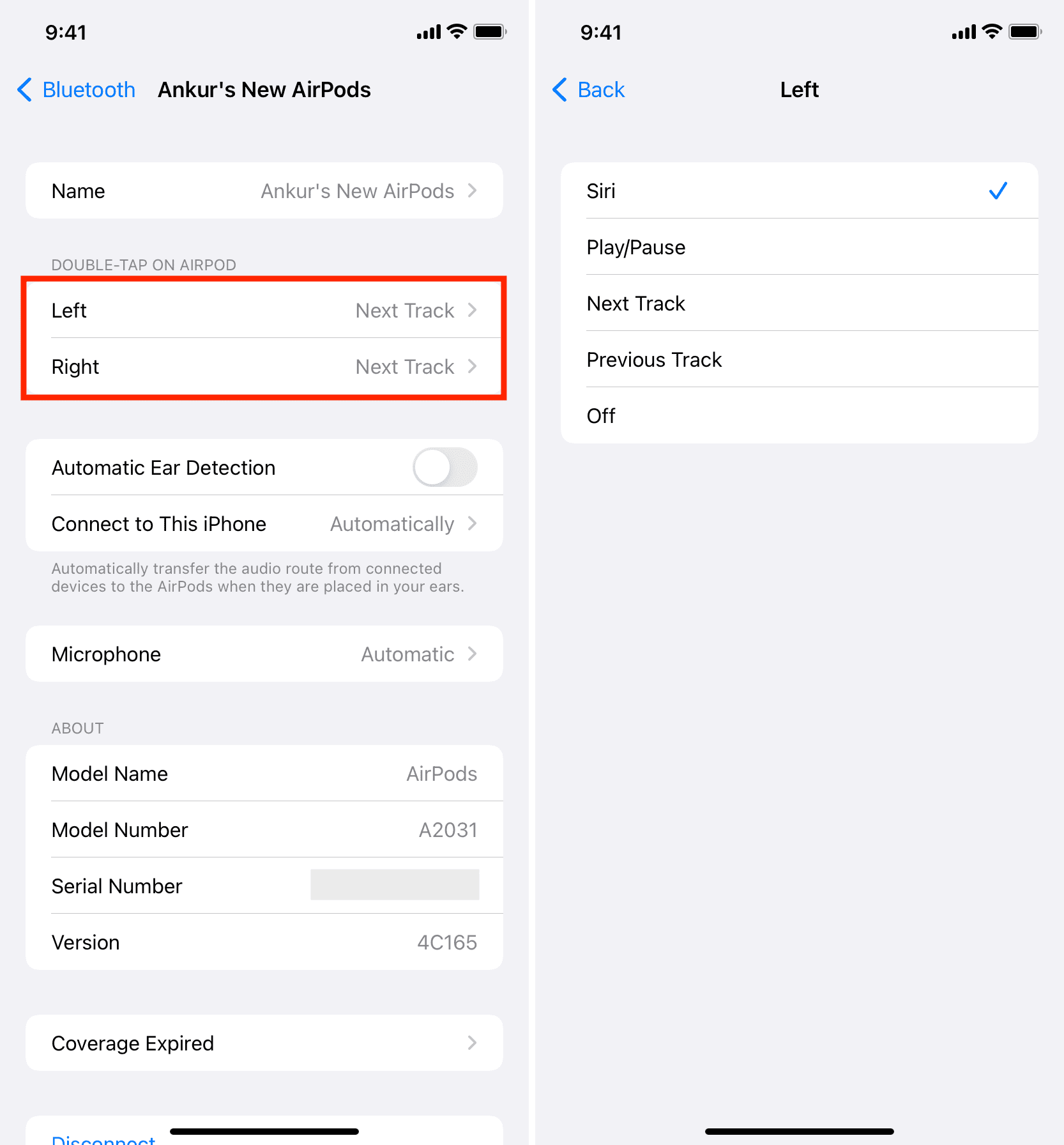
I always set the left AirPod to call Siri and the right one to skip track. I don’t use Play/Pause because, thanks to Automatic Ear Detection, the music automatically pauses when I take the AirPods out of my ear and resumes when I place them back in. So, if I lift my hand to tap or press, I can just pull out the AirPod from my ear to do the same thing. On 2nd generation AirPods and later, I can also say “Hey Siri” to trigger the voice assistant. But in my experience, it isn’t as reliable as “Hey Siri” on iPhone, and thus I have the left AirPod to invoke Siri manually. You can obviously customize things as per your preference.
9. Automatic Ear Detection
Your AirPods can automatically know when they are placed inside your ear and when they are pulled out. Using this, they can automatically play and pause music. It can also help extend your AirPods battery life by stopping the media sound when AirPods are out of your ear and on the table.
I find this feature extraordinarily smart, reliable, and helpful. At night, I play music and sleep. AirPods automatically come out of the ear and pause the music. If I switch to any other headphones, Automatic Ear Detection is one of the things I miss the most.
Tip: Lately, I have been using a trick to automatically pause music every day at 10 PM without doing anything!
If you wish to turn it off, go to iPhone Settings > Bluetooth > (i) next to AirPods and turn off Automatic Ear Detection.
10. Choose when AirPods should connect to your device
Say you own multiple Apple devices. You’re listening to music on your AirPods via your MacBook. Now, when you pick a call on your iPhone, AirPods will automatically connect to it.
This is a handy feature but can be annoying as well. For example: you’re listening to music on AirPods via your Mac, but while browsing social media on iPhone a video plays and now AirPods will automatically connect to that as it thinks you’re trying to listen to something on the iPhone.
To address this, you can turn off the automatic AirPods connection.
Go to your iPhone or iPad Control Center > tap the AirPlay icon from the top right and choose Share Audio to stream the same music to two pairs of AirPods (yours and your friend’s).
12. Use AirPods as a hearing aid
Using the Live Listen feature, you can easily turn your iPhone into a remote microphone, and the sound it picks up will play into your AirPods. On the same screen, you can also see headphone audio level and understand if it’s too loud.
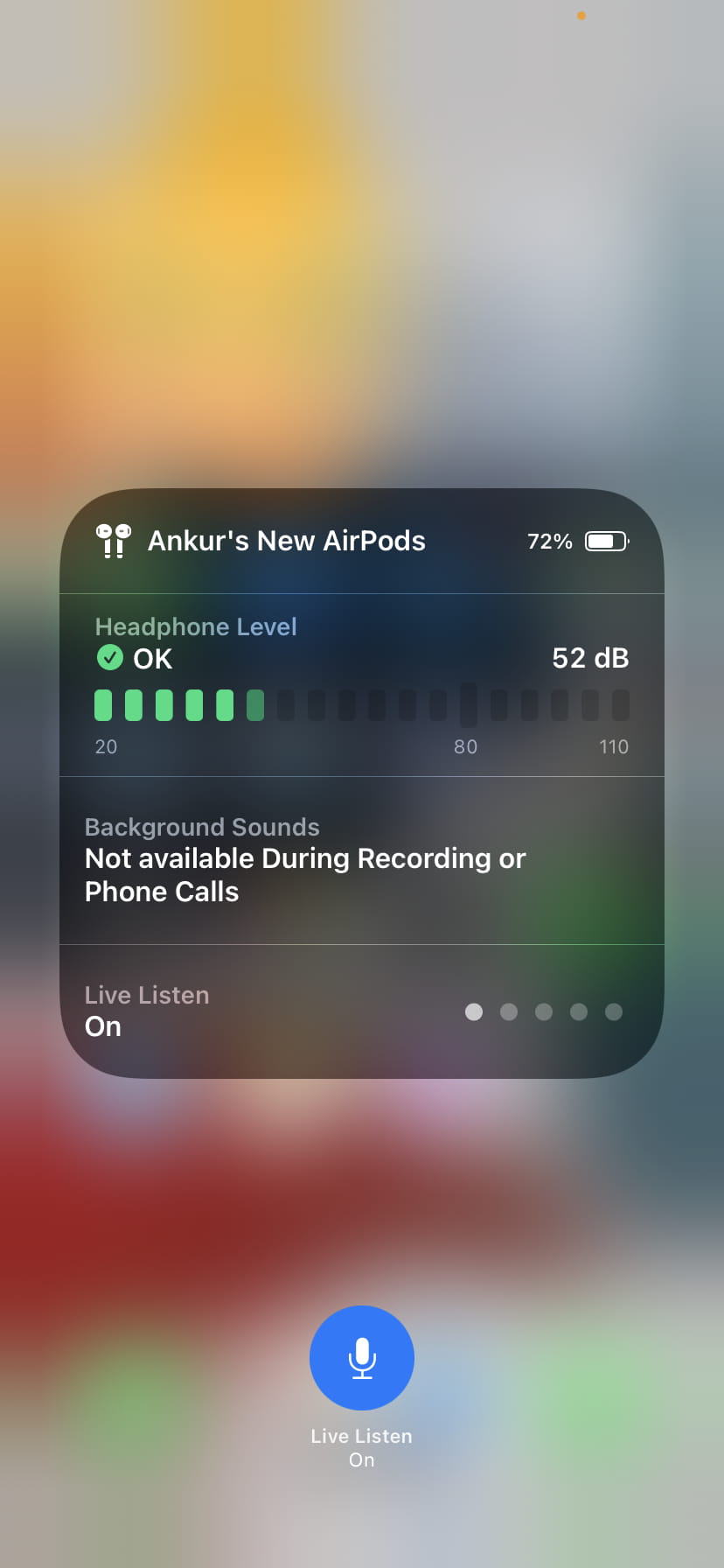
13. Use Conversation boost
This handy feature lets you hear properly using your AirPods in a noisy environment.
14. Enjoy Spatial audio
With Spatial audio on AirPods Pro and Max, you can enjoy immersive 3D sound while watching movies and TV shows.
15. Use one AirPod
You can use one AirPod and keep the other in the charging case if you choose to. Note that when you remove one AirPod, the music might automatically pause. You can tap the Play button to resume music in one AirPod.
Related: One AirPod stopped working? Here are 12 fixes
16. Rename AirPods
After setting up your AirPods, you can rename them to anything you want by going to iPhone or iPad Settings > Bluetooth > (i) next to AirPods > Name.
Related: Can’t rename your AirPods as “AirPods”? Here’s the fix
17. Connect with Android and Windows PC
AirPods are like any regular Bluetooth device, and you can pair them with non-Apple devices. When you want to connect them to Android or Windows:
1) Go to the device Bluetooth Settings.
2) Open the AirPods lid (with AirPods inside) and press and hold the button on the back of the charging case. You’ll see a white light on the AirPods case signifying it’s in pairing mode.
3) Connect the AirPods when they appear on your Android phone or Windows PC Bluetooth Settings.
Note that all AirPods features aren’t available on Android and Windows.
18. Keep AirPods and the charging case away from water
Your AirPods aren’t waterproof. So don’t submerge them in water or any other liquid. AirPods 3rd generation and AirPods Pro have an IPX4 rating, making them water and sweat resistant but not waterproof or sweat proof. Thus, it should be fine during workouts or running if you have some sweat or if there is a splash of water on AirPods. But you can’t swim with AirPods, take showers, drop them in a puddle, or other similar things.
Here’s more on this:
- AirPods 3rd generation: water and sweat resistant
- AirPods Pro: water and sweat resistant
- MagSafe Charging Case for AirPods 3rd generation: water and sweat resistant
- MagSafe Charging Case and Wireless Charging Case for AirPods Pro: no water and sweat resistance
If your AirPods are wet, wipe them with a dry cloth before putting them in the charging case.
19. Find missing AirPods
You can use the Find My app to locate your AirPods if you misplaced them.
20. Replace your single AirPod or charging case
You recently bought a new pair of AirPods, and I don’t want you to worry about losing them. However, accidents happen, and just so you know, if you lose your single AirPod or the charging case, you can go to an Apple Store and buy just that missing piece instead of buying the full set.
Related: AirPods no longer holding charge? Apple can replace batteries but the fees are exorbitant
21. Fun fact about AirPods Serial Number
Your iPhone, iPad, Apple Watch, or Mac has one Serial Number. Your pair of AirPods have three Serial Numbers: one for the case, and one for each AriPod. To see the serials, go to iPhone Settings > Bluetooth > (i) next to AirPods and tap the current Serial Number to see the L (left) and R (right) Serial Numbers.