
The awesome AirPods Pro spatial audio feature lets you create an immersive 3D sound experience so that it seems as if the sound is emanating from all around you, even as your head or device moves. Follow along with us as we show you how to use spatial audio with your AirPods Pro for Movies and TV Shows, as well as adjust the feature’s settings to your liking.
What is spatial audio?
Spatial audio is a sophisticated audio-processing technique that tricks your brain into believing that specific sounds are emanating from specific points in a three-dimensional space. The result is an immersive listening experience realized with just two stereo speakers.

Spatial audio on the AirPods Pro applies directional audio filters and takes advantage of other advanced tricks. For instance, sensors built into the AirPods Pro track the user’s head movement. This lets Apple adjust the sound field in real-time so that it stays mapped to the actor or action on the screen. The feature even constantly compares motion data from your head (your AirPods Pro) to that of your screen (your iPhone or iPad) to better understand how they’re moving in relation to each other. Taking all that data into account results in a surround sound experience that keeps you in the middle of the action, with virtual surround sound channels in exactly the right place even as you turn your head or move your device.
Apple’s description of the feature
Here’s how Apple describes the AirPods Pro spatial audio feature:
Spatial audio with dynamic head tracking brings the movie theater experience right to your AirPods Pro. By applying directional audio filters and subtly adjusting the frequencies each ear receives, spatial audio can place sounds virtually anywhere in space, creating an immersive surround sound experience. Using the gyroscope and accelerometer in your AirPods Pro and your iPhone, spatial audio tracks the motion of your head as well as your device, compares the motion data, and then remaps the sound field so that it stays anchored to your device even as your head moves.
Basically, Apple has a very advanced algorithm that replicates the movie-theater experience.
AirPods Pro spatial audio system requirements
Spatial audio is available on the iPhone and iPad with the AirPods Pro with iOS 14.0 or iPadOS 14.0 software or later. It is unsupported on the original AirPods. Apple has created spatial audio to enhance the sound experience of the movie or video you’re watching. According to the description, you can listen with spatial audio for your AirPods Pro from “supported videos”.

Summing up, here’s what you’ll need for spatial audio:
- AirPods Pro updated to firmware 3A283 or newer
- iPhone 7 or later or one of these iPad models:
- iPad Pro 12.9‑inch (3rd generation) and later
- iPad Pro 11‑inch
- iPad Air (3rd generation)
- iPad (6th generation) and later
- iPad mini (5th generation)
- iOS or iPadOS 14 or later
- Audiovisual content from a supported app, like Moves or TV Shows
There doesn’t seem to be a way of checking which video supports spatial audio, but I think it works with any iOS-friendly media with surround sound. This feature is currently unsupported on the Mac and the Apple TV, but we’ll make sure to update the article when it does.
How to use AirPods Pro spatial audio
How to enable spatial audio for AirPods Pro
- Open Settings on your iPhone with iOS 14.0+ or iPad with iPadOS 14.0.+
- Select “Bluetooth” from the root list.
- Tap the “i” button next to your connected AirPods Pro.
- Slide the “Spatial Audio” switch to the ON position to enable the feature.
“Hear immersive three dimensional audio from supported videos that follows the movement of your iPhone,” reads Apple’s description of the spatial audio feature in iOS.
How to hear spatial audio demonstrations
Spatial audio samples are provided within the Settings app on your iPhone and iPad:
- Open Settings on your iPhone with iOS 14.0+ or iPad with iPadOS 14.0.+
- Select “Bluetooth” from the root list.
- Tap the “i” button next to your paired AirPods Pro.
- Now tap “See & Hear How It Works”.
This will bring up a nice animation along with a short description of the feature.
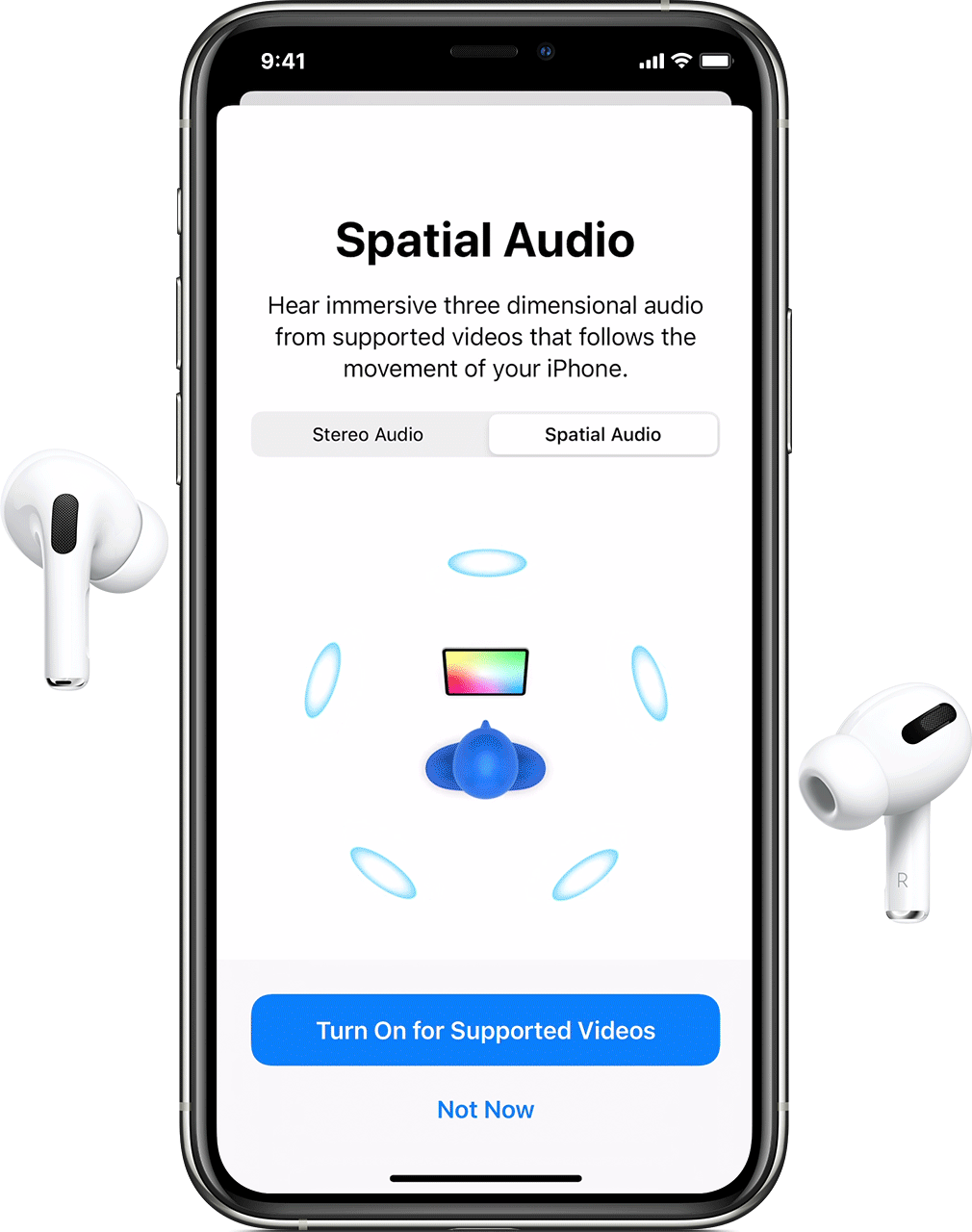
You will also hear Apple’s demonstration of spatial audio. Tap the tabs near the top if you’d like to switch from stereo audio to spatial audio to hear the difference between them.
→ Tips for using your AirPods like a pro
Save yourself from hunting for online videos with surround sound to hear the feature in action — download one of the Dolby Atmos trailers (such as this one). Then, pop your AirPods Pro in your ears, enable spatial audio and watch the trailer you have just downloaded.
Disabling spatial audio head tracking
Spatial audio uses dynamic head tracking to put virtual surround sound channels in exactly the right place that always takes into account how your head or device moves. By default, spatial audio simulates the audio as coming from your iPhone. Here’s how to change this behavior:
- Open Settings on your iPhone with iOS 14.0+ or iPad with iPadOS 14.0.+
- Select “Accessibility” from the root list.
- Now tap the “AirPods” option.
- Tap the name of your paired AirPods Pro.
- Finally, turn off the option “Follow iPhone.”
Now the audio will sound like it’s following your head movement rather than device movement.
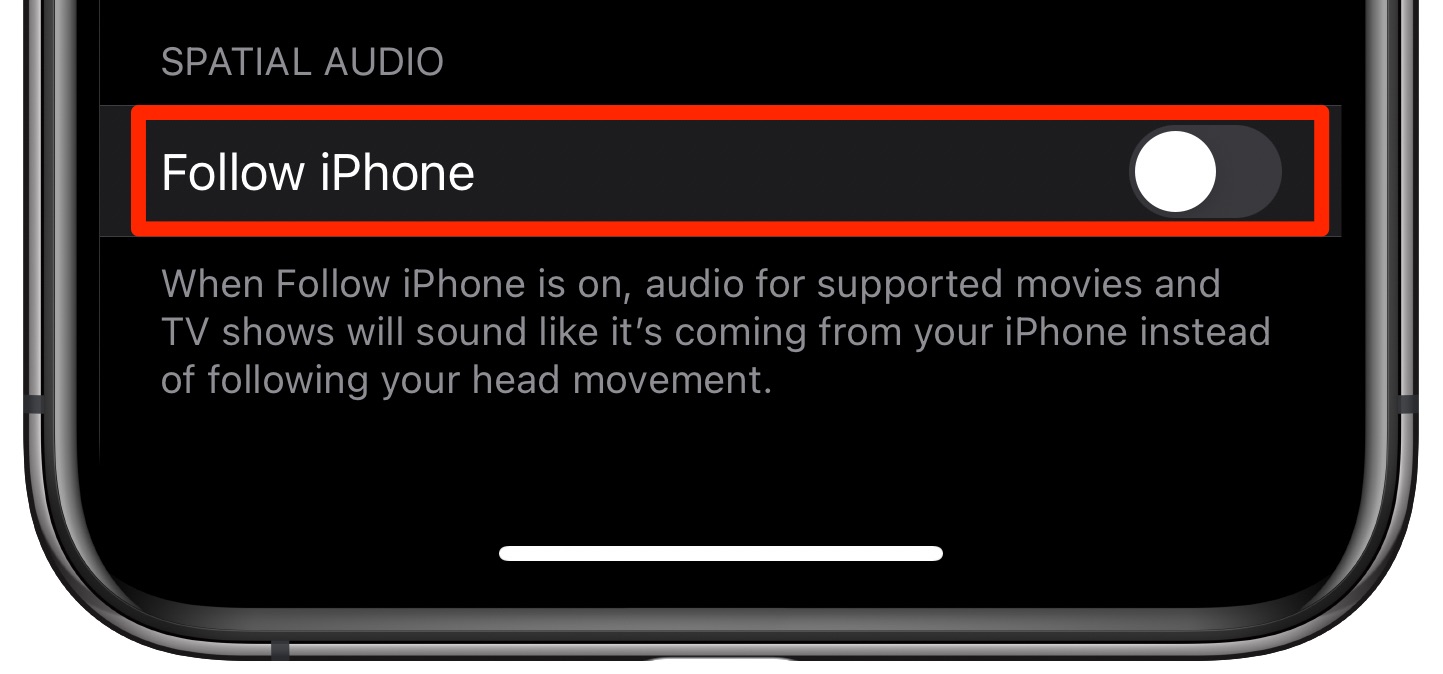
If you don’t see the “Headphones” option, that’s because your AirPods Pro are disconnected from your device. Apple cautions that certain other device settings, including Balance, Mono audio and Headphone Accommodations, can affect how spatial audio works.
Spatial audio on-demand via the Control Center
As we said before, you can enable spatial audio for all shows and movies in Settings. But if you don’t use the feature all the time, Apple lets you tap a handy spatial audio shortcut in the Control Center to quickly turn the feature on or off while watching a show or movie.
Follow these steps to turn spatial audio on or off whenever you like:
- Open the Control Center on your device with your AirPods Pro connect to the device.
- Tap and hold the Volume slider control to reveal hidden options.
- Tap the “Spatial Audio” icon to turn the feature on or off.
Here are the three possible states of the spatial audio status icon in the Control Center:
The topmost icon means that spatial audio is enabled, but not active for the audio content that you’re listening to. The animated one in the middle denotes that spatial audio is active for the media you’re currently enjoying (this is how you can see if a movie or tv show you’re watching, or the audio you’re listening to, includes surround sound).
The bottom icon means that spatial audio has been disabled.
50 major new features in iOS 14
For a quick overview of the 50 major new iPhone and iPod touch features introduced with iOS 14, be sure to watch our hands-on video walkthrough embedded right ahead.
Subscribe to iDownloadBlog on YouTube
Need help? Ask iDB!
If you like this tutorial, pass it along to your friends and leave a comment below.
Got stuck? Not sure how to do certain things on your Apple device? Let us know via help@idownloadblog.com and a future tutorial might provide a solution.
Submit your own how-to suggestions via tips@idownloadblog.com.