Follow these steps to configure iOS 15’s Conversation Boost feature on your AirPods Pro and learn how to adjust ambient noise reduction to help you hear a conversation in a noisy area.
What is Conversation Boost?
Conversation Boost is Apple’s marketing name for an ambient noise reduction feature for folks with hearing problems that’s currently restricted to a single AirPods model—AirPods Pro.
Apple says this accessibility feature can help people with mild hearing challenges stay more connected in conversations. It boosts the voice of the person speaking in front of you, and you can toggle the amount of ambient noise cancellation. Of course, you don’t need to suffer from hearing problems just to use Conversation Boost for enhancing face-to-face interactions.

How to turn on Conversation Boost
Conversation Boost is an accessibility feature that people who never visit the Accessibility section in the Settings app would have a hard time discovering on their own.
- Connect your AirPods to your iPhone
- Open Settings on your iPhone running iOS 15.0+
- Choose Accessibility from the root list
- Hit Audio/Visual underneath the heading Hearing
- Touch Headphone Accommodations underneath the Audio heading
- Slide the Headphone Accommodations switch to the ON position
- Choose the option labeled Transparency Mode at the bottom
- Switch on the Custom Transparency Mode option
- Scroll down and toggle on Conversation Boost
The screenshot below illustrates where the Conversation Boost switch is located.
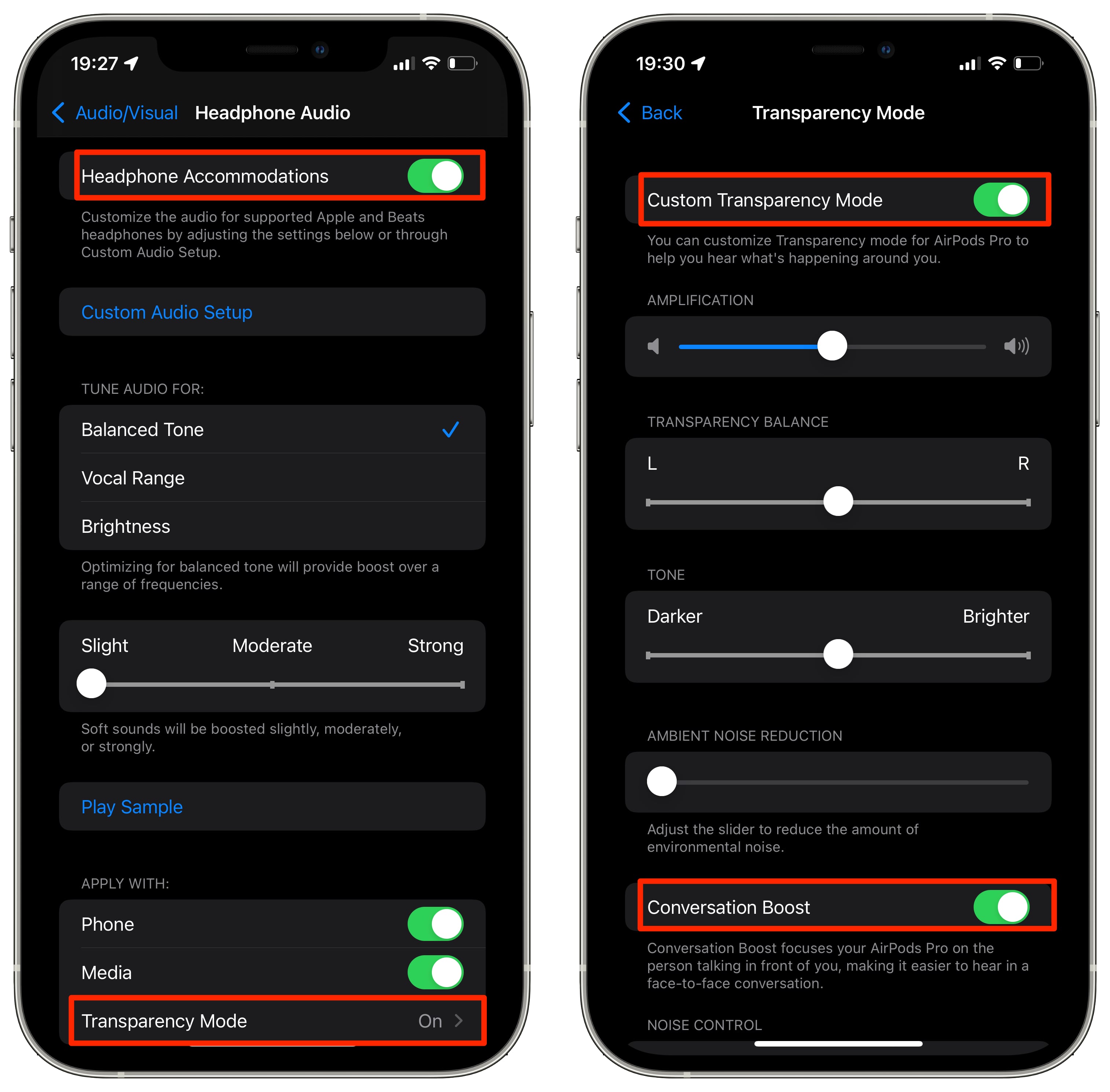
You won’t see this option unless the earbuds are connected to your phone.
How to add Conversation Boost control to Control Panel
With the Conversation Boost feature turned on, you’d be wise to add its button to the Control Center overlay for fast access to the feature from anywhere in iOS, including the lock screen.
- Open Settings on your iPhone powered by iOS 15.0+
- Choose Control Center from the main list
- Hit the (+) plus sign next to Hearing to add the feature to your Control Center
You should now see the option Hearing on the Included Controls list.
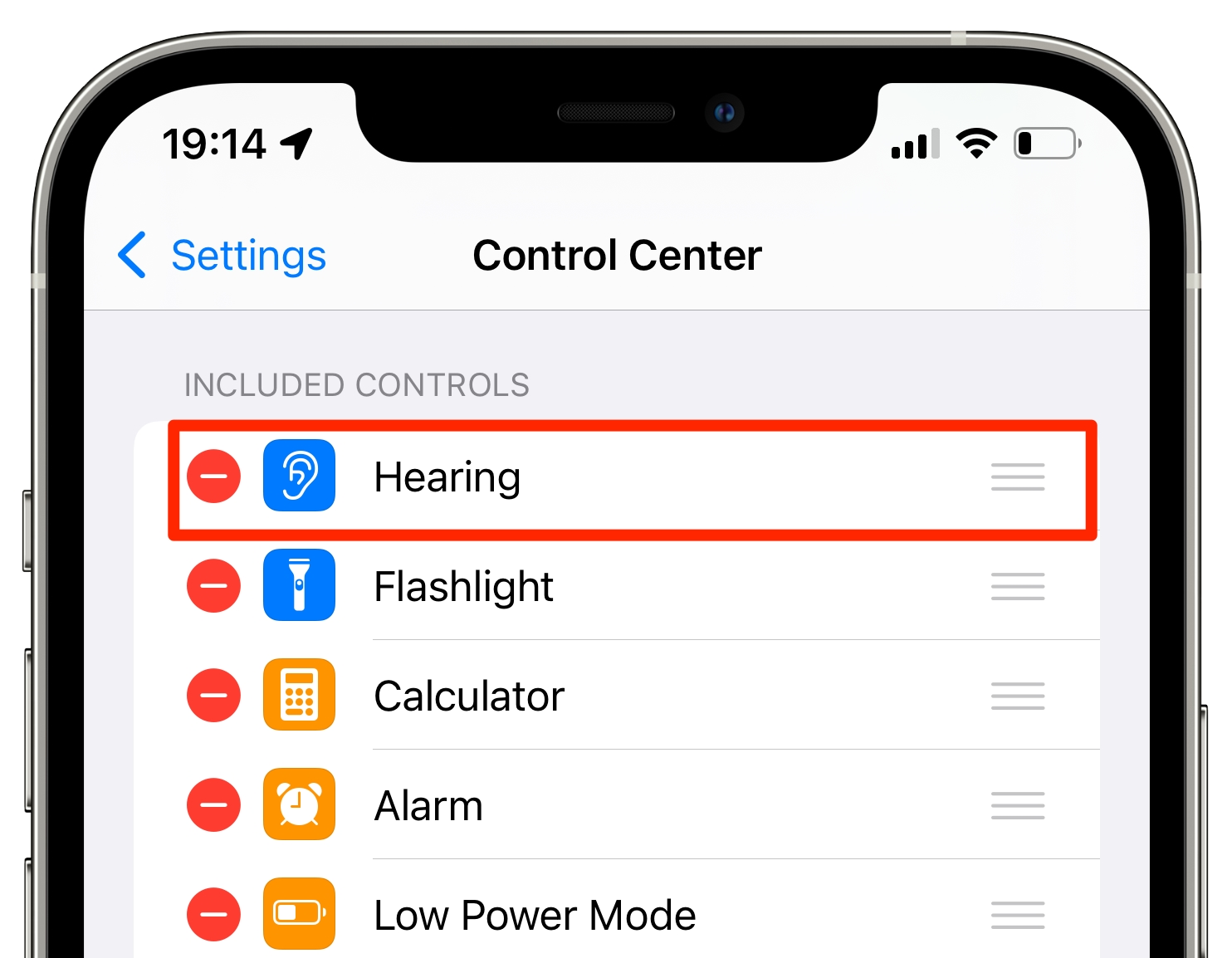
And now you can boost face-to-face conversations anytime you want.
How to use Conversation Boost
With Conversation Boost turned on in your accessibility settings, use the Control Center toggle to activate Conversation Boost on your AirPods Pro when needed.
- Open Control Center on your iPhone with iOS 15.0+
- Select the Hearing option from your Control Center
- Touch Phone & Media underneath Headphone Accommodations
- On the next screen, choose Transparency Mode
- You’ll return to the previous screen, now set Conversation Boost to “On” at the bottom
The Hearing control in Control Center lets you toggle Conversation Boost on the fly.
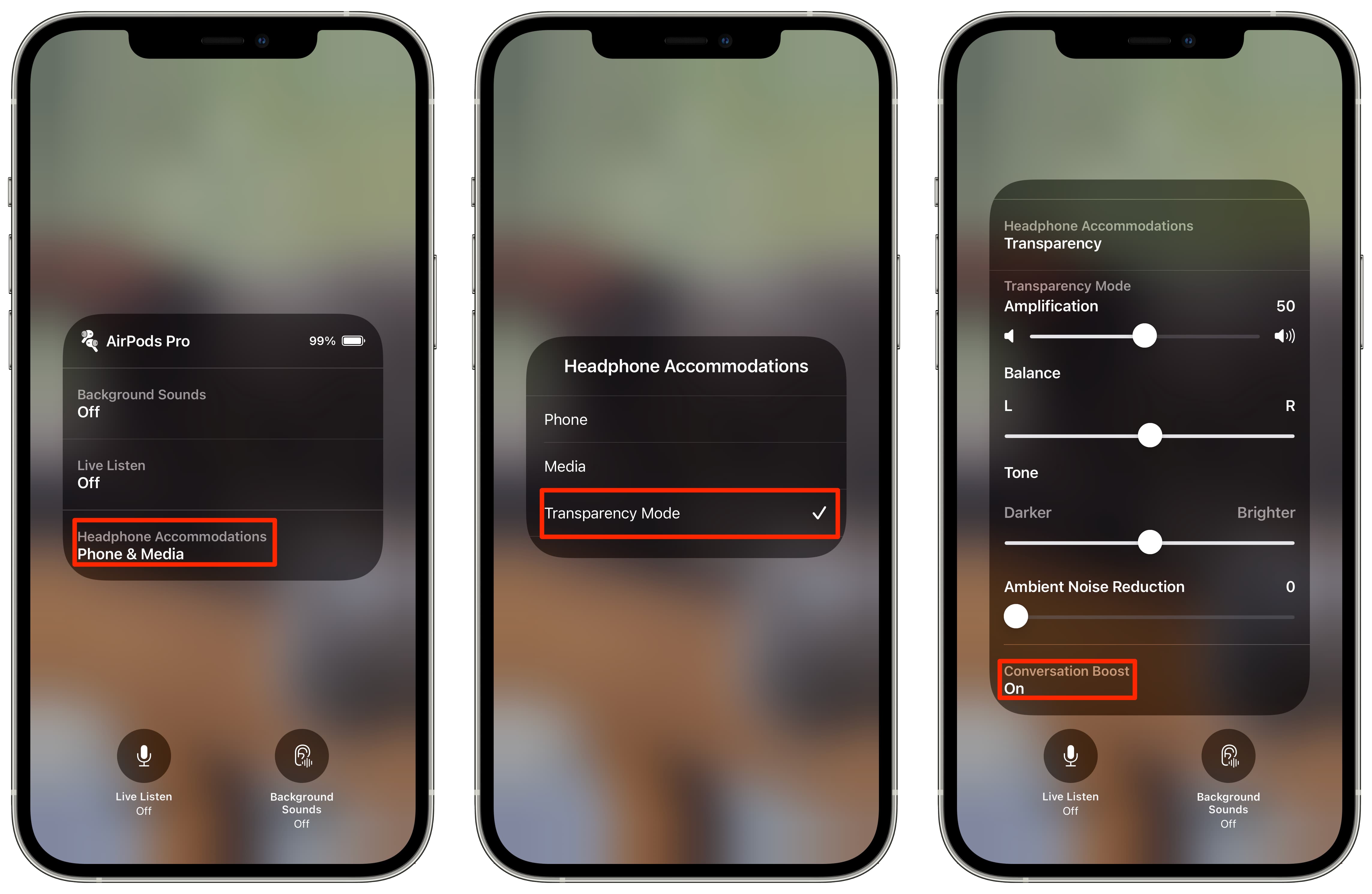
You can also adjust the amount of ambient noise reduction and other audio filters.
Adjusting ambient noise reduction and other Conversation Boost features
You can set the amount of ambient noise reduction and adjust other audio filters for Conversation Boost either through Control Center or via your accessibility settings.
- Open Control Center on your iPhone with iOS 15.0+
- On the Control Center overlay, touch the Hearing control
- Set ambient noise reduction and other audio settings to your liking
- Amplification: Amplify the audio picked by your AirPods Pro microphone
- Transparency Balance: Set to left (L), right (R) or leave in the middle for neutral balance
- Tone: Set the overall audio feeling between Darker and Brighter
- Ambient Noise Reduction: Control the amount of noise cancelation
Alternatively, go to Settings → Accessibility → Audio/Visual → /Headphone Accommodations → Transparency Mode to set the amount of ambient noise reduction and configure other audio filters. Keep in mind that changing the values for amplification, transparency balance, tone and ambient noise reduction won’t just affect Conversation Boost but also the regular noise-canceling Transparency Mode feature on your AirPods Pro.
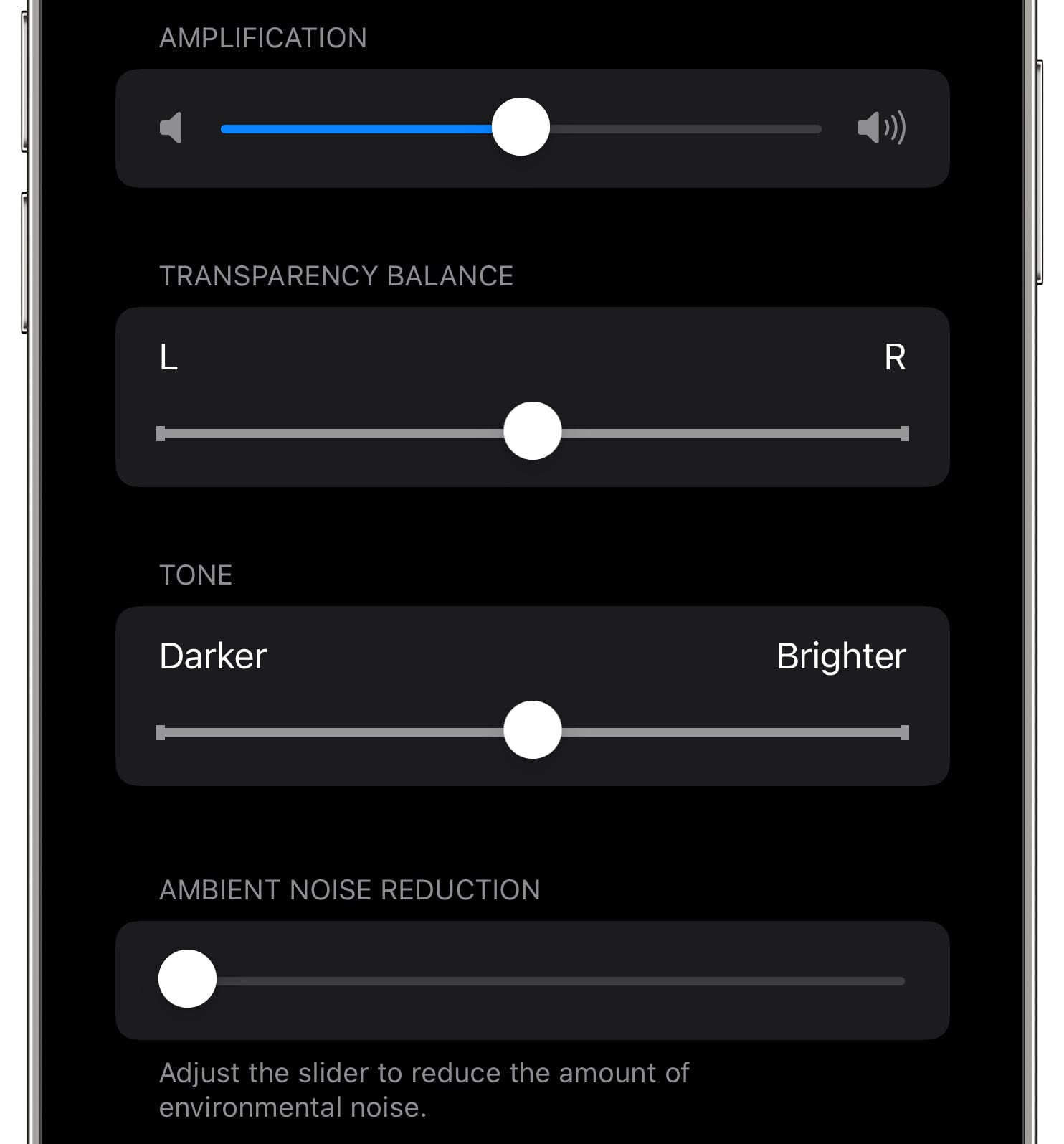
As we mentioned earlier, Conversation Boost isn’t strictly for folks who are a little hard of hearing. Everyone can use Conversation Boost. You may be having issues hearing the person in front of you talking. Or you may be conducting a conversation in a particularly noisy area.
Whichever the case, Conversation Boost is ready to boost your conversation.
Conversation Boost FAQ: Your questions, answered
Can I use Conversation Boost with other headphones?
Conversation Boost is currently supported on Apple’s own AirPods Pro wireless earbuds. Other models are incompatible with this feature, including the pricey AirPods Max headphones.
What are the system requirements for Conversation Boost?
Conversation Boost requires that your AirPods Pro be updated to firmware version 4A400, which launched on October 6, 2021. You’ll also need an iPhone or iPod touch with at least the iOS 15.0 software or an iPad running iPadOS 15.0 or newer.
Do I have the right AirPods firmware for Conversation Boost?
If you have older firmware, you’ll need to update your AirPods Pro. Apple doesn’t provide a specific mechanism to download and install these updates. Rather, the new firmware is installed automatically when your AirPods Pro are in their charging case.
How do I update the software on my AirPods?
The AirPods Pro case needs to be connected to power and within Bluetooth range of its paired iPhone to kickstart the update process. Read: How to use Live Listen on iPhone
Where do I find the version number for AirPods firmware?
Before you can set up Conversation Boost on your AirPods Pro, verify that you have the required firmware by venturing into Settings → Bluetooth, then touch the “i” next to your listed AirPods Pro. The version number of the current firmware is printed next to “Version”.
We’ll update this article if Apple adds Conversation Boost to other AirPods models.
Conversation Boost vs. Live Listen: What’s the difference?
You could argue that Conversation Boost sounds an awful lot like Live Listen, another accessibility feature from Apple, and you’d be right. While at the core both features make it easier to hear conversations in noisy situations, they’re not the same.
With Live Listen, your iPhone acts as a remote mic that sends audio wirelessly to your AirPods. As noted by a support document on the Apple website, Live Listen used to be only available for MFi-certified hearing aids. As of iOS 12, this feature can be used with your AirPods.
Conversation Boost doesn’t relay audio picked up by the iPhone’s microphone to the AirPods in your ear. Instead, it takes advantage of the beam-forming microphones inside the earbuds to better focus on and amplify the voice of the person that’s talking in front of you.