Learn how to create an audiogram for importing on your iPhone and iPad so you can map your AirPods or other compatible headphones to your personal hearing profile.
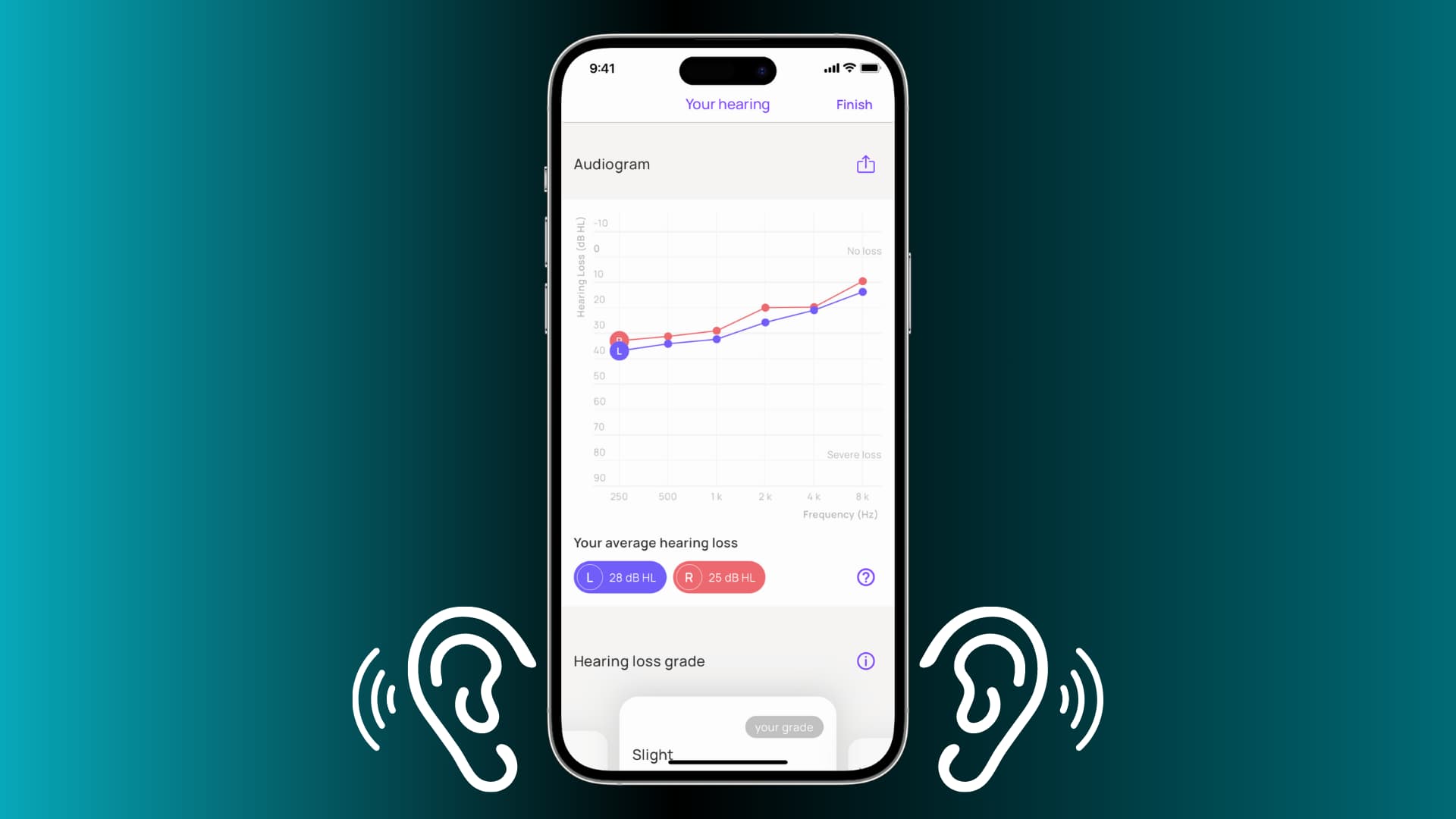
What’s an audiogram?
An audiogram displays the results of a pure-tone audiometry test. In its essence, an audiogram shows how loud sounds need to be for you to pick them up. The result of an audiogram test is an average for each ear based on these four frequencies: 500Hz, 1kHz, 2kHz, and 4kHZ.

The difference between the decibel level you need and a normal level indicates your level of hearing impairment. If there’s absolutely no difference, you’re blessed with normal hearing. If there’s a certain discrepancy between the two, your hearing is impaired.
Why do I need an audiogram?
You can import your audiogram so that you can later tailor headphone audio output to reflect your unique audiogram data. iOS uses your custom audiogram to amplify soft sounds and adjust certain frequencies accordingly. As a result, anything you listen to, including Siri, radio stations, music, podcasts, and phone calls, will be perfectly tuned to your hearing.
As of iOS 13, you’ve been able to add audiograms from hearing tests to the Health app. iOS 15, iPadOS 15, and later brought the ability to import an audiogram in the Settings app and use it for sound personalization on supported headphones. But how do you create an audiogram? So far, Apple hasn’t provided a way to create one on the go.
iPhone apps for creating audiograms
That’s where third-party apps come into play:
- Mimi Hearing Test: The easiest way to assess your hearing ability
- SonicCloud Personalized Sound: Create your hearing fingerprint
- Streaks: A habit-forming app with a built-in audiogram creator
For the purposes of this tutorial, we’ll focus on the free Mimi Hearing Test app because it’s calibrated for EarPods, AirPods, AirPods Pro, and Sennheiser’s headphones.
How to create an audiogram with the Mimi Hearing Test app
Before taking this test, make sure you’re in a quiet environment. Be sure to reset any current audio configurations on your iPhone or iPad to their default settings. Doing so will help avoid current audio customizations potentially skewing the results of your hearing test. First, turn off the audio equalizer by setting Settings > Music > EQ to Off. Second, set the audio volume balance to center in Settings > Accessibility > Audio/Visual. And lastly, turn off any background sounds on your iPhone and be sure to turn on Do Not Disturb.
With all done, follow these steps to test your hearing:
- Open the Mimi Hearing Test audiogram app on your iPhone.
- Choose Get Started from the splash screen.
- Hit the Test your ears option to continue.
- On the next screen, select Pure tone threshold test.
- Hit the Test your ears option to get started.
- After giving microphone permission, touch the All set button.
- Choose your birth date, then tap Next.
- With AirPods connected to your iPhone, choose Next to continue.
- Using the slider or the volume buttons to set the volume to 50 percent, then choose Next.
- Now select your headphone model from the list, then choose All set.
- Touch Press to start to try a practice round.
- Touch and hold the circular button while you hear the beep, then release it when the beep disappears. Keep doing that until the bar at the top of the app fills up. Don’t worry; you’ll get the hang of it after a few tries. After that, choose Start test to continue to start the actual test or Practice again to play another practice round.
- Follow the instructions to test your right ear.
- Time to test your left ear. Choose Next and follow onscreen instructions.
With the test finished, you’ll see your stats along with your hearing loss grade.

For those wondering, WHO defines hearing loss grade by your better-performing ear.
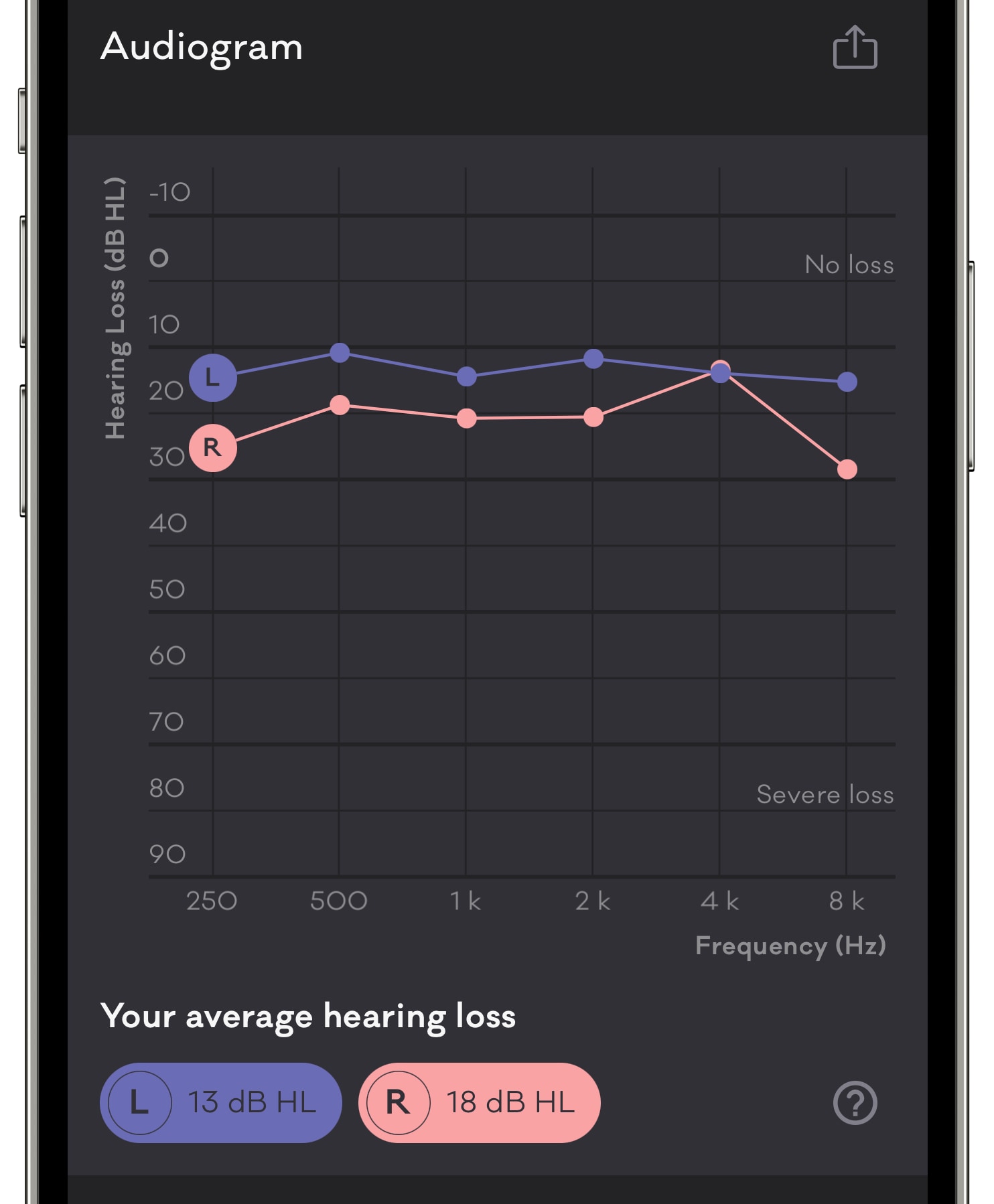
To export your results as a PDF document, touch the share icon near the top-right corner and choose an option like Save to Files.
If you create an account with Mimi, you’ll be able to securely store your hearing ID data as well as access it across multiple devices. And by giving permission to access the Health database in the Mimi settings, the app will automatically export your results to the Health app (Go to Mini Hearing Test Settings > Connect to Apple Health). Aside from assessing your hearing in complete silence, this app also offers a masked threshold test to measure the quietest sounds you can hear in noisy surroundings.
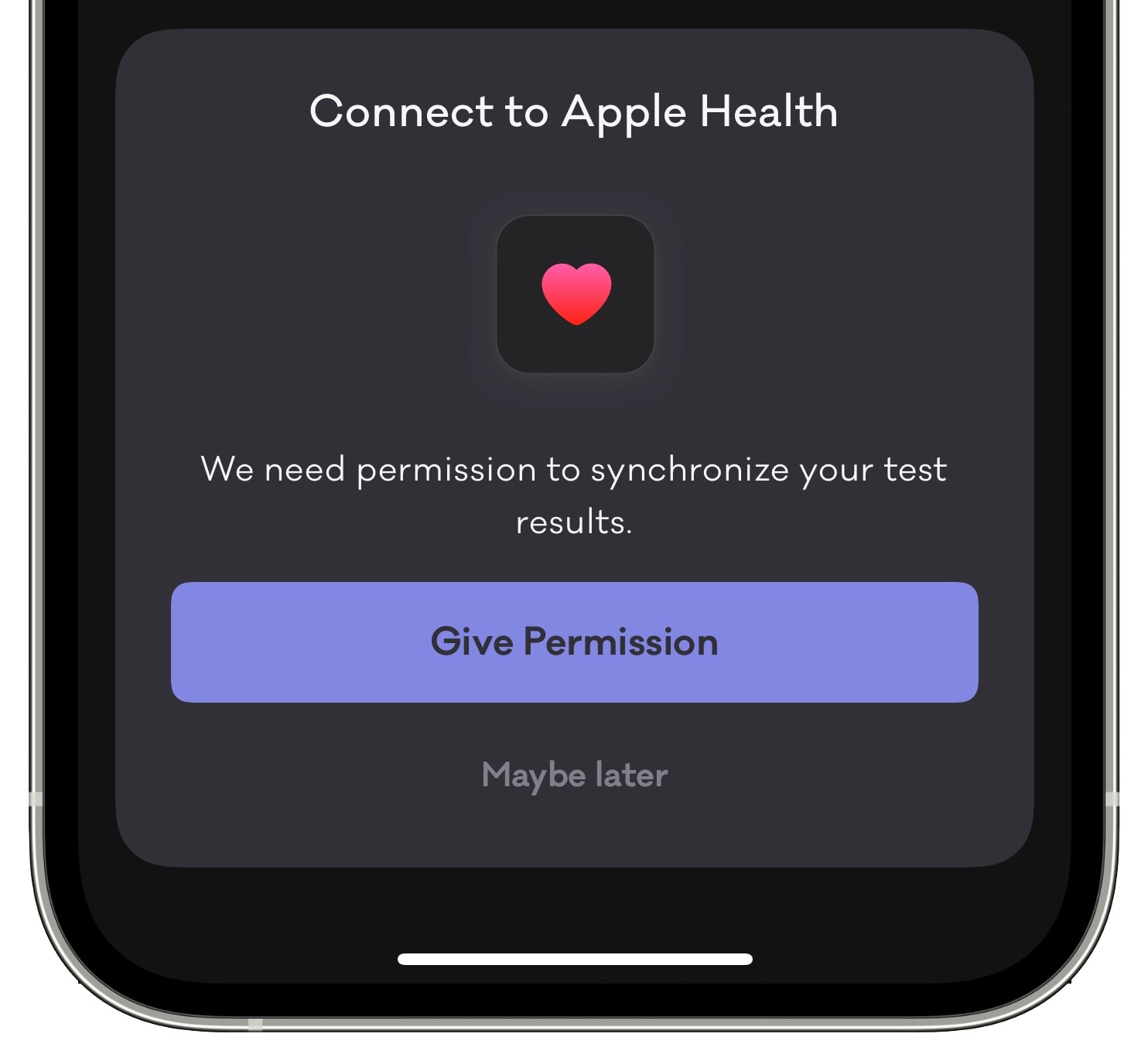
Import your custom audiogram
With your audiogram exported into Health, go to Settings > Accessibility > Audio/Visual > Headphone Accommodations > Custom Audio Setup, then select the option Use Audiogram. This will pull your previously imported audiogram data from the Health app and use it as a basis for customizing your audio experience.
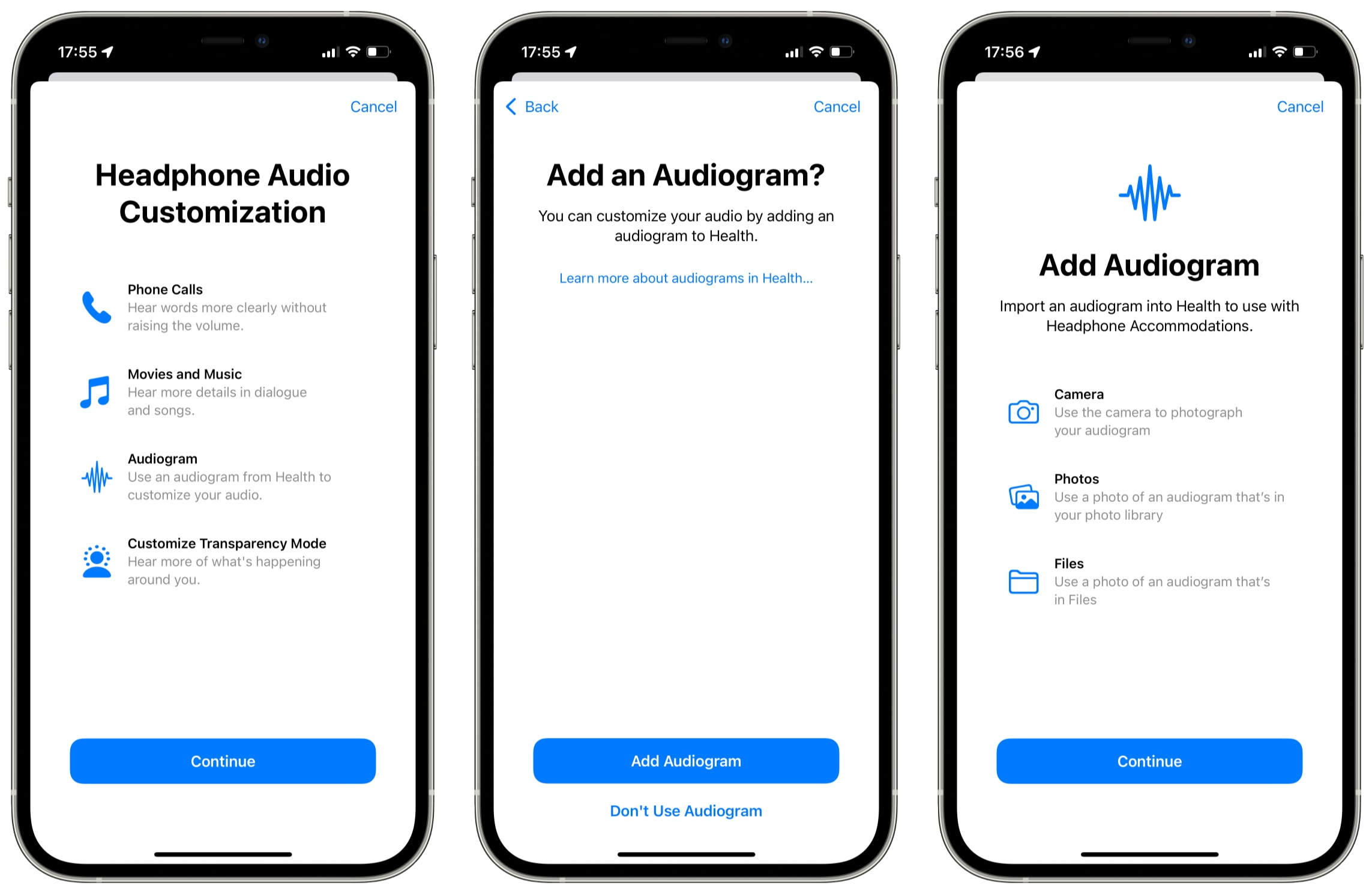
You can also import an audiogram from there, either by taking a photo or importing a saved image. In the future, iDB will share a more detailed tutorial focusing on importing an audiogram and setting your headphones to use it.
For more: How to add an audiogram to iPhone and set headphones to map to your hearing profile
A support document on the Apple website notes that you have three ways to customize your audio experience. First, you can adjust the tone and amplification settings manually. Second, there’s a built-in audio setup feature to test your hearing, although it won’t create an audiogram. And third, you can use your own audiogram data created in a dedicated app.
Your ears will thank you
Mapping your iPhone and AirPods to your personal hearing profile is a great way to personalize your listening experience. Most people won’t have a symmetric audiogram, but that’s okay — Headphone Accommodations will fit the left and right audio channels for your better ear. For perfectly symmetric audiograms, iOS will take the average of the two ears and fit the left and right audio channels with that profile.
With automatic AirPods switching, your audiogram transfers between iPhone, iPad, and your paired Apple Watch automatically. This ensures the same audio profile is automatically used, no matter the device. Your hearing profile won’t transfer to your Mac for the time being because macOS lacks Headphone Accommodations, nor does it support audiograms.
Read next: