Follow our tutorial that walks you through the steps required to upload an audiogram to your iPhone and map AirPods or other compatible headphones to your personal hearing profile.
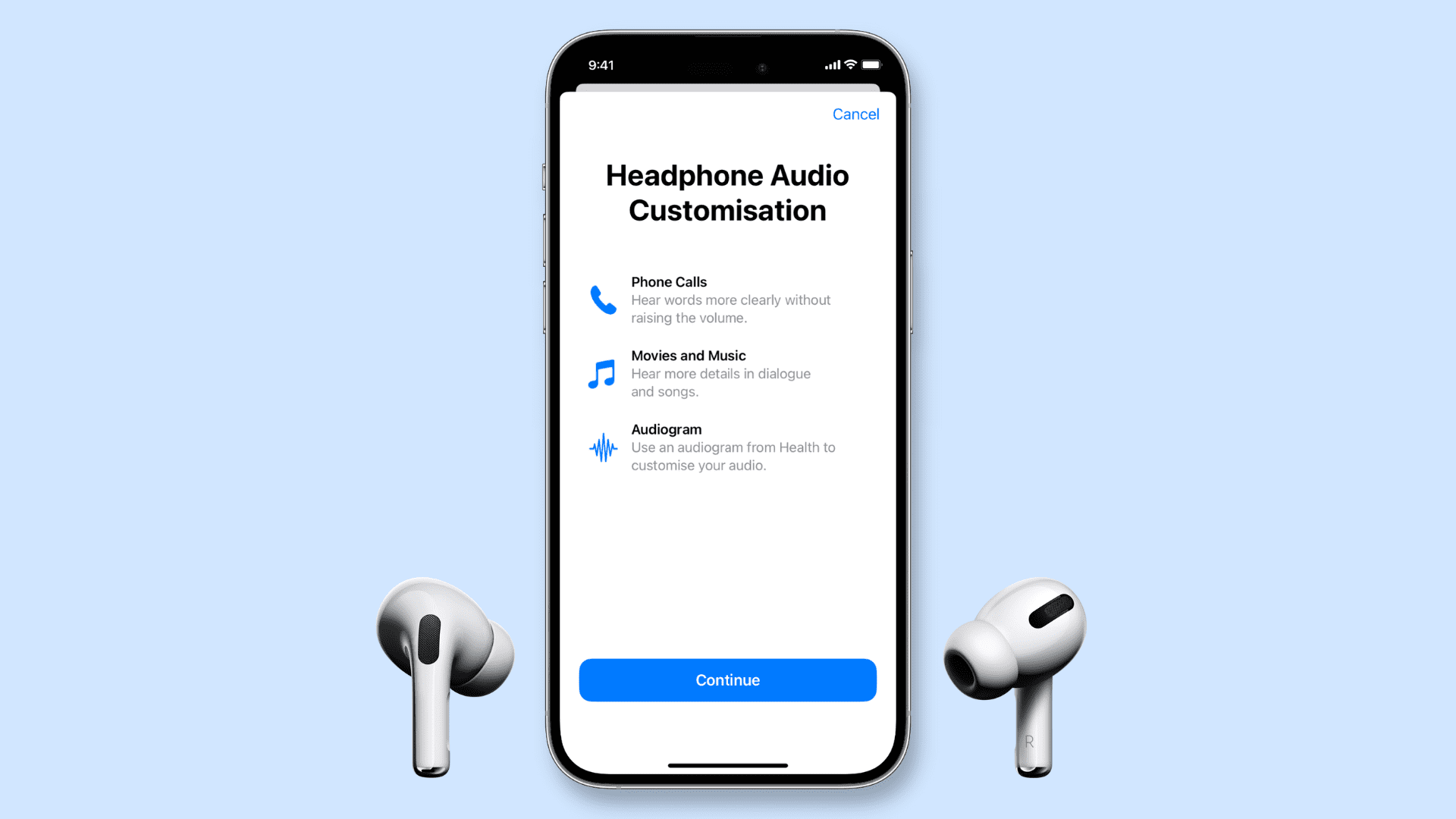
Wait, what’s an audiogram?
An audiogram is a simple graph that features several numerical values for a set of standardized frequencies. An audiogram is usually created using a specialized device called an audiometer. An audiogram displays audio intensity on the Y-axis, measured in decibels (dB). The X-axis represents frequency as measured in hertz (Hz).
The result of an audiogram test is an average for each ear based on four frequencies: 500Hz, 1kHz, 2kHz, and 4kHZ. A person with hearing issues may have 55 dB hearing loss, meaning they’ve lost more of their hearing and may only have 32 percent hearing capacity remaining.
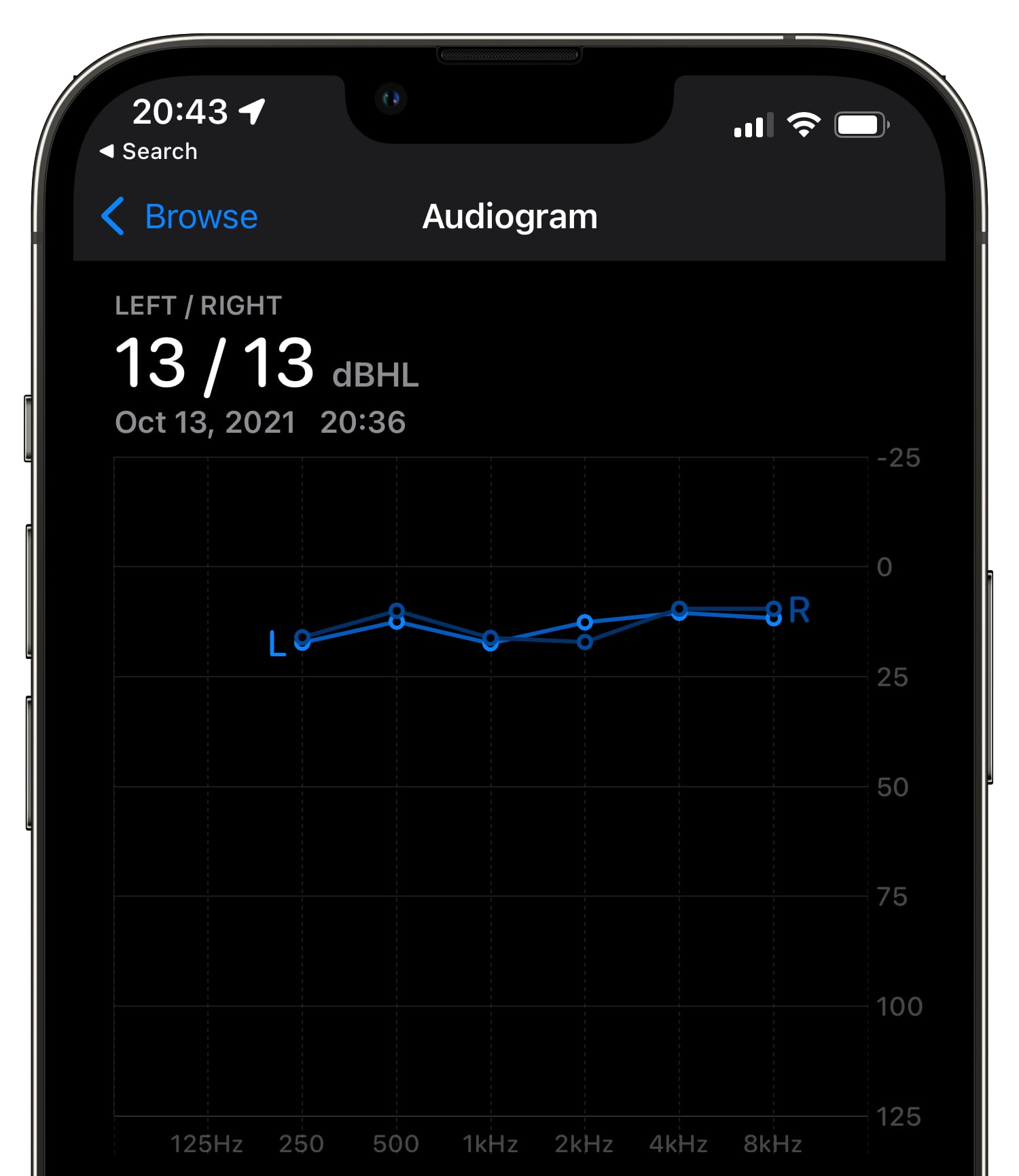
A typical hearing test would require a testee to signal to an audiologist whether they could hear specific frequencies and loudnesses. The tester notes down the quietest sound you can hear. Thanks to the smartphone, your phone can now perform those kinds of hearing tests as well.
Audiometry hearing tests on your iPhone
You can take a hearing test on your iPhone by downloading any of the specialized apps on the App Store, including Apple-recommended apps like Mimi Hearing Test, SonicCloud Personalized Sound, and Streaks. The aforementioned apps typically support exporting audiograms to the Files app or saving them directly in the Health database on your iPhone.

A saved audiogram lets you map your AirPods or other compatible headphones to your personal hearing profile. With that in mind, let’s talk a quick look at how you can upload an audiogram to your iPhone. Read: How to create an audiogram on iPhone
How to import your audiogram into the Health app
Before you can map your headphones to your personal hearing profile, you must first import your own audiogram previously created using one of the aforementioned apps.
- Connect a supported Apple (like AirPods 2nd gen or later, wired EarPods) or Beats headphones to your iPhone.
- Open the Settings app on your iPhone and choose Accessibility.
- Go to Audio/Visual and hit Headphone Accommodations at the top.
- Slide the Headphone Accommodations switch to the ON position.
- Touch the option labeled Custom Audio Setup.
- Choose Continue on the Headphone Audio Customization splash screen.
- On the next screen, choose Add Audiogram.
- Touch Continue, then choose how you’d like to upload your audiogram to your iPhone:
- Camera: Snap up a photo of your audiogram using the Camera app
- Photos: Choose an image of your audiogram from the Photos library
- Files: Use an image of your audiogram that’s in the Files app
You can also add values manually for your left and right ear.
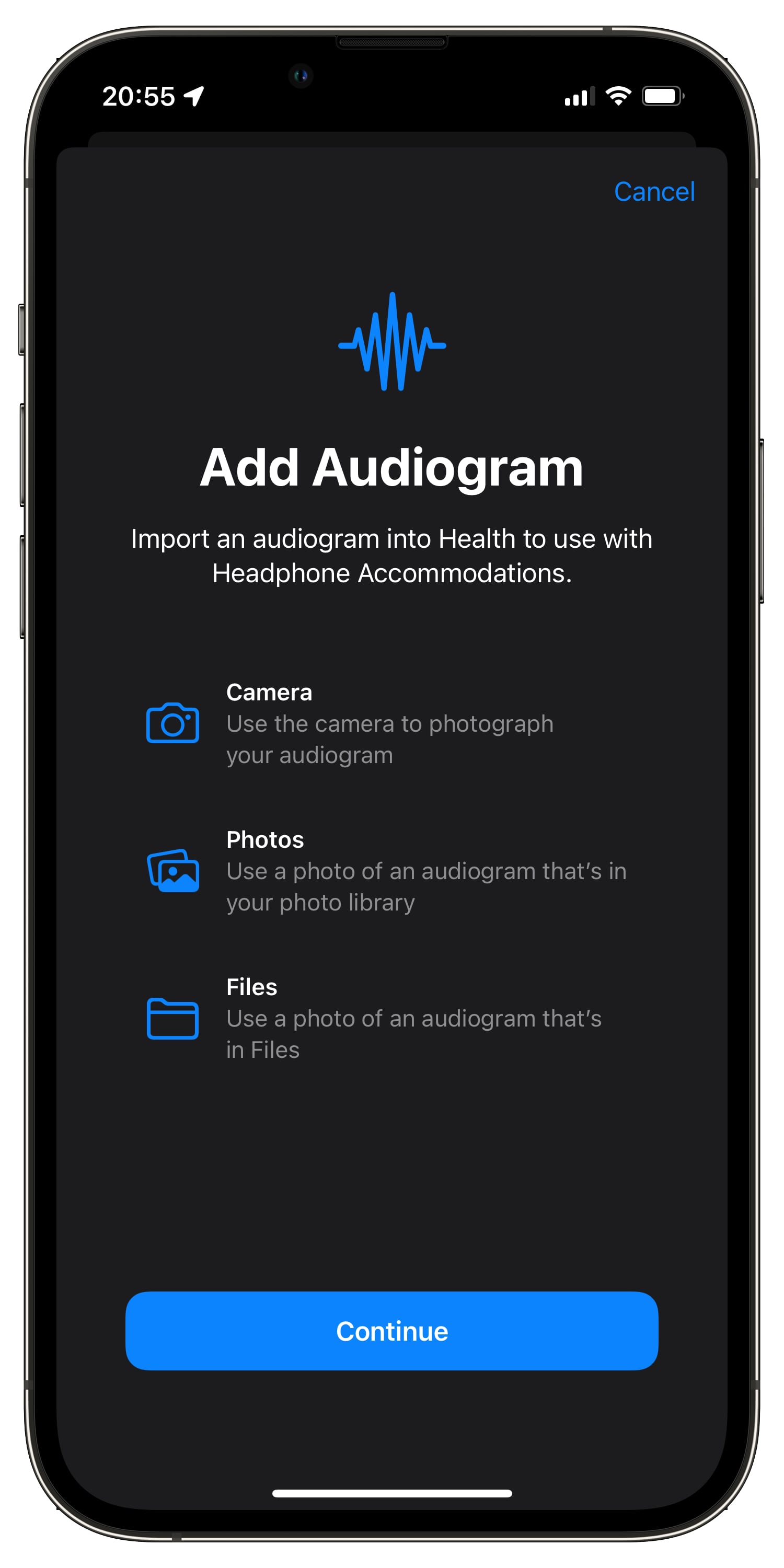
To do so, follow the steps below and choose to import a photo of your audiogram from the Photos app. Choosing a photo that’s not your audiogram will show an error message with the option labeled Add Values Manually. Choose this to do just that.
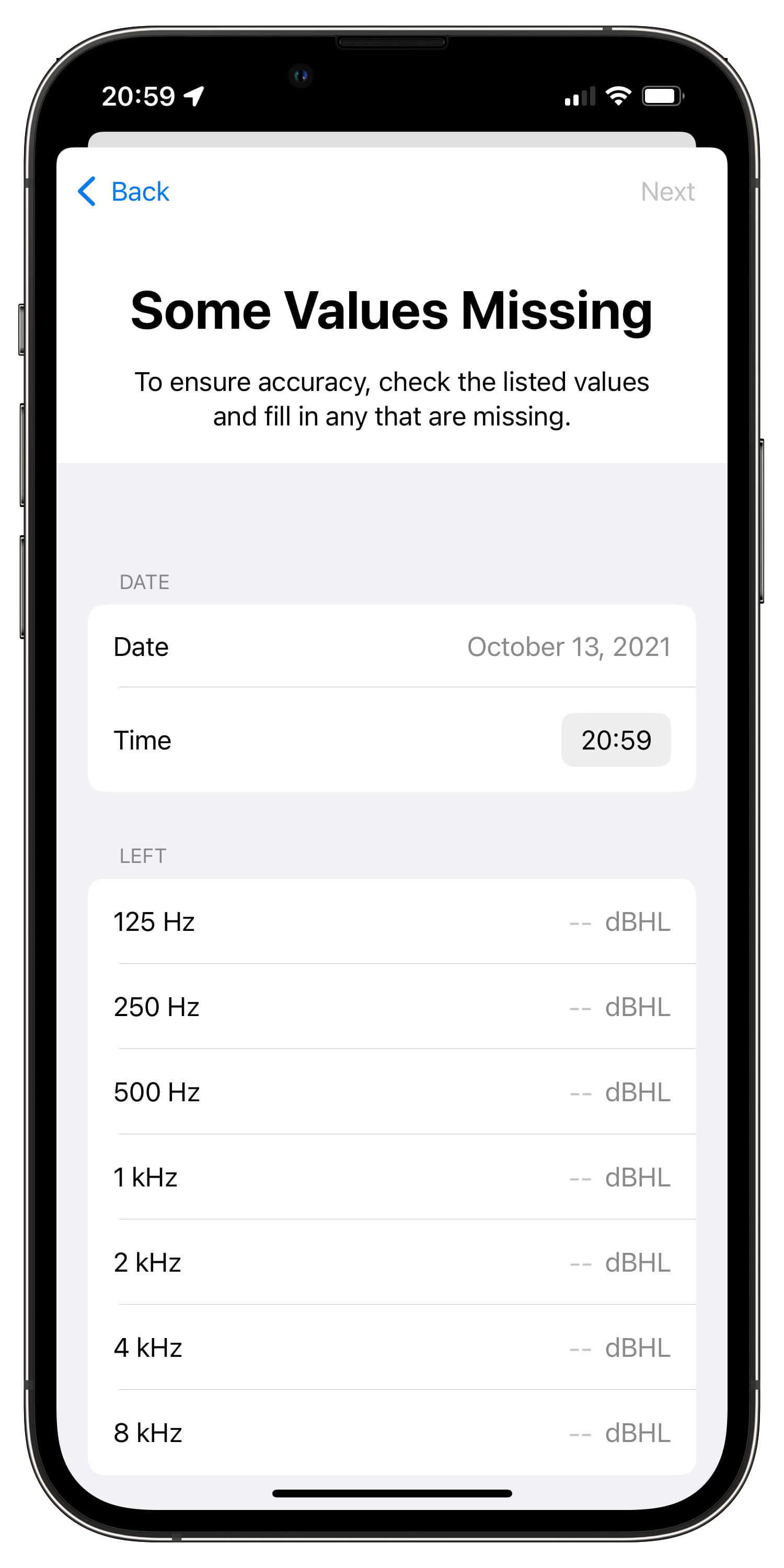
Finally, you can edit your audiogram values manually in the Health app.
How to map your headphones to your audiogram
With your hearing profile created in a specialized app and exported to your iPhone, you’ll set your compatible headphones to map to your audiogram in the accessibility settings.
- Open the Settings app on your iPhone and pick Accessibility from the root list.
- Touch the option Audio/Visual underneath the Hearing heading.
- Hit Headphone Accommodations at the top, right below the Audio heading.
- Slide the Headphone Accommodations switch to the ON position.
- Touch the option labeled Custom Audio Setup.
- Tap Continue on the Headphone Audio Customization splash screen.
- Select an audiogram from the list, then hit Use Audiogram.
- Finally, hit Continue to finish the process.
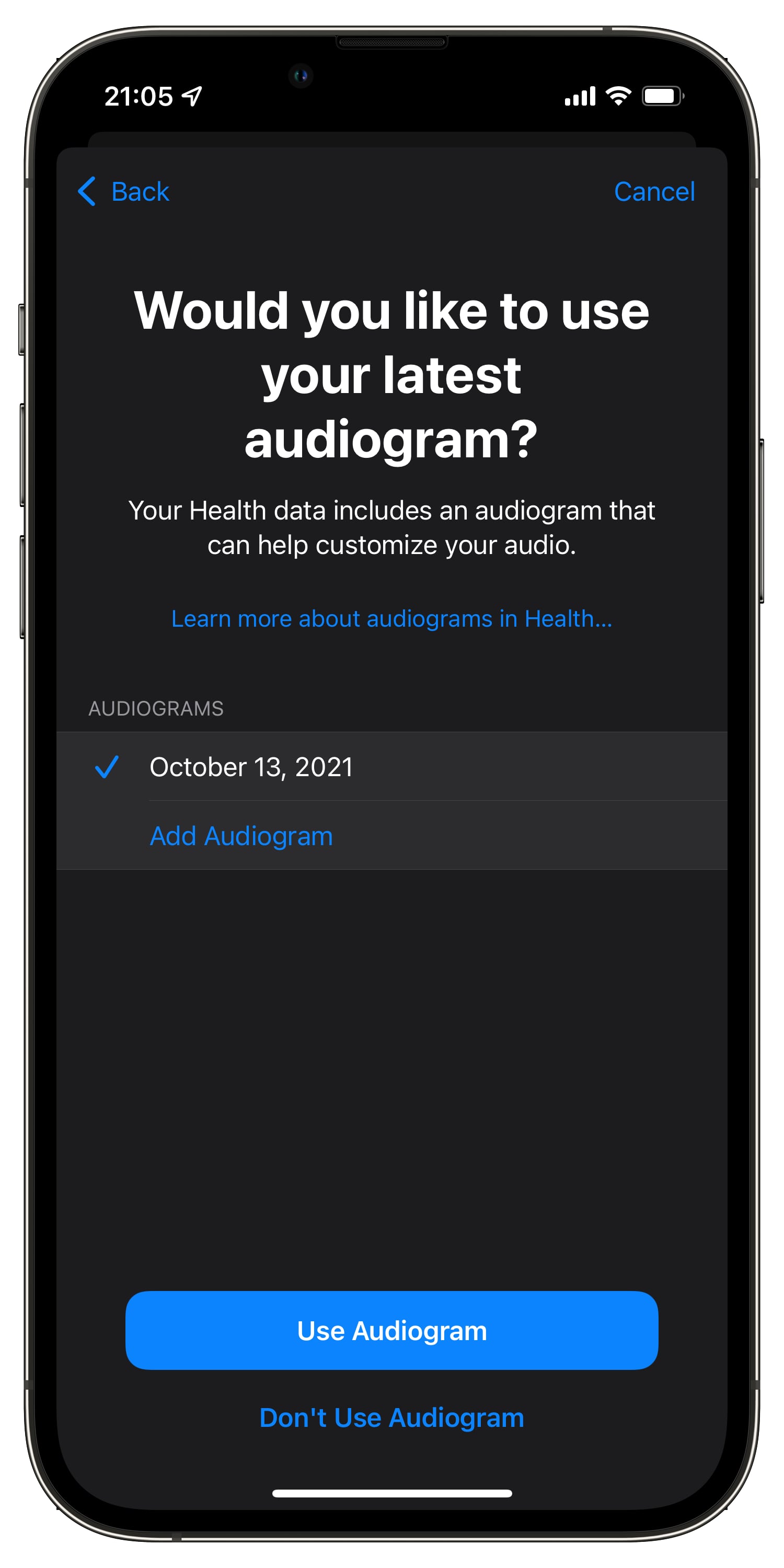
“If you have a nearly symmetric audiogram, Headphone Accommodations will take the average of the two ears and fit the left and right audio channels with that profile,” reads the explanation in a support document on the Apple website. “If you have an asymmetric audiogram, it will fit the left and right audio channels for your better ear.”
Supported devices for audio customization
Mapping your headphones to your personal audio profile works with these models:
- AirPods Max
- AirPods Pro and later
- AirPods 2nd generation and later
- PowerbeatsPowerbeats Pro
- Beats Solo Pro
- EarPods (with 3.5 mm headphone plug or the Lightning connector)
Note: The feature is unsupported by the first-generation AirPods.
Check out next:
- What to do if one AirPod sounds louder than the other
- How to measure headphone audio levels in real-time on iPhone and iPad to protect your hearing
- 8 tips to prevent AirPods allergy
- How to enable mono audio for your AirPods or other headphones and why you might want to
- How to adjust the earbud audio balance on iPhone and Apple Watch