Siri on AirPods lets you make calls, ask questions, send messages, and more. But, if you don’t use it or find it activating accidentally, let’s see how to disable Siri on your AirPods.
This tutorial applies to all models of AirPods, including 1st, 2nd, 3rd generation, and AirPods Pro.

How to disable Siri on AirPods
Before proceeding, please know that AirPods are simple devices. They don’t have the ability to connect to the internet to process your Siri request. AirPods merely act as a remote to trigger Siri on the connected device – iPhone, iPad, Mac, or Apple Watch. By following the steps below, you disable AirPods’ power to activate Siri on the connected device. That’s all.
Turn off AirPods Siri using iPhone or iPad
Here are the steps to disable Siri on AirPods using your iPhone:
- Make sure AirPods are connected to your iPhone.
- Open Settings and tap Bluetooth.
- Tap the info button (i) for your AirPods.
- Tap Left or Right that is configured to activate Siri.
- Choose an option other than Siri.
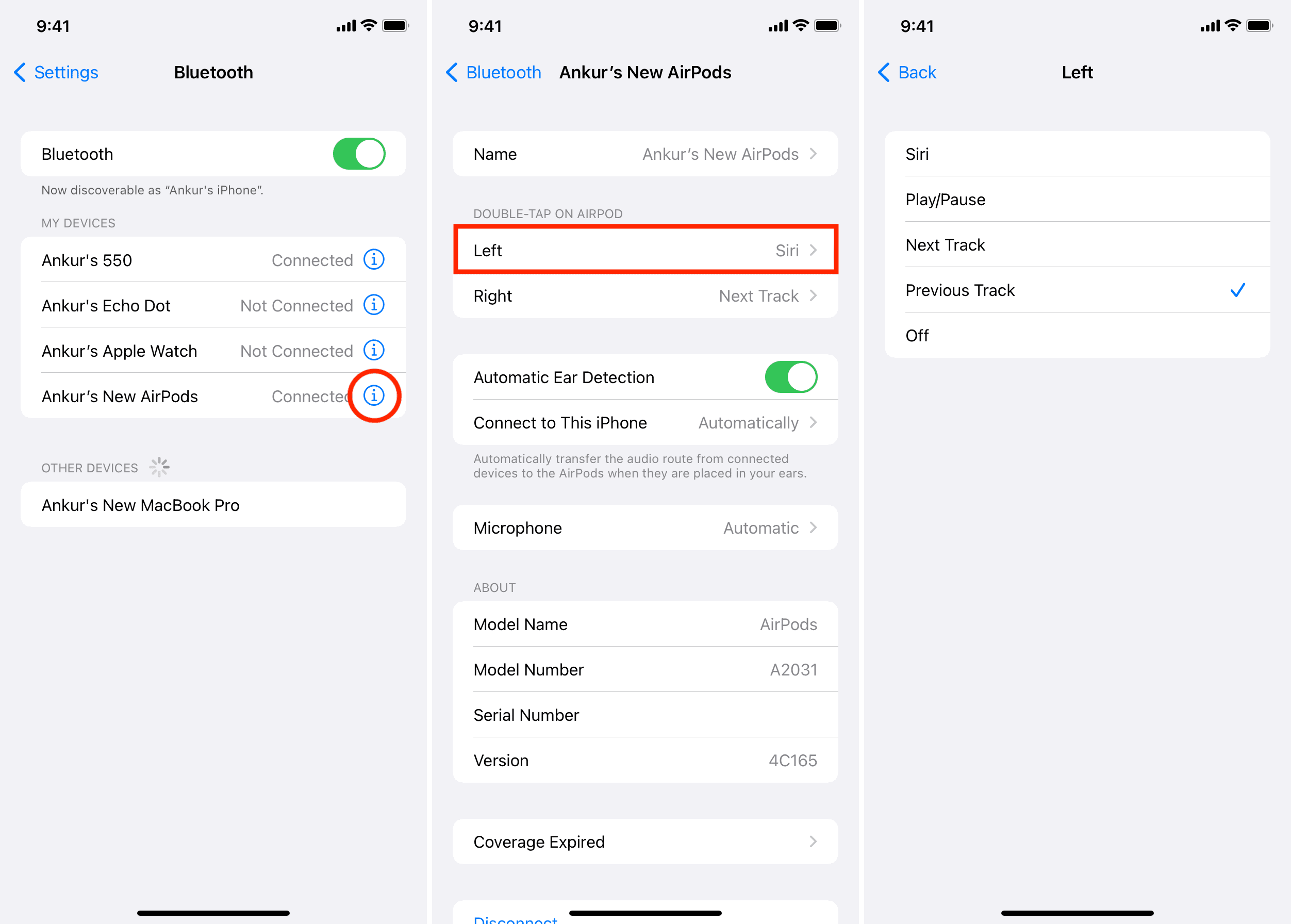
You have now disabled Siri on your AirPods. But if you have AirPods 2nd generation or later, AirPods Pro, or AirPods Max, you can still say “Hey Siri” when you’re wearing your AirPods to activate Siri.
If you want to disable that as well, you’ll have to switch off “Hey Siri” on your iPhone. Here’s how to do that.
- Open Settings and tap Siri & Search.
- Turn off Listen for “Hey Siri”.
- If you want to stop using Siri completely, turn off Allow Siri When Locked and Press Side Button for Siri.
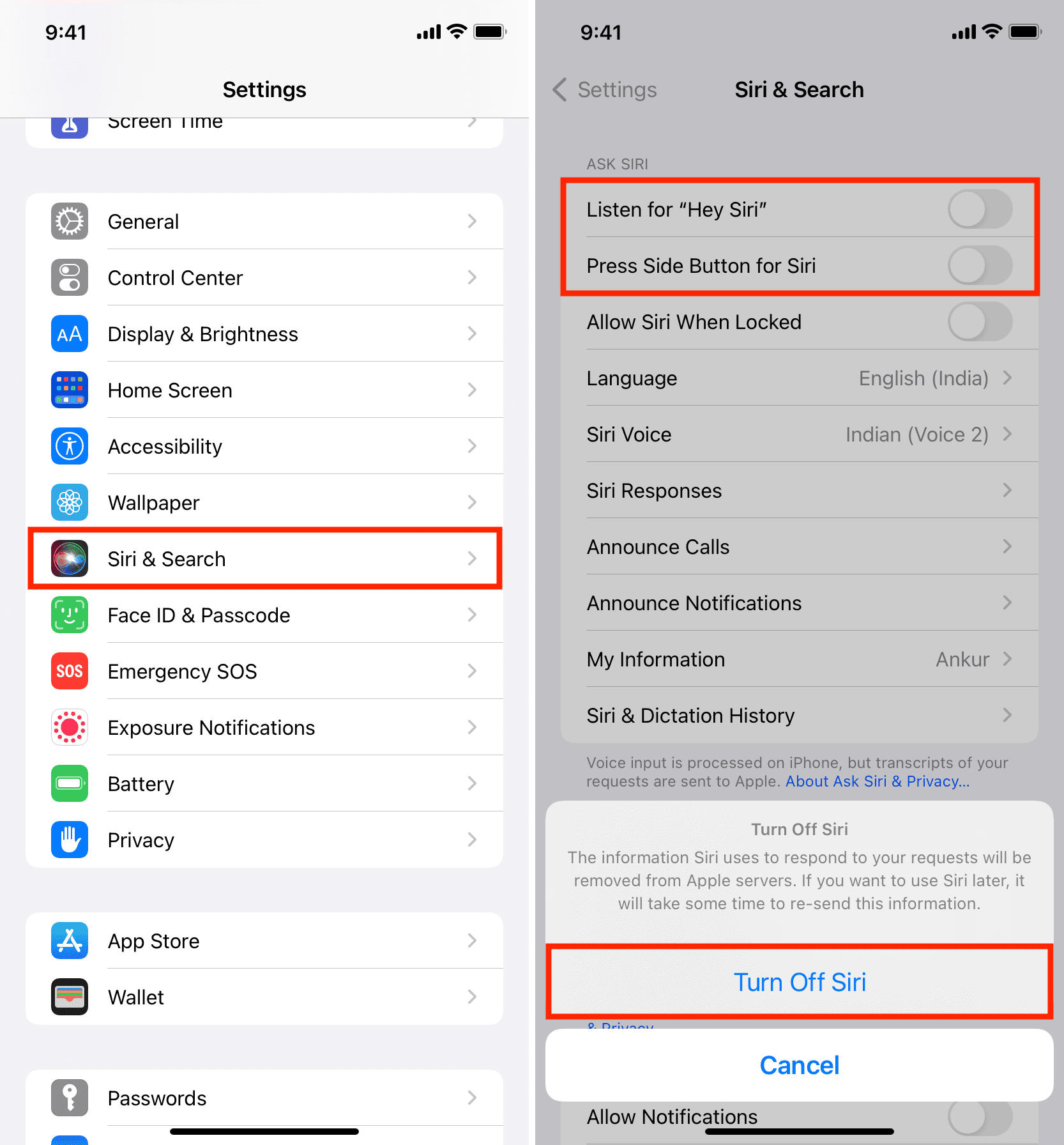
Turn off AirPods Siri using Mac
Here’s how to disable Siri on AirPods using your Mac:
- Make sure AirPods are connected to your Mac.
- Click and choose System Preferences.
- Click Bluetooth.
- Next to your AirPods name, click Options.
- For Left or Right dropdown menus, choose anything other than Siri.
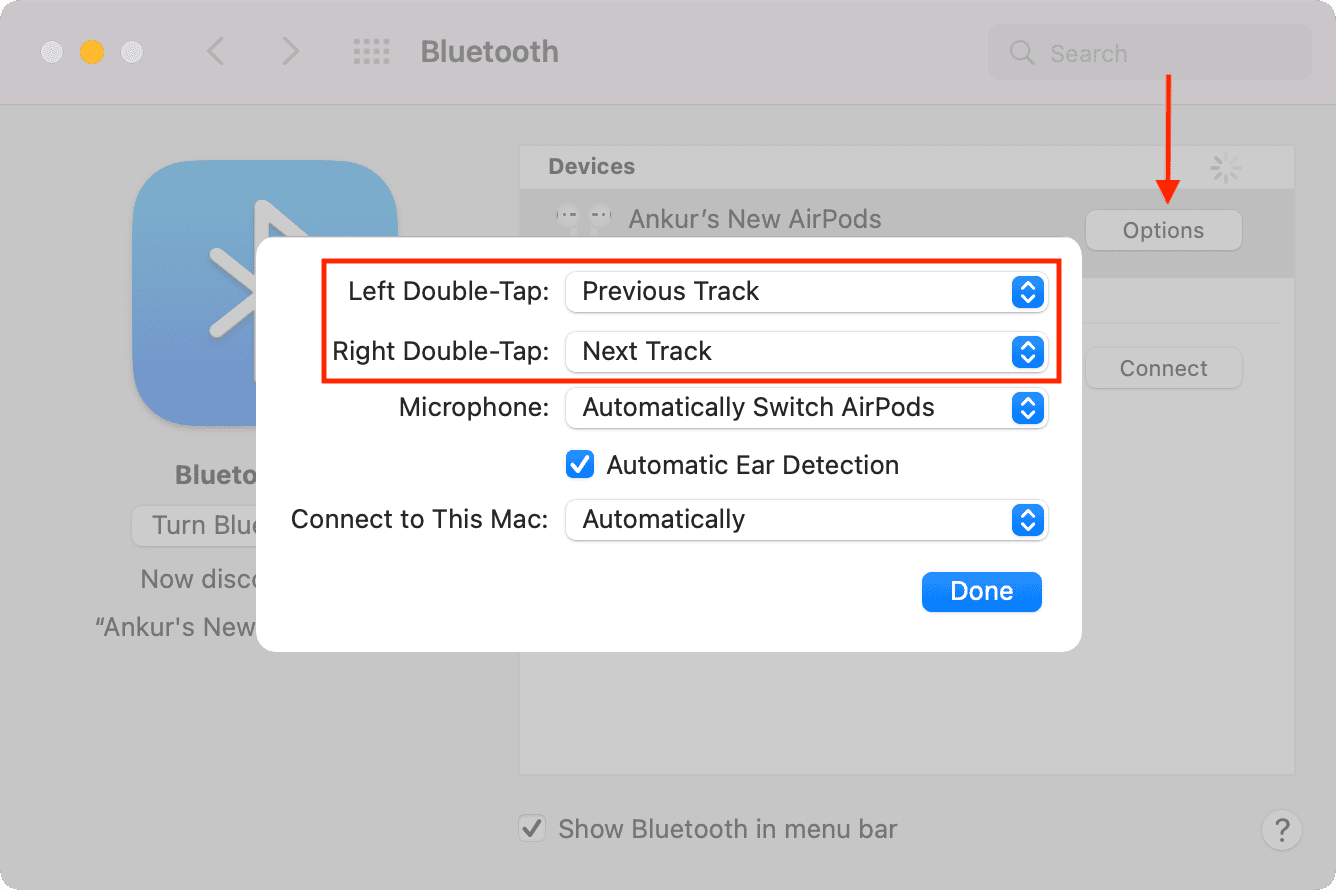
If you want to disable Siri on Mac entirely, go to System Preferences > Siri. From here, uncheck Listen for “Hey Siri” or Enable Ask Siri to turn off the voice assistant.
Siri switched off on AirPods
By now, you know how to turn off Siri on your AirPods. If you ever wish to revert this change, follow the same steps and set either left or right AirPod to activate Siri.
If you were just annoyed by Siri announcing incoming messages, please follow these steps to turn it off. You don’t need to disable Siri entirely.
Finally, take a minute to explore our Siri section for more tips and news related to Apple’s voice assistant.
You’ll also like: