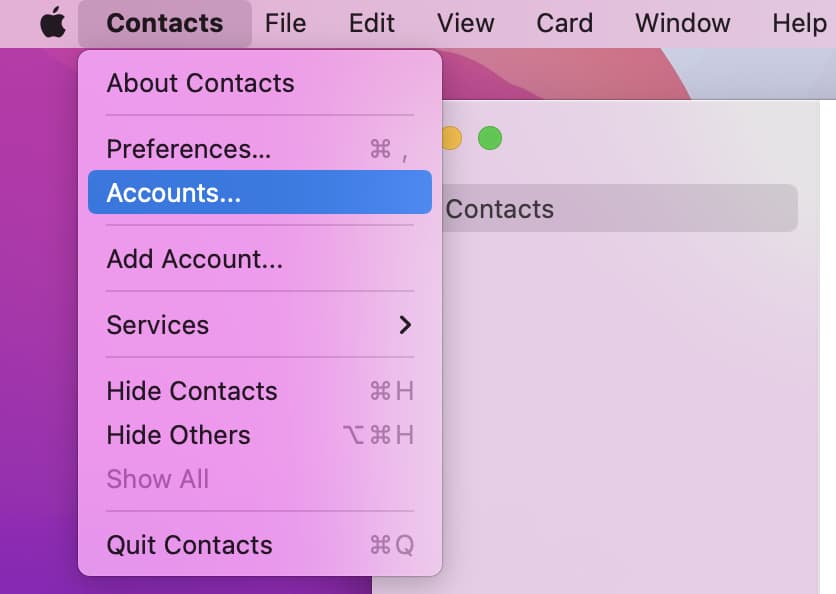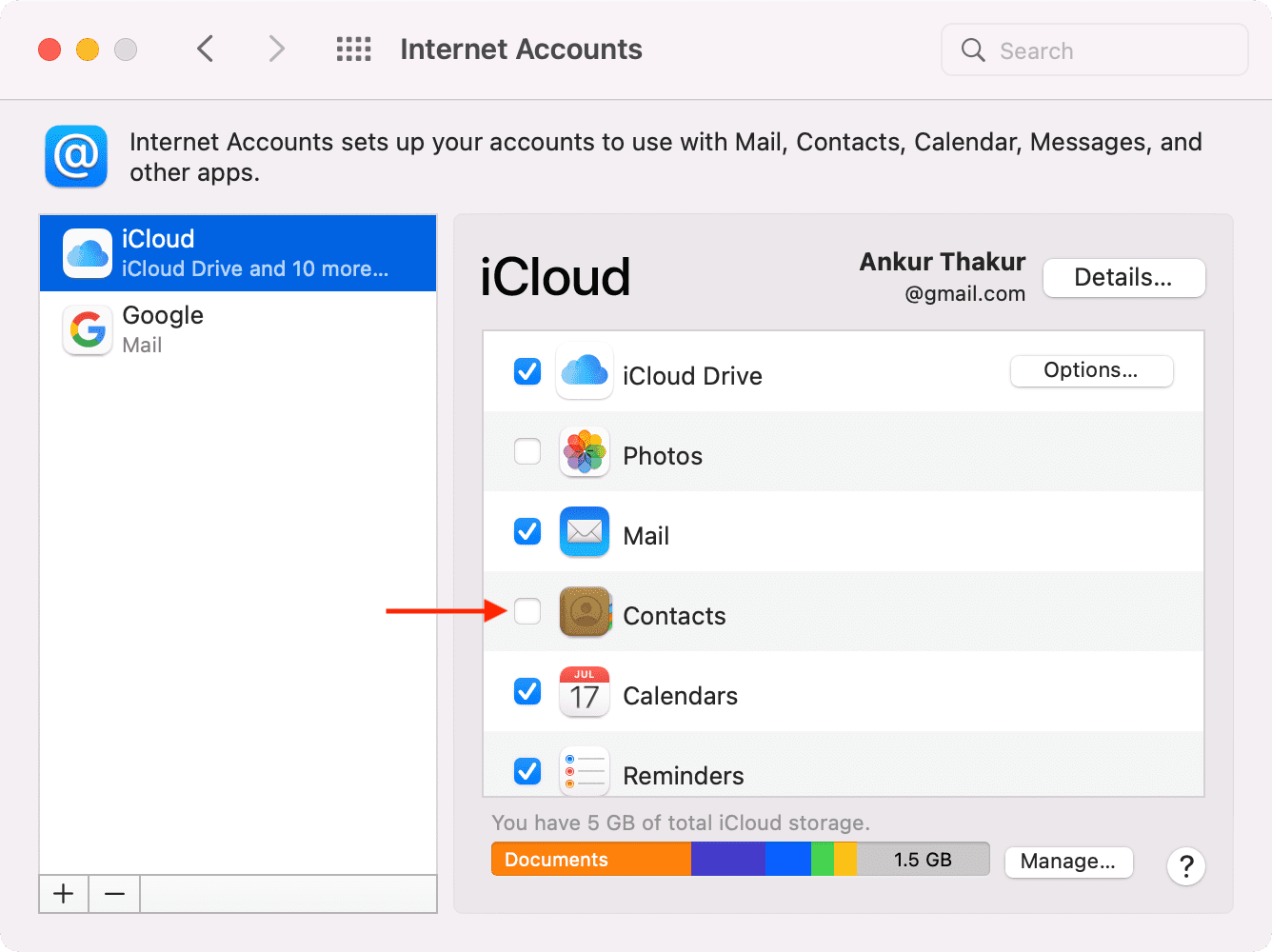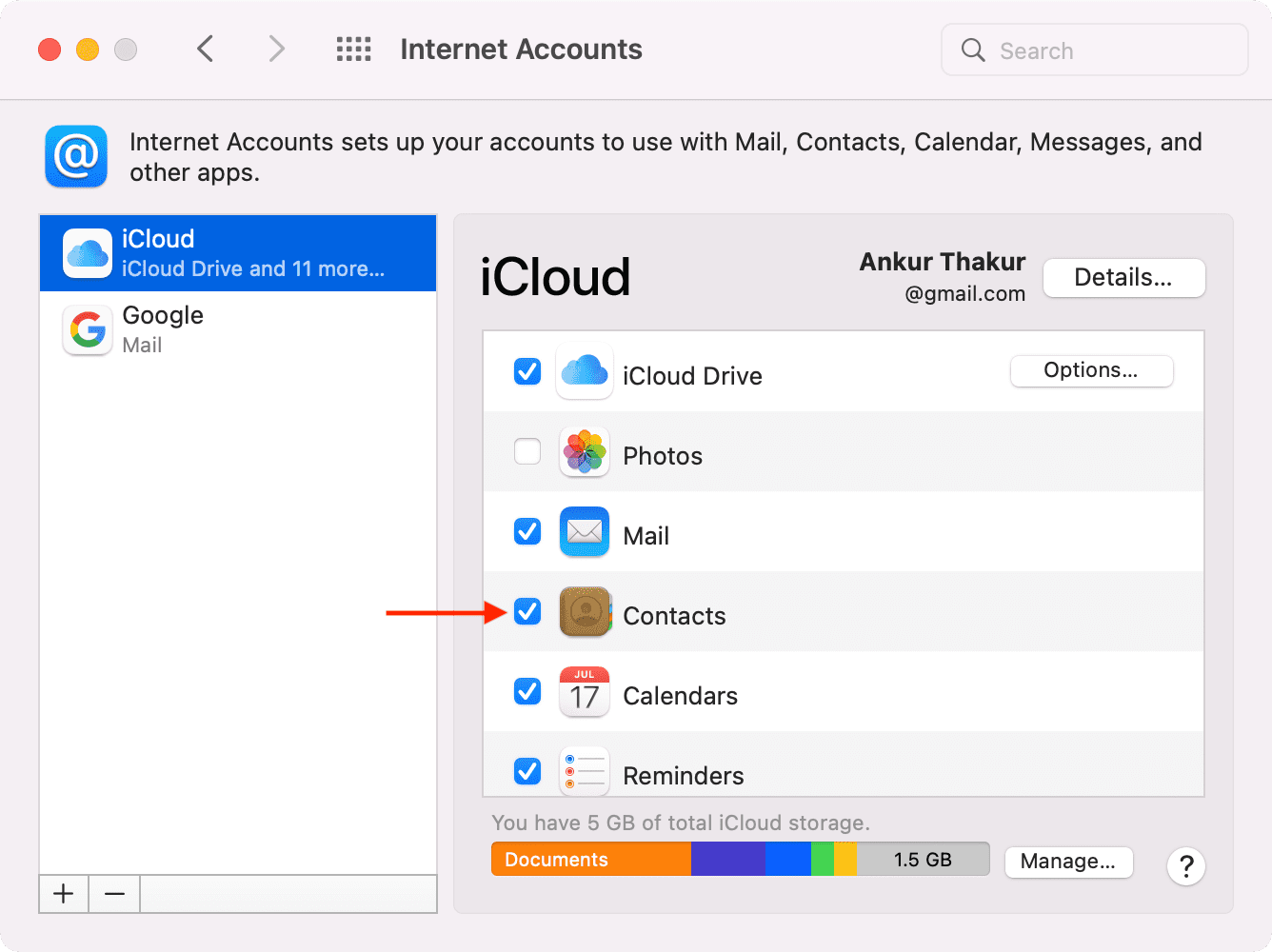To use Facetime, iMessage, email, or Call from iPhone, it’s handy to have all your contacts on your Mac. But if iCloud contacts are not syncing, partially showing just a few contacts, or not showing any contact at all, the following solutions will fix the problem.
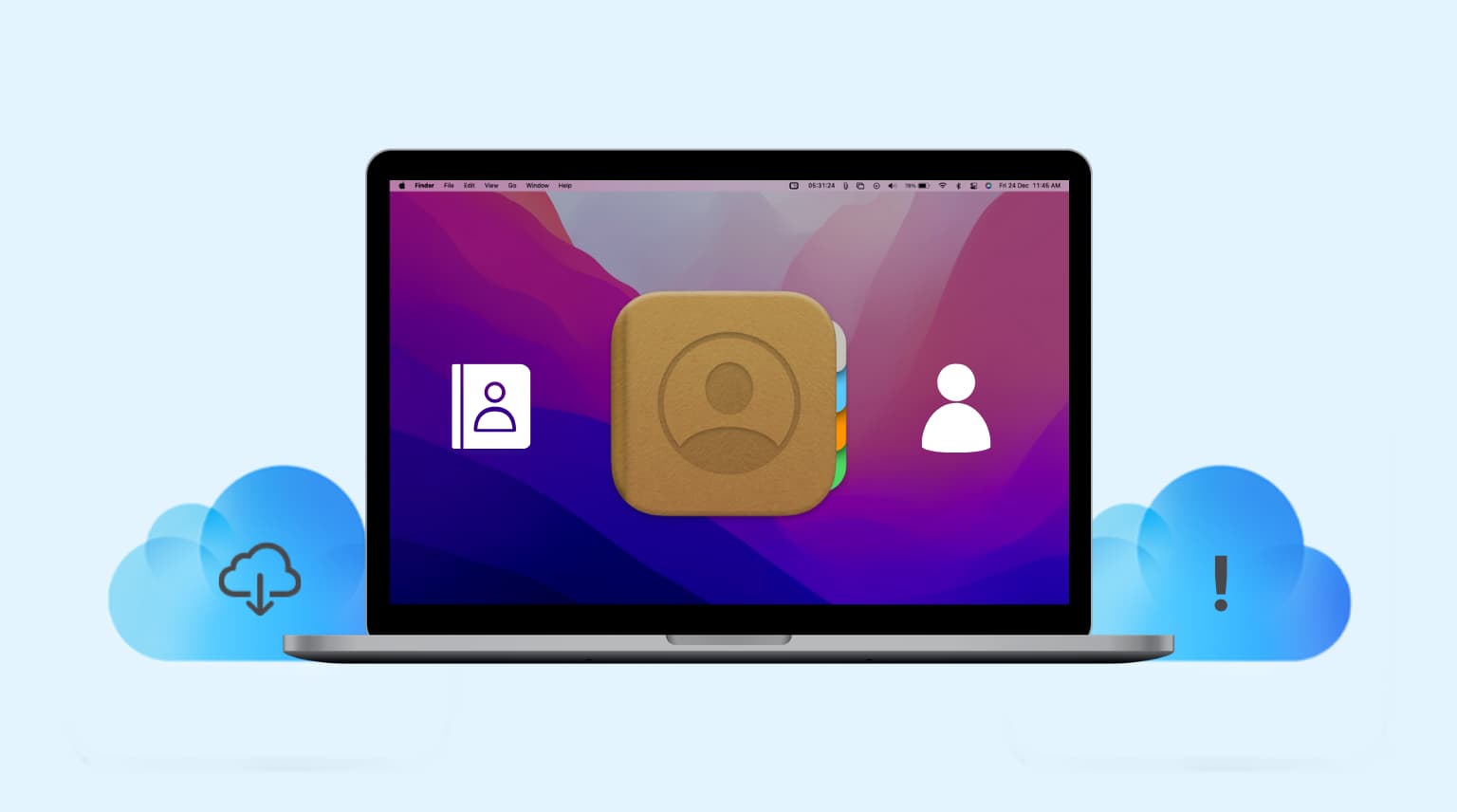
First, export your contacts
Do you see at least some contacts in your Mac Contacts app? Before we proceed, I recommend you make a local backup of these contact to ensure they are safe. Skip this, if it says No Cards.
Here’s how to export all contacts on Mac:
- Open the Contacts app, click a contact, and press Command + A to select all.
- Right-click and choose Export vCard > Save.
- If needed in the future, you can double-click to open this exported vCard (.vcf) and add it to your Mac’s Contacts app.
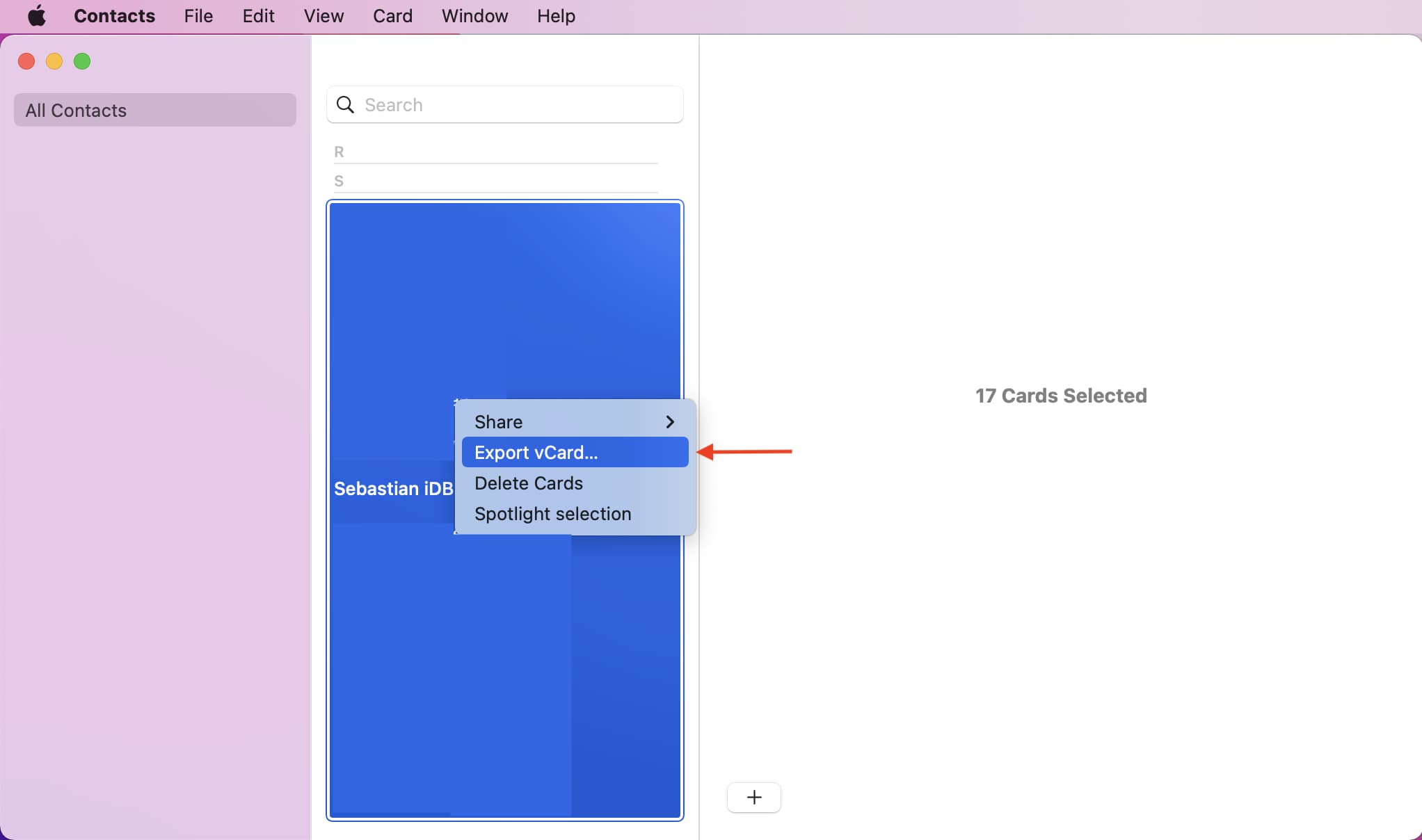
Related: How to backup your iPhone contacts
How to fix iCloud contacts not syncing to Mac
The following solutions will ensure missing contacts on your Mac sync properly. As always, the basic fixes are at the top. Start with those and gradually move to the remaining ones.
1. Make sure your Mac is connected to the Internet
For iCloud contacts to sync, your Mac must be connected to the Internet. Open Safari and try playing a YouTube video. If it plays, that’s a good sign. Internet is working fine on your Mac. If not, please see this to fix the Internet not working on your Mac.
2. Turn off VPN
Are you using a VPN on your Mac? If yes, please turn it off. At times, and with some VPNs, you may not be able to log in to iCloud and use related services.
3. Wait for some time
Once you set up your Mac or enable iCloud contacts, it takes a while for contacts (reminders, calendar events, notes, etc.) to download from iCloud to your Mac. So, please give it a while. And keep your Mac connected to stable Wi-Fi or Ethernet.
Related: 5 ways to sync or transfer contacts from iPhone to Mac
4. Make sure you’re logged in to the correct Apple ID
Before moving further, it would be wise to quickly check and ensure the Apple ID is the right one. To do this, open System Preferences > Apple ID, and you’ll see the Apple ID (email) below your name. If it’s correct, perfect. If not, sign out and sign in to the right Apple ID.
Related: How to find and know your Apple ID on iPhone, iPad, and Mac
5. Force Quit the Contacts app
Press Command + Option + esc or click the icon > Force Quit. Now, select the Contacts app and click Force Quit.
After this, re-open the Contacts app for iCloud contacts to sync.
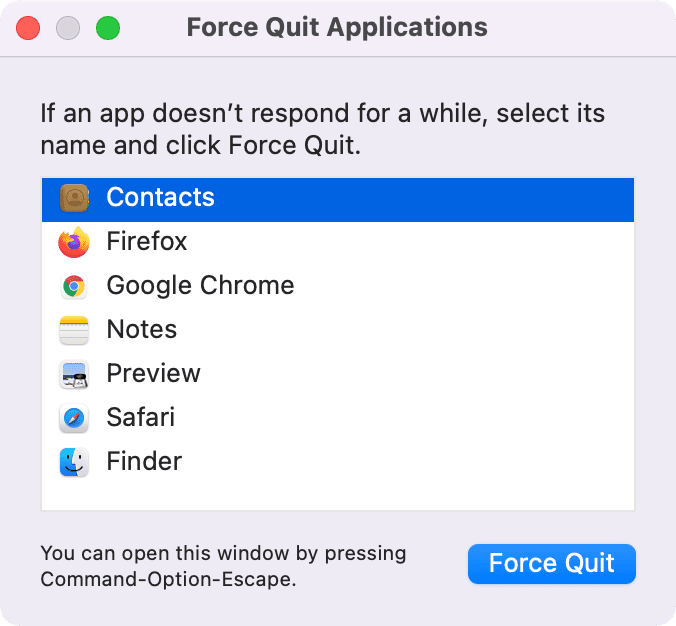
6. Check iCloud Contacts status
If iCloud contacts aren’t syncing to your Mac, the problem may be in Apple’s servers. So, before trying the remaining solutions, visit the official System Status page and make sure you see a green dot next to iCloud Contacts. Additionally, if you see yellow or red shapes for any other related services, please wait for a while until Apple implements a fix.
7. Restart your Mac
Another handy solution that works when contacts are missing from your Mac is to restart it. To do that, click the Apple icon and choose Restart. After this, new or missing iCloud contacts should sync correctly and appear in your Mac’s Contacts app.
8. Enable and disable iCloud Contacts
- Open the Contacts app on your Mac.
- Click the “Contacts” option from the menu bar and choose Accounts.
- Select iCloud and uncheck Contacts.
- Restart your Mac.
- Follow steps 1 to 3 and recheck Contacts. Wait a while for iCloud contacts to sync to your Mac.
Important: If you also use an Android phone, most likely, your contacts are stored in your Google account. Follow steps 1 and 2, click the small + icon from the bottom left, and add your Google account to your Mac. This will sync contacts from your Google account to your Mac.
9. Force Mac to resync your Address Book
Using these steps, you can prevent the Contacts app from accessing the current address book folder and the files in it. Once the Contacts app cannot access this folder, it will automatically create a new one and properly sync all iCloud contacts to your Mac.
1) Force Quit the Contacts app.
2) Copy this location address: ~/Library/Application Support/
3) Open a new Finder window, press Command + Shift + G or from the top menu bar, click the word Go > Go to Folder.
4) Paste the address you copied in step 2 and go to it.
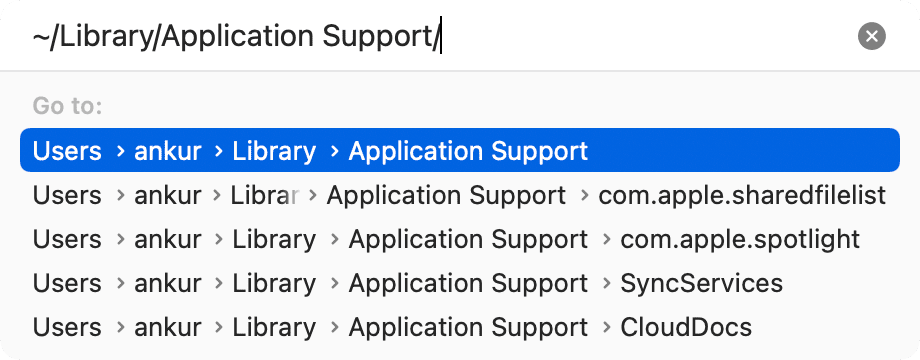
5) You’ll see a folder called AddressBook. Select it and press the enter key to rename it. Add the word “Old.”
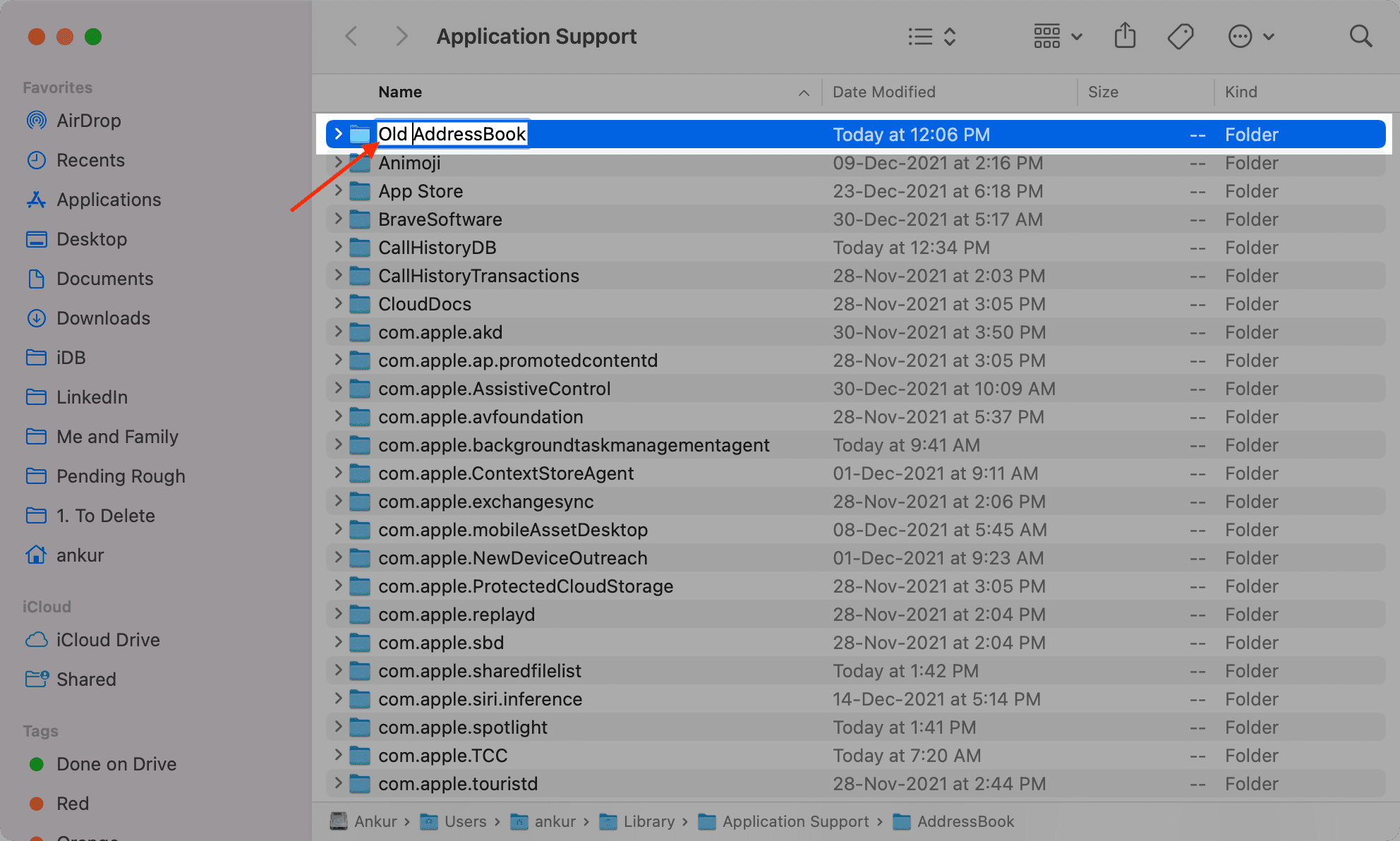
If you open the Contacts app now, it will say No Cards as it can no longer access the AddressBook folder.
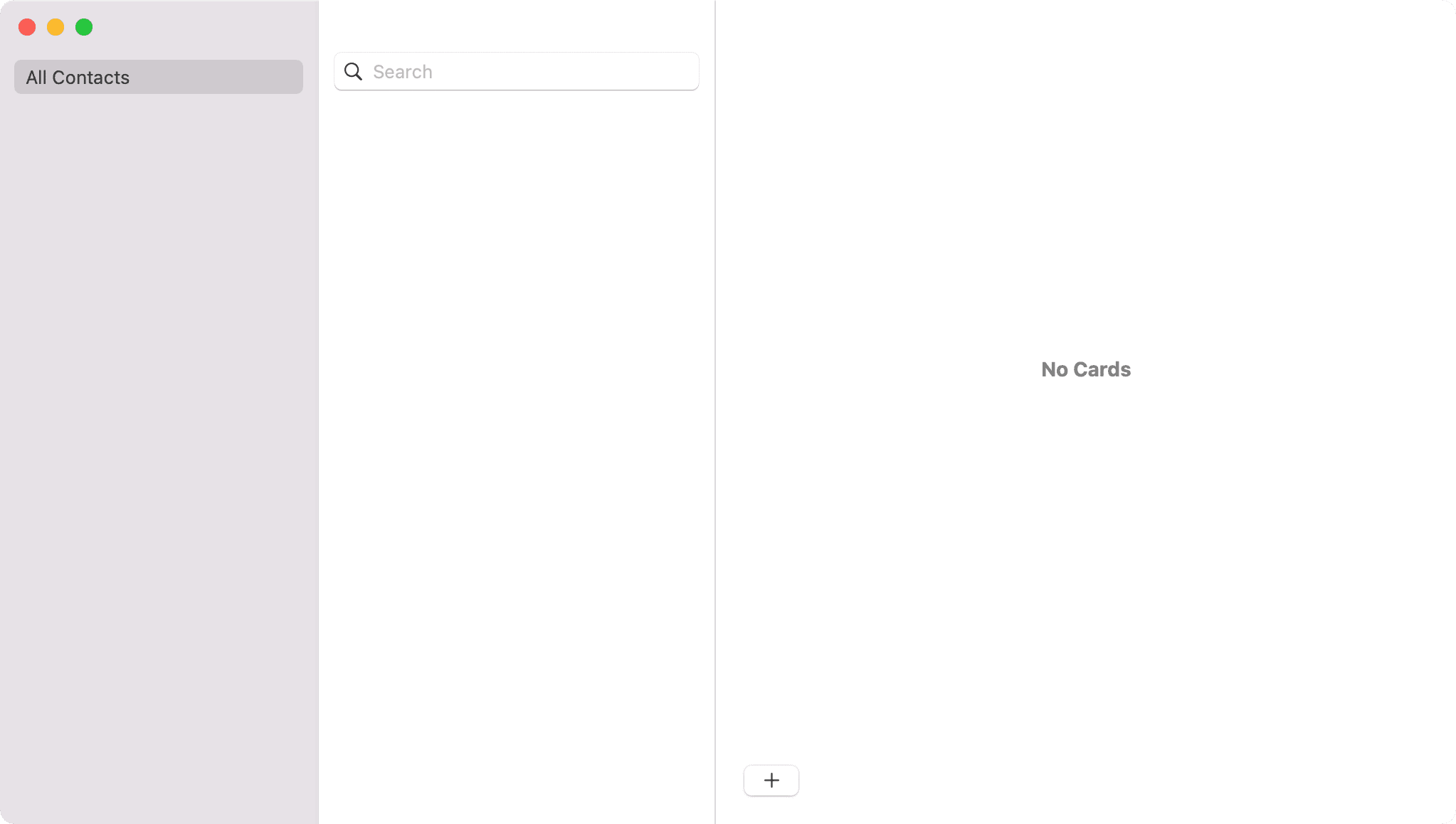
6) Restart your Mac.
7) Open the Contacts app, and it will automatically create a new AddressBook folder and redownload & sync all your contacts from iCloud. Make sure your Mac is connected to the Internet.
Once you have all the contacts from iCloud, you can delete the Old AddressBook folder you created in step 5.
10. Download from iCloud.com and add to Mac Contacts app
Even after following all the above solutions, if contacts are missing or not syncing, you can manually download them from iCloud and add them to the Mac’s Contacts app.
Now, this solution is not exactly fixing the sync issue. But this will ensure all your current iCloud contacts are added locally to the Mac’s Contacts app.
1) Visit iCloud.com and log in using your Apple ID. You can quickly log in via Mac’s password or Touch ID in Safari. But if you’re unable to download contacts using this (step 4 below), switch to Google Chrome or Microsoft Edge.
2) Click Contacts.
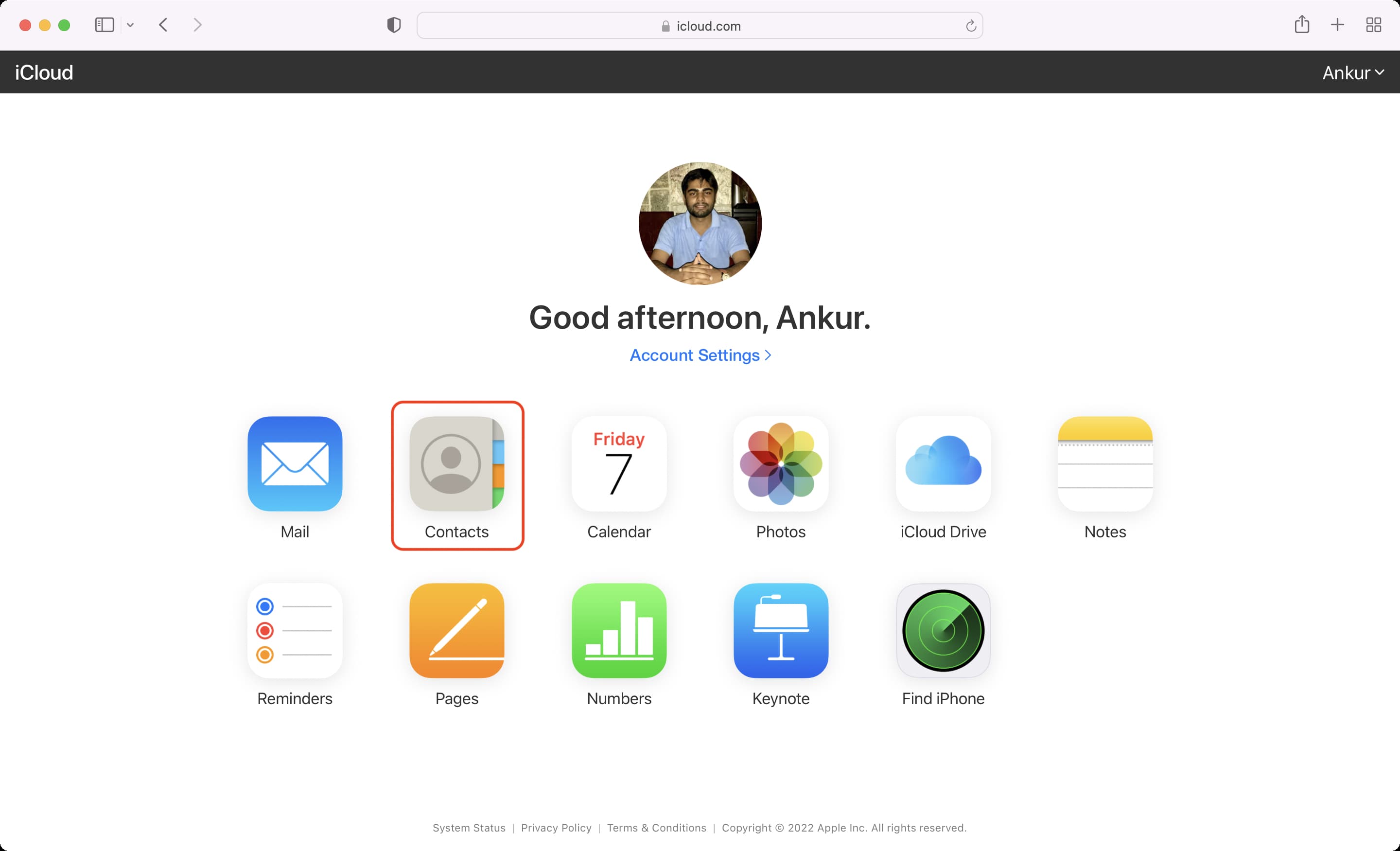
3) Click the gear icon from the bottom left and choose Select All.
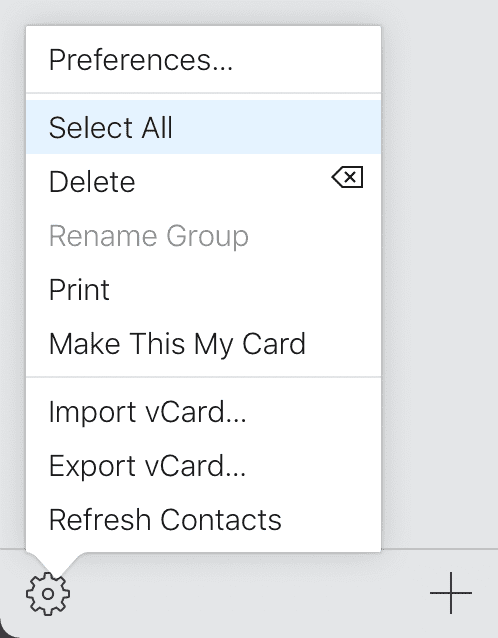
4) Once again, click the same gear icon and choose Export vCard. It will download a .vcf file.
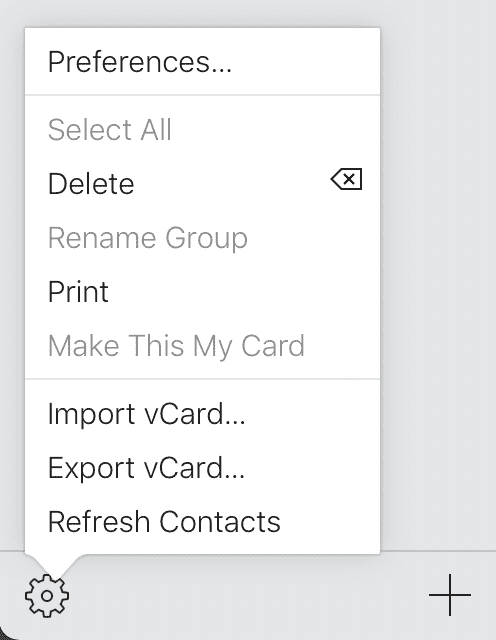
5) Locate the downloaded vCard file in the Downloads folder and double click to open it. Click Add to have these contacts in your Mac’s Contacts app.
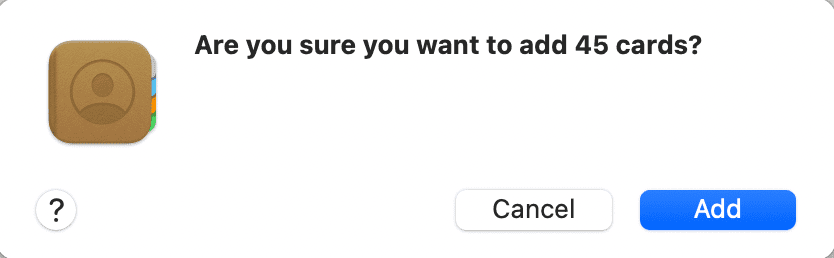
If your contacts are in Google Contacts or elsewhere, download them as vCard (.vcf) and add them to your Mac.
11. Restore deleted contacts from iCloud.com
Finally, if you recently (like within a month) deleted some contacts from any of your iPhone, iPad, or other Mac with the same Apple ID, they are deleted from everywhere. You can get them back by restoring recently deleted contacts from iCloud. But before that, make sure you follow solution 10 above and download all the current contacts.
Contacts syncing successfully on Mac
By now, your ongoing problem should be fixed using one or a combination of a few solutions mentioned above. If not, sign out of your Apple ID on your Mac and sign in again. This will resync the iCloud contacts and solve the issue. And if nothing works, please get in touch with Apple Support and explain your situation.
You’ll also like these tips: