You can disable iCloud Drive on iOS 17 without losing iCloud syncing features in third-party apps that use Apple’s CloudKit framework.
iOS 17: Disabling iCloud Drive won’t break iCloud syncing in third-party apps
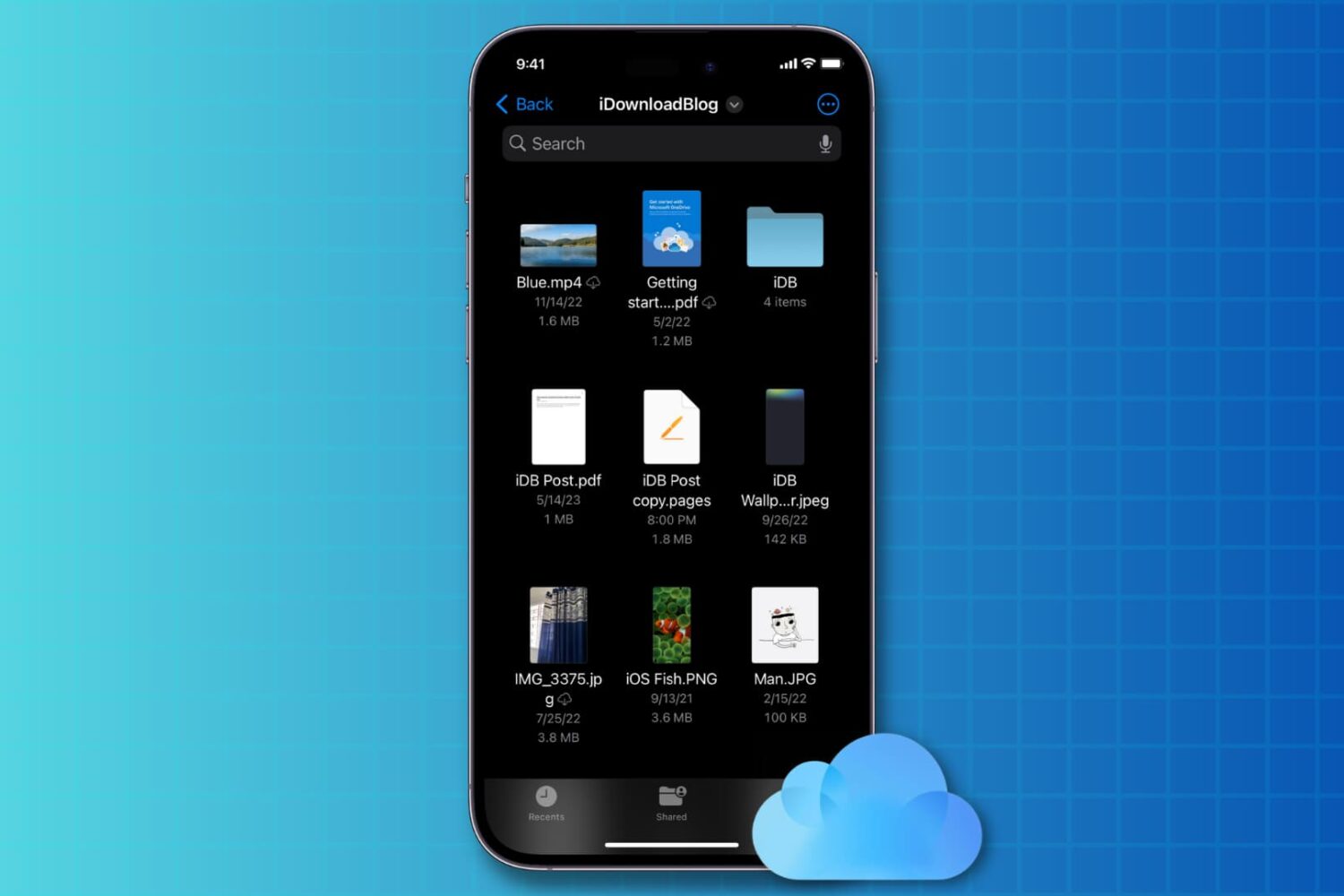
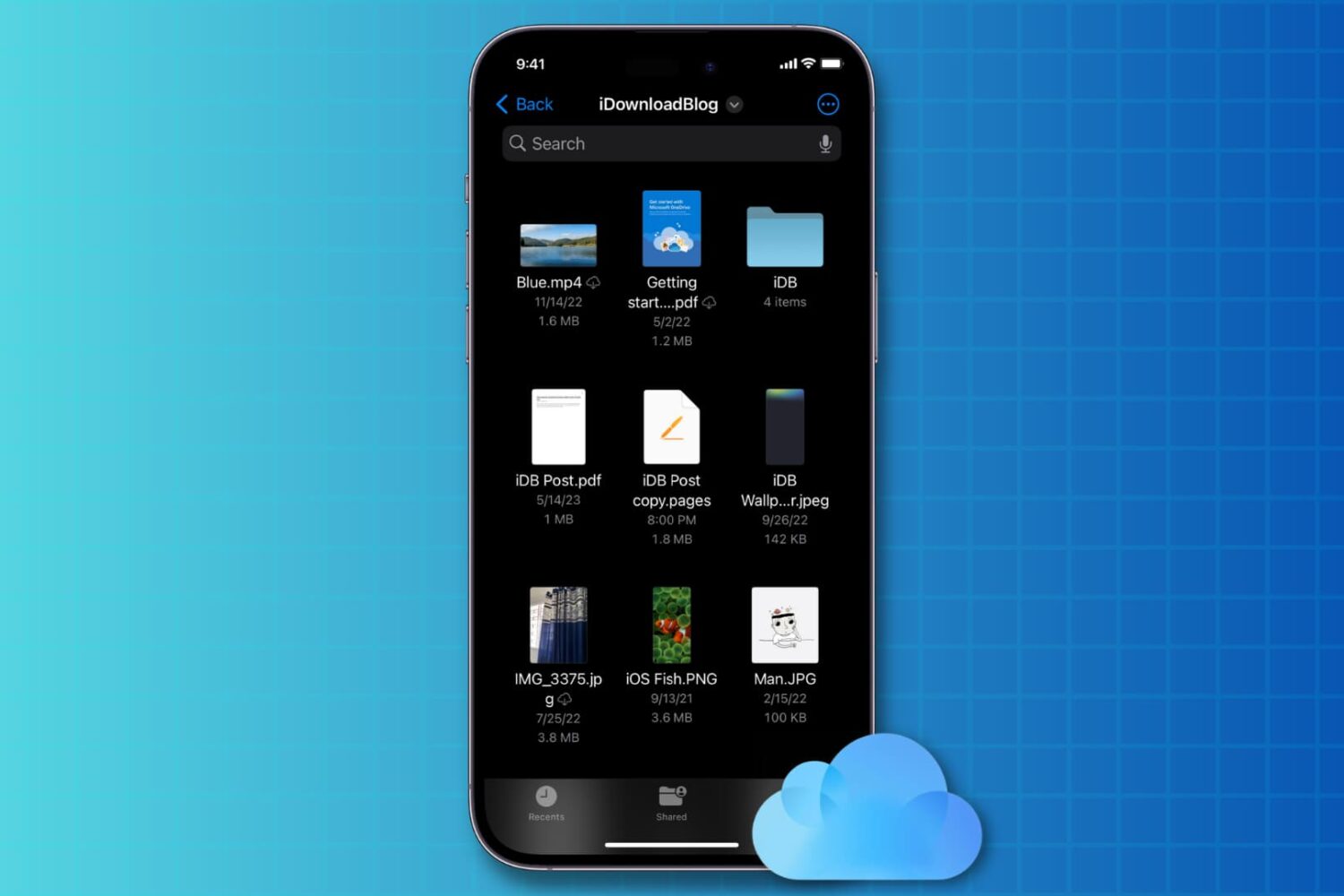
You can disable iCloud Drive on iOS 17 without losing iCloud syncing features in third-party apps that use Apple’s CloudKit framework.
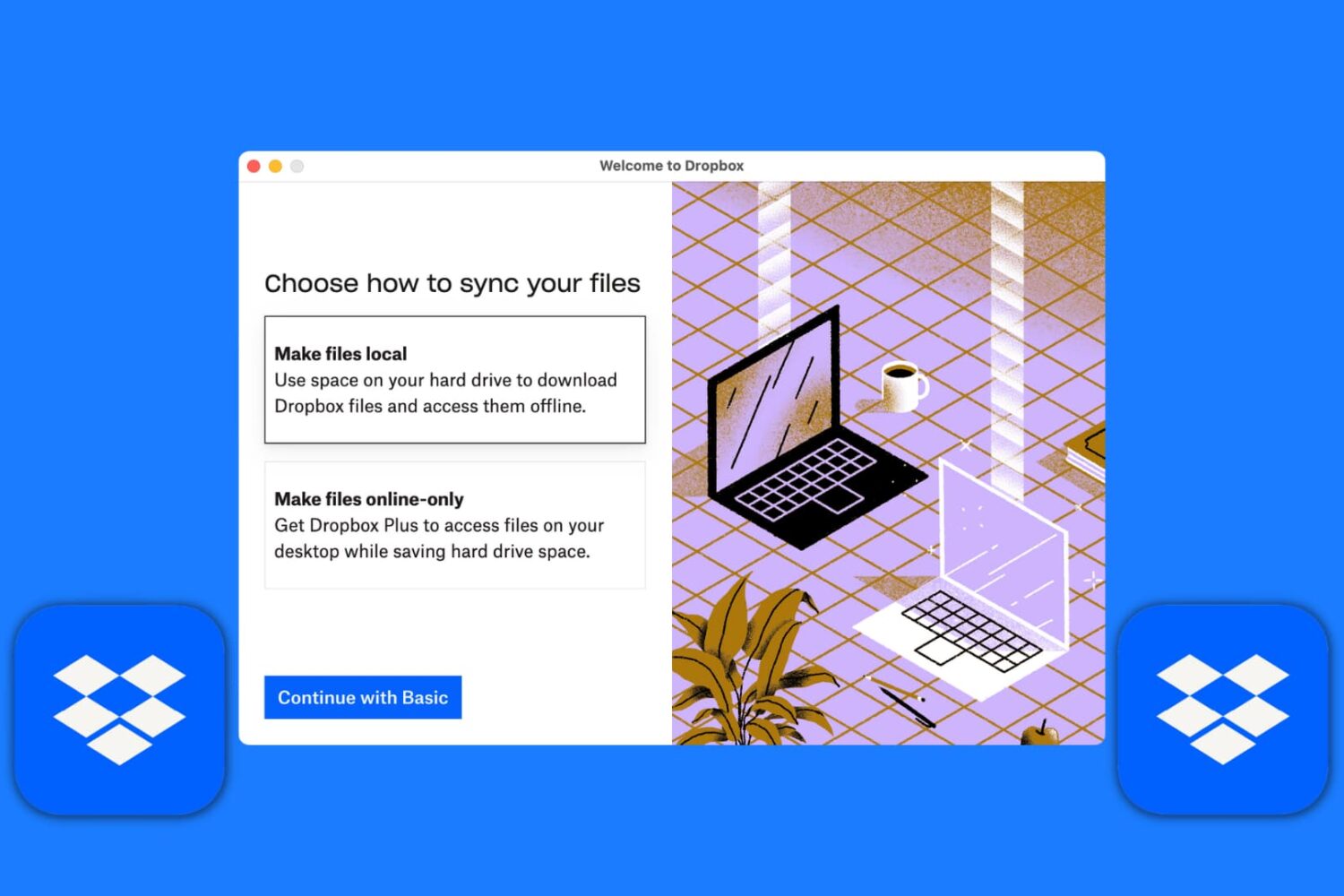
Learn how to set up the Dropbox app on your Mac and manage your new and existing files without having to visit Dropbox's website every time you need to download or upload a file.

You may soon be able to pair a single Apple Watch with multiple Apple devices instead of a single iPhone.
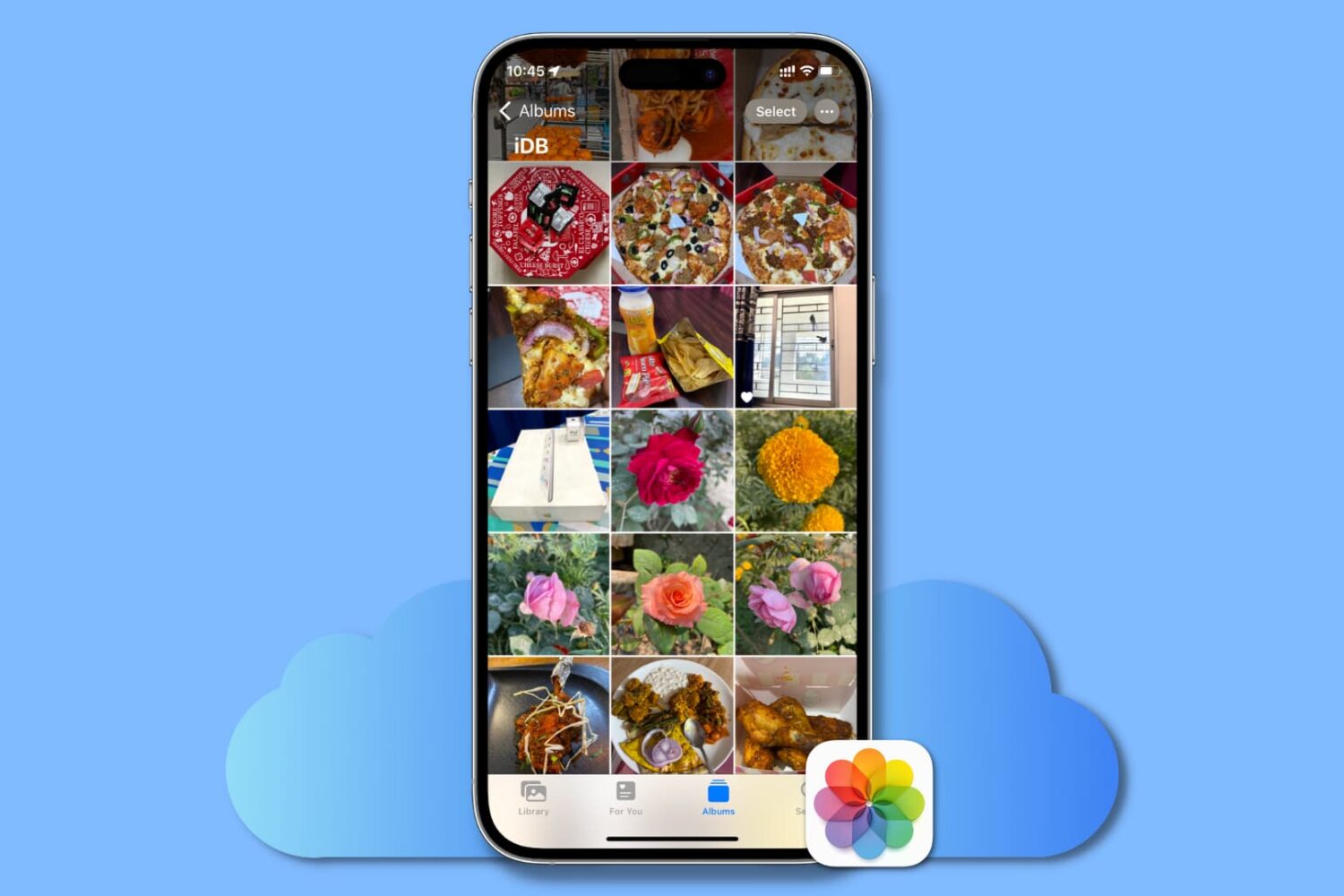
This guide lists all the solutions to fix iCloud Photos not syncing pictures and videos across your Apple devices, iCloud web, and Windows PC.
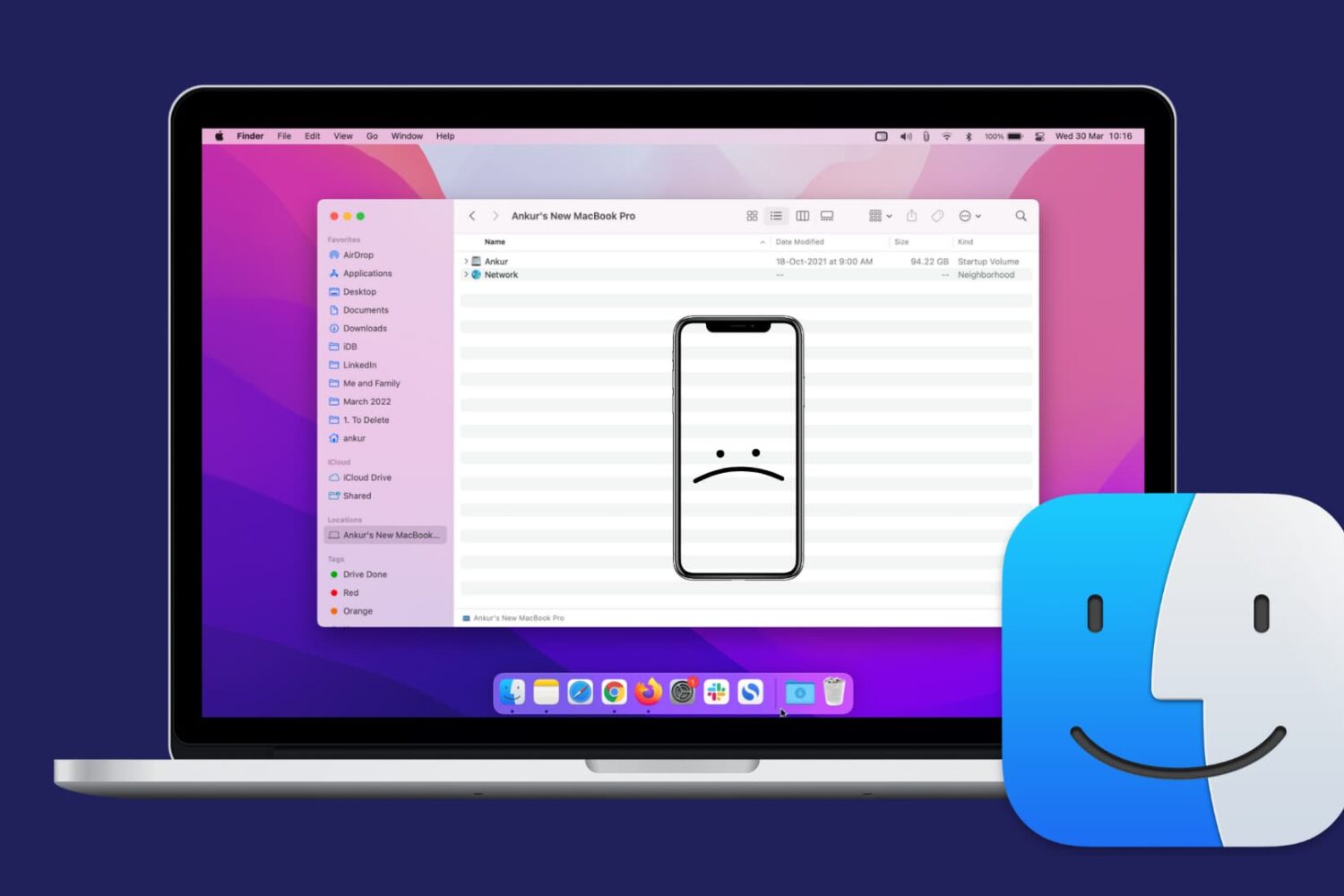
You need your iPhone or iPad to show up in Mac's Finder to create a backup, copy files, change accessibility settings, restore the device, and more.
The solutions below will help fix the problem of your iPhone not showing up in Finder, Mac not recognizing your iPhone, or "Trust This Computer" not showing up. All of these options apply to all Macs and MacBooks running macOS Catalina, macOS Big Sur, and the current macOS Monterey.
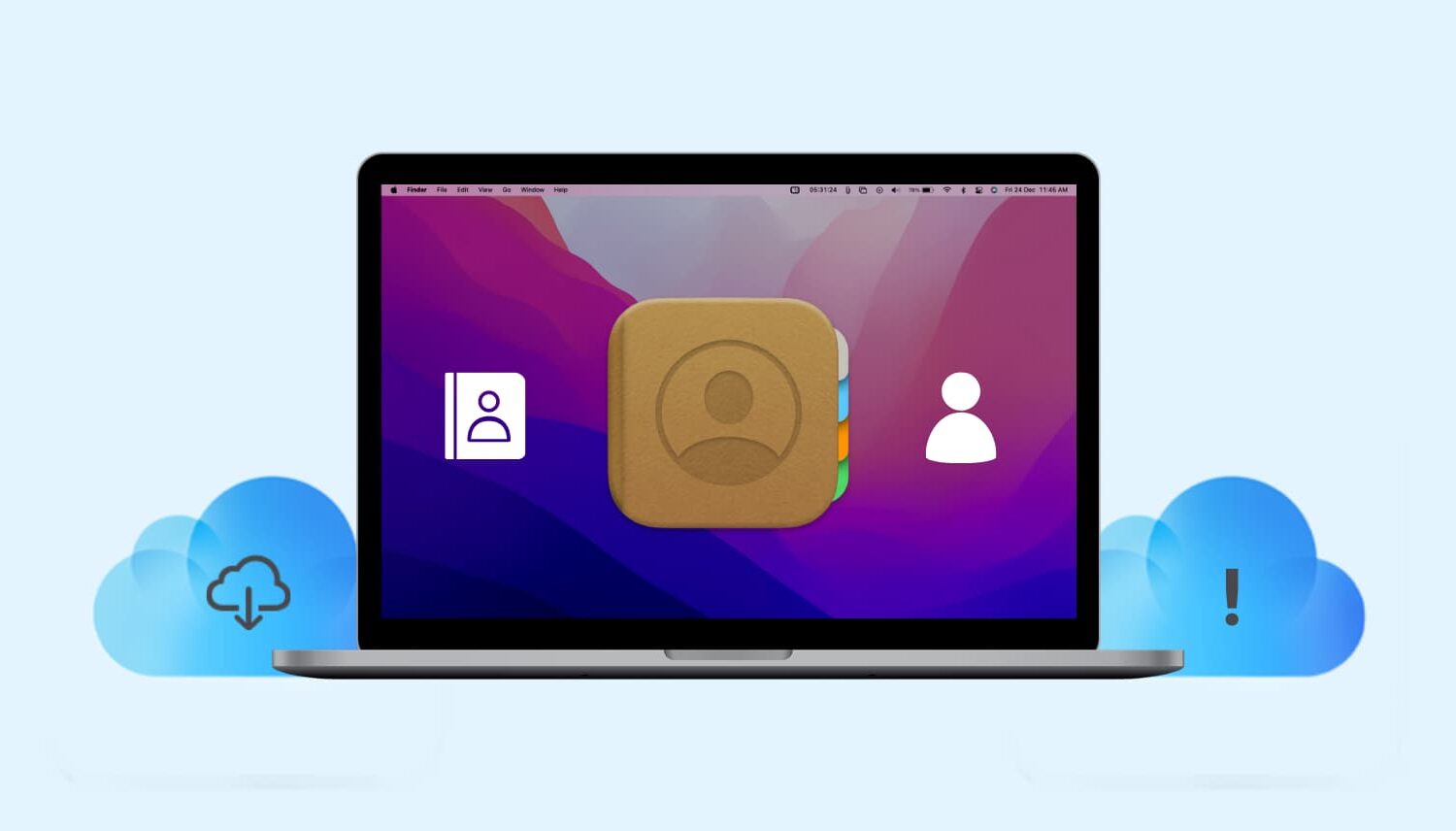
To use Facetime, iMessage, email, or Call from iPhone, it's handy to have all your contacts on your Mac. But if iCloud contacts are not syncing, partially showing just a few contacts, or not showing any contact at all, the following solutions will fix the problem.
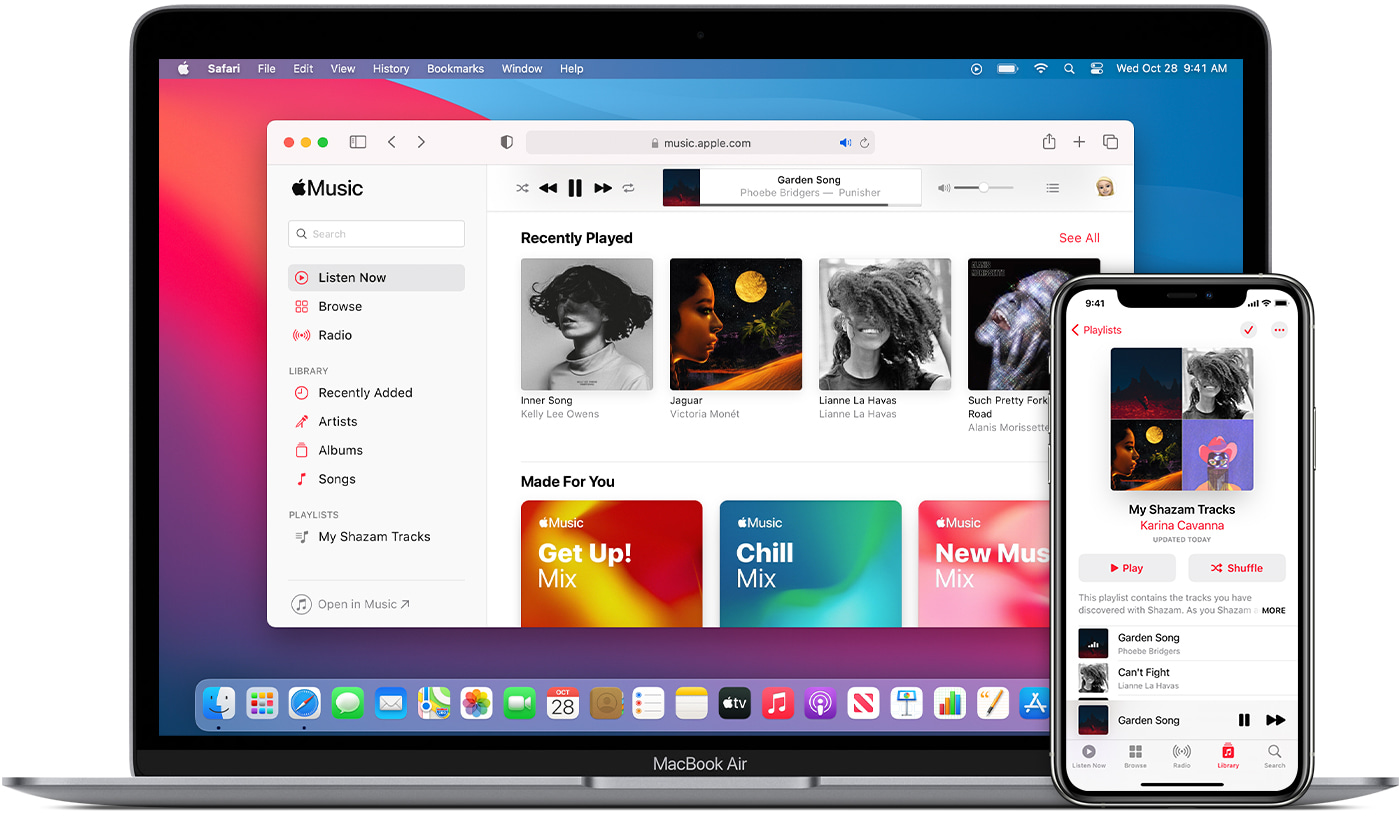
As a Mac user, chances are the songs you downloaded, ripped from CD, and got from elsewhere are stored on it. If you are wondering how to sync music from Mac to your iPhone, iPad, or iPod, here are the multiple ways to do that.
Let us start with the easiest solution, which lets you transfer all or only the selected songs and music playlists from Mac to iPhone. After that, we will look at an effortless wireless solution to sync your entire music library. And the final method involves using a reputed third-party media player app to copy songs and videos from Mac to iPhone or iPad.
Have a look at all the ways and use the one you like the most.
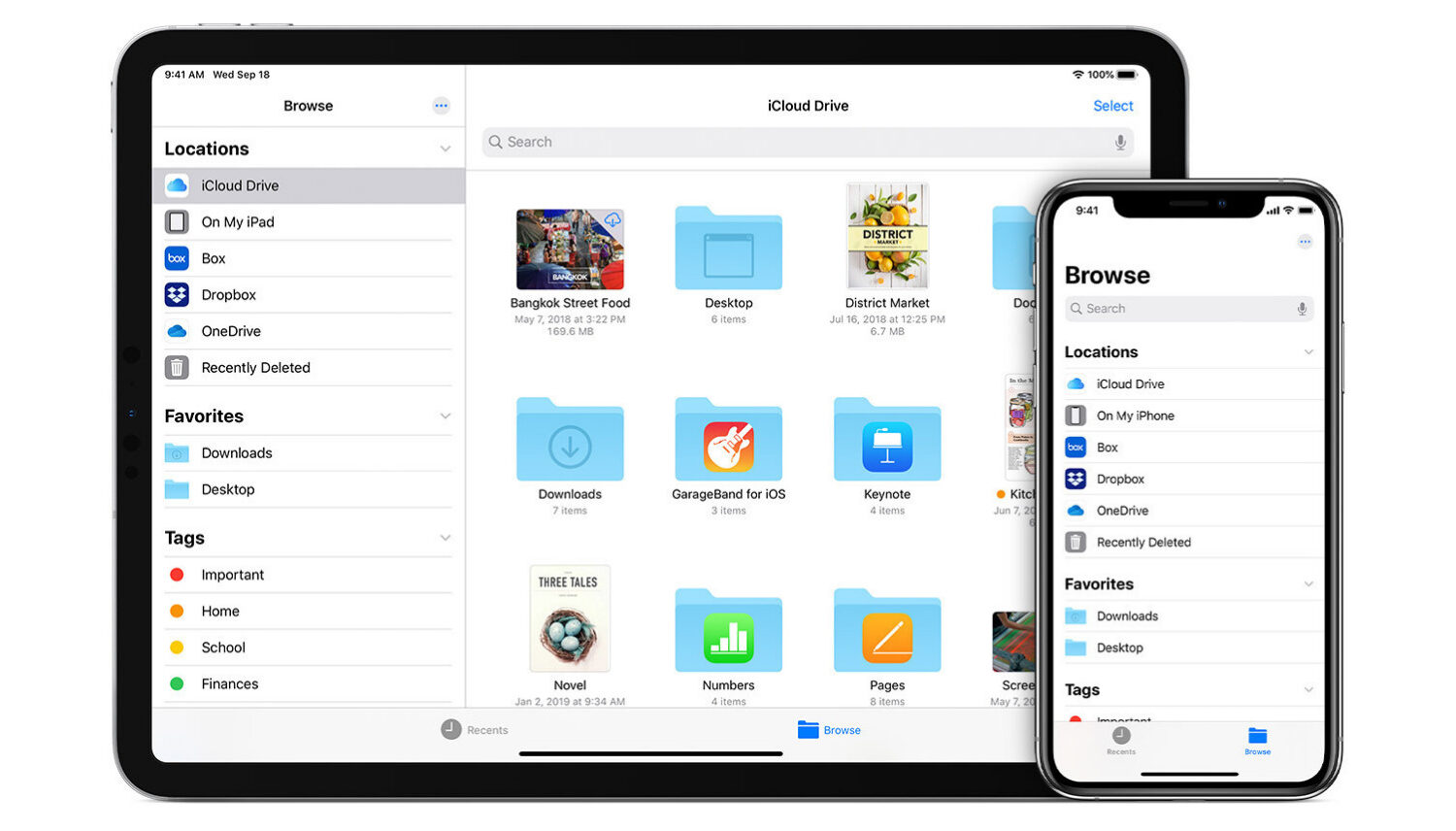
When you own multiple iPhones and iPads, you may want to sync them so that they have the same contacts, reminders, photos, videos, files, and apps. Doing this ensures you can pick up any device to make FaceTime calls, check your calendar event, enjoy apps, see pictures, or start a document on the smaller iPhone screen but finish it comfortably on the large iPad.
Thanks to iCloud, you can have all your essentials sync wirelessly on your iPhones and iPads. If you wonder how to do that, here are the easy steps to sync iPhone to another iPhone or iPad.
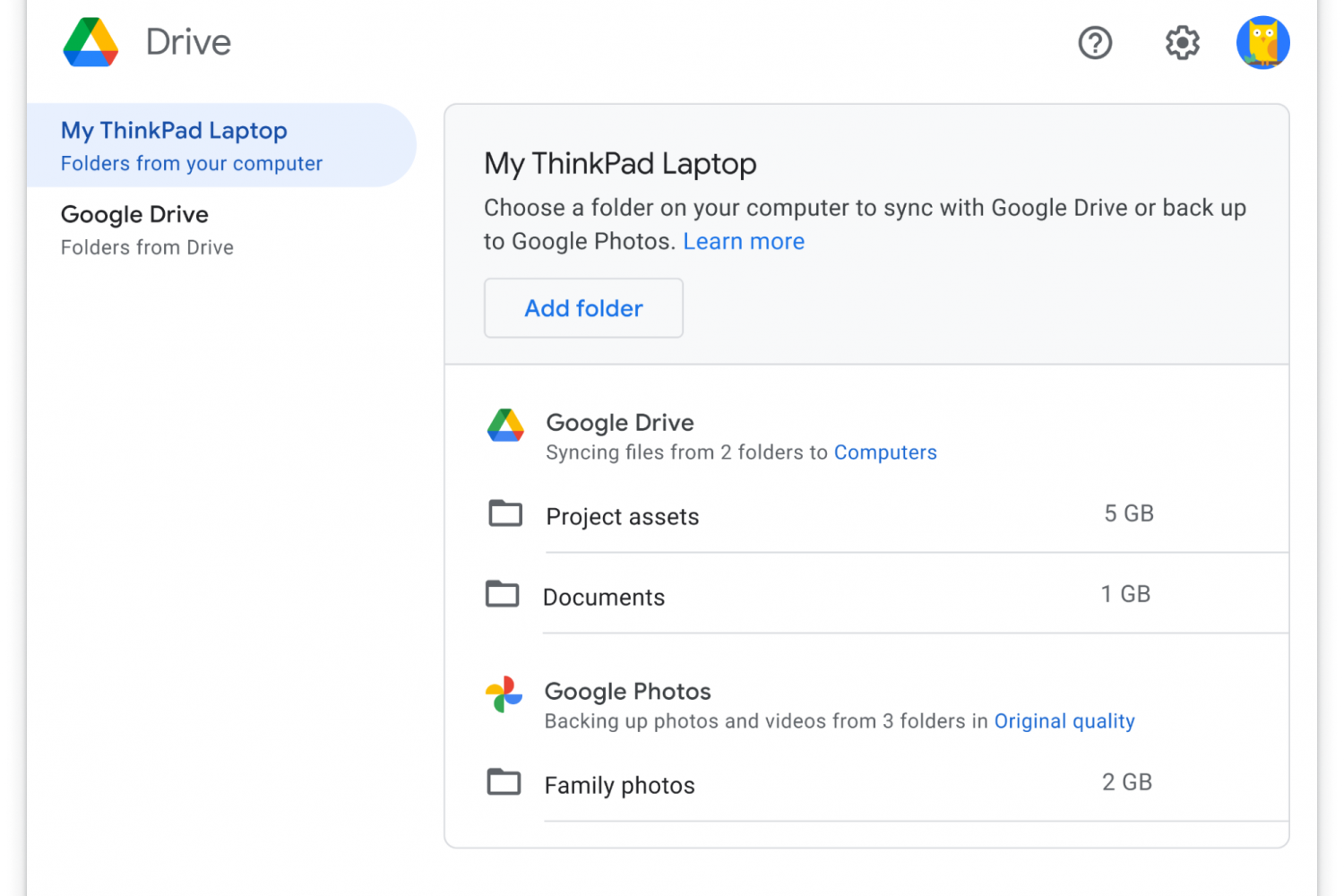
The new Google Drive desktop client for Mac and Windows is now available to download, with more features from the Backup and Sync client and the Drive File Stream apps coming soon.
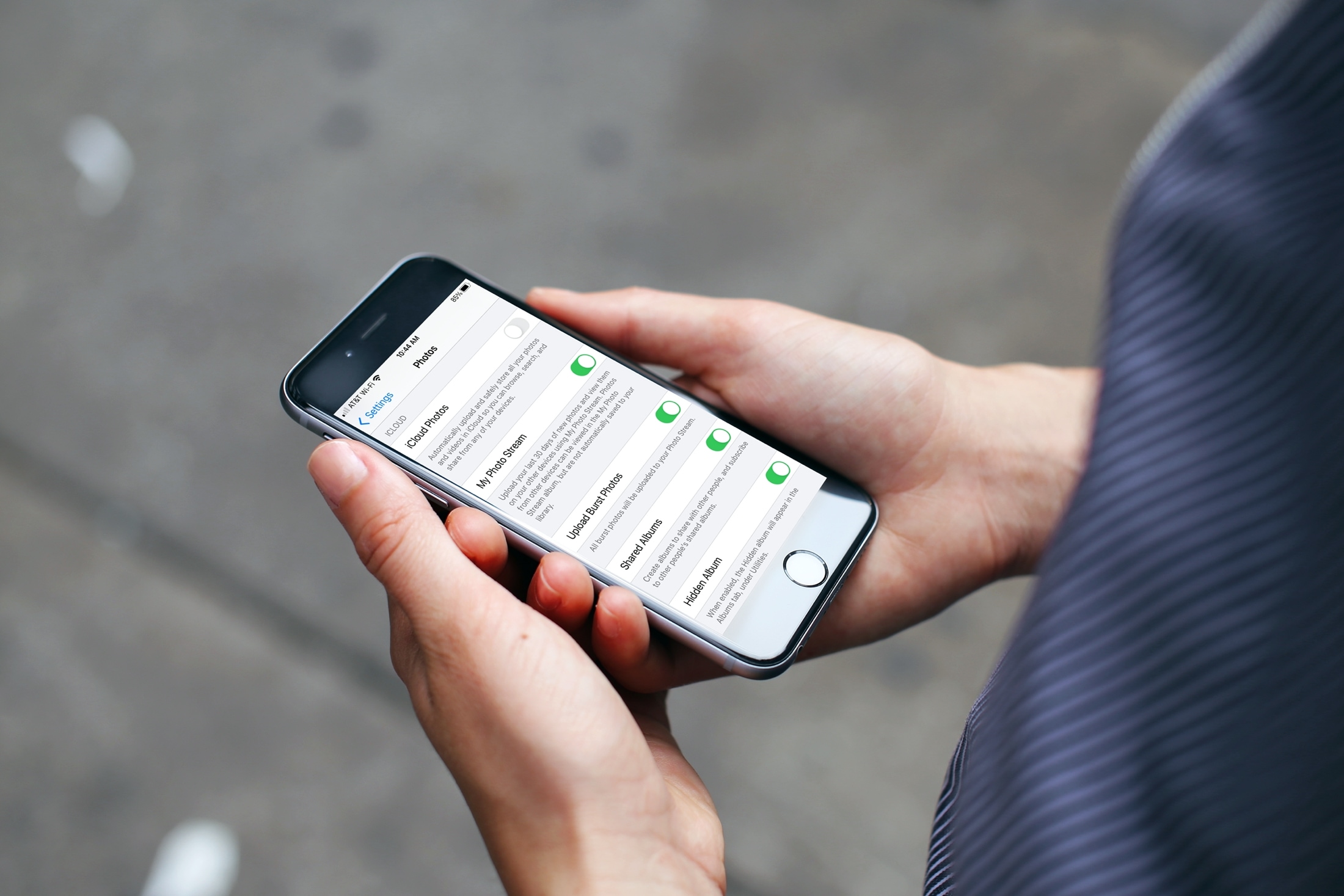
If you’re one who uses the My Photo Stream feature in Photos rather than iCloud, there’s a small setting you might not know about. The setting is to automatically upload burst photos to My Photo Stream and can be quite handy.
Burst photos are terrific for making sure you capture the perfect shot. So instead of just one photo, you can take several with a tap. You then review and keep those you want from the burst. And since you can see and save the images on any device with My Photo Stream, you may want the photos from the bursts there by default.
Here we’ll show you how to automatically upload burst photos to My Photo Stream so you can work with them on iPhone, iPad, or Mac.
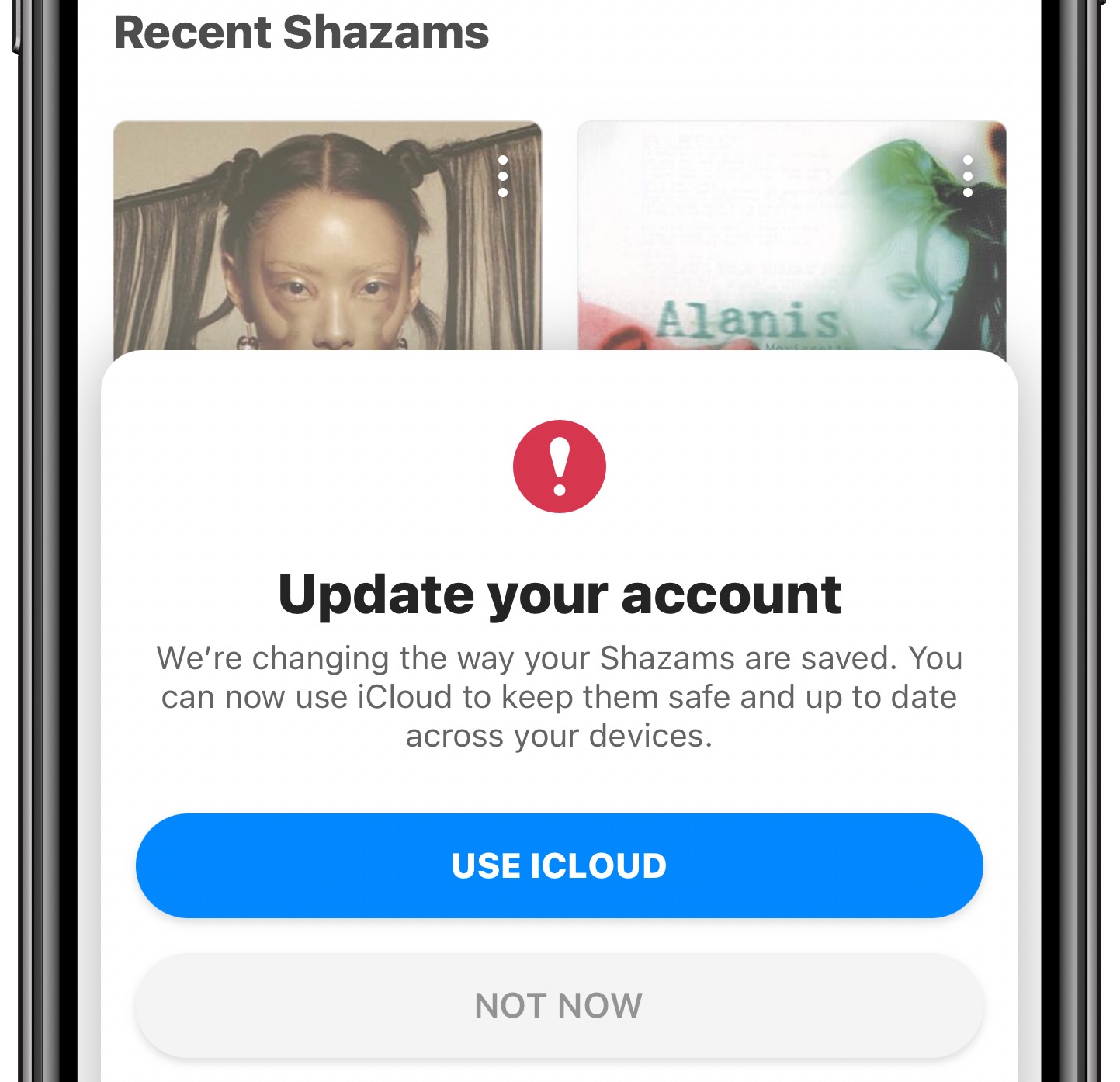
The Apple-owned Shazam music identification app has been refreshed on the App Store with a new iCloud sync feature. Instead of the user name and password, you can now simply enable the option to have your identified songs synchronized via iCloud across your other Apple devices using the same Apple ID.
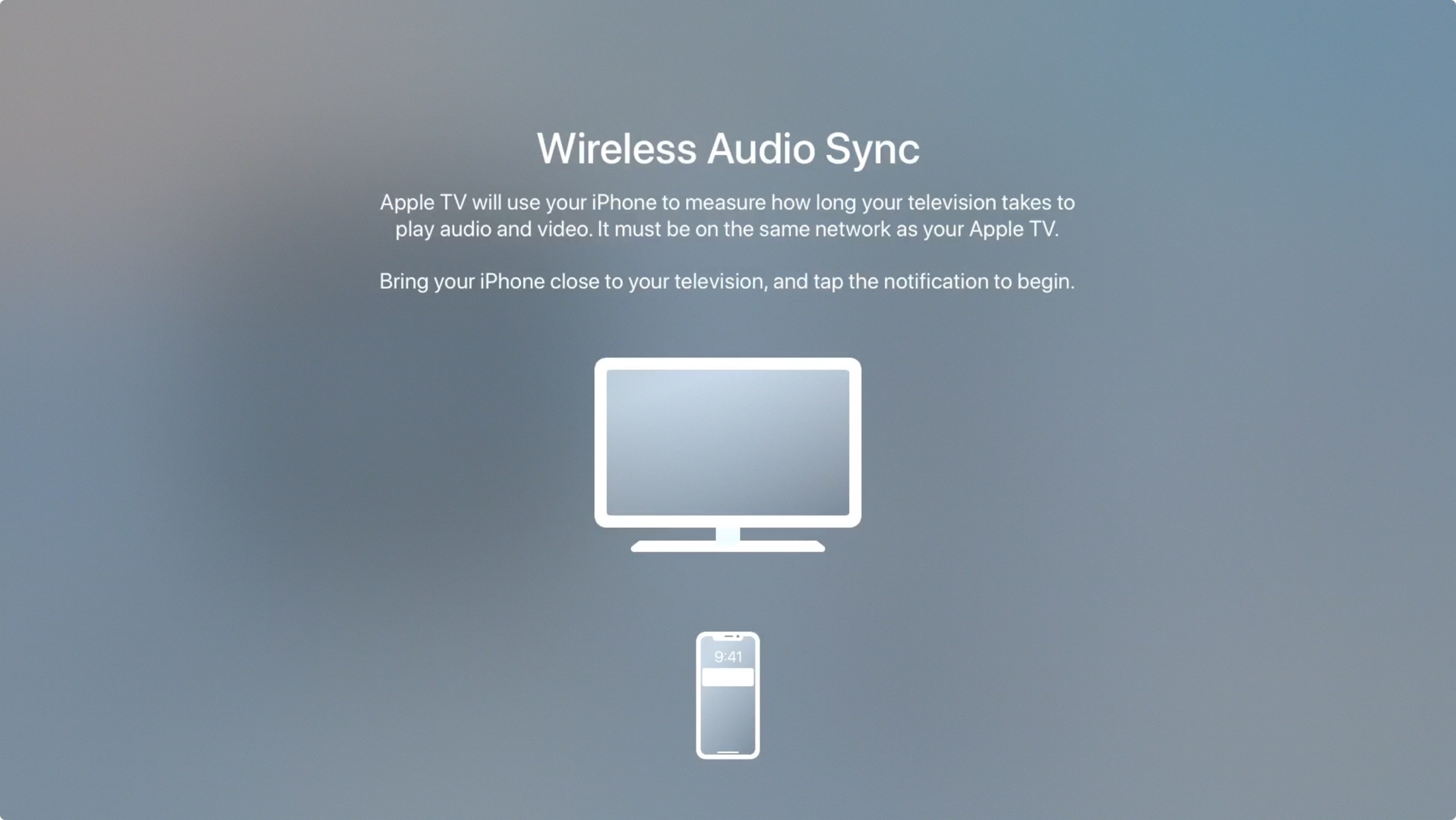
If you use AirPlay from your Apple TV to your HomePod, AirPlay speakers, or Bluetooth devices, have you ever noticed that the sound seems out of sync? In just a few minutes, you can set up the Wireless Audio Sync on your Apple TV and solve the problem, here’s how.