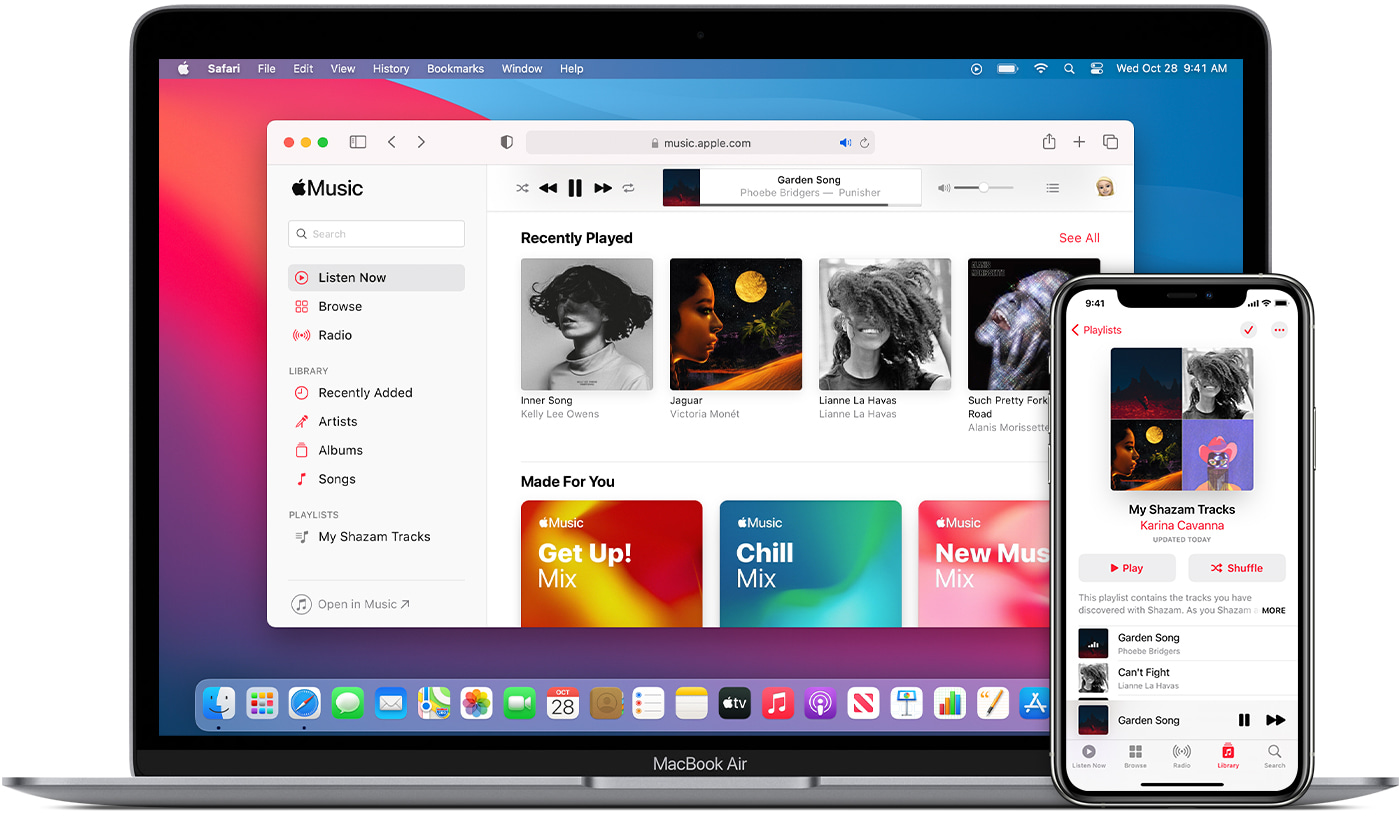As a Mac user, chances are the songs you downloaded, ripped from CD, and got from elsewhere are stored on it. If you are wondering how to sync music from Mac to your iPhone, iPad, or iPod, here are the multiple ways to do that.
Let us start with the easiest solution, which lets you transfer all or only the selected songs and music playlists from Mac to iPhone. After that, we will look at an effortless wireless solution to sync your entire music library. And the final method involves using a reputed third-party media player app to copy songs and videos from Mac to iPhone or iPad.
Have a look at all the ways and use the one you like the most.
How to use Finder or iTunes to copy songs from Mac to iPhone
If your Mac is running macOS Mojave or earlier, your music is inside iTunes, and you can use iTunes to transfer them to iPhone or iPad. If you are using macOS Catalina or later, your songs are inside the Music app, and you will have to use Finder to transfer them. This quick post will help you find out which macOS version you are on.
Here’s how to transfer, copy, and sync music from Mac to iPhone or iPad:
- Connect your iPhone or iPad to Mac using a cable.
- Open Finder or iTunes as appropriate.
- In Finder, click your device’s name from the left sidebar. In iTunes, you will see a tiny device icon at the top. Trust the device if asked.
- Click Music.
- Check the box for Sync music onto iPhone.
- Select the entire music library or just the desired artists, albums, genres, and playlists.
- Finally, click Apply.
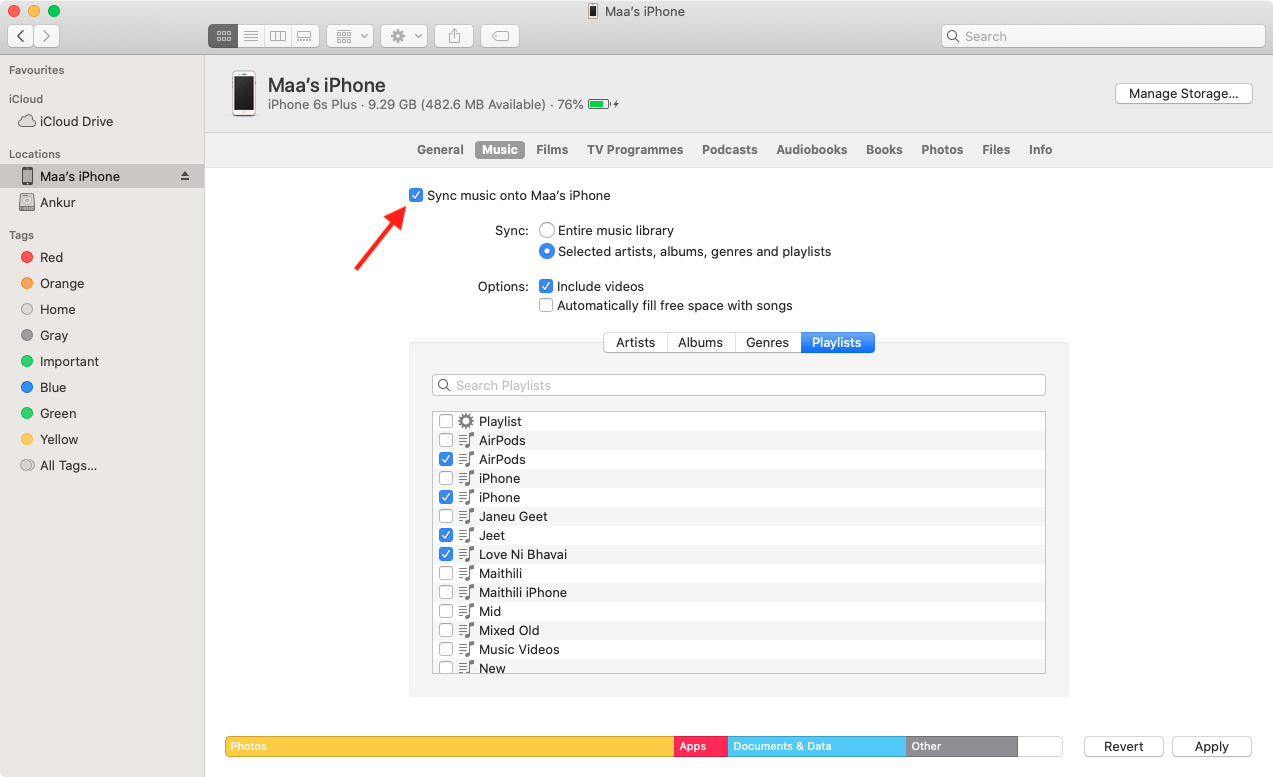
That’s it. Music will now transfer from your MacBook to your iPhone. Wait for the process to finish. Once that’s done, open the Music app on your iOS device, and you will see everything in it.
Tip: Want to sync music wirelessly without using a Lightning cable? In the Finder General tab, check the box for Show this iPhone when on Wi-Fi. Now, when your Mac and iPhone are on the same Wi-Fi network, you can see it in Finder and transfer music wirelessly.
How to use Apple Music to sync songs from Mac to iPhone
If you have an Apple Music subscription, you can keep up to 100,000 songs (excluding iTunes purchases) in the cloud, and these are made available everywhere.
In other words, after you follow the steps below, your existing music on Mac will be uploaded to the cloud and be available to stream or download on your iPhone, iPad, etc. If you have songs that are already available on Apple Music, they won’t be uploaded but be matched and show in your music library on all devices. Here’s an example.
Suppose you have a local folksong on your Mac. This local song is not in Apple Music’s catalog of 70 million songs. So, it will be uploaded from your Mac to the cloud and show up in the Music app on your iPhone and iPad. You can stream it or download it on your mobile devices.
Next, say you had downloaded a famous song called “Shape of You” from the internet onto your Mac. It would not make sense for Apple to upload it as this song is already available in the Apple Music catalog. So, this song won’t be uploaded but just matched and show up on all your devices.
Here’s how to use Sync Library to wirelessly sync music and playlists from Mac to iPhone.
On iPhone:
- Open the Settings app.
- Tap Music.
- Switch on Sync Library. (In iOS 12 and earlier, it’s iCloud Music Library.)
Now, on your Mac:
- Open the Music or iTunes app.
- Click Music from the top and choose Preferences.
- From the General tab, check the box for Sync Library > OK.
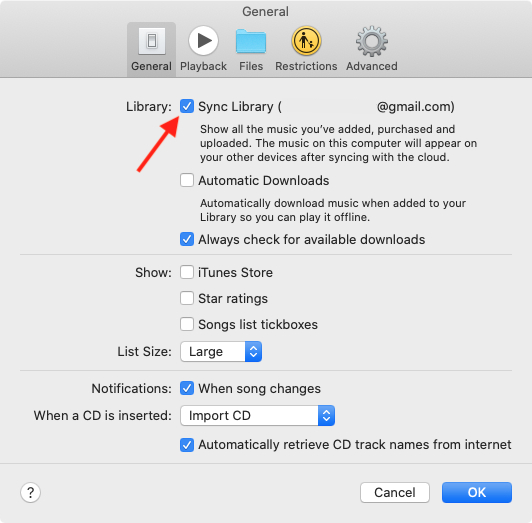
If you have a vast library, it will take a while for songs to upload or match and be available in the cloud. Connect your Mac or PC to a stable and fast Wi-Fi or Ethernet to sync music faster.
Note: Even if you do not have an Apple Music subscription, you can subscribe to iTunes Match to upload and have your music everywhere.
Related: How to download your entire music library to your iPhone or iPad
How to use VLC to transfer music from Mac to iPhone or iPad
VLC is one of the most reputed media players available on almost all major platforms, including iOS and iPadOS. Here is how you can transfer music and videos from Mac to iPhone using VLC. These files will not show in the iOS Music or Videos app but the VLC app itself.
To copy songs and videos wirelessly:
- Make sure to connect your iPhone and Mac to the same Wi-Fi.
- Download VLC on your iPhone.
- Open the VLC app, tap Network, and enable Sharing via WiFi. You will see two URLs here.
- Open any browser on Mac and enter any one of the URLs you see in step 3.
- Drag songs and videos from Finder onto this browser screen to transfer them to the VLC app on your iPhone or iPad.
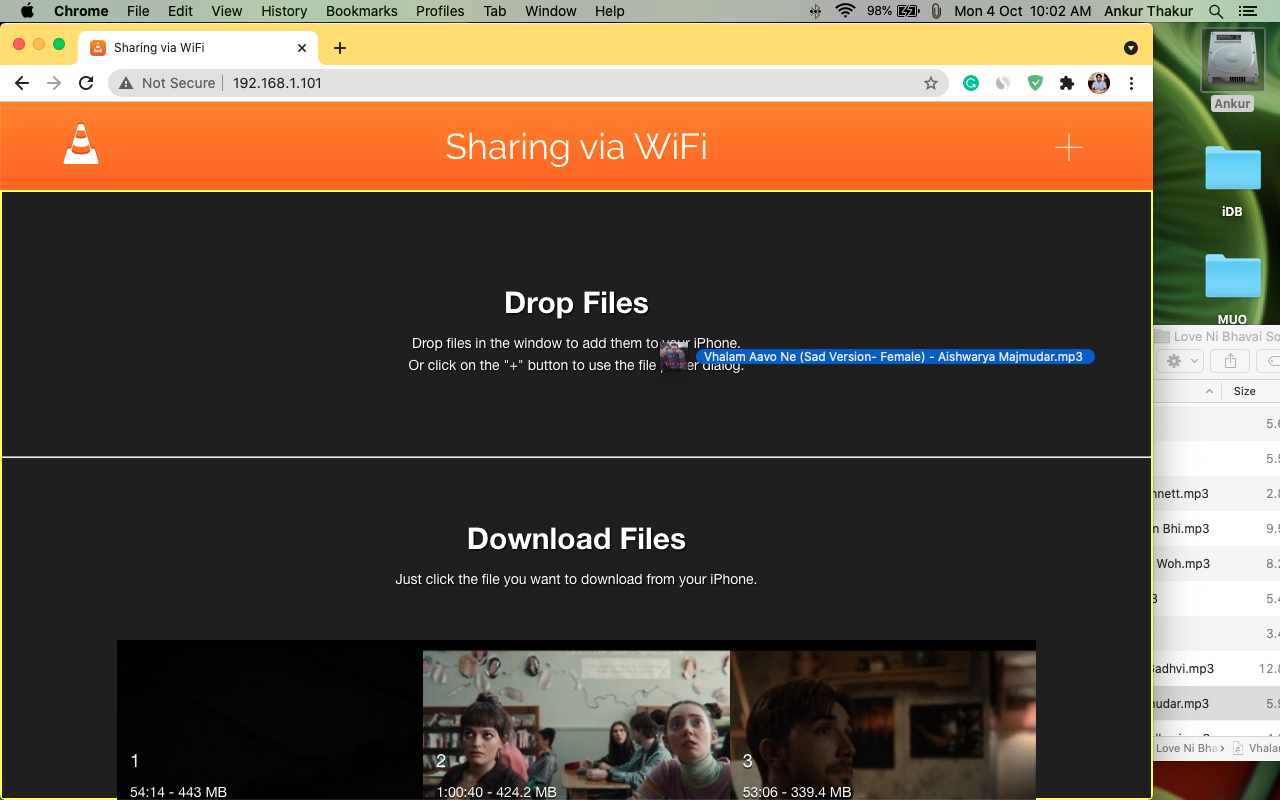
To copy songs and videos via cable:
- Connect your iPhone to Mac using a Lightning cable.
- Locate your iPhone in Finder or iTunes.
- Click Files.
- Drag songs from another Finder window onto VLC’s name.
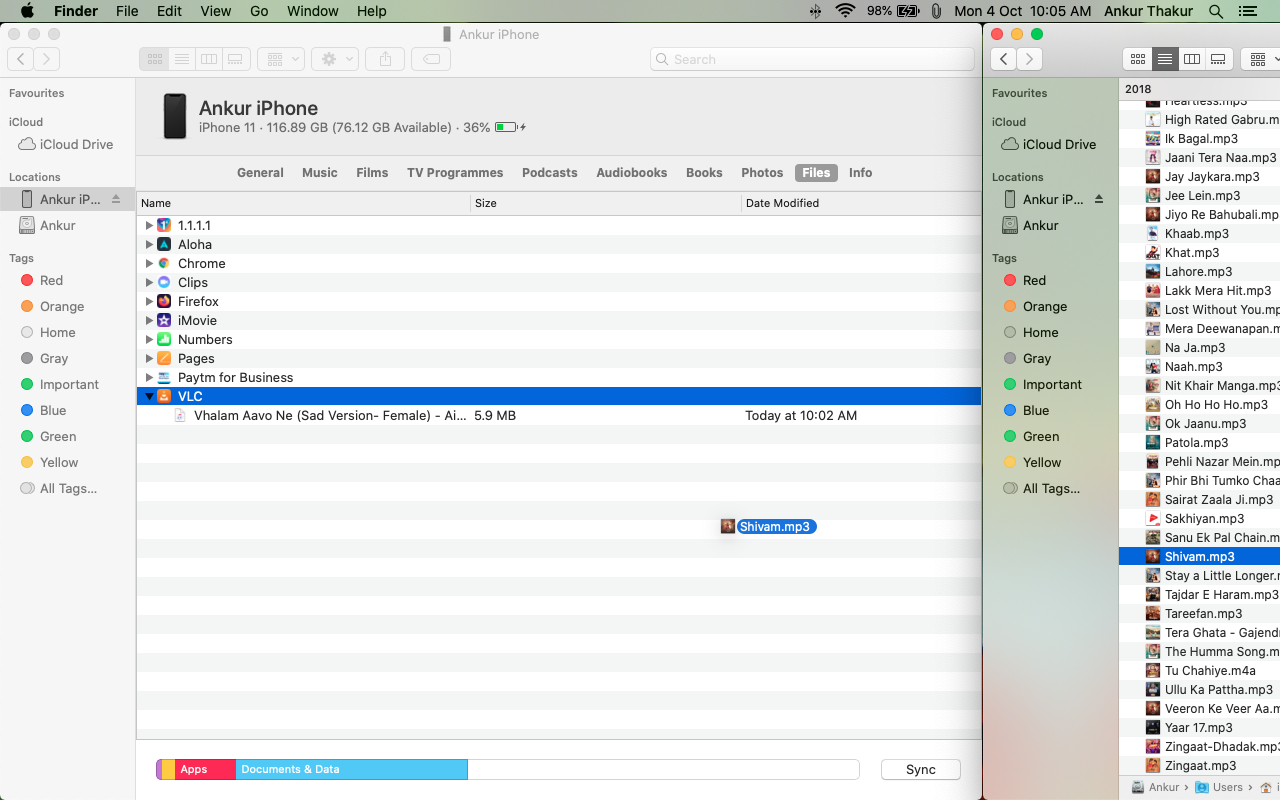
This is how you can effortlessly transfer and sync music from Mac to iPhone. There are undoubtedly other methods you may try. Like using the Waltr app or AnyTrans.
Which of the above methods is the most suitable for you?