The default Downloads folder is obviously the ideal place to save files from the web. But you aren’t stuck using it. Changing your download location or having Firefox or Chrome ask where you want to save your files are alternatives to consider. We’ve shown you how to change where downloaded files go in Safari, but if you primarily use Chrome or Firefox, here’s how to quickly change their file downloads location on your Mac.
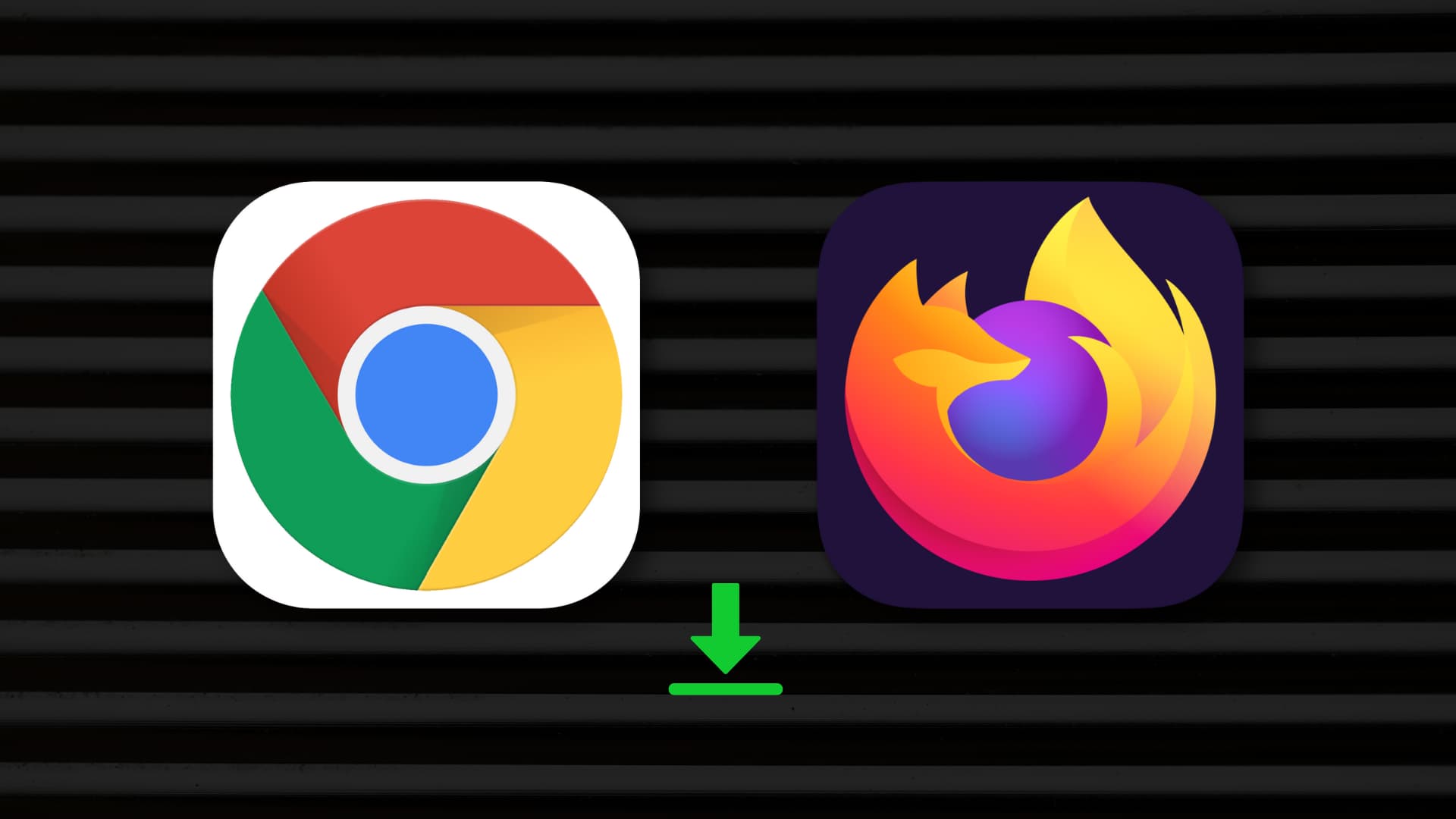
Change the Chrome downloads folder
- Open Google Chrome on your Mac, and from the top menu bar, click Chrome > Settings or Preferences.
- Select Downloads from the left side.
- In the Downloads section, click the Change button under Location, browse for your folder, and click Select. After this, Chrome will automatically save new files to this folder.
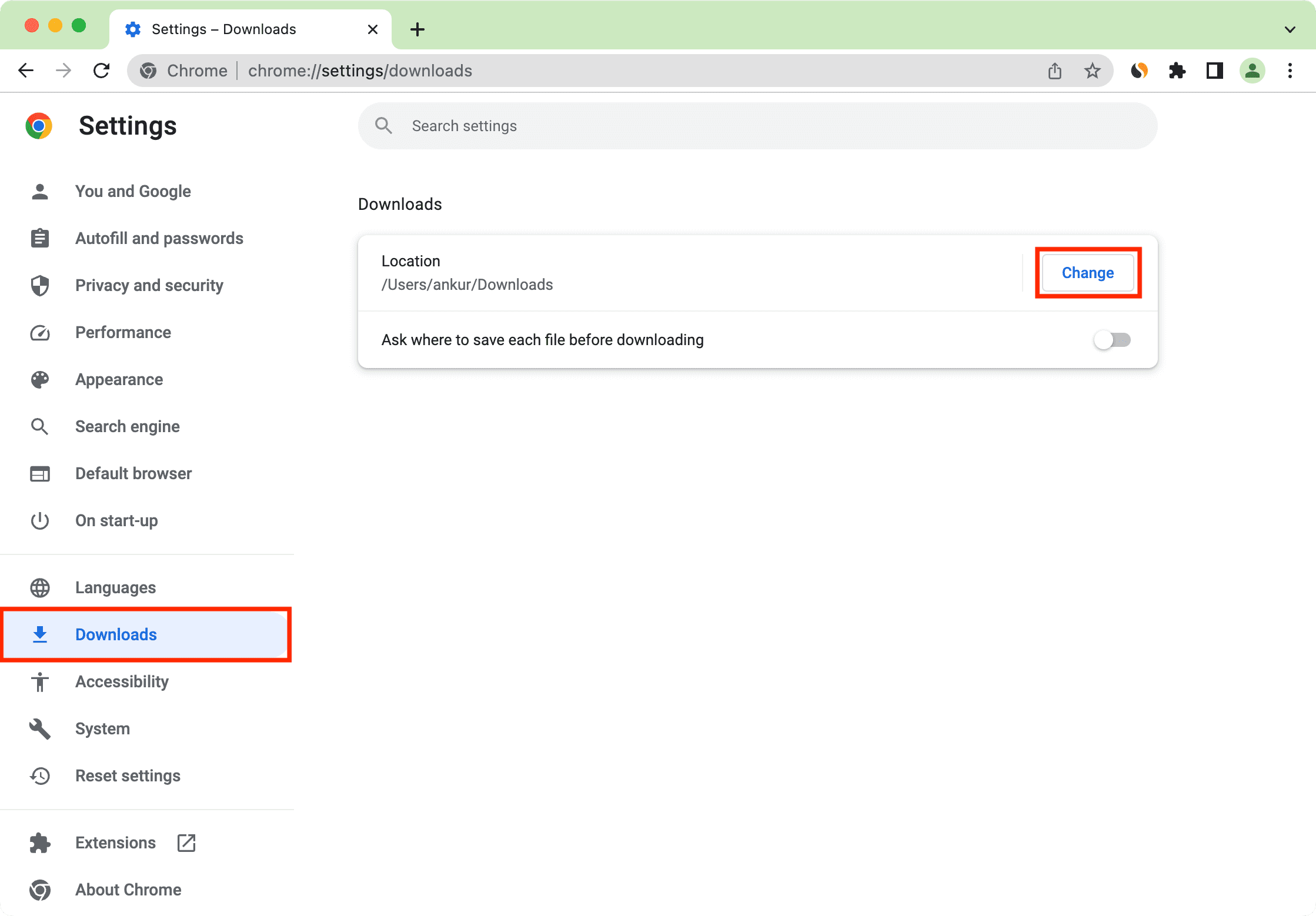
Alternatively, you can also turn on the switch next to Ask where to save each file before downloading to have Chrome ask you where you want to save the files every time.
Change the Firefox downloads folder
If Firefox is your browser of choice or even if you only use it for certain things, here’s how to change where files are downloaded:
- Open Firefox on your Mac and go to its Preferences by either clicking Firefox > Settings or Preferences from the menu bar or using the menu button from the top right and selecting Settings.
- Make sure General is selected on the left.
- Scroll down to the Files and Applications section.
- Click the Choose button next to Save files to, browse for your folder, and click Open. Firefox will now save new file downloads to this chosen spot.
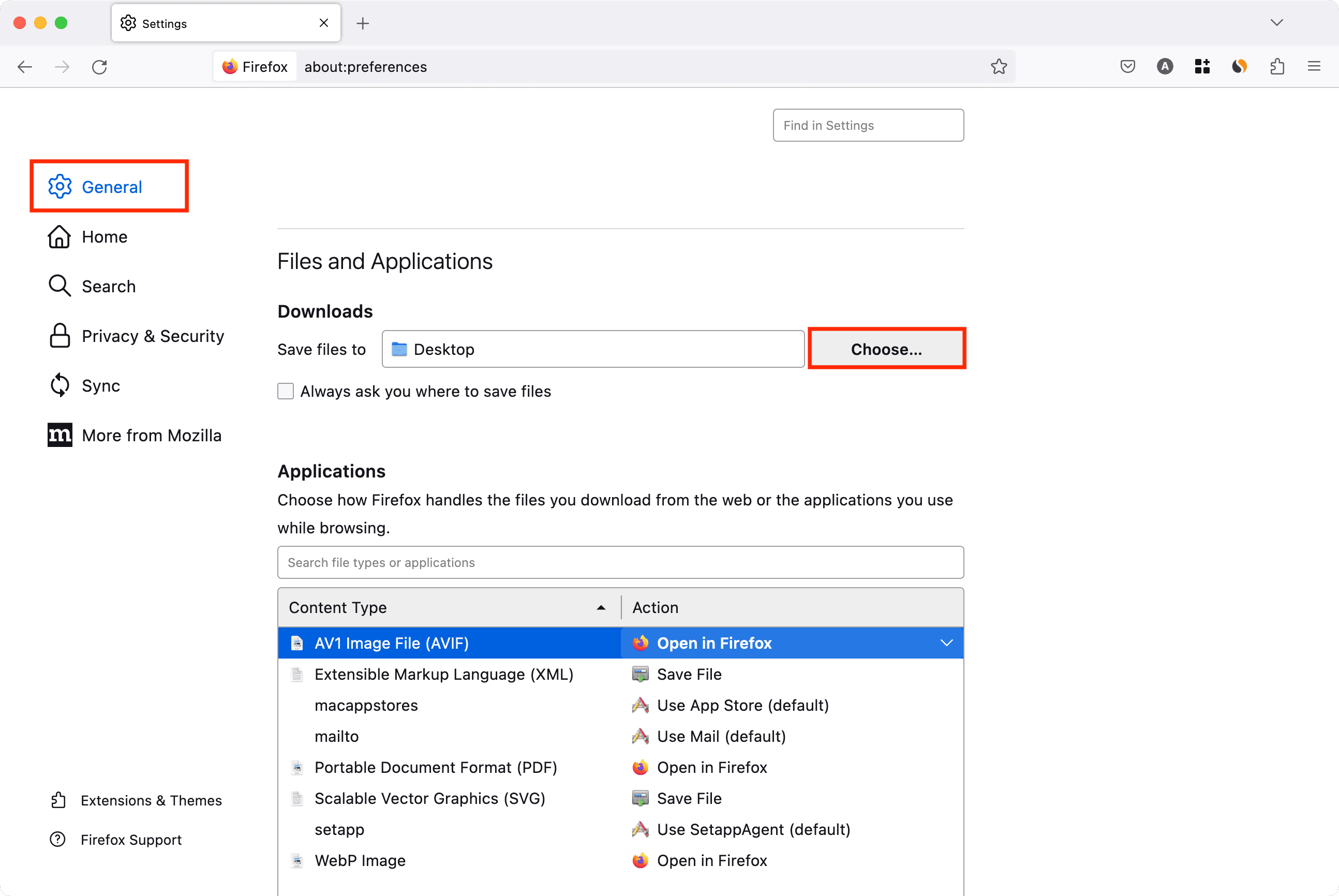
Optionally, you can have Firefox ask you where you want to save the files instead by selecting the box called “Always ask you where to save files.” Below there, you can see how Firefox handles certain types of files and make changes to those as well.
Check out next: