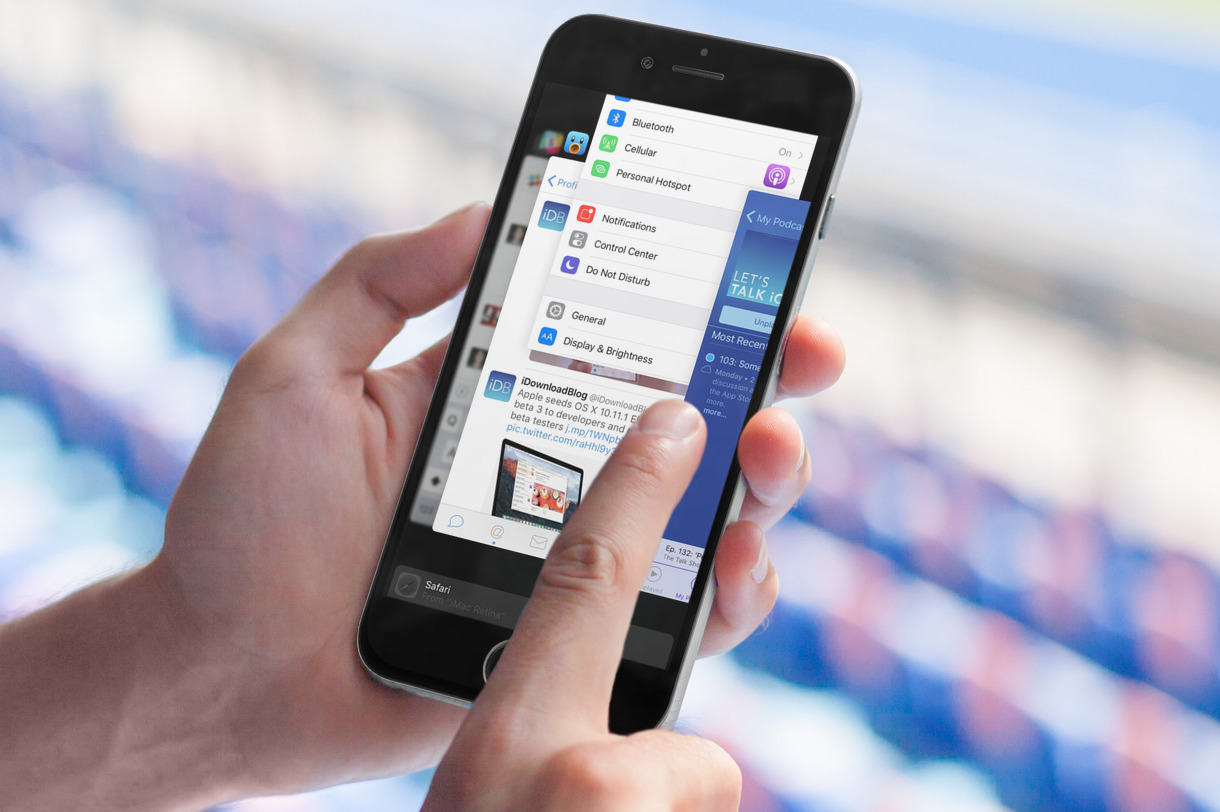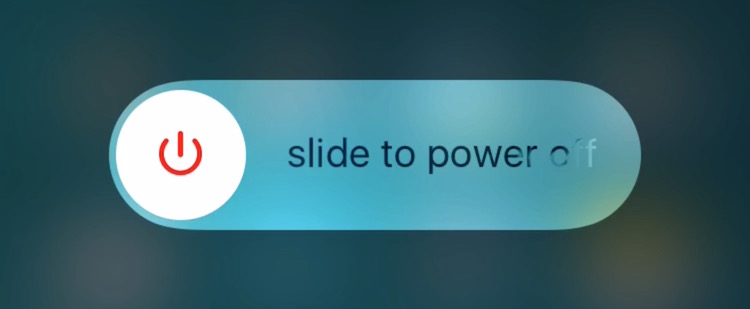If you use the stock Mail application on your iPhone or iPad, you may have experienced a mysterious occurrence where the Mail app icon will display a red badge telling you there are unread emails when there actually aren’t any. No matter what you do, it seems that you can’t clear that inaccurate number of unread emails.
The Mail app is no stranger to weird bugs, so let me reassure you here, phantom unread emails aren’t taking over your iPhone or iPad. In this post, I will share with you a few options to fix an incorrect unread count and hopefully put an end to it all.
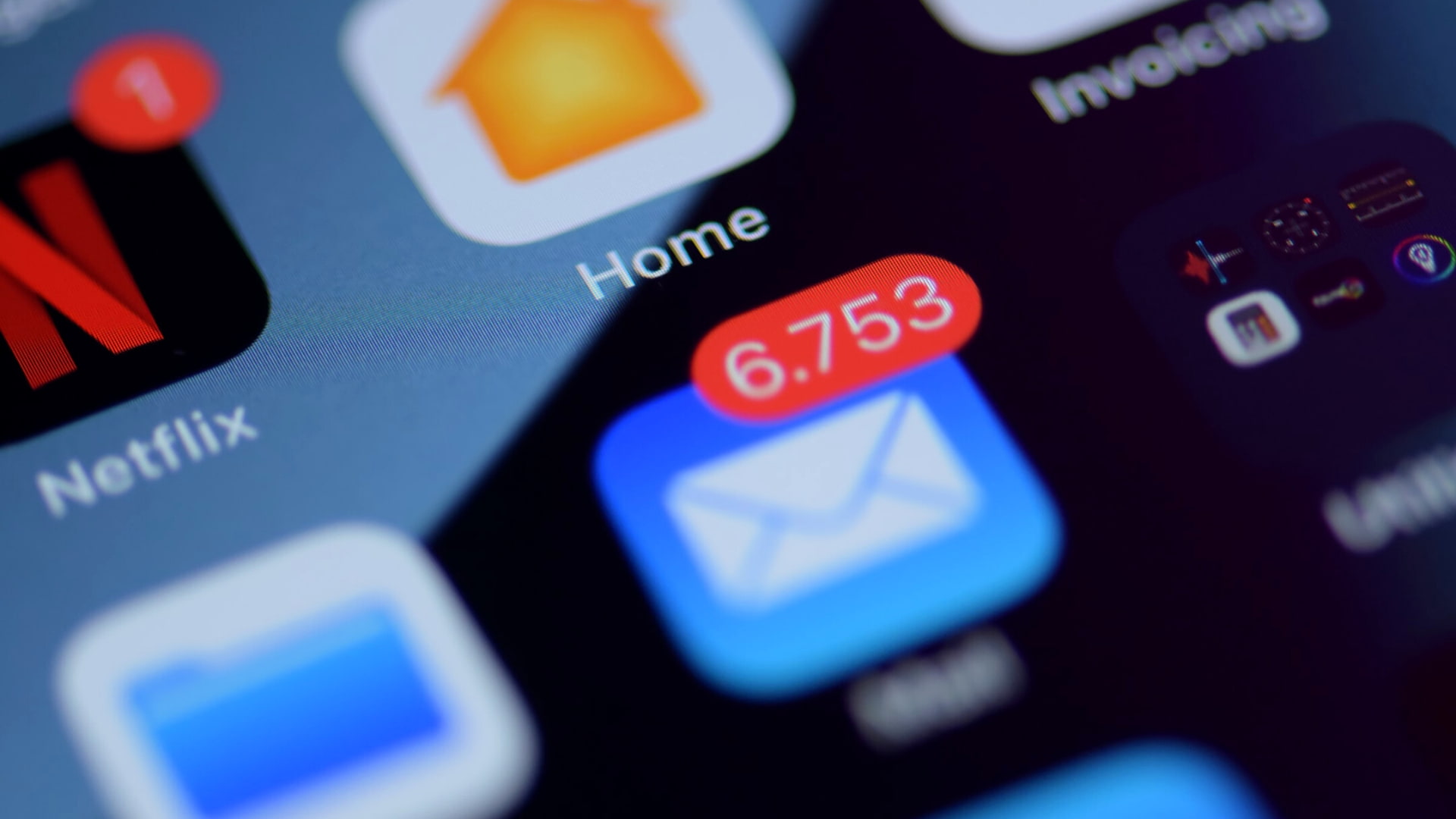
Why can’t I clear that unread email badge?
I wish I had a proper explanation for this problem that happens randomly to some users, but unfortunately, I don’t. I know for a fact this is something that may affect users using any email service, including Outlook, Hotmail, and Gmail. My mom and I have experienced this on devices running both older and up-to-date versions of iOS.
My best explanation is that it is a software bug, something only Apple can fix, as it seemingly has nothing to do with the email service being used. While you can’t technically fix the problem, you can make it go away.
How to remove badge for unread emails from the Mail app icon
There are several ways to go around it, which I believe you should try in this specific order.
Make sure you don’t have unread emails
Duh! I know what you may think, but I also know human errors happen much more often than software bugs, and it really doesn’t hurt to double-check to ensure you do not have any unread emails. The best way to go at it is to triage your inbox to only show unread emails, and the good news is that the Mail app has a feature that allows you to easily show a hidden Unread smart folder to gather your unread messages in one place.
If you already know how to do that, then great. If not, make sure you check out this post to enable the ‘Unread’ smart mailbox in Mail for iPhone and iPad.
After having made sure you indeed read all emails in your inbox, and if the Mail app still wrongly shows unread emails, then we’ll have to dig deeper.
Force quit the Mail application
Now that we have the obvious out of the way, let’s go into the basics of troubleshooting. The first thing you want to do is to force quit the Mail app.
Though usually not recommended, force quitting an app (also known as force closing an app) is a great solution when nothing else seems to work for that specific app. To force close the app, do the following on your iPhone or iPad:
- Launch the Mail application.
- Swipe up from the bottom of your iPhone or double-press the Home button quickly. You’ll be in app switching mode and see previews of your recently used apps.
- Swipe up on the Mail app’s preview to close it.
If the Mail app still shows unread emails when there are none, we will have to escalate to the next basic troubleshooting step.
Restart your device
We’re still in basic troubleshooting mode here, but you’d be surprised to know how often rebooting your iPhone or iPad can fix small software problems.
Related: How to restart your iPhone without using the Power or Volume buttons
Is the problem still happening? Let’s move up the troubleshooting chain.
Delete and set up your email account again
This is the solution that has always worked for me and the handful of people I know who have experienced this issue, including my mom, earlier today. What you have to do here is completely delete your email account from your iPhone or iPad, then set it up all over again.
Because everything potentially related to your email (emails, contacts, calendars, notes) is saved server side, the risk of you actually losing anything here is virtually inexistent. So don’t worry about that.
To delete your email account and set it up again, follow the following steps:
- Go to Settings > Mail > Accounts and select the email account.
- Tap Delete Account, then confirm you do want to delete that account.
- Now go back to Settings > Mail > Accounts and choose Add Account.
- Go through the setup process by selecting the email service and entering your email address and password.
As previously mentioned, this has cleared the incorrect unread email count badge every single time, so I’m hopeful this will work for you too. If not, you really have few options left at this point.
Disable Mail app icon unread badge notification
This is not really a fix but more of a workaround.
You don’t have to show the unread badge count on the Mail app or any other app for that matter. Instead, you can choose to hide the badge app icon and never see that little red circle on the Mail app again. To do so:
- Go to Settings > Notifications.
- Scroll down and select the Mail app.
- Make sure to toggle off the Badges.
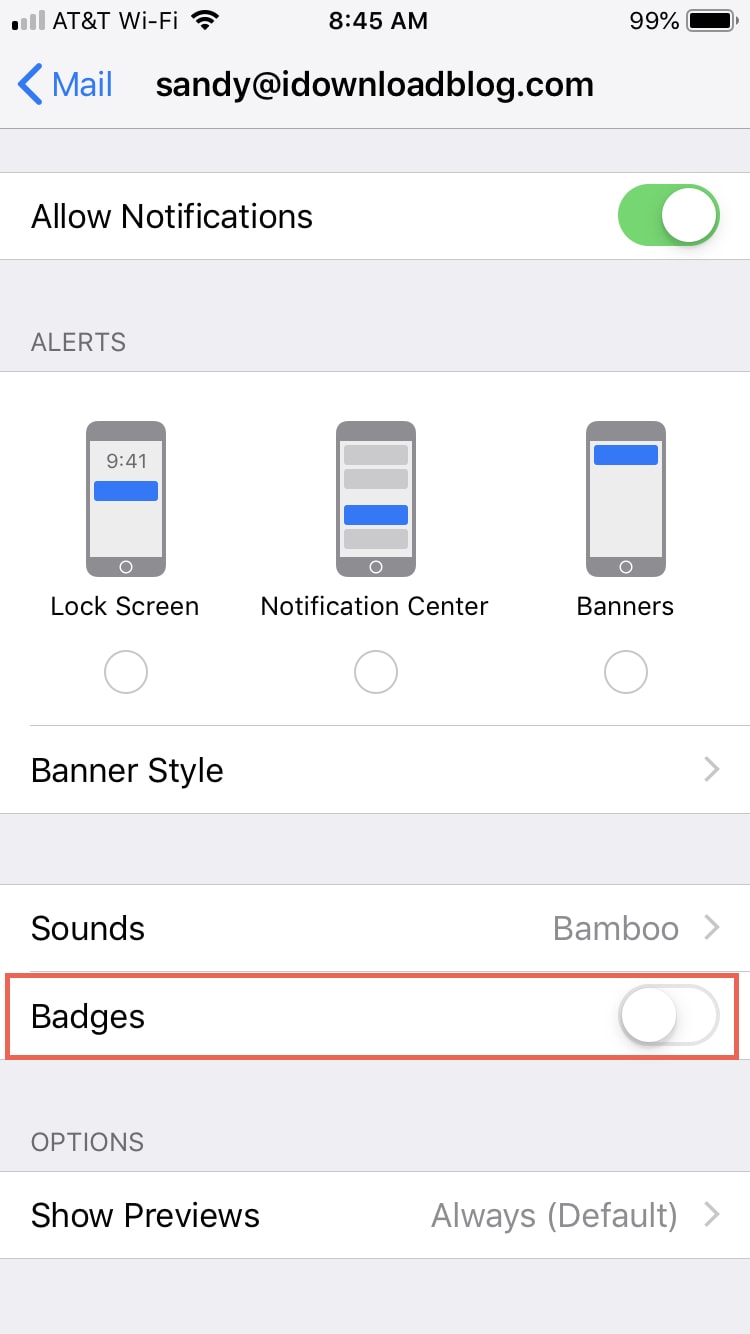
Restore your iPhone
This is the not-so-fun part of iPhone troubleshooting. When nothing else works, the best option is to restore the device and set it up as new. As a matter of fact, this is a step Apple Support will ask you to take before they even consider looking into your issue. Restoring basically wipes your iPhone or iPad clean and is usually the best way to fix software-related problems when nothing else works.
After backing up your iOS device, you can either restore using Finder/iTunes by plugging it into your computer, launching Finder/iTunes, and clicking on Restore. As an alternative, you can also go to Settings > General > Transfer or Reset iPhone and select Erase All Content and Settings directly from the device. Note this is not technically similar to restoring, but erasing all content and settings is an acceptable way of wiping up your iOS device clean, according to Apple.
After restoring or erasing all content and settings, it is highly recommended to set up your iPhone or iPad as new (not from a backup). Setting up the device from a previous backup may bring over corrupted files that may be the cause of your issues to begin with, which is why setting up as new is always the best option.
If all this fails for you, then I guess you’ll have to live knowing that your unread email inbox badge is inaccurate. Talk about first-world problems! But I’m confident that deleting and re-installing your email account will fix the issue. If not, restoring most definitely will. In the meantime, try not to obsess too much about that badge, or just hide it all together!
Useful Mail tips: