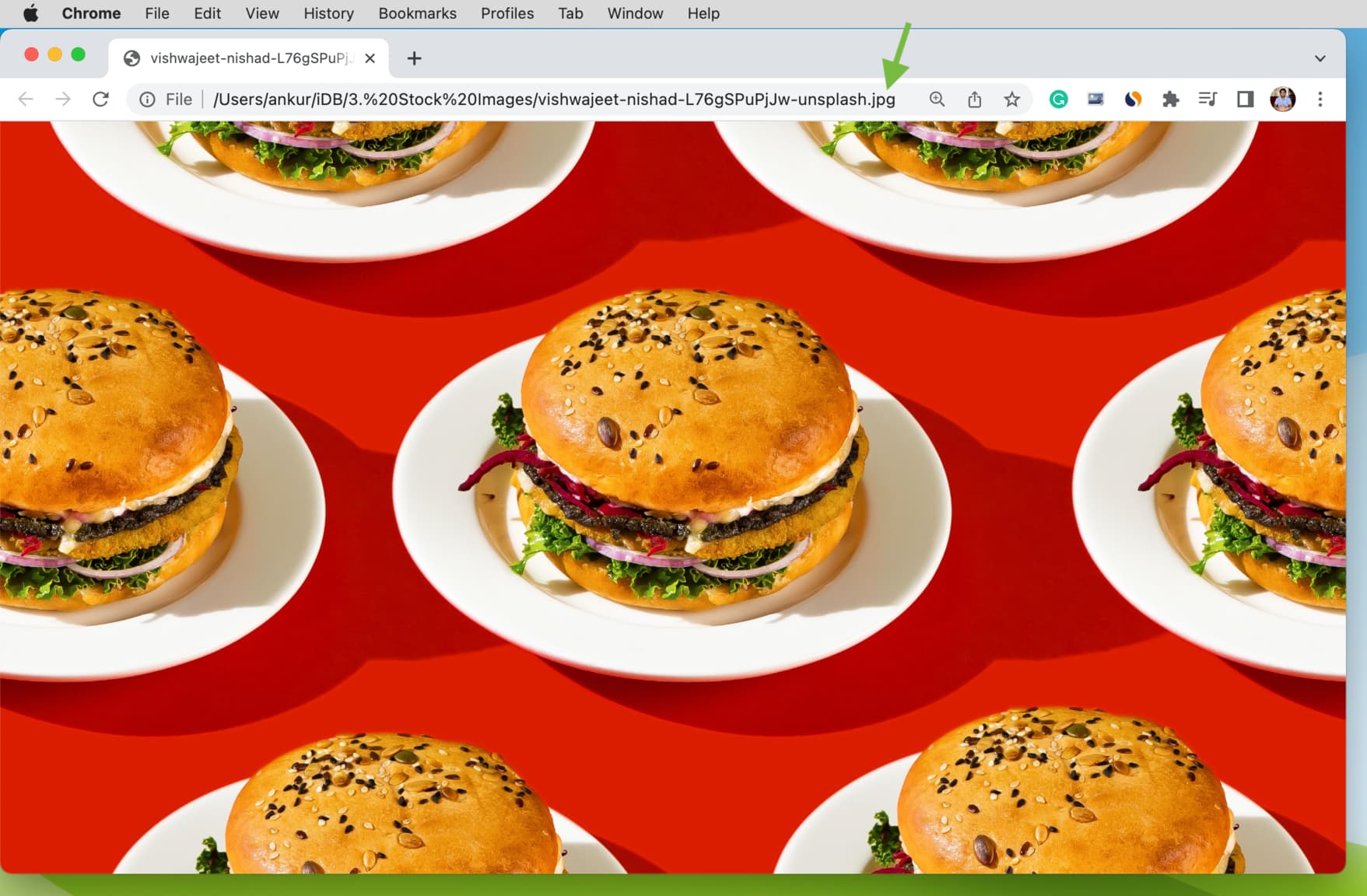Can’t open an image file or PDF document on your Mac? Learn how to fix the frustrating issue of being unable to open images or PDFs in Preview or other Mac apps with these helpful tips and tricks.

When you double-click an image or a PDF in a Finder folder on Mac, it should automatically open in the Preview app, as that’s the default macOS app to view photos and PDFs.
However, if you can’t open these files on Mac, here are all the solutions to fix it.
Use the Open With option
If a double-click on a photo or PDF document is unable to open the file in Preview, that means another app is set as the default app to open images and PDFs on your Mac. We talk more about this in the next section, but for now, you can right-click on the image or PDF and then choose Open With > Preview, and the file should pop open right in.
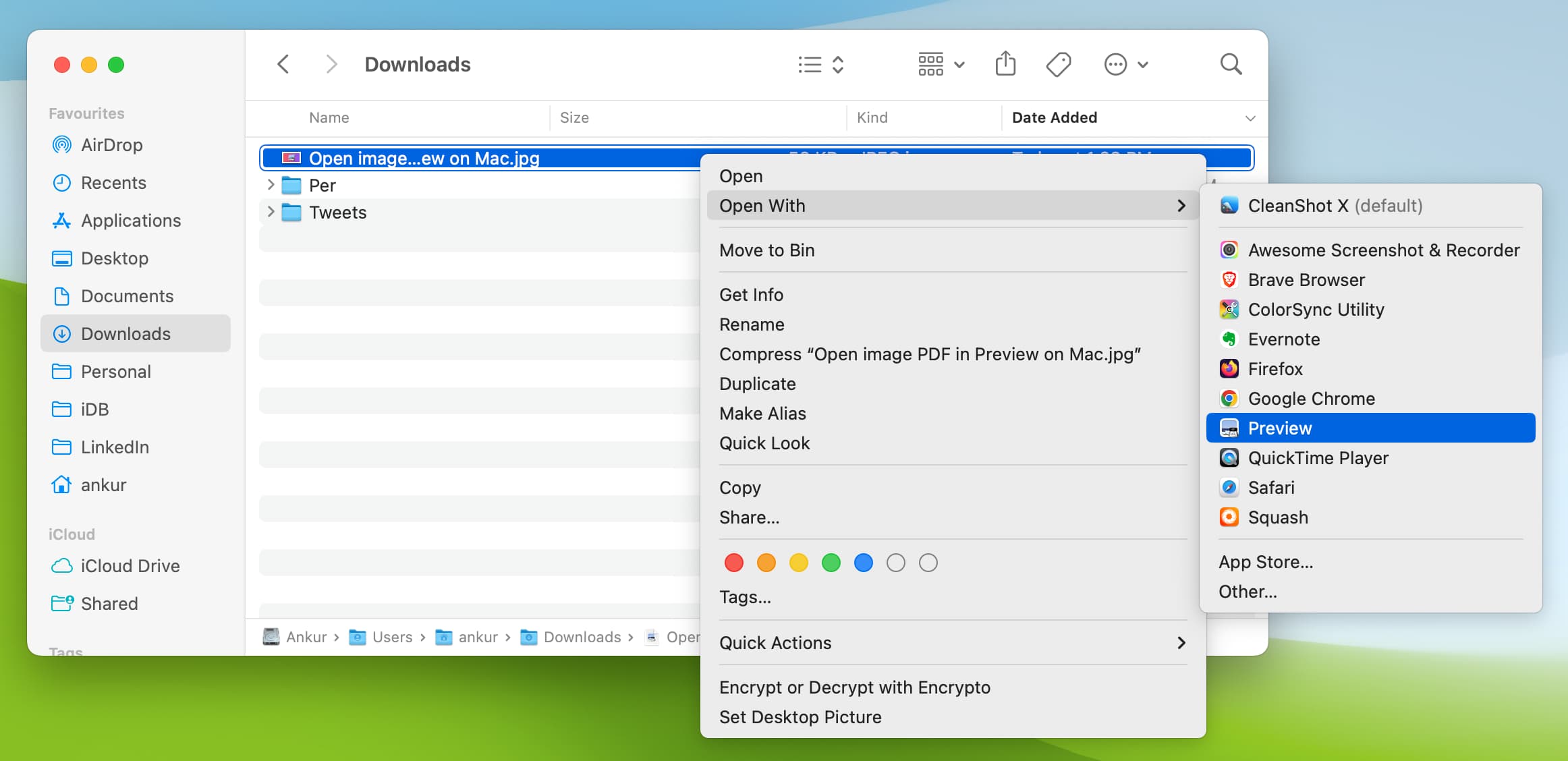
Set Preview as the default app to open images and PDFs
macOS allows you to set the default app to open specific file types. For example, on my Mac, I have configured all videos (MP4, MKV, etc.) to open in VLC Media Player as opposed to the default Apple’s QuickTime Player.
It is possible that you changed the default app to open images and PDFs on your Mac in the past. It’s also possible that you unknowingly changed this setting by simply clicking Allow or OK on an app popup when it asked you to be your Mac’s default photo or PDF viewer app.
You can quickly revert this change by setting Apple’s Preview as the default app to open images and PDFs on your Mac. After this, whenever you double-click on a photo or PDF, it will automatically open in the familiar Preview app.
Make sure the entire file is downloaded
It is possible that the image or PDF is not fully downloaded from the browser or the app. Creation of a partial file can also happen if you were transferring it to your Mac from an Android phone or transferring it via AirDrop from your iPhone or iPad, and for some reason, the transfer failed.
Incomplete files can’t be opened in any standard app.
To fix this, just re-download the partial image/PDF or transfer it again.
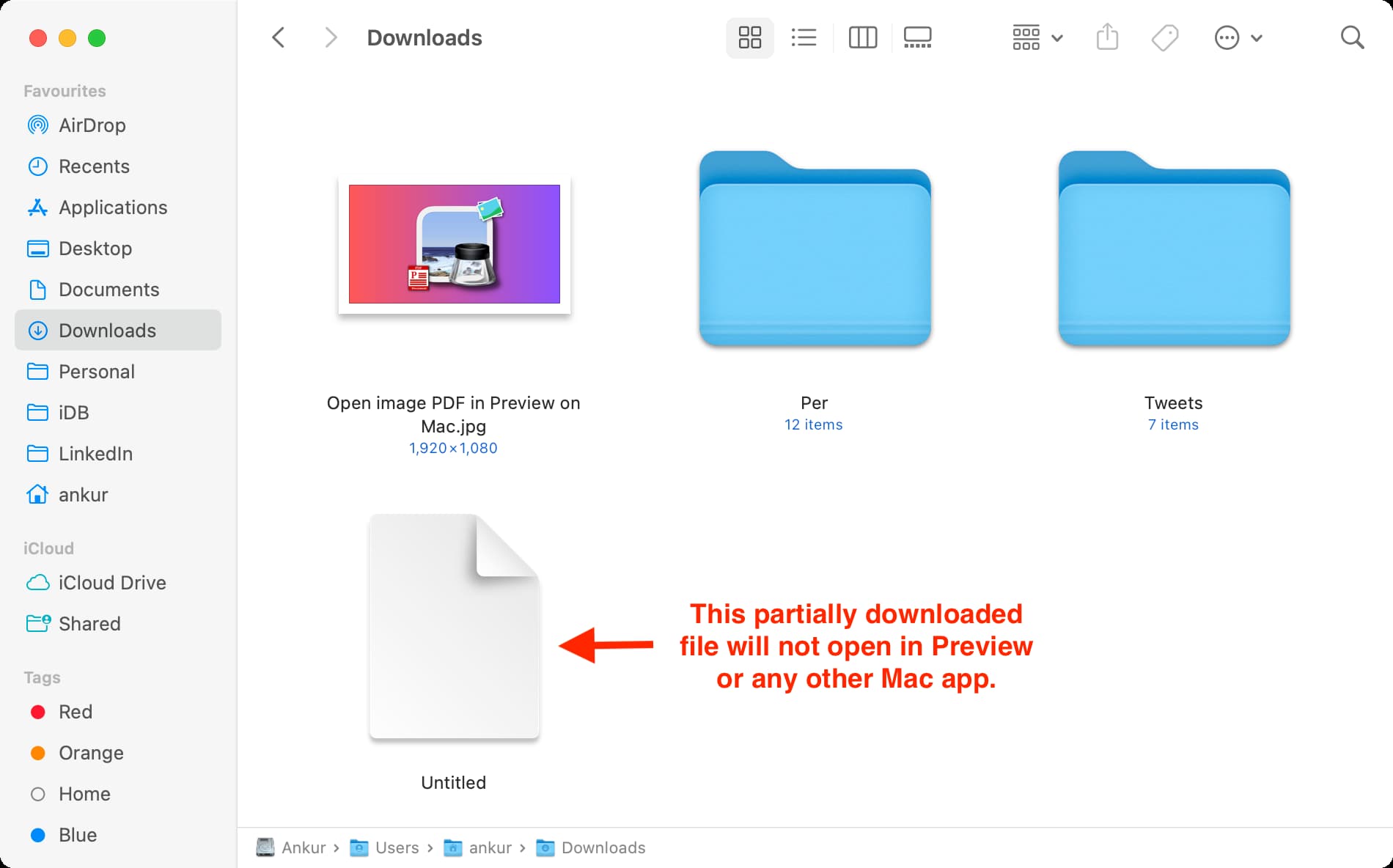
Re-download the full image or PDF and retry opening it
Some Word files I download from the Slack app on my Apple silicon Mac mini or MacBook Pro do not open on the first attempt. But after deleting the file and re-downloading, it opens perfectly in the Pages app. I can attribute this error to a problem in the Slack app. So, if you face a similar issue, update the app in question, and it should hopefully fix the issue.
Though I have faced this problem with Word (.docx) files, it can also happen with files of other formats. So, if you’re unable to open a fully downloaded image or PDF in Mac’s Preview, delete it, re-download it, and hopefully, the Preview app can now open it.
Check the file extension
In some cases, even after the file has been downloaded or transferred completely, the extension at the end of its name may be incorrect or have some extra text.
Simply select the file, hit the enter/return key to rename it, and add the correct extension name.
- Image: Most popular image formats are PNG, JPEG, JPG, GIF, TIFF, WebP, etc.
- PDF: All PDFs have the .pdf extension at the end of their file name.
Force Quit Preview and reopen it
We can’t rule out the possibility of random minor glitches in the Preview app causing it to fail opening an image or PDF. To address this, click the Apple icon > Force Quit > select Preview > Force Quit.
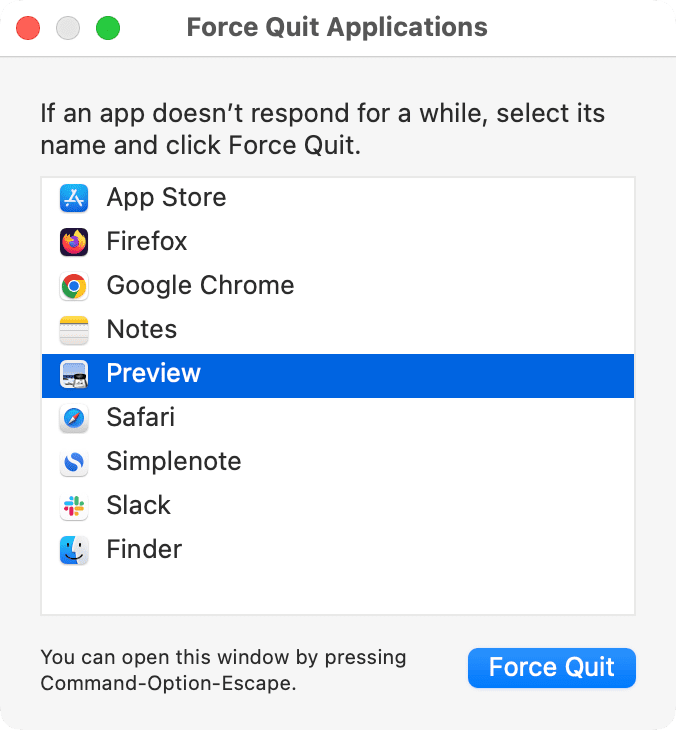
Now, double-click the previously un-openable image or PDF, and it should instantly become viewable in Preview.
Restart your Mac
This is an important solution which you should not overlook. If you have been running your Mac continuously for days, it’s likely that some things may not work as intended. To address this, shut down your Mac for a few minutes and power it again, or click the Apple icon and hit Restart.
Update your Mac
Preview should work reliably in any version of macOS. But for the sake of smoothness, go to System Settings > General > Software Update and install the latest version of macOS available for your computer. If you’re on macOS Monterey or earlier, go to System Preferences > Software Update.
Convert the image before opening it
Apple’s Preview app can open various types of images. Though I couldn’t find an exhaustive list of file formats it supports, I’m confident it can handle all popular file formats like PNG, JPEG/JPG, JPEG 2000, GIF, TIFF, PSD, etc.
But, if your image is in some other file format, consider converting it to PNG or JPEG, and then you can open that converted file in Mac’s Preview.
- How to convert HEIC to JPG on iPhone and Mac
- How to convert WebP images to JPG or PNG and vice versa on Mac
- How to convert various image file types to JPG or PNG on iPhone or iPad
Important: Did you export a project from an app and not an image? Preview can’t open that. Open the related app and save your project as an image or PDF, and then you can view it in Preview.
Remove the PDF password and then open it
The Preview app can easily open PDFs that are locked with a passcode and can even help you remove the passcode. But, if you can’t go inside a password-protected PDF in Preview, use other methods to remove the passcode and then try opening the PDF. It should work.
Try any other app to open images and PDFs
Finally, if none of the above solutions help, you can explore other apps to open the said image or PDF. Hopefully, one such app is compatible with the image type or PDF and can open it.
Tips:
- Open a new tab in Chrome or Firefox on your Mac. Drag the image or PDF onto the browser, and it should open it.
- For viewing PDFs, you can download the free Adobe Acrobat Reader.