In this tutorial, we will show you how to change the extension of a file on iPhone, iPad, and Mac without using any third-party app.
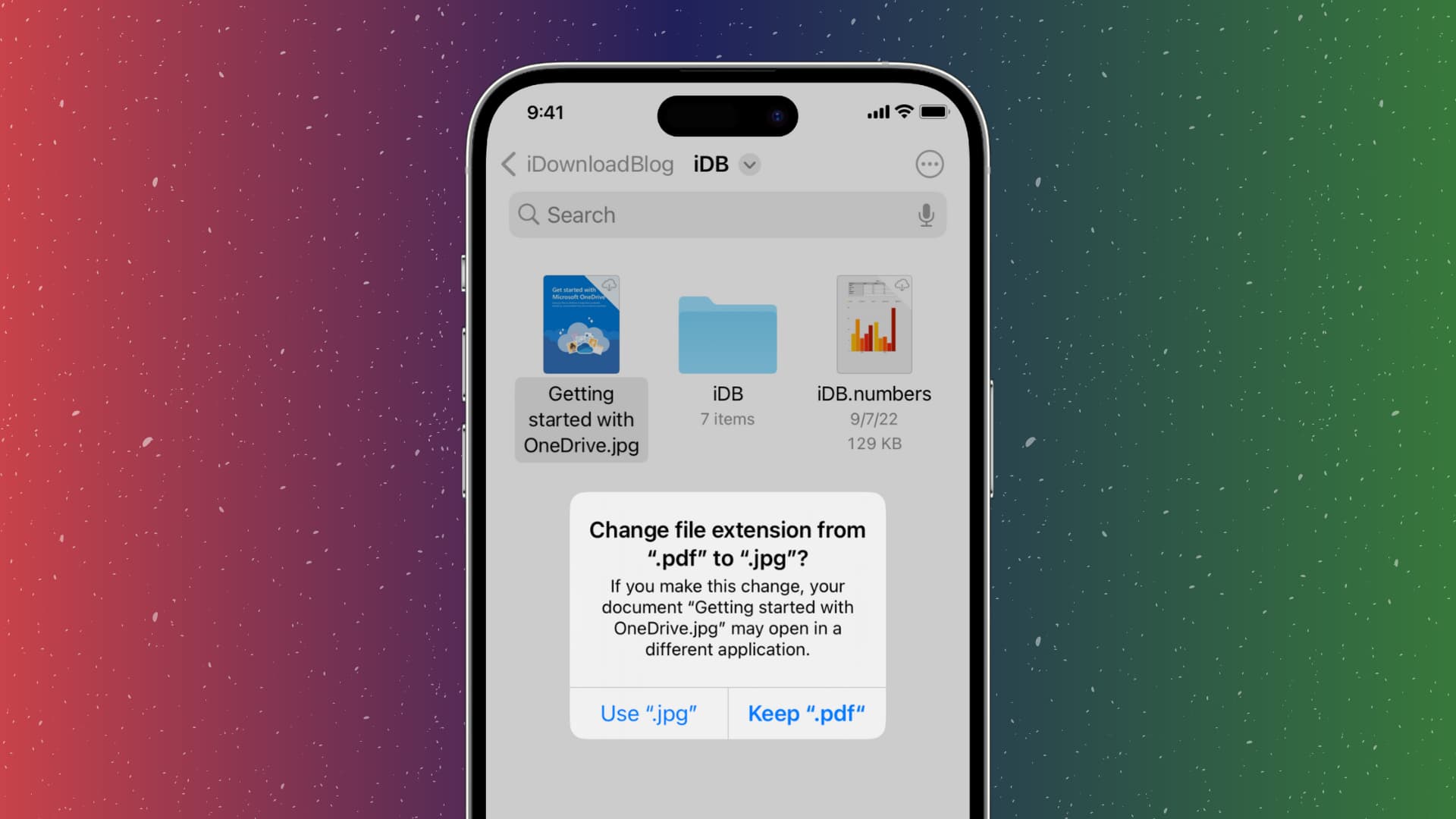
Why change a file extension?
Changing the extension of a file can be useful for several reasons, including:
- Making it compatible with specific software or applications
- Hiding the file type for security purposes: For example, if you change the extension of a PDF file to JPG, it won’t open on Mac and will show an error. But, when you want to view that file, simply change the extension back to PDF, and you can easily open it.
Change a file extension on iPhone or iPad
Step 1: See all file extensions
- Open the Files app on and go to any folder.
- Tap the More button > View Options > Show All Extensions.
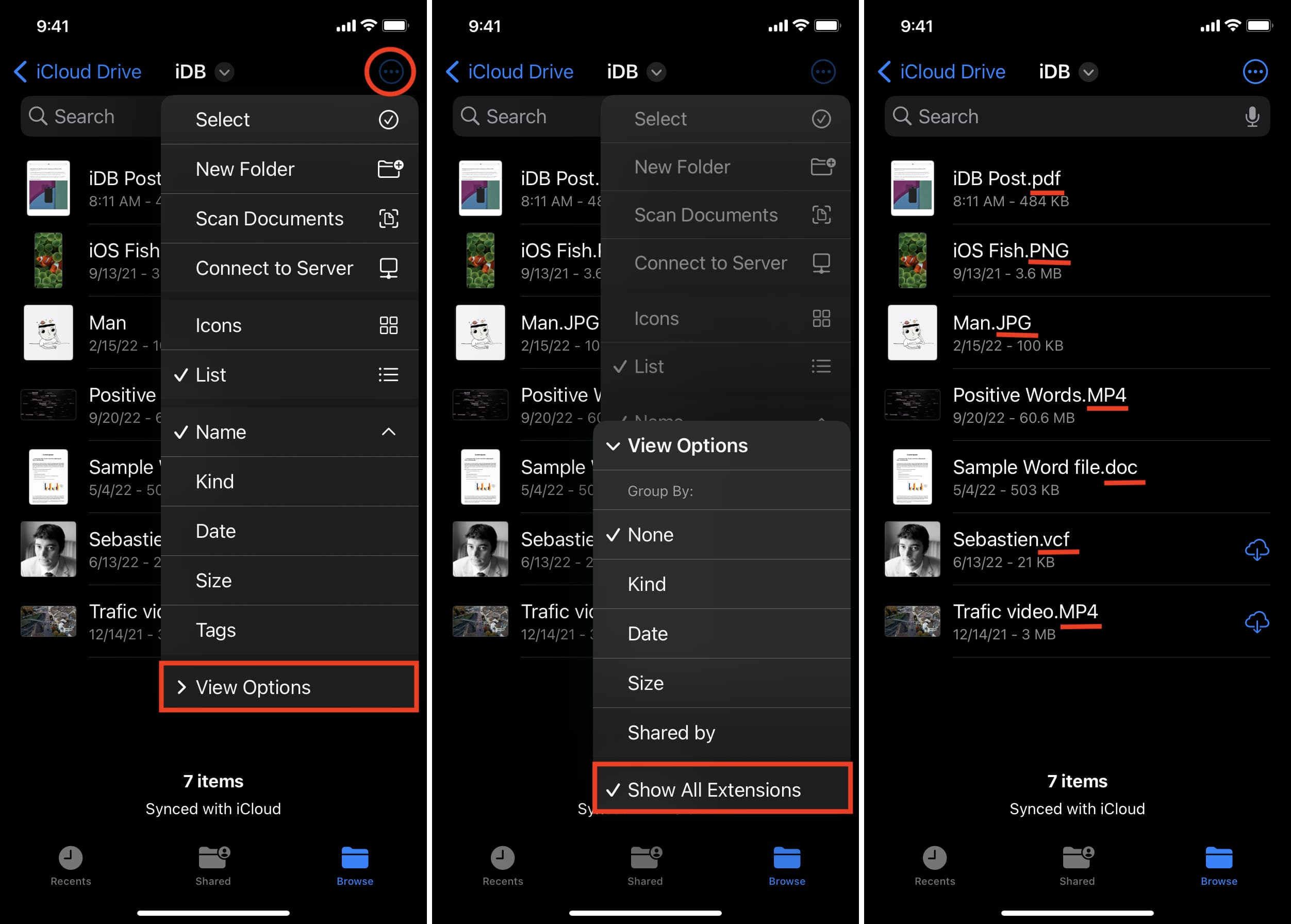
This will immediately display the current extension types of all the images, documents, videos, audio, etc., in the Files app.
Step 2: Change the file extension
- In the Files app, find the file whose extension you need to change.
- Touch & hold the file and choose Rename from the menu.
- Replace the current extension name with the new one and hit done on the keyboard.
- Tap Use “.NewExtension“.
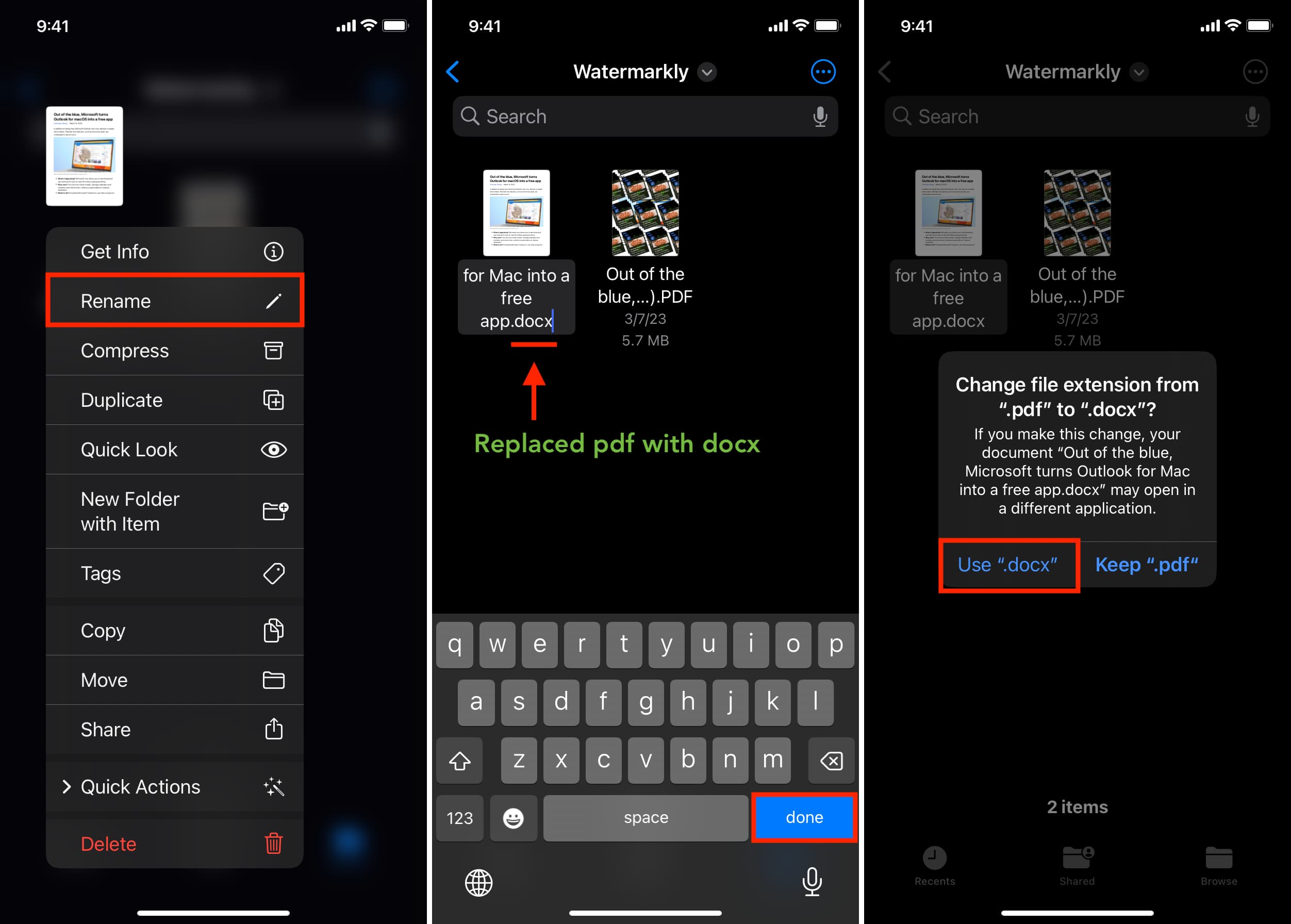
You have successfully altered the file extension directly from your iPhone or iPad. Now, tap this file, and it should open/play inside the Files app.
Step 3: See the new file extension
Since you selected to Show All Extensions in step 1 above, you should see the new file extension at the end of the file name. In addition, you can touch & hold a file and tap Get Info from the menu, which will show you the file information. On this screen, you will see the extension and the file kind.
Change the file extension on Mac
Step 1: Show extensions for all files in Finder
- Make sure you’re in Finder.
- From the top menu bar, click Finder and choose Settings or Preferences.
- Click Advanced.
- Check the box for Show all filename extensions.
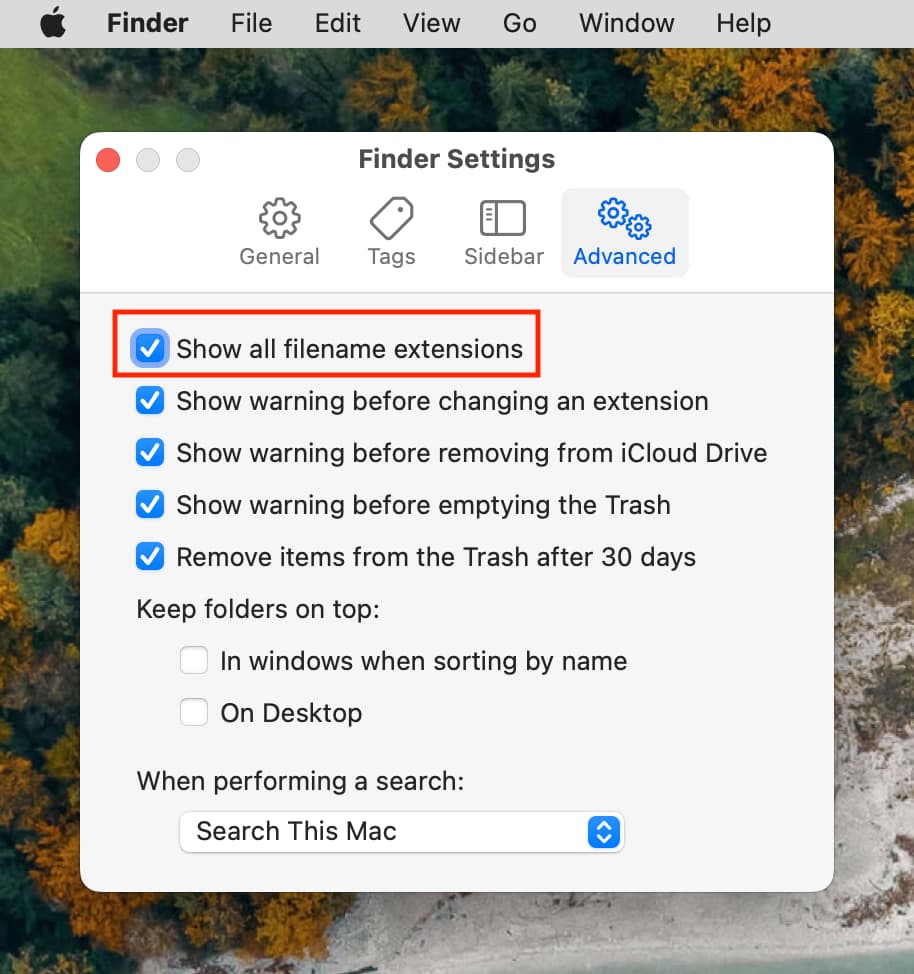
Step 2: Change the file extension
- Go to the Finder folder where your file is located.
- Select the file and press the return/enter key to rename it. You can also right-click on the file and choose Rename.
- Remove the current extension, replace it with the new one, and hit the return/enter key.
- Click Use .NewExtension.
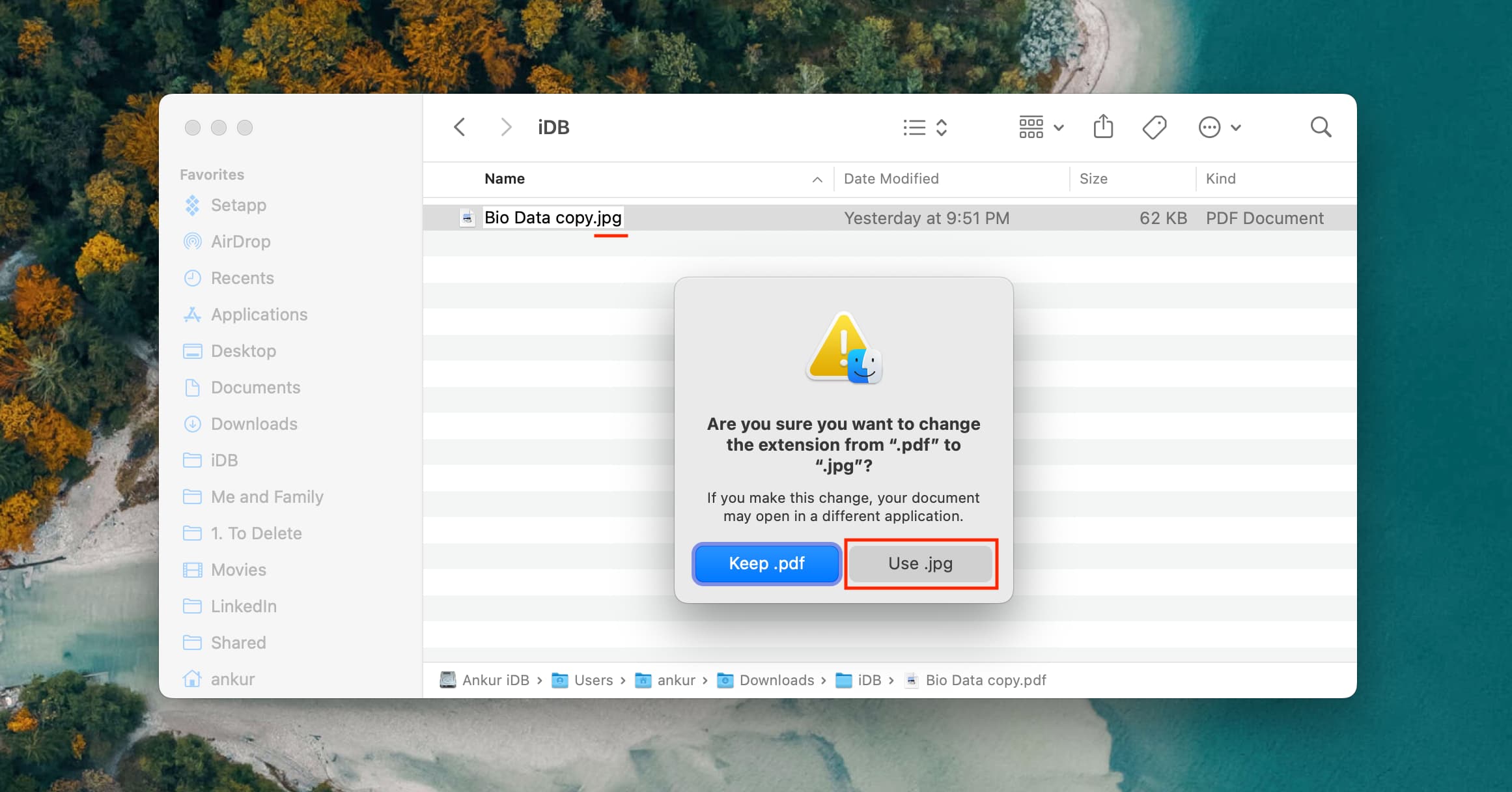
Step 3: See the new extension name
Select the file and press together the Command + I keys or right-click over the file and pick Get Info. You will see the file extension and kind here.
Related: How to turn off warnings for file extension changes on Mac
How to fix a file not opening even after changing its extension
Here are a few reasons why a file may not open after changing its extension:
- You did not set the proper extension. For example, the file is a PDF document, but you incorrectly used PNG as the extension.
- The file whose extension you changed was not downloaded in its entirety, in which case nothing can force open it unless you re-download the file.
- The file type is not supported by iOS, iPadOS, or macOS.
Will changing the file extension magically open any file?
No. Suppose you want to play an MKV video on your iPhone, iPad, or Mac, which isn’t supported natively inside the Photos, Files, or QuickTime Player apps. Now, changing .mkv to .mp4 won’t make the file play natively on your Apple devices. However, for example, if the extension was incorrectly set as MovieName.mp3, you can turn it to MovieName.mp4, and then it can become playable on your iPhone, iPad, and Mac.
Check out next: