Check out how to set your iPhone to automatically play music every morning, evening, or at any other set time. You can even take things further and have your iPhone play the song on your HomePod. And all this will happen without you moving a muscle!
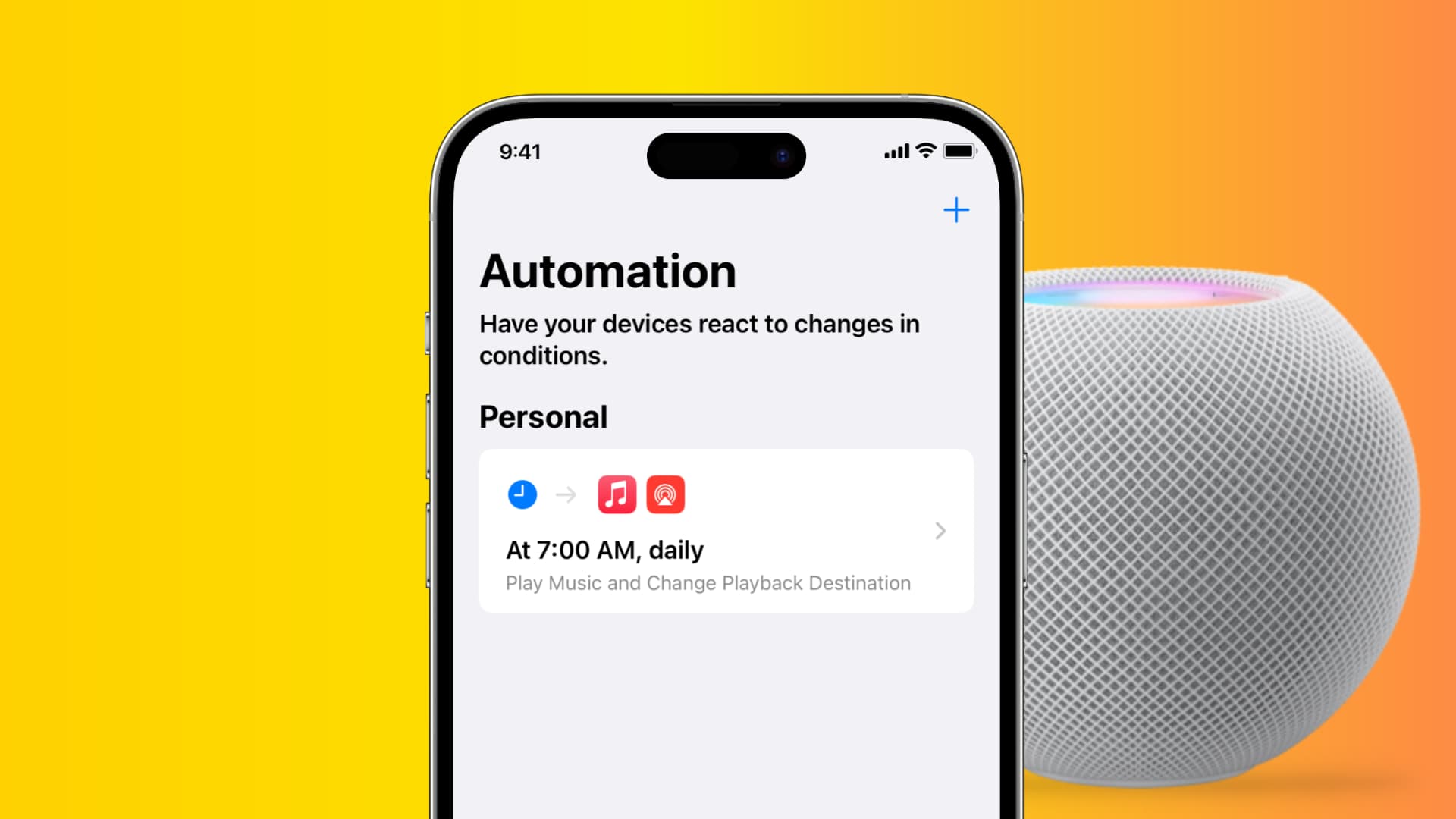
Set iPhone to automatically play music on its speaker or HomePod at any chosen time
1) Open the Shortcuts app and tap Automation from the bottom.
2) Tap Create Personal Automation. If you don’t see it, hit the plus icon (+) first.
3) You can select one of the various options here. For example, pick the Time of Day option if you want to auto-play music at 7 AM. If you want to automatically play music when you turn off your morning alarm, go with Alarm. We’re picking Time of Day.
4) Select Time of Day and set the desired time. You can also choose to repeat this automation daily or tap weekly and uncheck a few days. When done, tap Next.
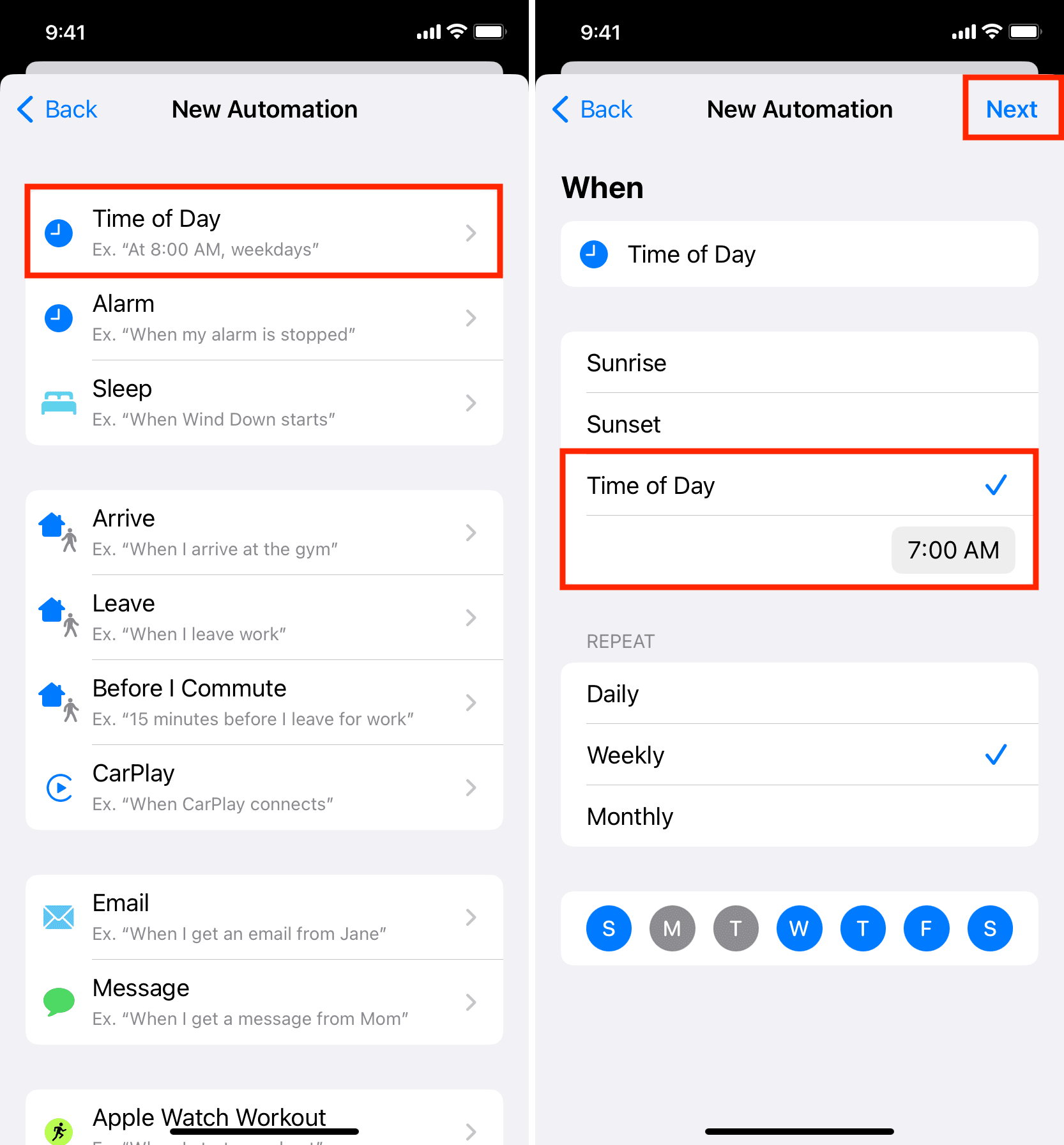
5) From here, touch Play Music under the Next Action Suggestions. If you don’t see it, use the search bar at the bottom and find the Play Music action.
6) Next, use the search bar at the bottom to look for the Change Playback Destination action and tap to add it to your automation.
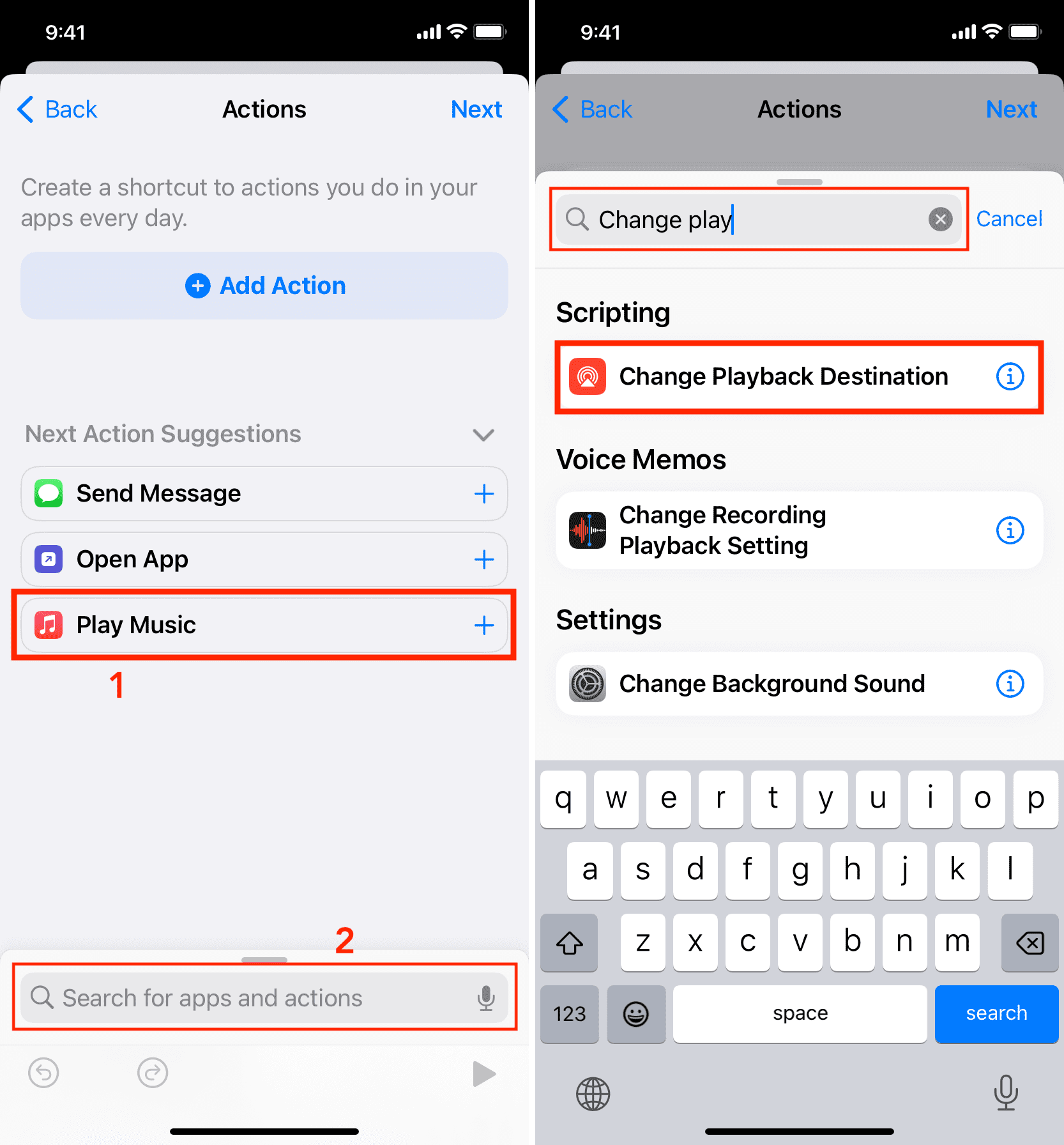
7) Do you have a favorite playlist, artist, or album you want to play automatically every morning? If yes, tap “Music.” Now, tap Library > Playlists or any other option > pick a playlist > and tap the tiny plus button from the top. If you only want to choose a song, tap the plus button next to a track.
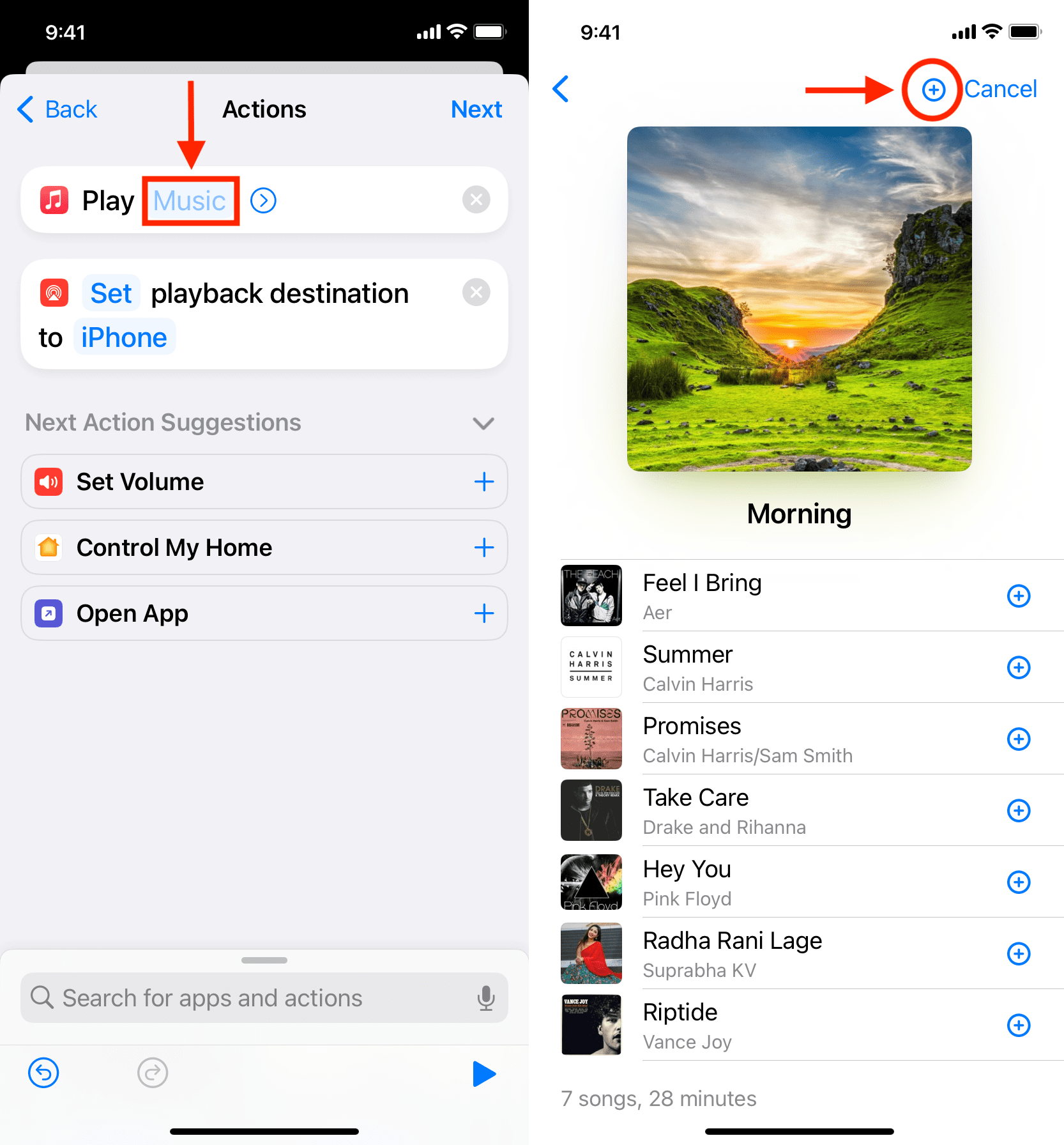
8) If you want the music to play through the iPhone speakers, you don’t have to do anything else; just tap Next. But if you want the music to play through your HomePod, touch “iPhone” next to ‘Set playback destination to’ and select your HomePod. After that, hit Next.
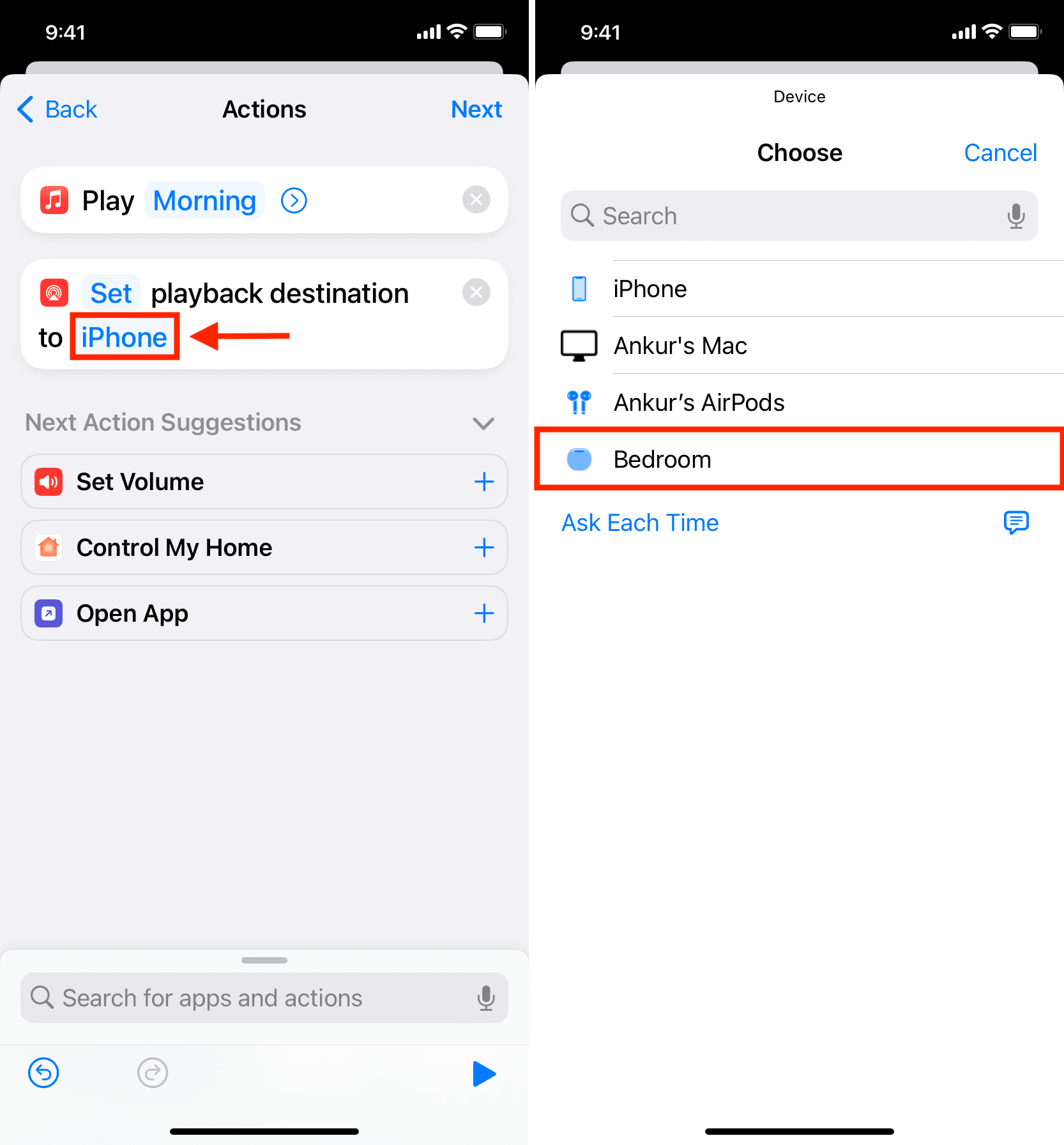
9) Turn off the switch for Ask Before Running > Don’t Ask.
10) Finally, tap Done to finish creating your music automation.
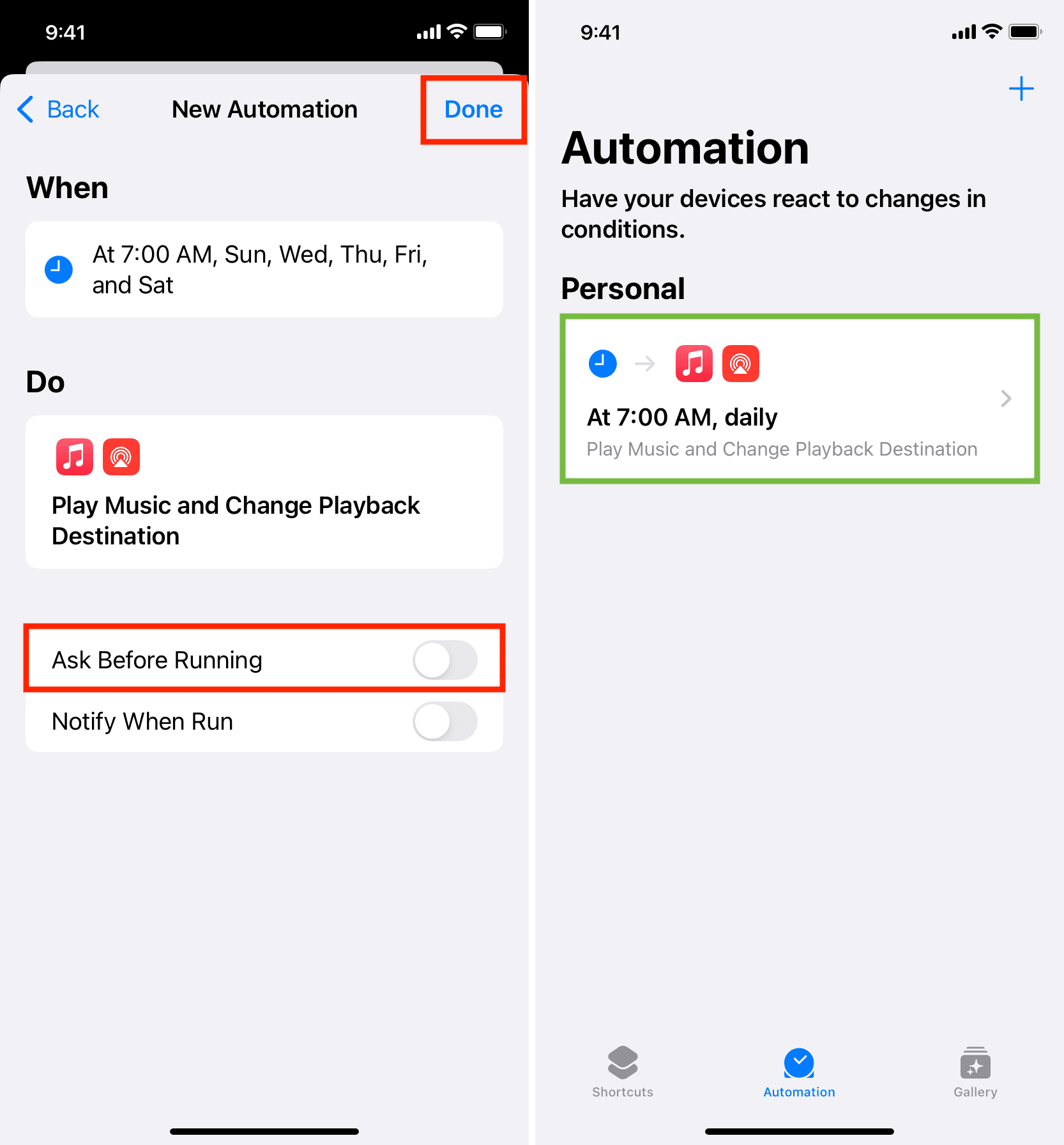
Everything is set. At the designated time, your iPhone or HomePod will automatically play the tracks you selected.
You’ll also love: