Looking at the same wallpaper every day can be boring for some. If you feel the same, you can spice things up by having your iPhone automatically change the Home Screen and Lock Screen wallpaper daily.
Plus, you can customize it to auto-change the wallpaper when you plug or unplug the charger or put the device in Airplane Mode and many other such conditions. Here’s how.
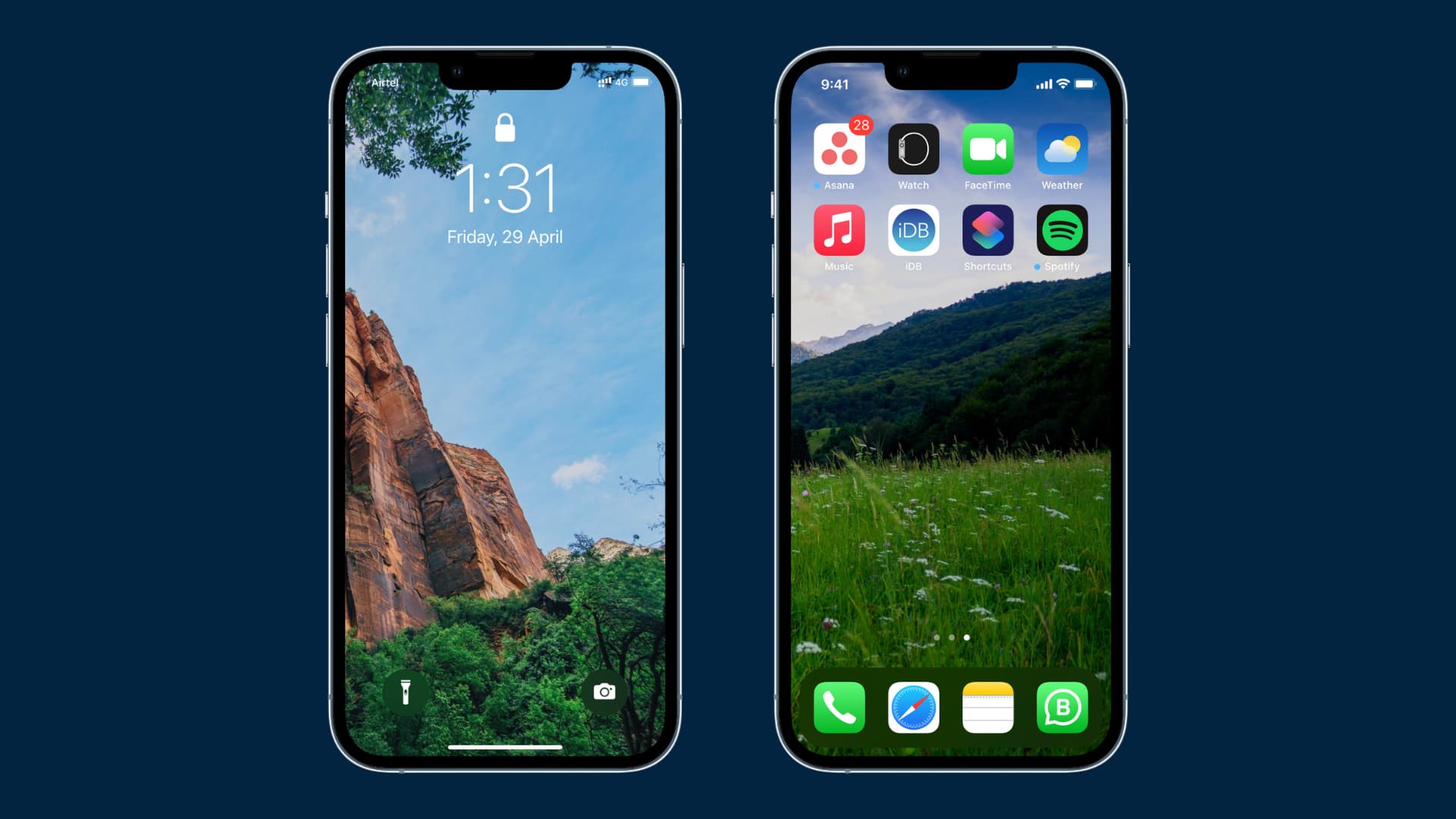
Breakdown of steps to automatically change your iPhone wallpaper daily
- Step 1: Create a photo album of your favorite pictures and wallpapers.
- Step 2: Add or build a shortcut that can take pictures from the photo album and set it as your iPhone Home Screen and/or Lock Screen wallpaper.
- Step 3: Automate your iPhone to follow step 2 by making it so your iPhone automatically changes the wallpaper on conditions set by you. This will ensure you don’t have to do anything daily.
This guide may seem long. But rest assured, it’s easy. And even a beginner who has never used the Shortcuts app can do it. Follow along!
Create a photo album
Please feel free to skip this if you already have a photo album on your iPhone that has the pictures you want to use as wallpapers. If you don’t have such an album, see our easy guide on how to create an album in the Photos app. Here’s a quick summary:
1) Open the iPhone Photos app and make sure you’re in the Albums section.
2) Tap the plus button from the top > New Album > give it any suitable name you want and tap Save.
3) Now, select the photos you want to add to this album and tap Done.
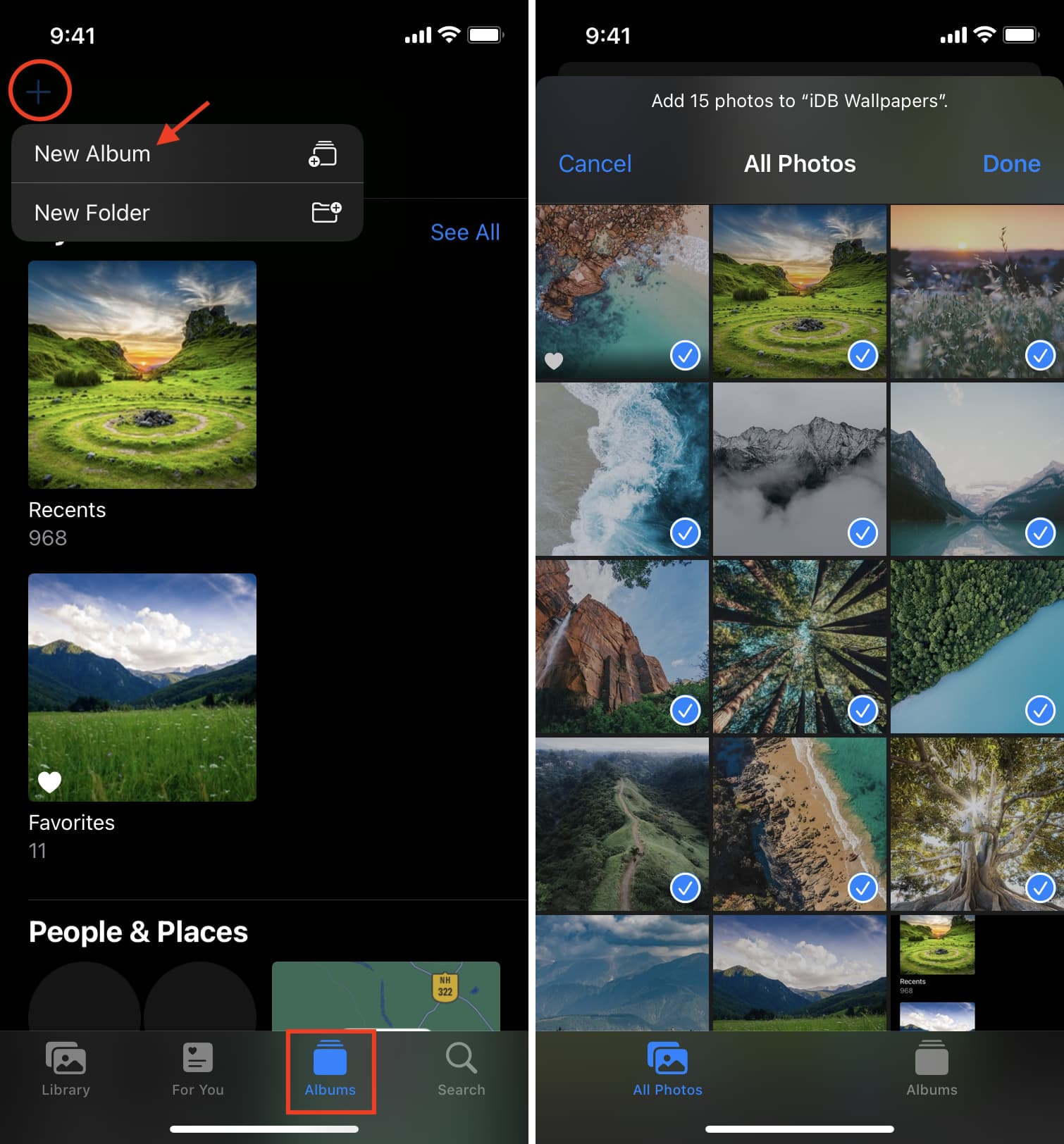
4) To add images later to this album, select the desired images in the Photos app > tap the share button > Add to Album > and tap the album name.
If you don’t have nice wallpapers on your iPhone, visit our wallpapers section and download some. You can even use a handy tip to instantly save all wallpapers of a post in just a few taps!
You have successfully finished the first step. Onto the second now.
Get the iOS shortcut that can change your iPhone wallpaper
You have two options here. One is to follow the steps below and build the shortcut. It’s easy. Or, you can add the shortcut we have already created for you and edit it to select your desired photo album. This one is super easy. We will show you how to do both.
Build an iOS shortcut to change wallpaper
1) Open the Shortcuts app and tap the plus button from the My Shortcuts section.
2) Tap the Search for apps and actions box at the bottom
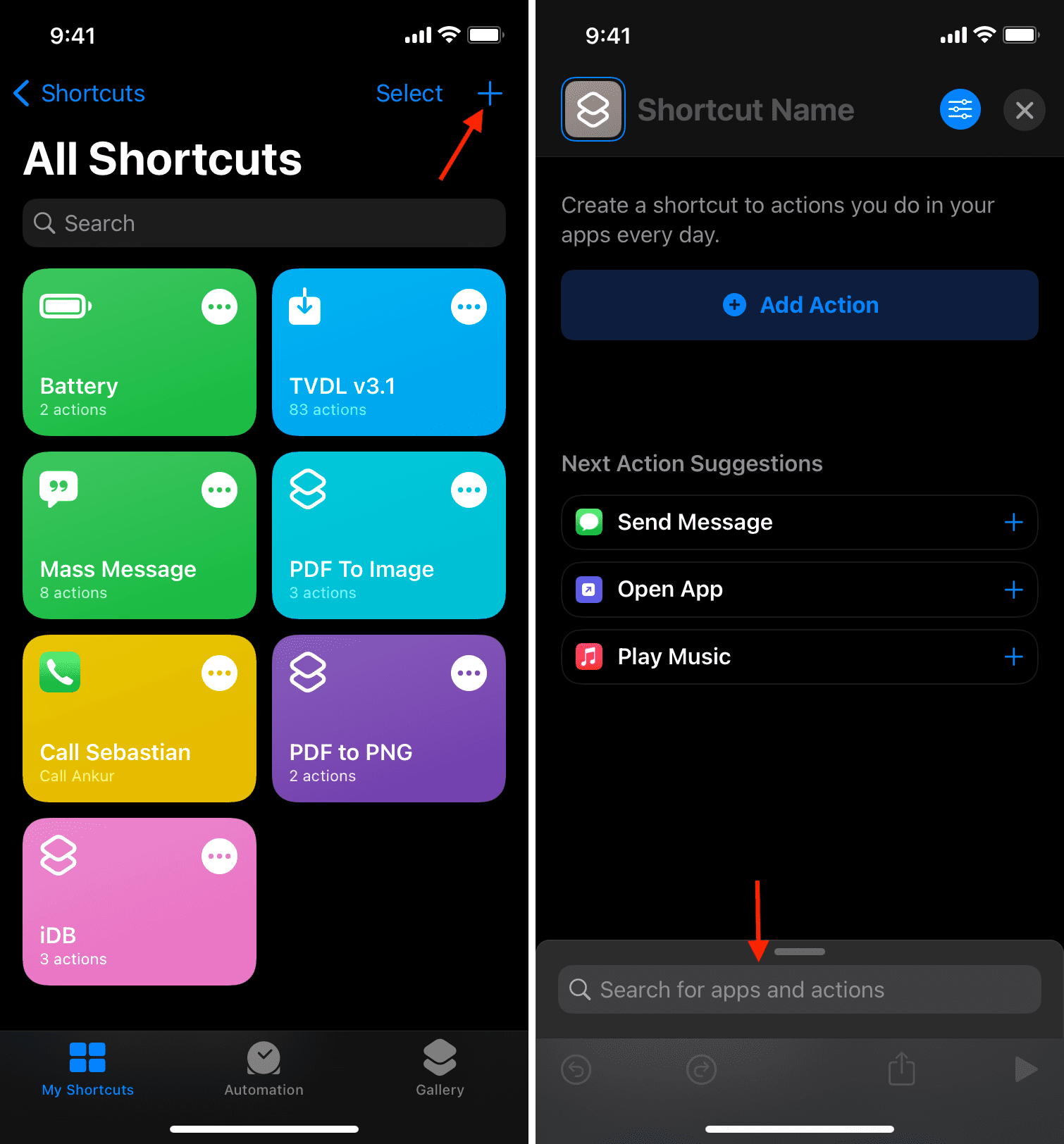
3) Search for Find Photos and tap it.
4) Tap Add Filter.
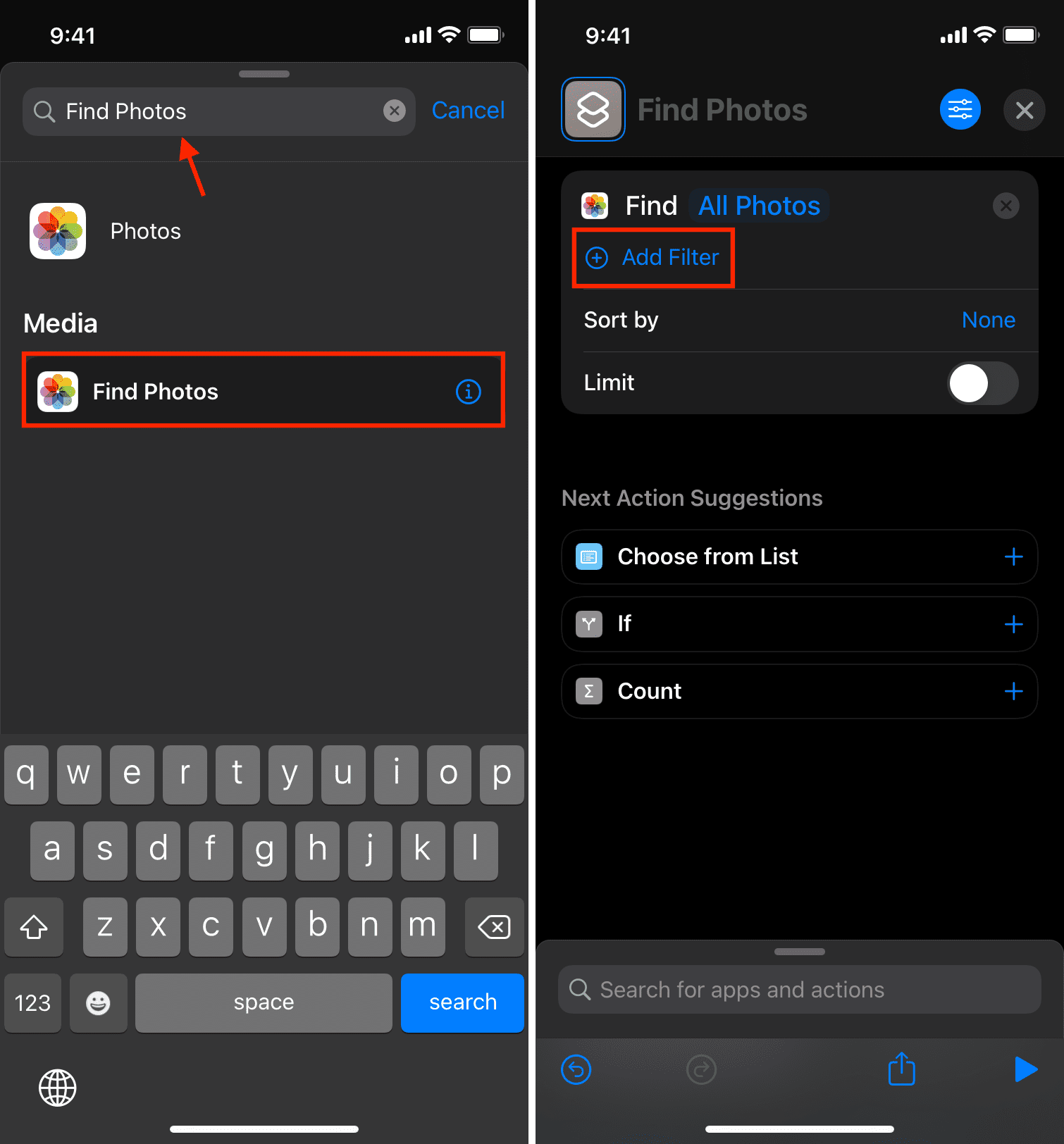
4) Tap Recents next to Album is and select the photo album you created above. If you leave it as Recents, the shortcut can pick one of the images from your entire Photo Library. If you don’t want to choose an album, you can also select Selfies, Portrait, etc.
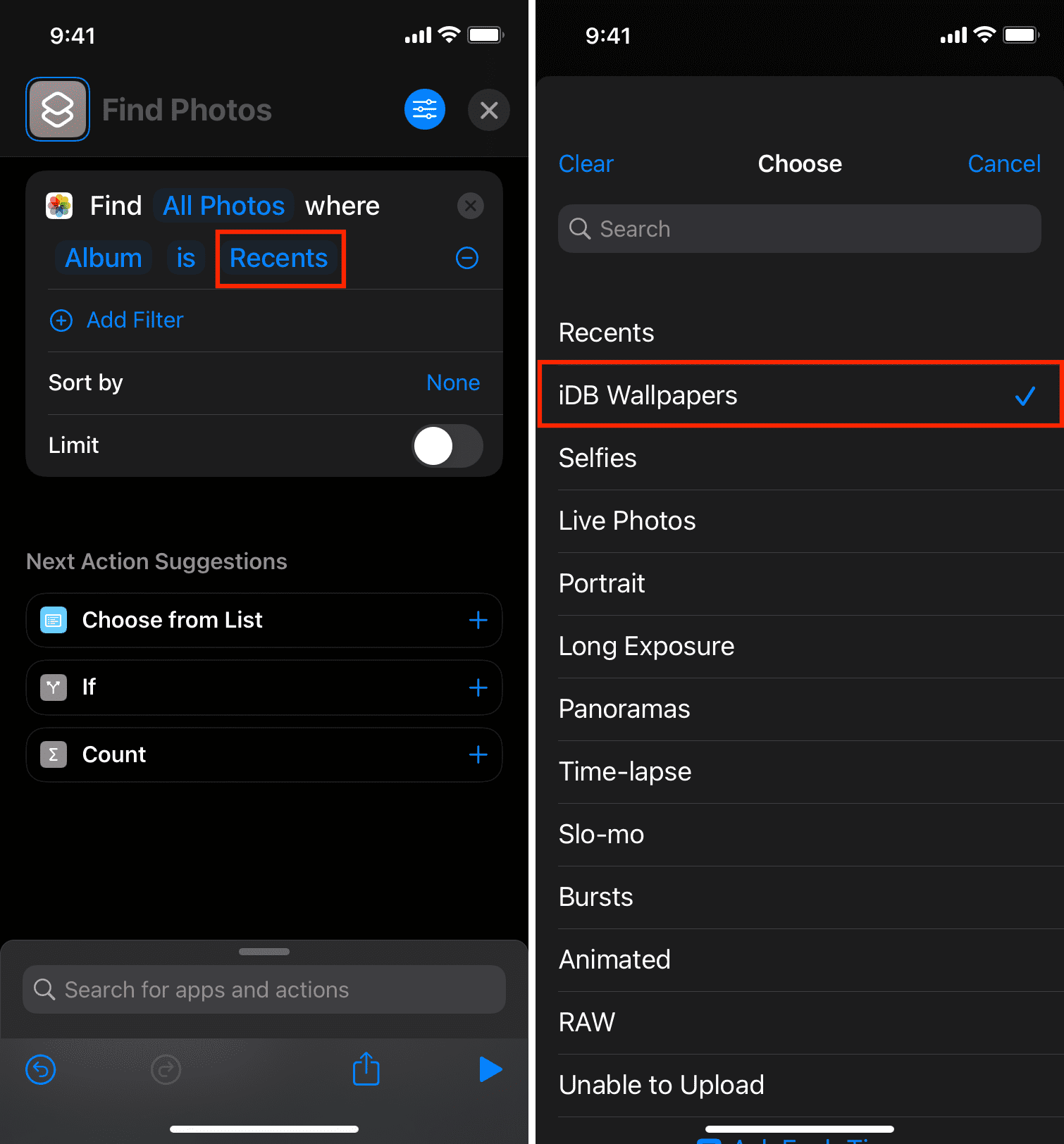
5) Tap None next to Sort by and select Random.
6) Turn on the toggle for Limit and tap the minus button to limit it to one photo (Get 1 Photo).
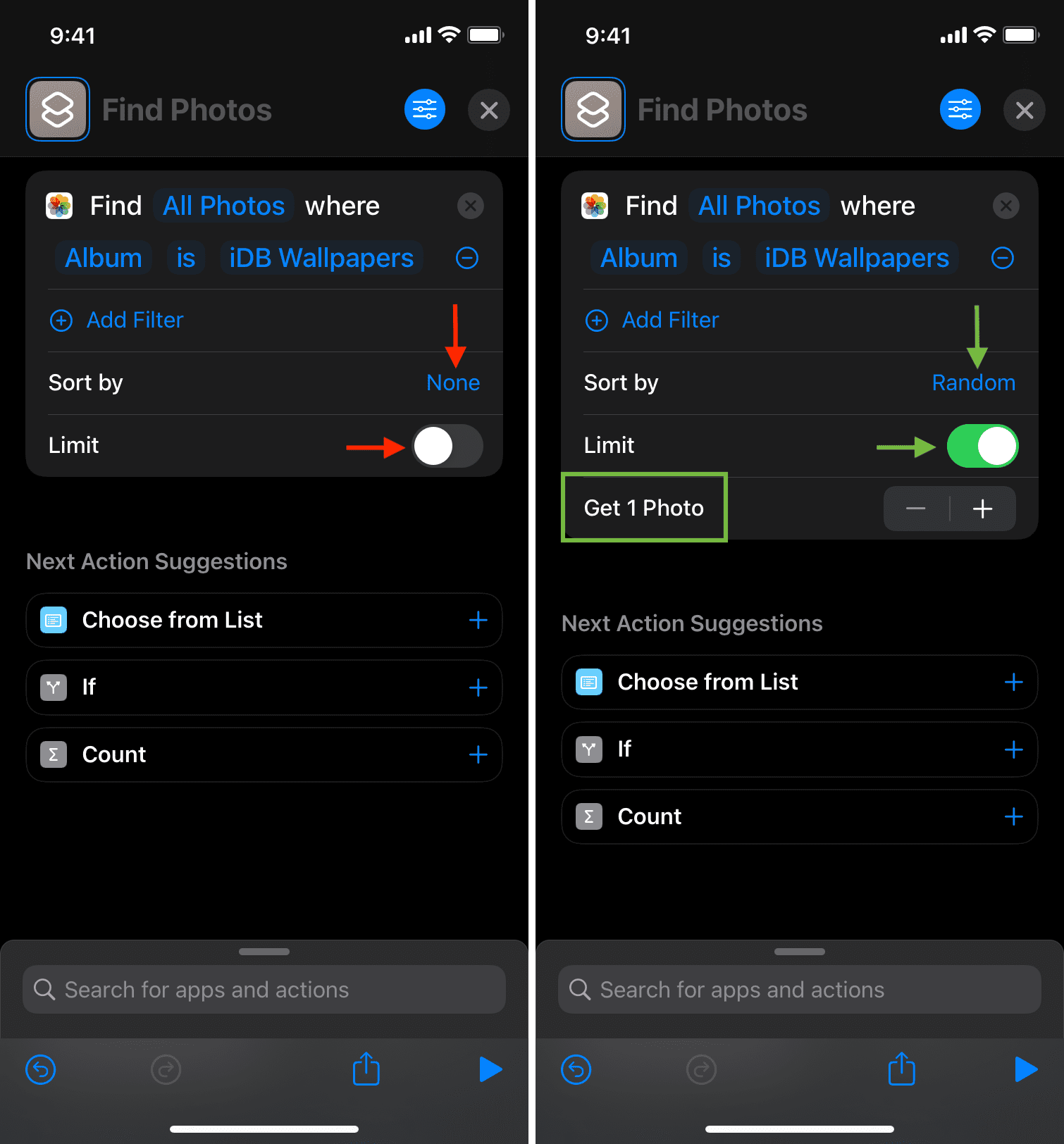
7) Tap Search for apps and actions, search for Set Wallpaper and tap it.
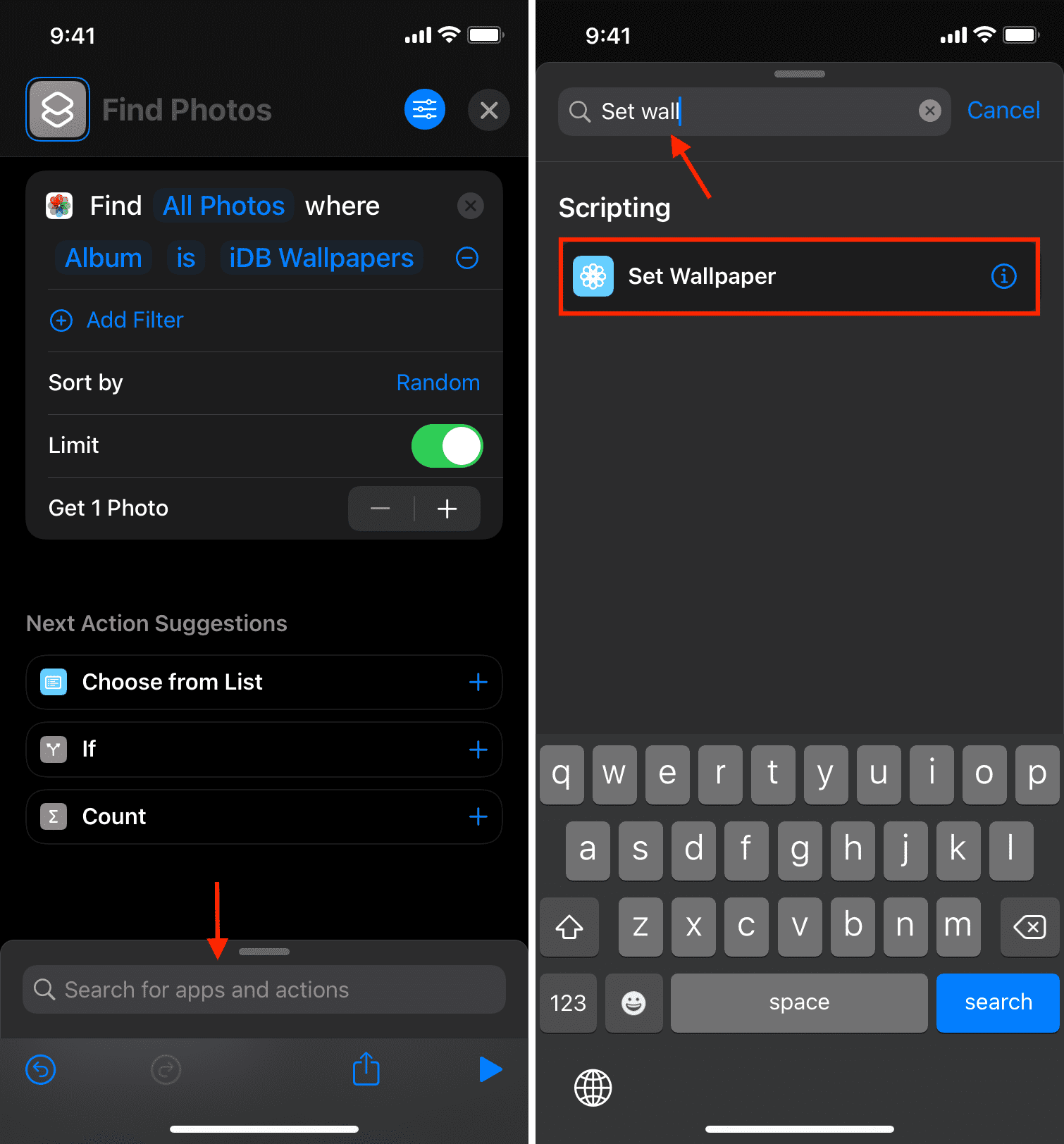
8) By default, it shows Lock Screen and Home Screen, which means running this shortcut will change both your Lock Screen and Home Screen wallpapers. If you like, you can tap Lock Screen and Home Screen and uncheck Lock Screen or Home Screen as desired. I just want to change my Home Screen wallpaper, so I will uncheck Lock Screen and tap Done.
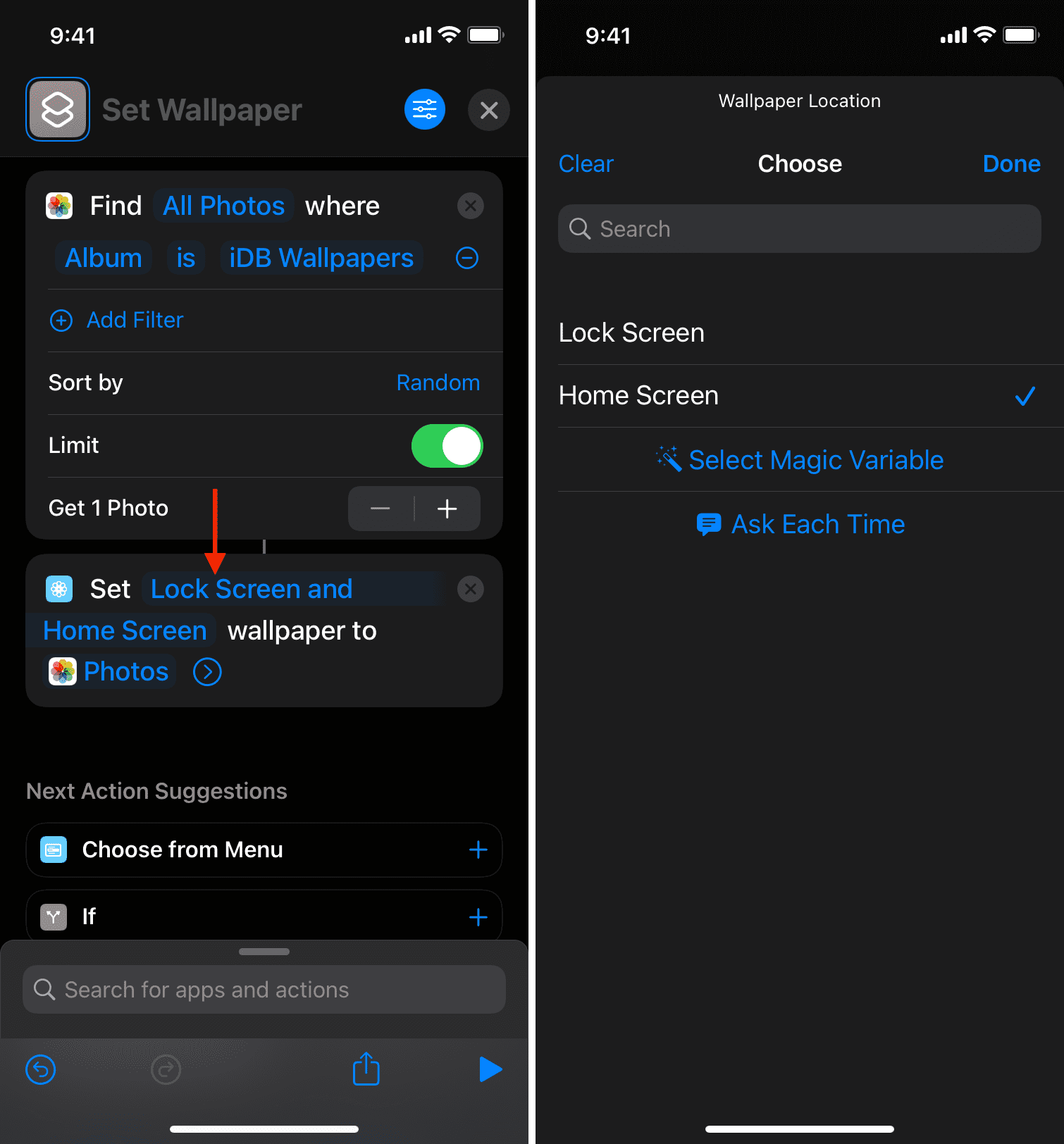
9) Tap the tiny arrow next to Photos and turn off Show Preview. If you don’t turn it off, the shortcut will show a preview before changing the wallpaper, and you will have to tap Set, which defeats our purpose of having everything automatic. So to automate, make sure you turn off Show Preview.
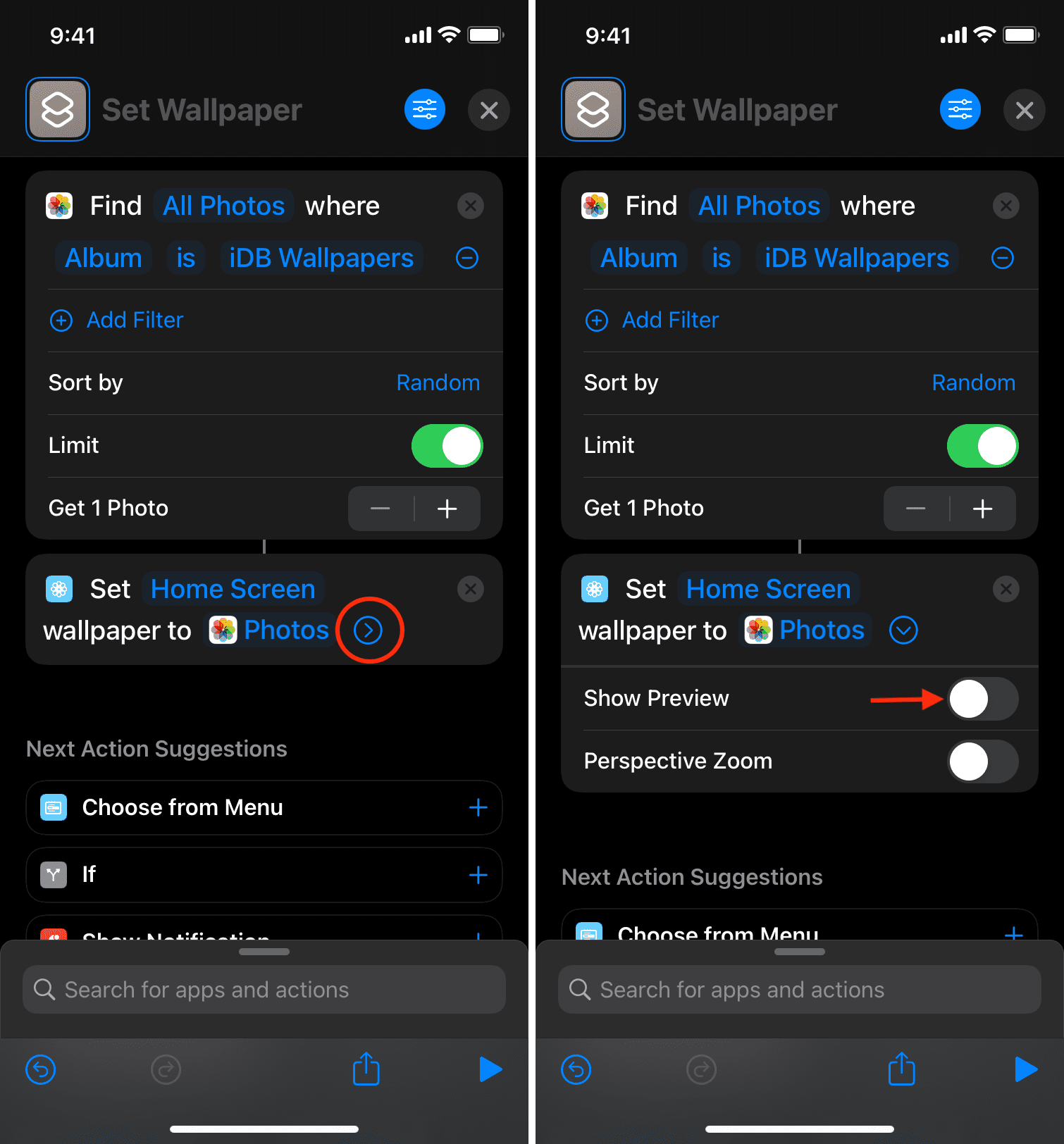
10) From the top, give this shortcut any name you want. I will go with Daily Wallpaper Change.
11) Tap X from the top right to save the shortcut.
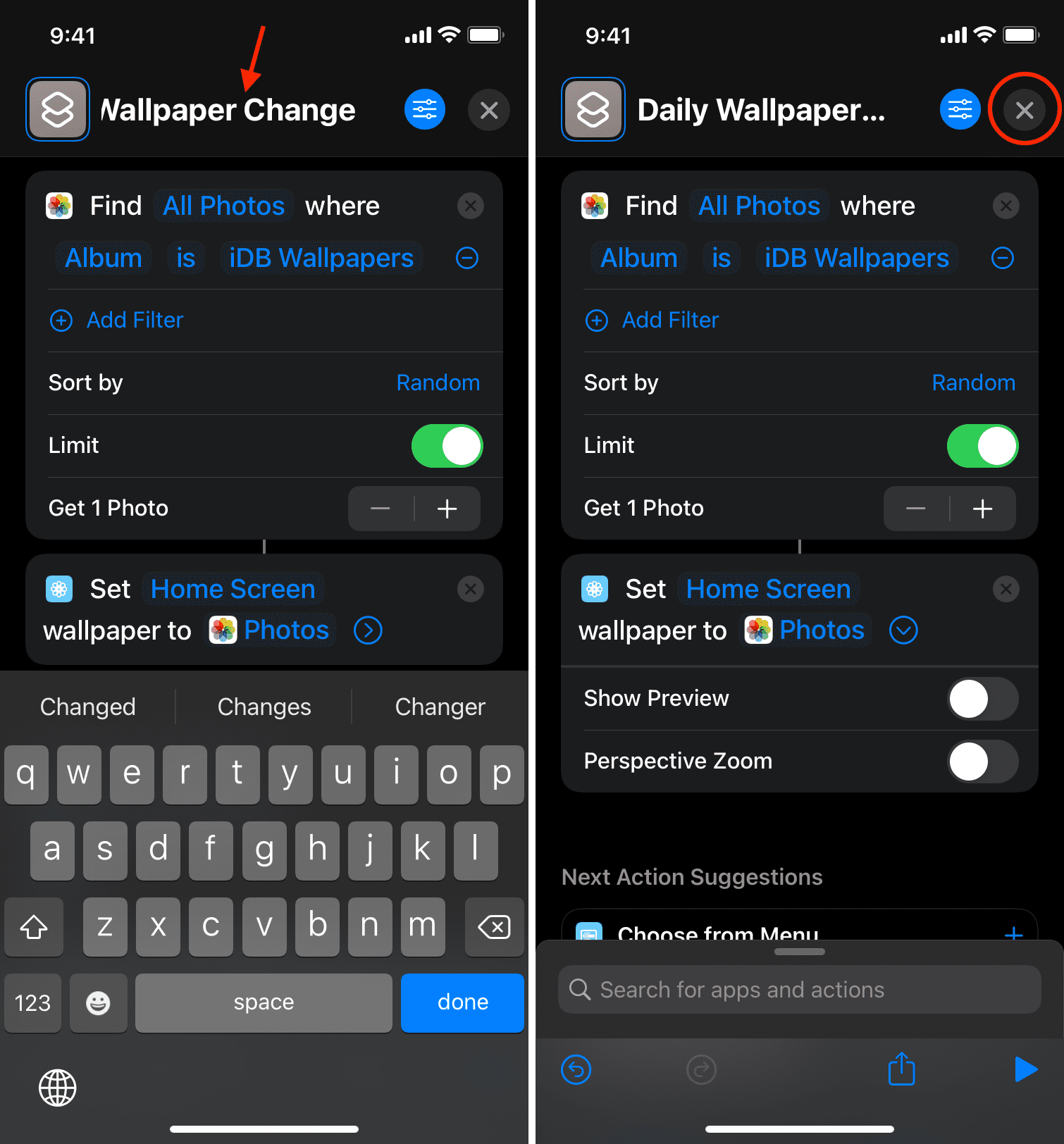
You have successfully built the shortcut. Now, to check, tap the shortcut tile > Always Allow (if asked) > and return to the Home Screen. You will see that the wallpaper has been successfully changed! This means the shortcut you built is working perfectly. Jump to the final step now.
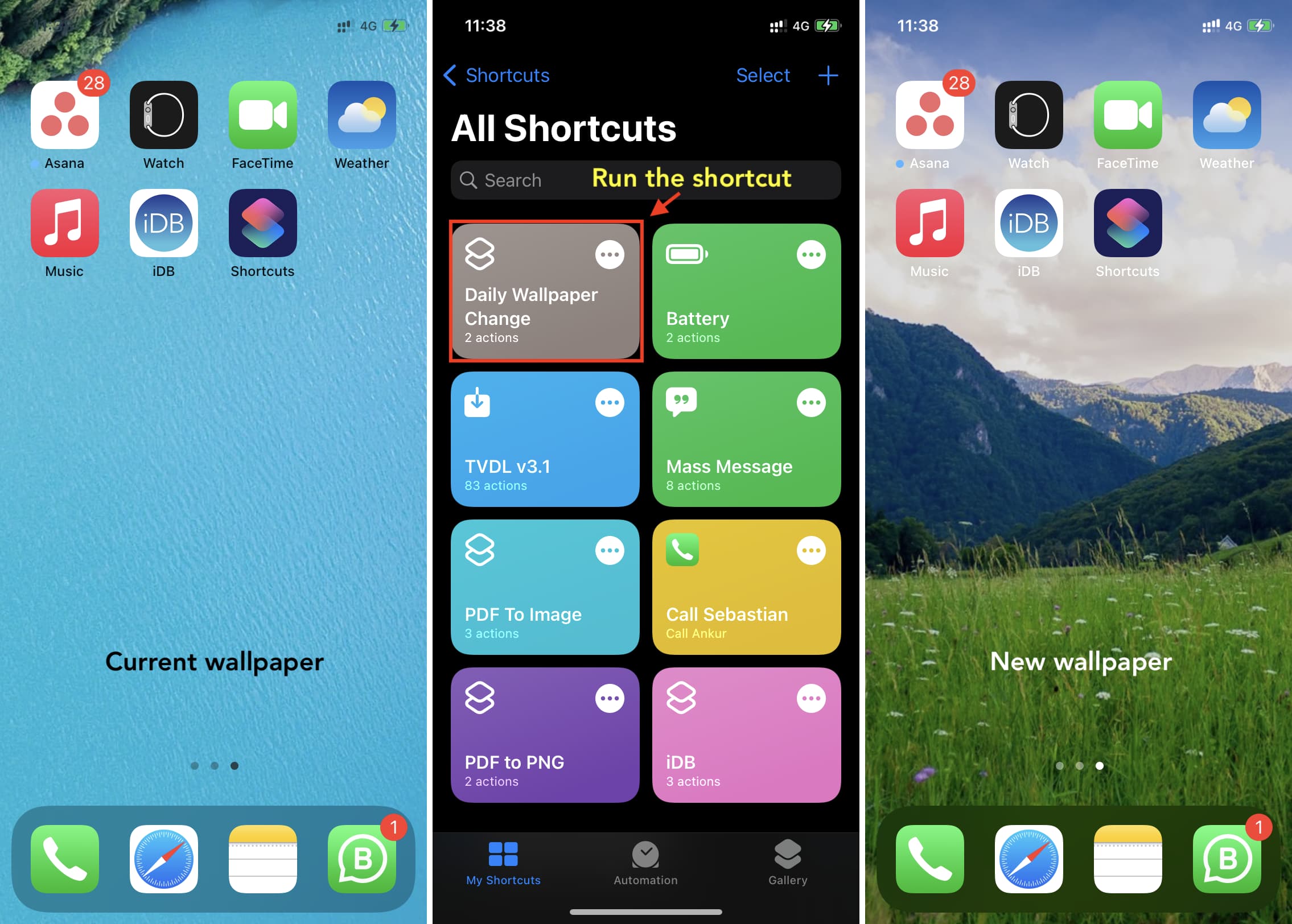
Edit the Daily Wallpaper Change shortcut
If you can’t build or don’t want to, just get our pre-built shortcut and edit it:
1) Tap this iCloud link and tap Add Shortcut.
2) Tap the three dots icon from the top right of this shortcut tile.
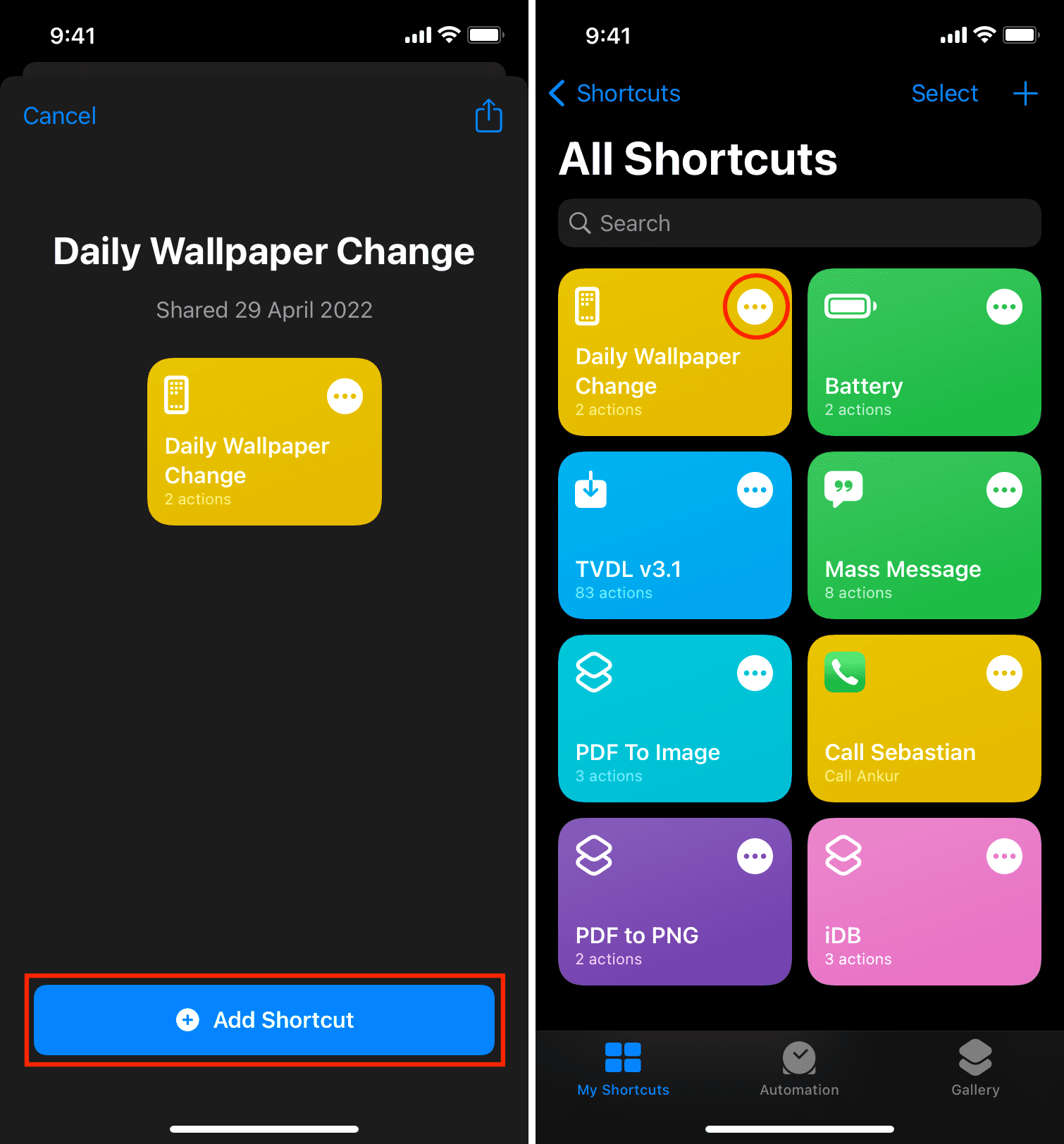
3) Tap Recents next to Album is and choose a photo album you have. If you don’t, the shortcut will still work using the pictures from the Recents section of your Photos app — which means it can use all your photos.
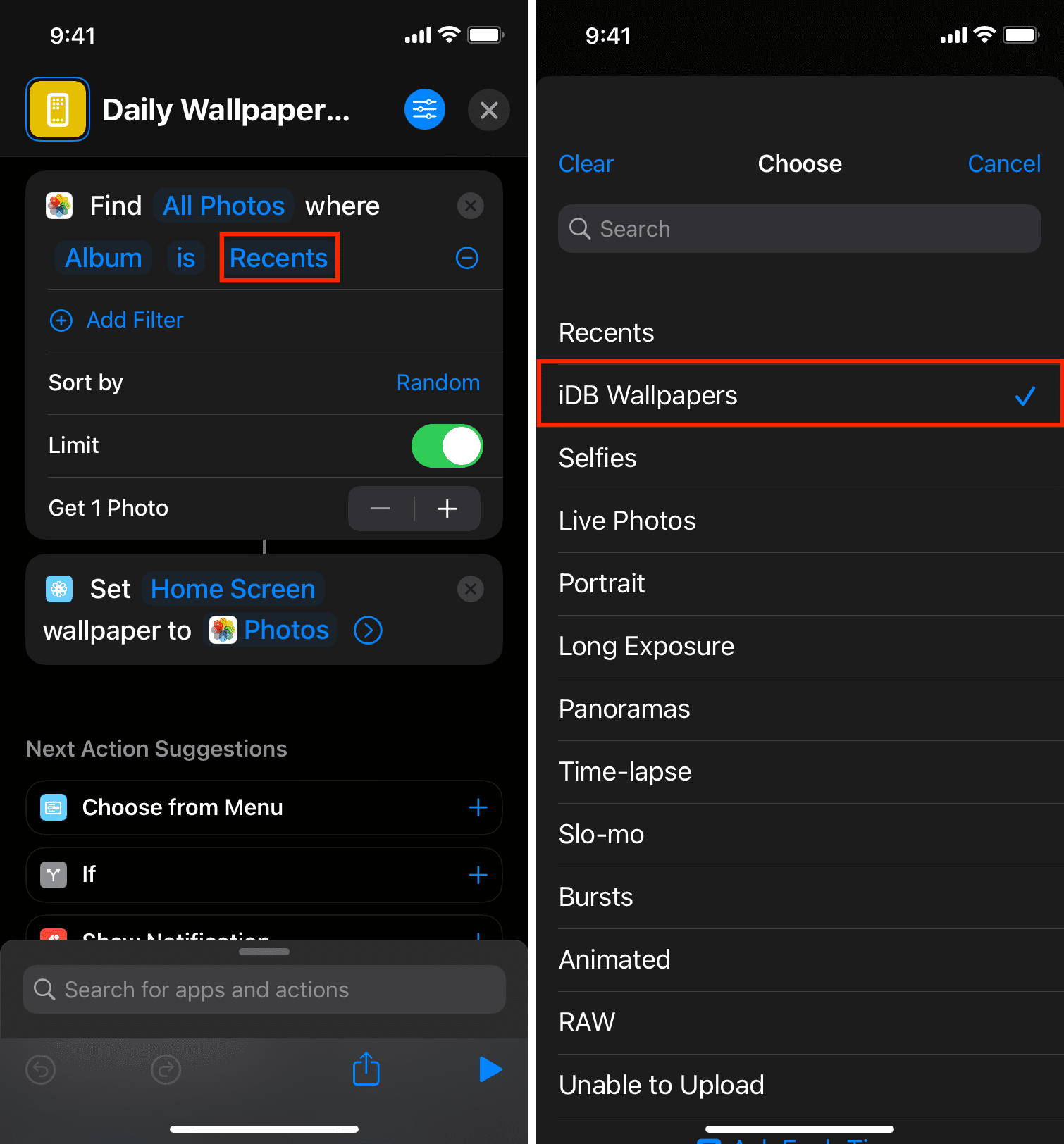
4) Tap X from the top right to exit editing the shortcut.
Onto the third and final step now.
Set your iPhone to automatically change the wallpaper every day
1) Open the Shortcuts app and tap Automation.
2) Tap Create Personal Automation. If you already have an automation, tap the plus button from the top right.
3) On the New Automation screen, you will see many options like Time of Day, Alarm, Sleep, Arrive, Leave, Before I Commute, CarPlay, Email, Message, and so much more. You can choose any, and when that thing happens, it will change the wallpaper. For example, if you select Charger > Is Connected, then every time you put your iPhone into charging, it will trigger the automation and change the wallpaper. If you select Airplane Mode > Is Turned On; it will automatically change the wallpaper every time you enable Airplane Mode. You get the idea. Since our goal is to change the wallpaper daily, tap Time of Day.
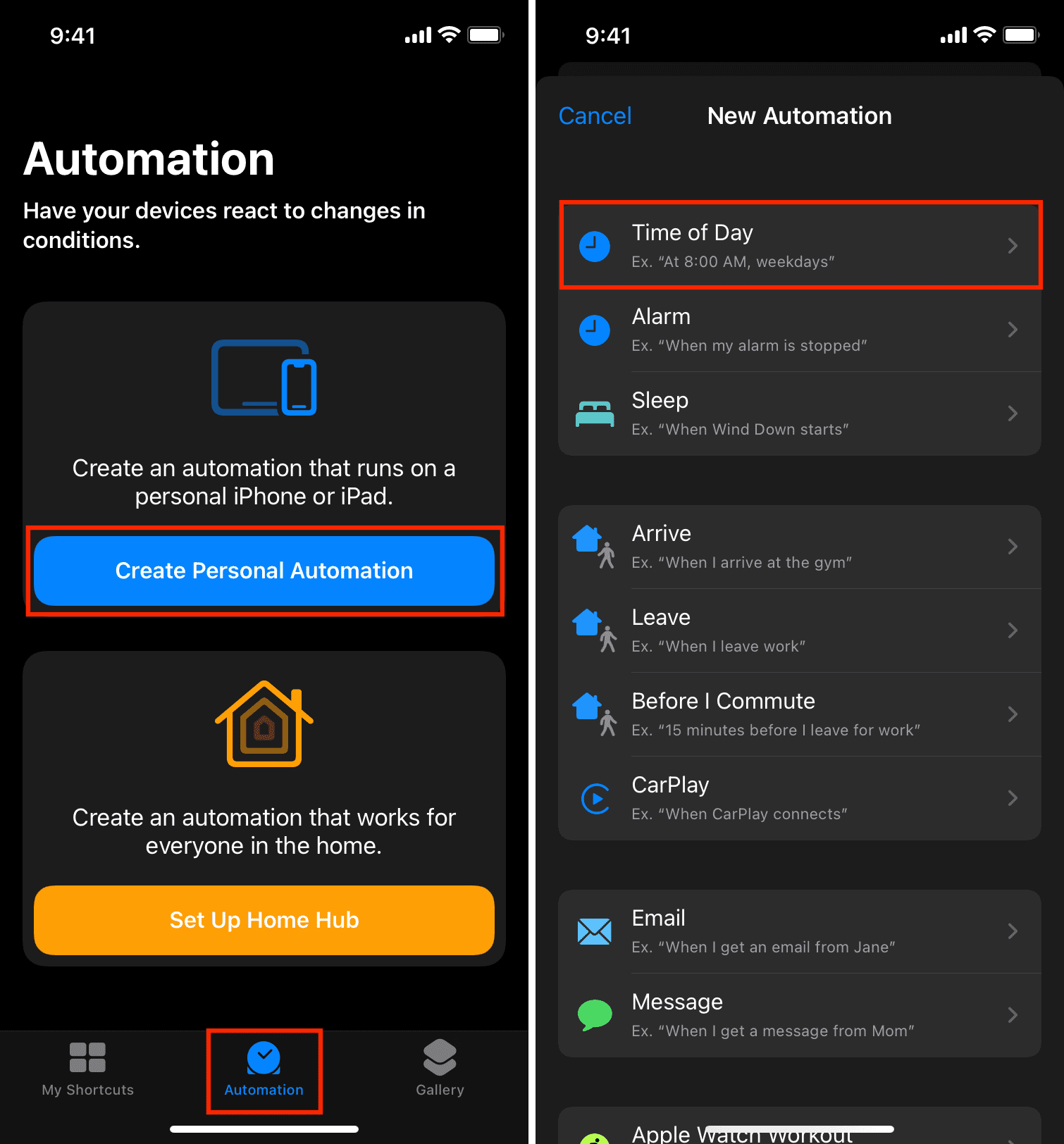
4) Make sure Time of Day is selected and tap the time box to set any desired time when you would like the wallpaper to change. After this, make sure under Repeat, Daily is selected and tap Next.
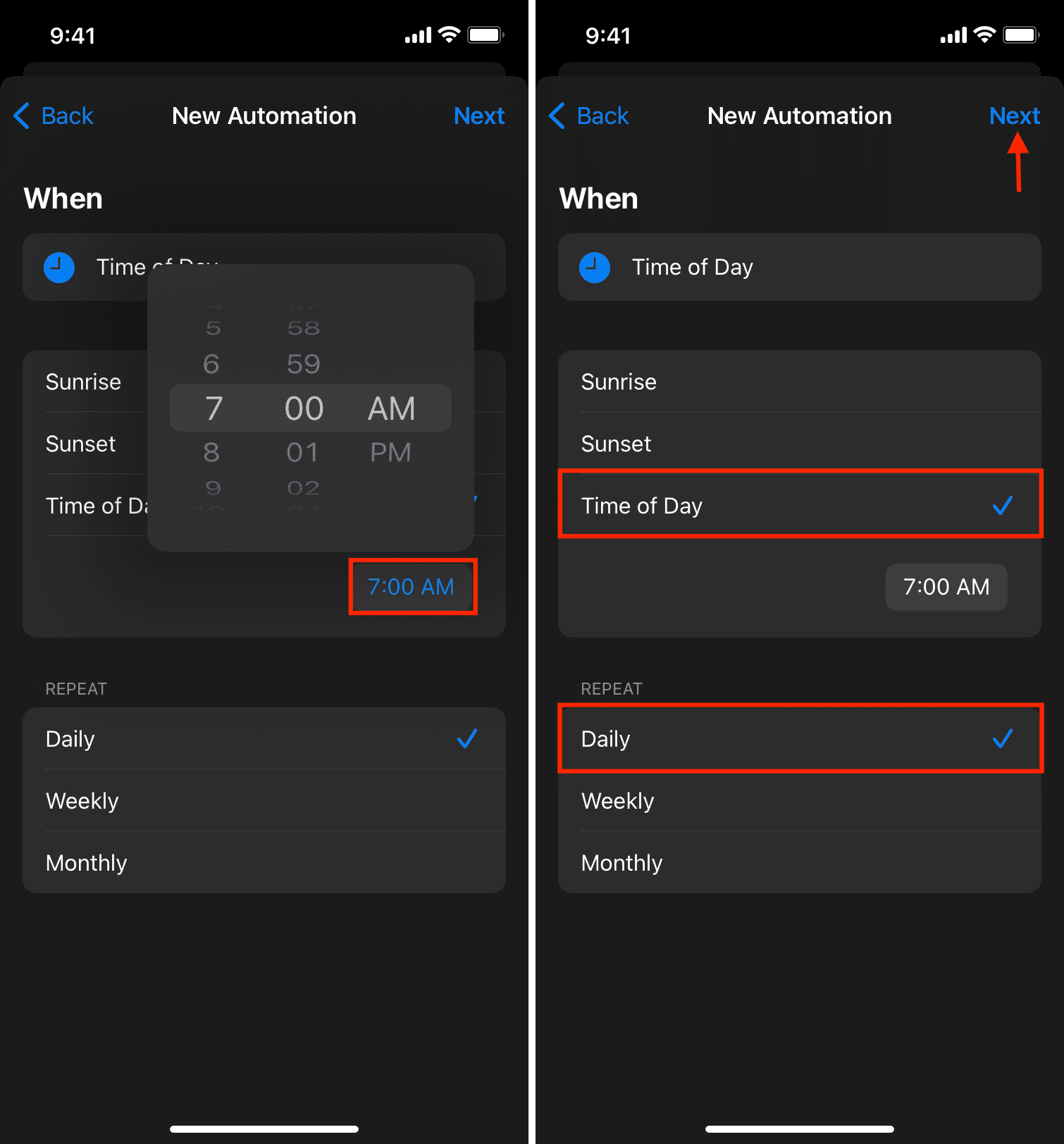
5) Tap Search for apps and actions, find Run Shortcut and tap it.
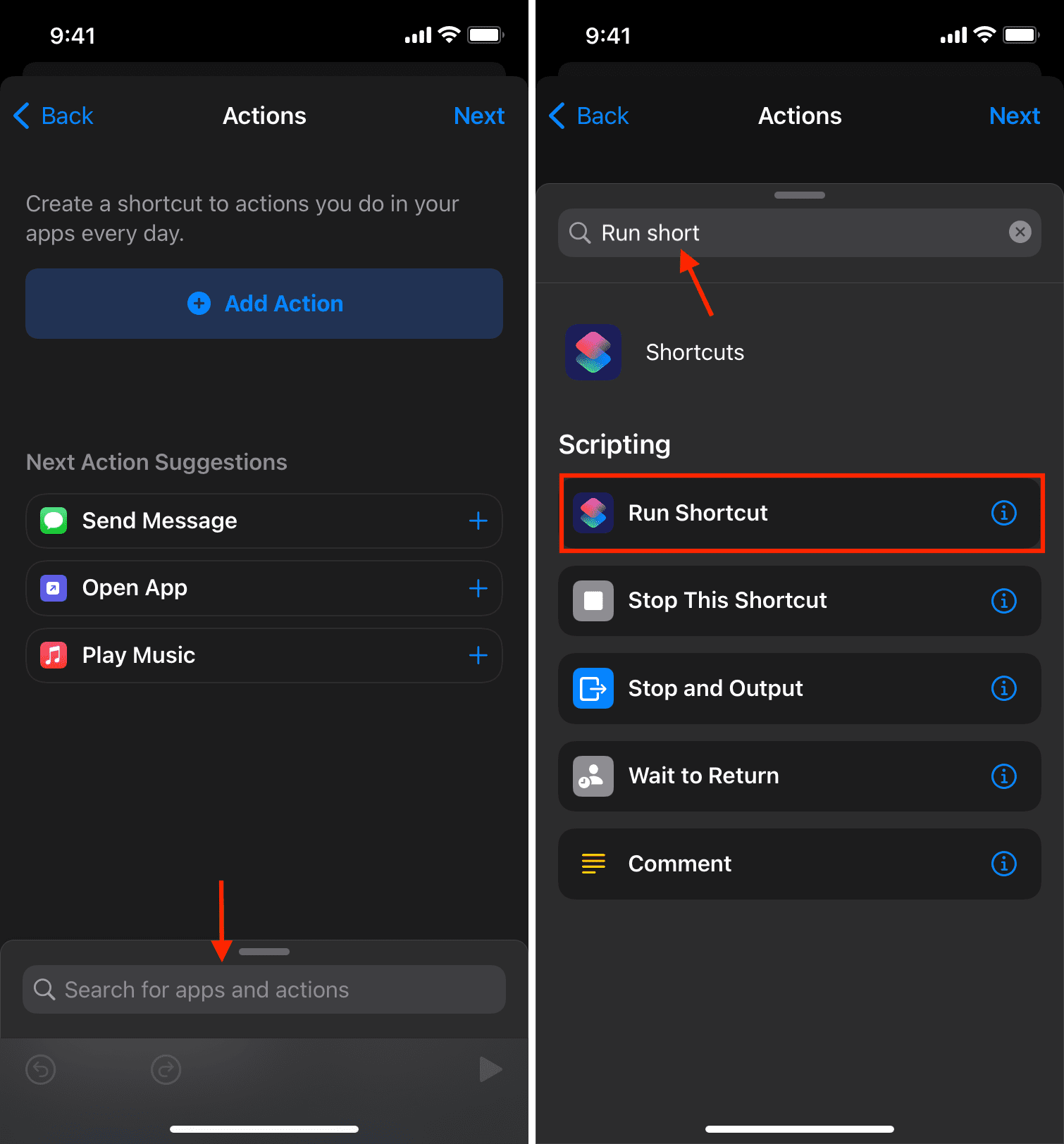
6) Tap the word Shortcut and choose the shortcut you built or added above.
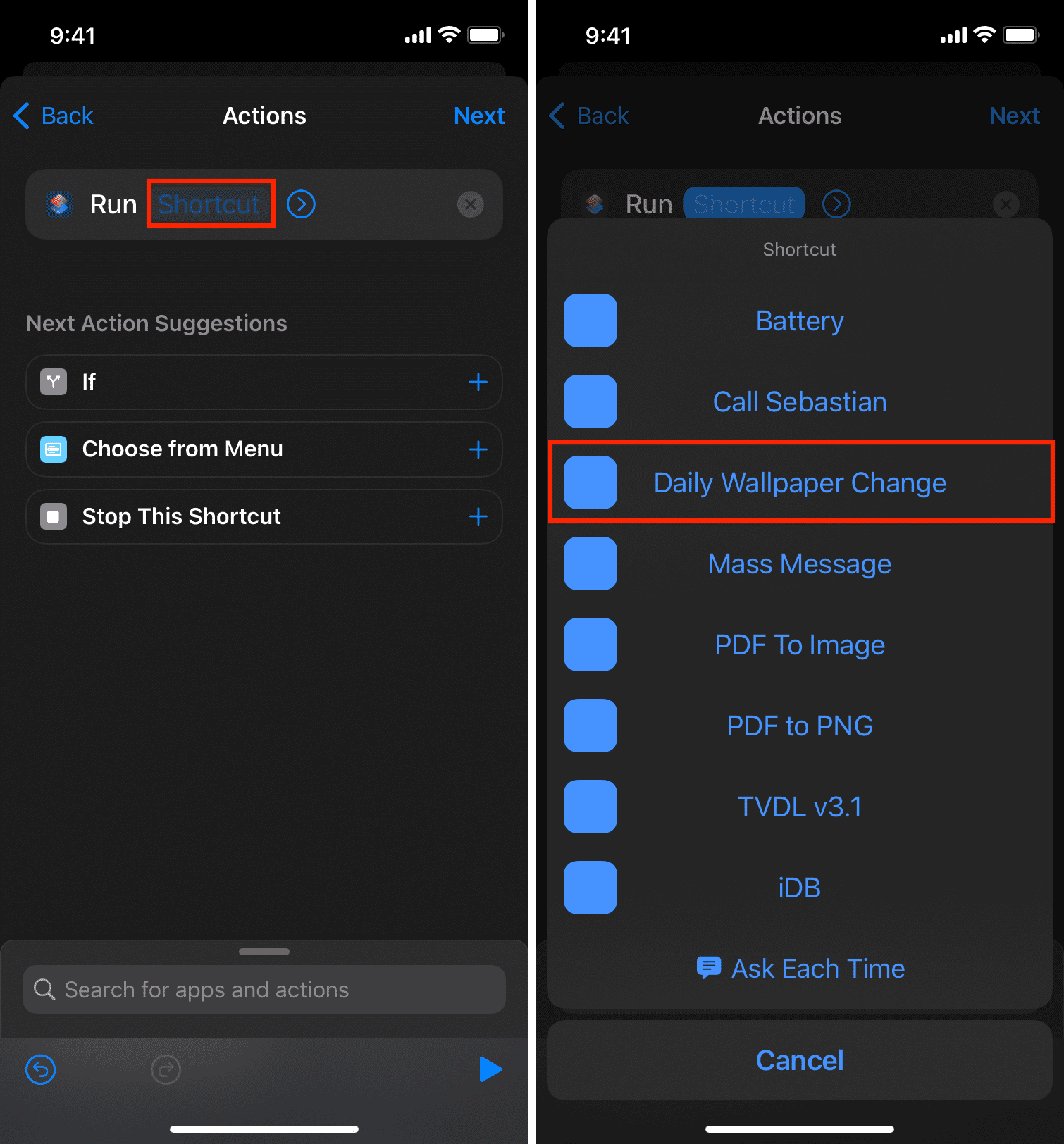
7) Tap Next.
8) Turn off Ask Before Running > Don’t Ask > Done.
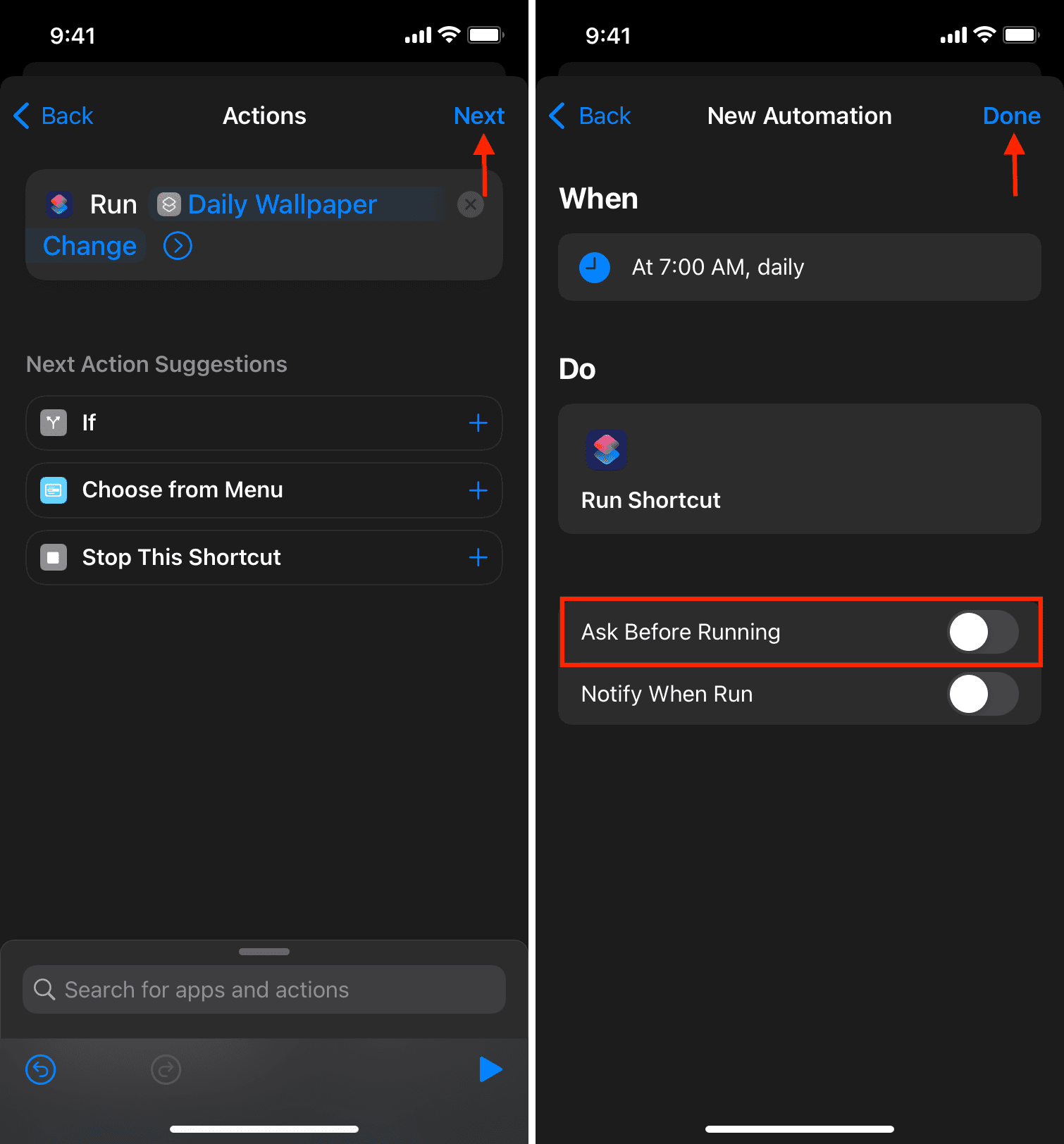
You have successfully created an automation that will run the Daily Wallpaper Change shortcut at the designated time.
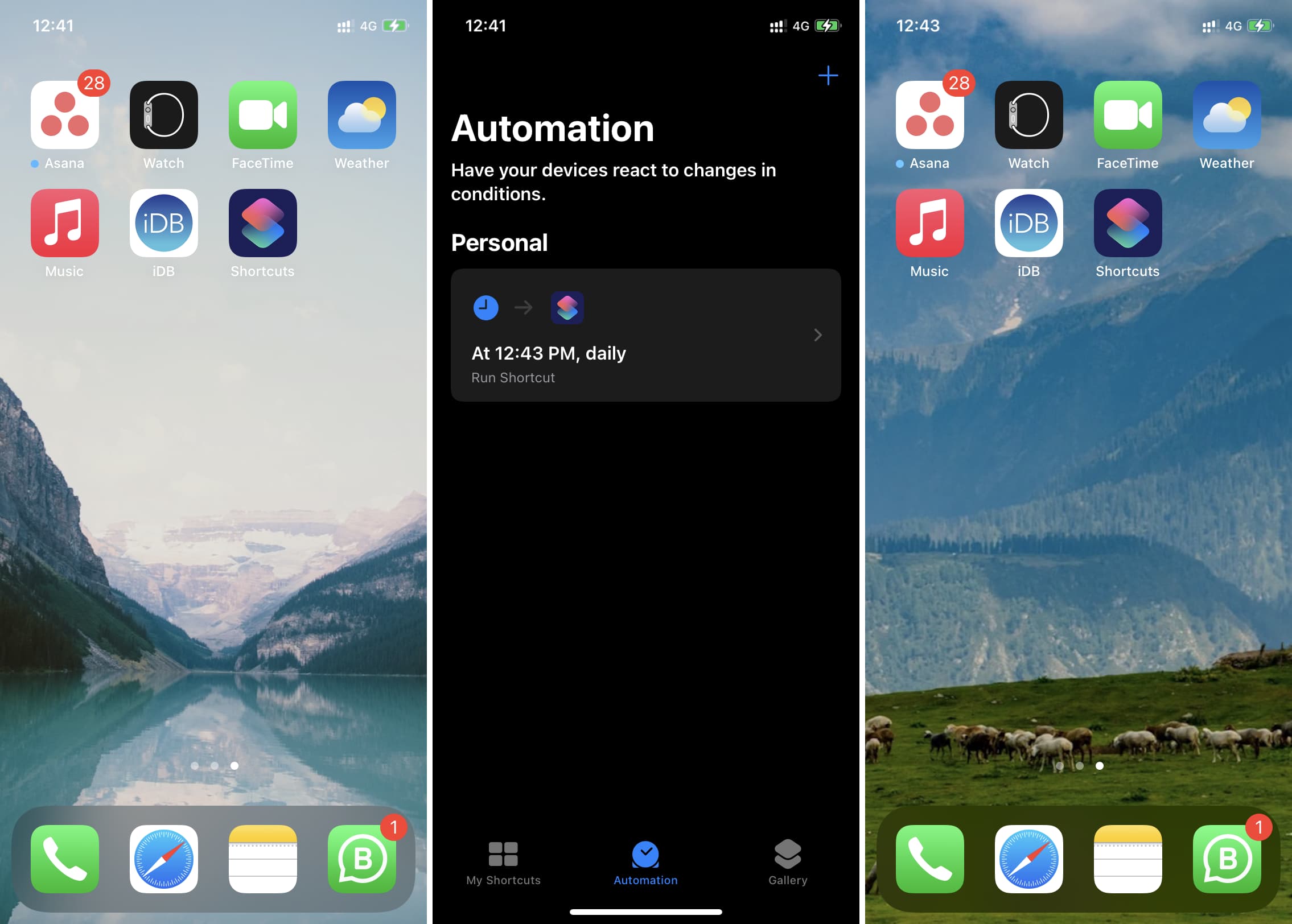
From now, every day at the set time, your iPhone will pick a random wallpaper from the album and apply it. In short, daily, you will have a new wallpaper on your iPhone!
Read next: