Starting with iOS 14, you can have an iPhone Home Screen with no app icons on it – similar to what Android users have had for a long time. This tutorial shows you how to hide all apps from the Home Screen in the simplest possible way on your iPhone running iOS 14 or iOS 15.
After this, the wallpaper you set won’t be obstructed by app icons and will look beautiful on full screen.
How to remove all apps from your iPhone Home Screen
1) Go to the last Home Screen page, right before your App Library. Now move one of your apps to its own new page. You should now have a Home Screen with just one app.
2) Press and hold anywhere in an empty area of a Home Screen until all apps start jiggling.
3) Tap the pill shape button over the Dock.
4) Uncheck all Home Screen pages except the one with a single app on it.
5) Tap Done.
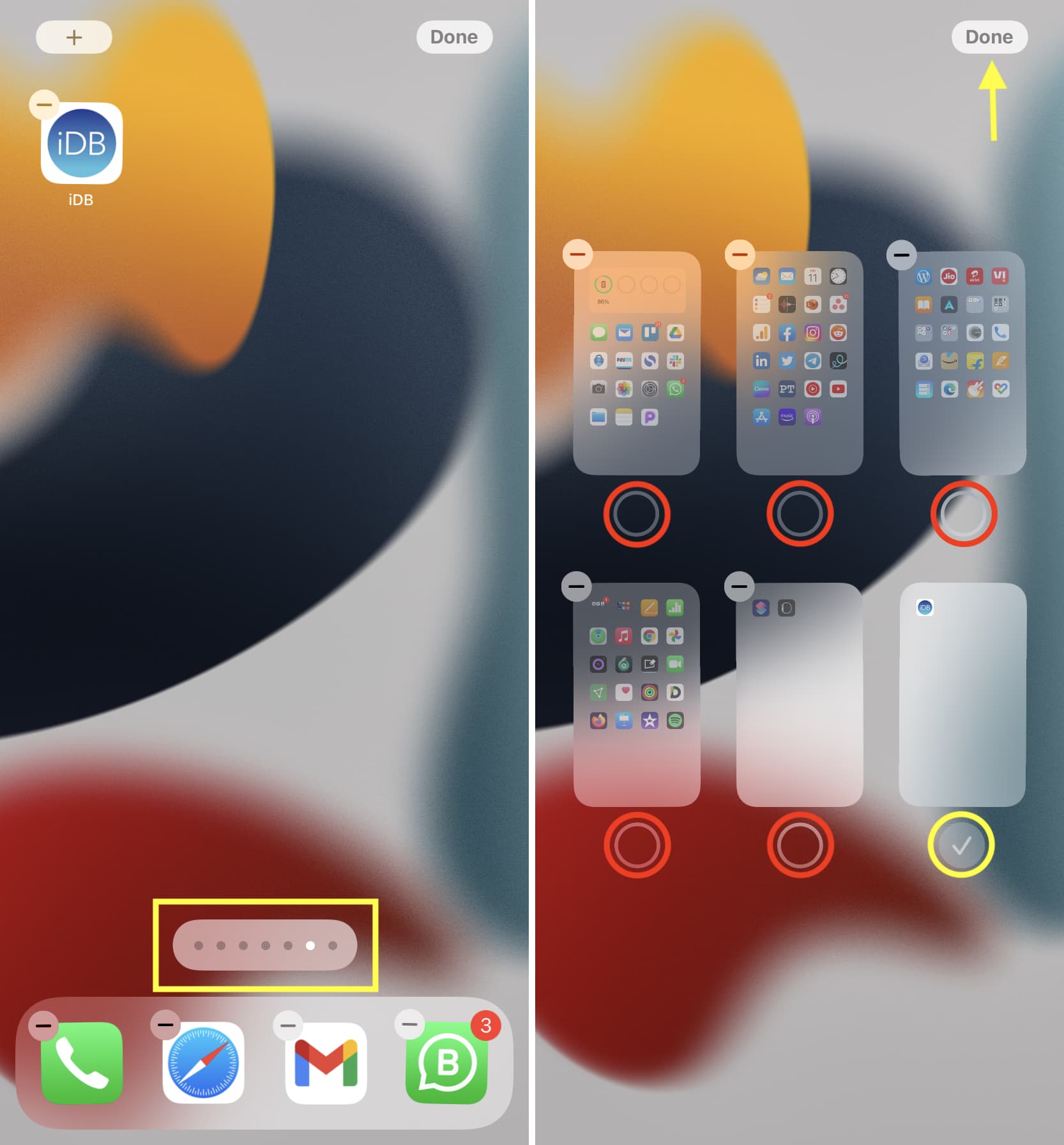
6) Now, you have just one visible Home Screen with a single app on it. Press this lone app and tap Remove App > Remove from Home Screen. That’s it. This app will move to the App Library, giving you a clean Home Screen with no apps on it.
Now, go ahead and use a beautiful wallpaper from our vast and regularly updated wallpapers section. You can also use a picture of your kid, spouse, parents, or something similar, and it will look amazing on full screen with no apps blocking anything.
Remove all apps from the iPhone Dock and hide it
You can go the extra mile and remove all four apps from your iPhone’s Dock by pressing an app > Remove App > Remove from Home Screen. But I like to have the most-used apps here. It’s functional and looks nice. You can even add a folder of apps to your iPhone Dock!
In case you remove all apps from the Dock, you will notice that it appears in a different translucent color and does not go in flow with your wallpaper. To hide this, first, open iPhone Settings > Accessibility > Display & Text Size and enable Reduce Transparency. After that, use one of the special wallpapers, which removes the division between your Home Screen and the Dock, giving you a uniform screen. Here’s how it looks:
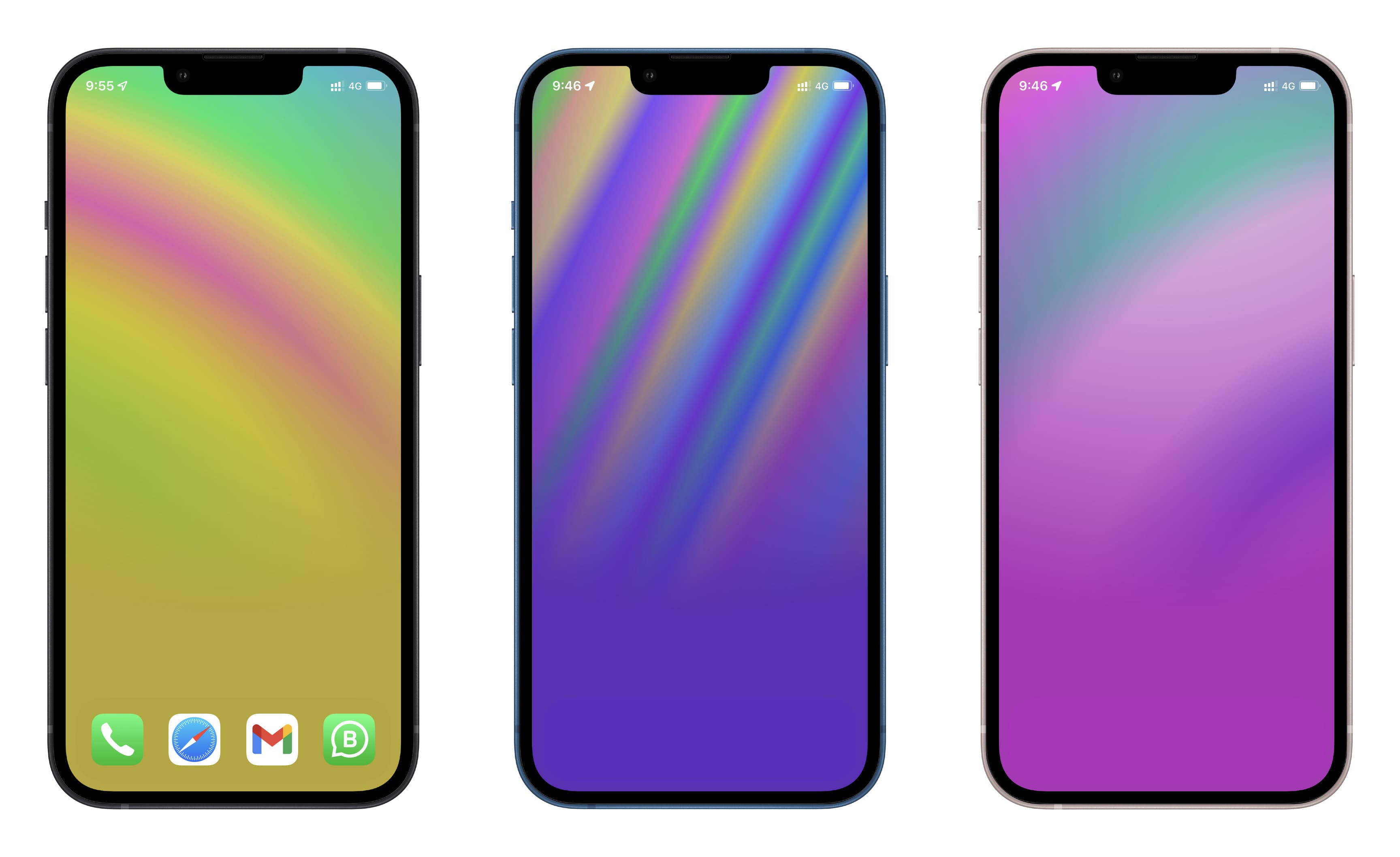
How to get back the Home Screens
After you have hidden all your Home Screen pages, you can access your apps from the App Library by swiping left. You can also swipe down and type the app name’s initials to find and open the app.
However, follow these steps if you ever wish to get back all your Home Screens.
1) Go to the App Library, touch an app and drag it left onto the Home Screen. You can also keep pressing an app icon for a little longer until it appears on the Home Screen.
2) Once you have at least one app on the Home Screen, press anywhere in an empty area until the apps start jiggling.
3) Press the pill shape button over the Dock and check all the Home Screen pages to unhide them.
4) Finally, tap Done.
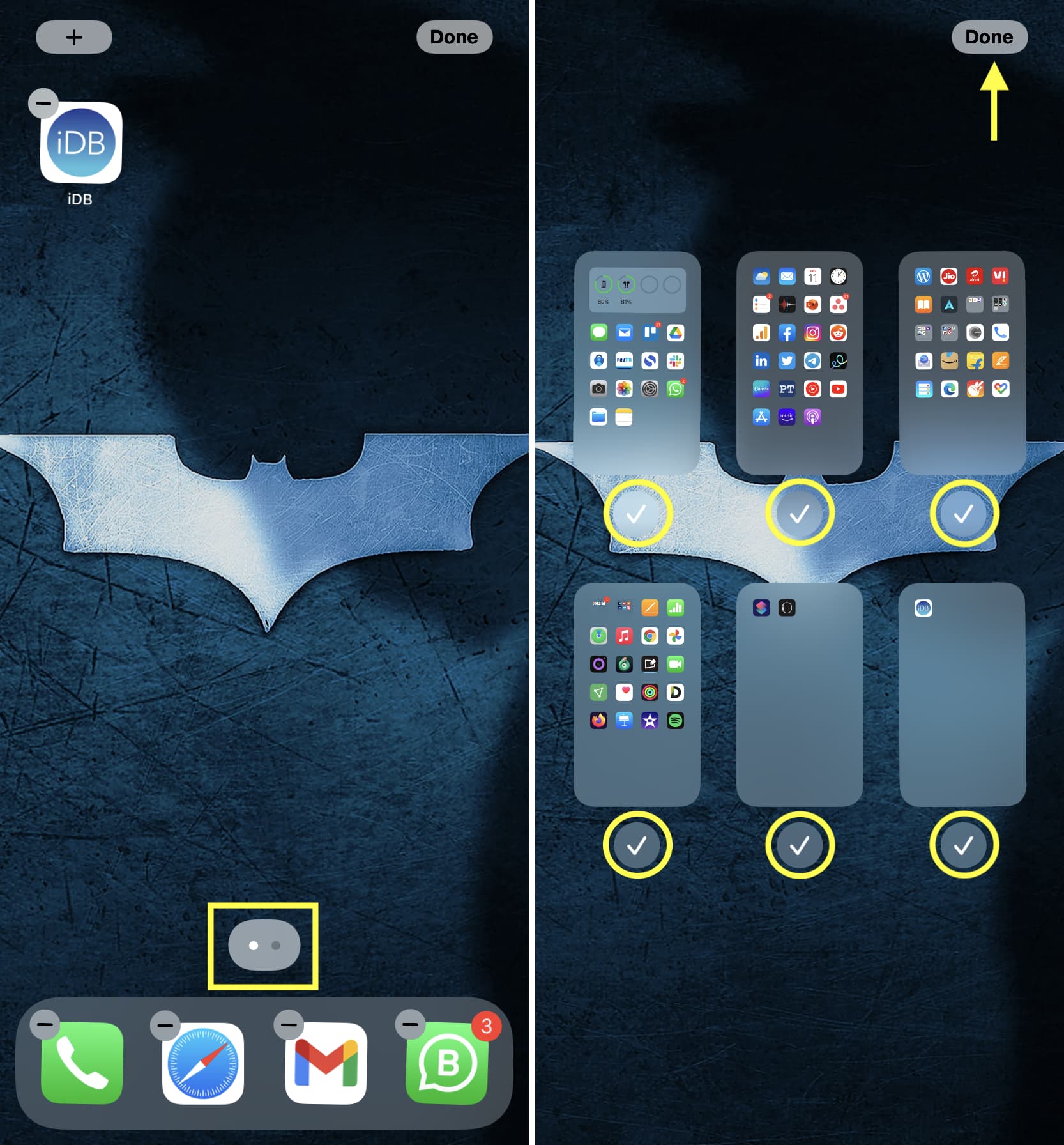
Related: How to hide, rearrange, delete Home Screen pages iPhone, iPad
Clean iPhone Home Screen with no apps
This is how you can create an iOS Home Screen with zero apps. Some tutorials mention using transparent widgets and such tricks to achieve this clean look. But that may be unnecessary for most people looking to get a simple, icon-free Home Screen. The above steps are easy, do not require you to download additional apps, and the entire process is easy to revert. All your original Home Screen app layouts remain the same when you unhide the pages.
You’ll also like: