Learn how to manage your Apple Music playback and see your Up Next queue for your Apple TV and HomePod directly on the device or your iPhone and iPad.

If you subscribe to Apple Music, you can control which songs play next directly on the device or even by using your iPhone or iPad. So, you can queue up what you want to hear on your HomePod when you enter the kitchen or on your Apple TV when you walk into the living room.
See the Up Next queue
On your Apple TV
1) Go to the Now Playing screen of the Music app on your Apple TV. You have two ways to do that:
- Open the Music app and select Now Playing from the top.
- Go to the Control Center and switch to the Now Playing tab. From here, select the song that’s currently playing.
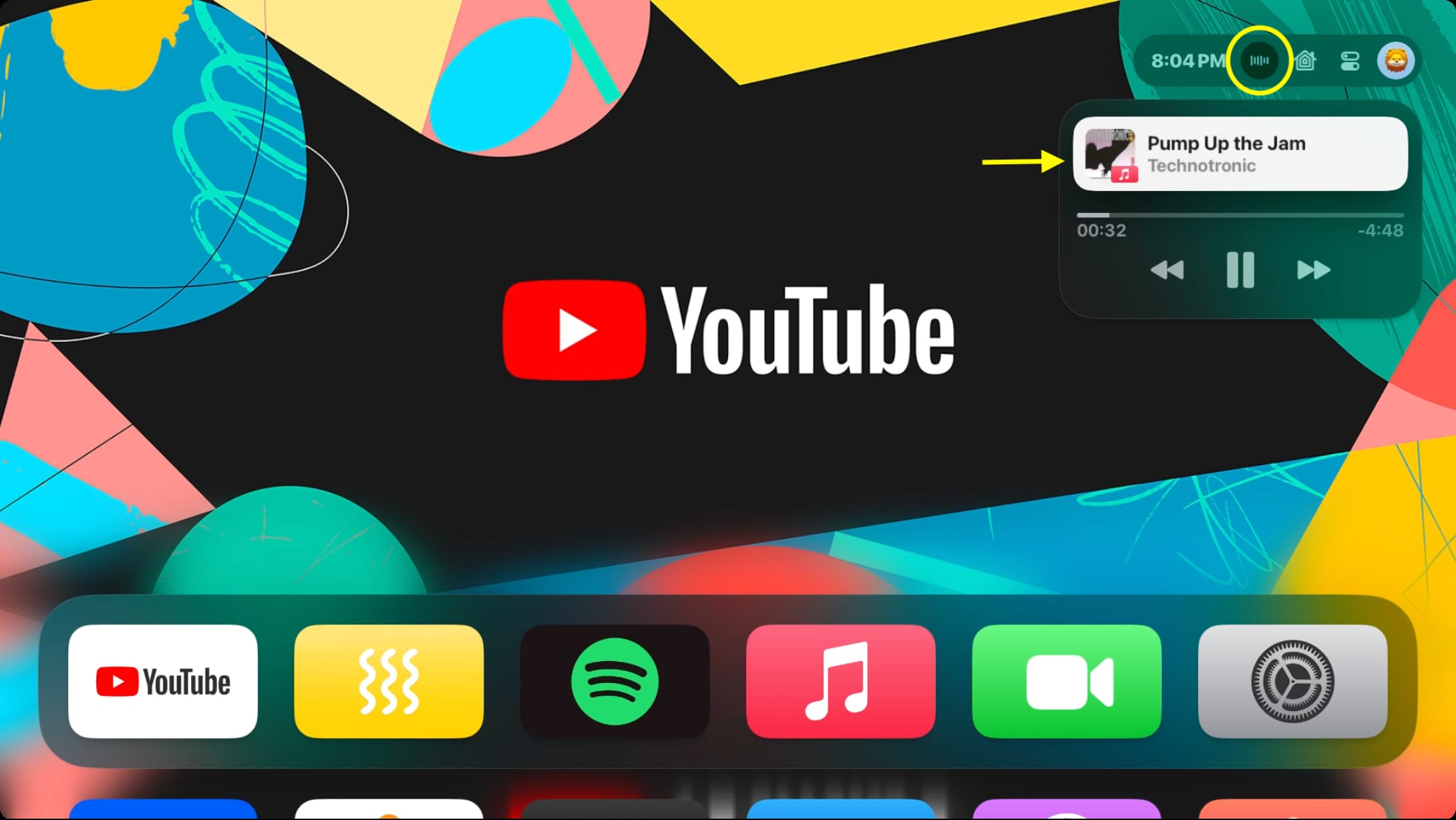
2) Select the Up Next button from the bottom right of the Now Playing screen.
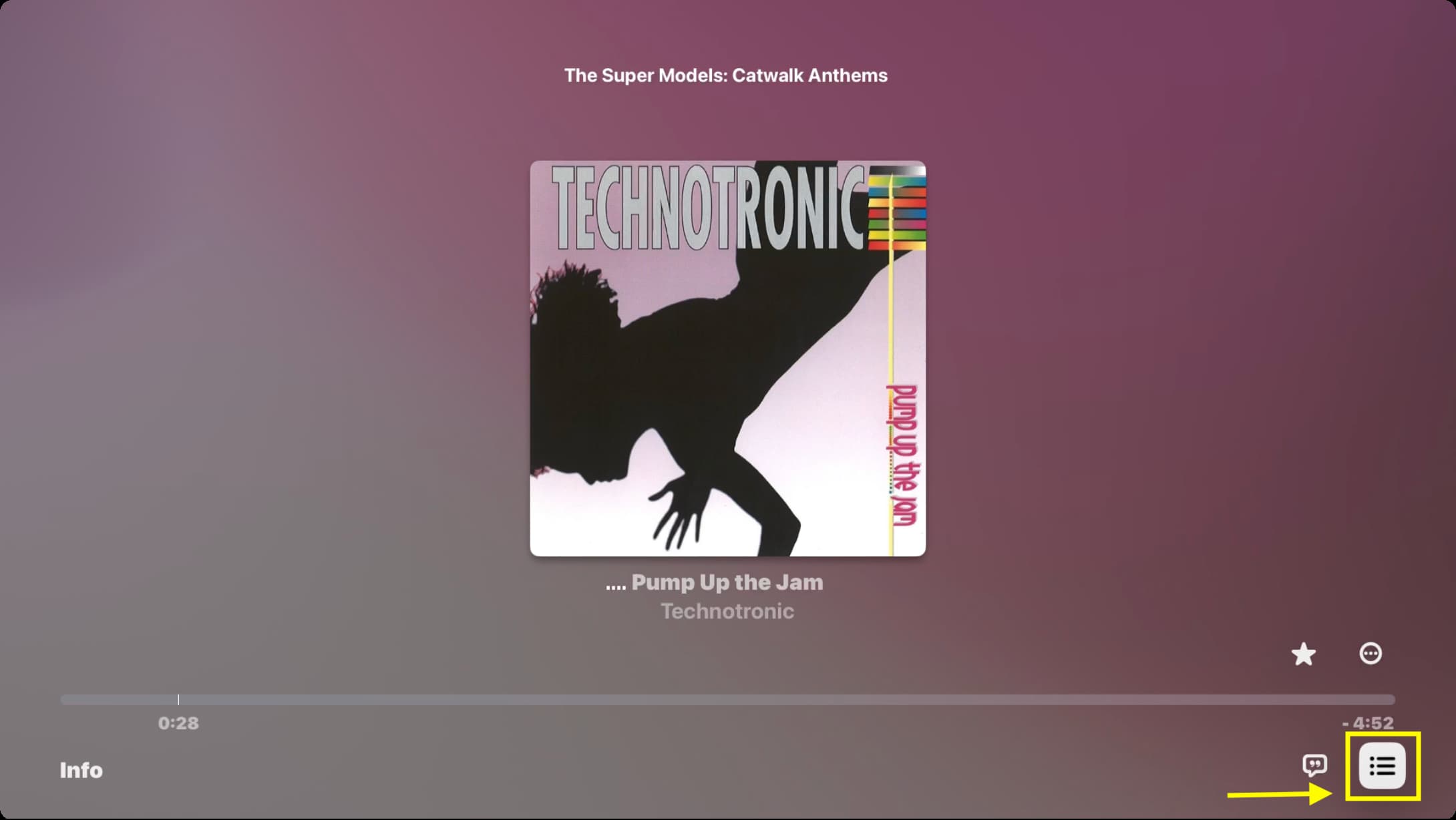
3) You will see the tracks that are planned to be played next. Use the left-right buttons on your Siri Remote to select one and play them.
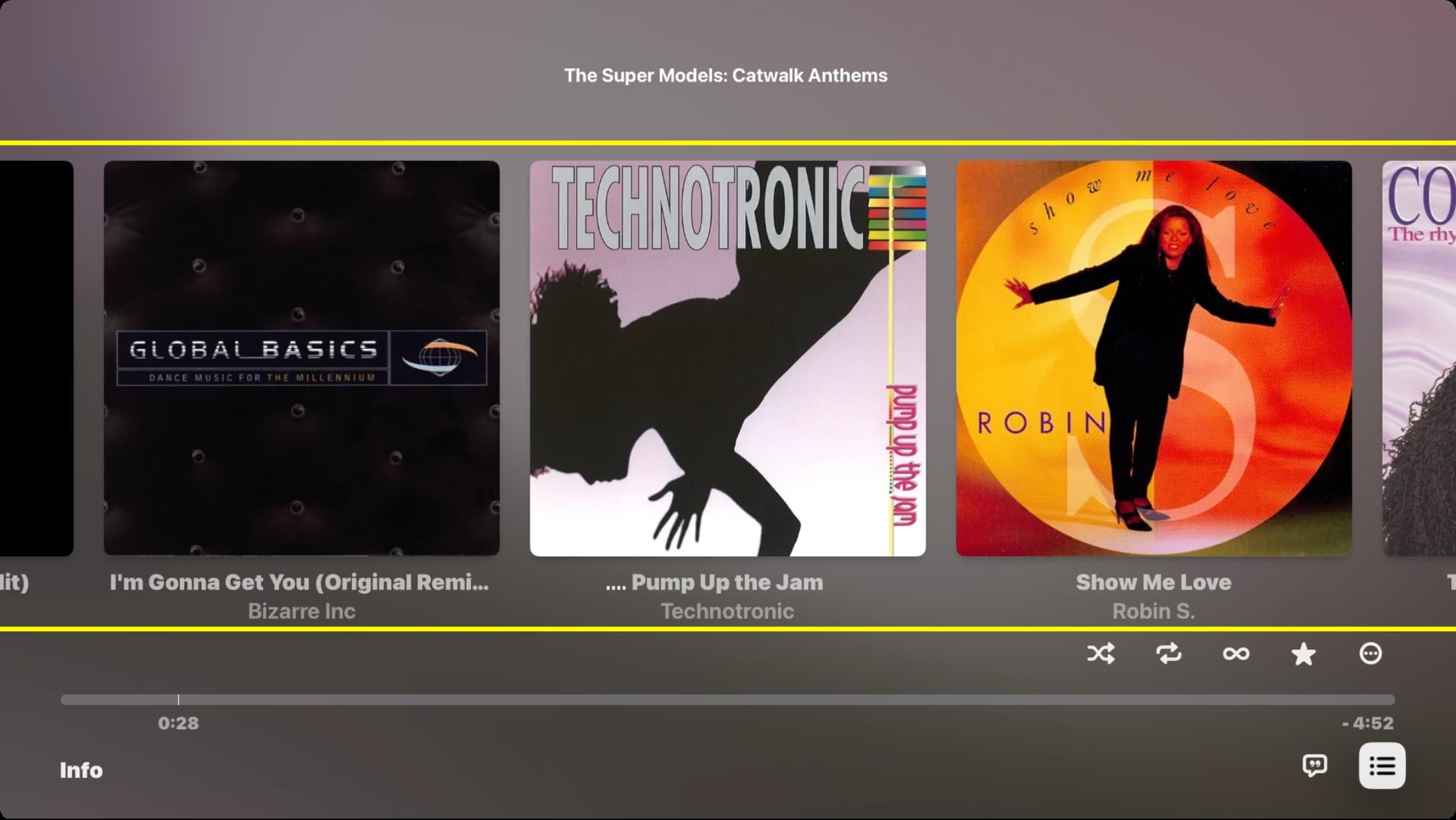
Note that browsing the Up Next queue auto-plays the selected song. You will have to use your iPhone or iPad if you just want to browse the Up Next queue while listening to the currently playing song.
Using the iPhone or iPad Music app
What you listen to on your Apple TV or HomePod appears on your iPhone or iPad, provided the devices are connected to the same Wi-Fi network. This makes it easy to see your Up Next queue on your phone as well as control the playback.
1) Open the Music app on your iPhone or iPad and go to the Now Playing screen by tapping the thin Now Playing bar at the bottom of the screen.
2) If the Now Playing screen shows your Apple TV or HomePod music, jump to step 3 below.
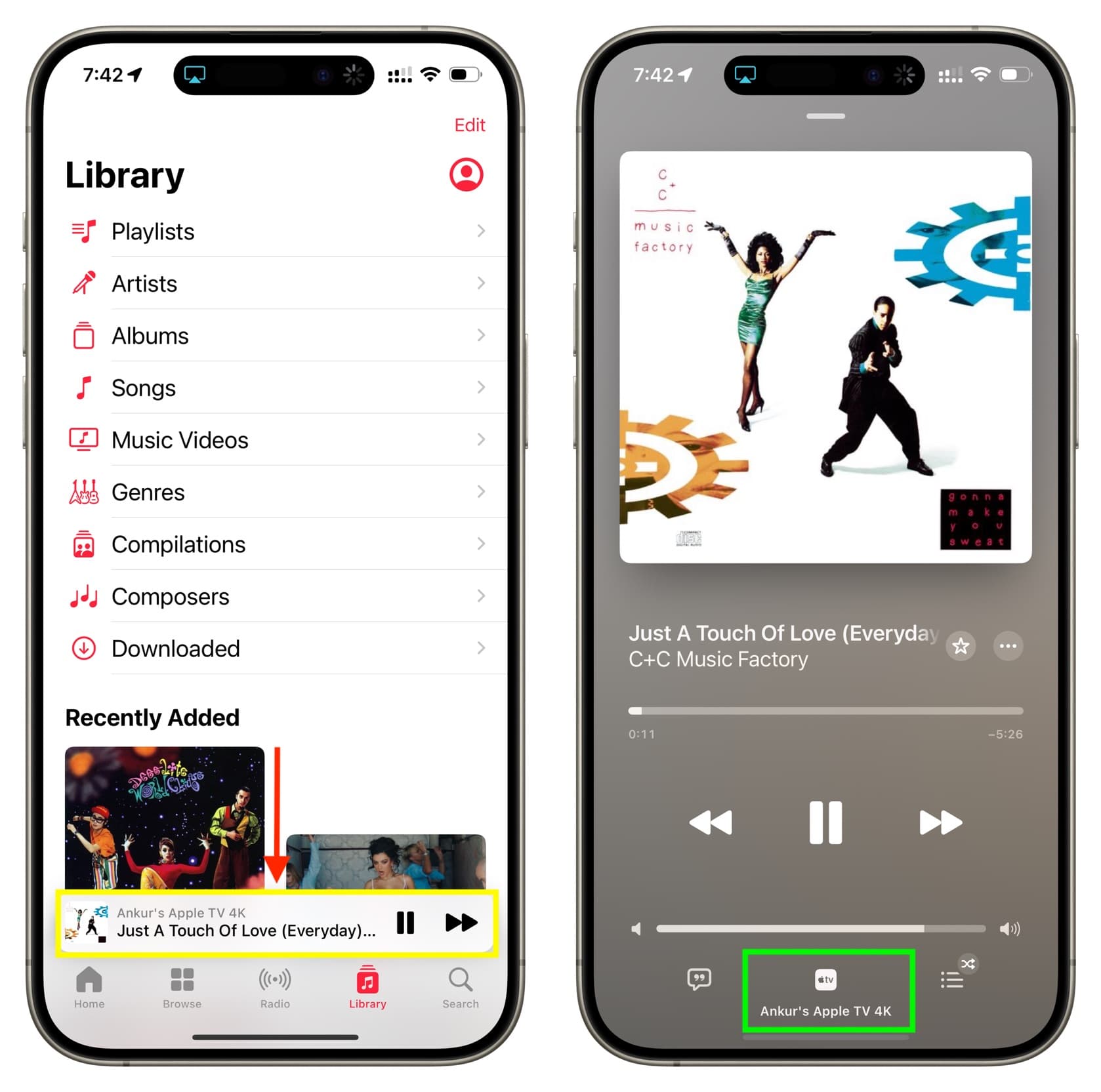
However, if what’s playing on your Apple TV or HomePod is not shown in the Music app, open the Home app on your iPhone and wait a while until you see the Apple TV or HomePod tile turn white with the word “Playing” mentioned in it. Now, tap this tile and then tap the album art area from the next screen. This should automatically open the Music app on your iPhone.

You will now see your Apple TV or HomePod name at the bottom of the Music app screen. This signifies you are seeing and managing what’s being played on that device.
Extra info: If it shows iPhone → your Apple TV or HomePod name, that means you’re AirPlaying from iPhone to that device.

3) Tap the Up Next button.
4) You will now see the songs that are supposed to play next. You can go through them and tap one to start listening to it on your Apple TV or HomePod.

Pause, resume, or go to the next or previous track in the queue
Using your Apple TV
Method 1: Go to the Music app’s Now Playing screen and use the left-right buttons on your Siri Remote.
Method 2: Open the Control Center and go to the Now Playing screen. Use the next and previous buttons here.
Method 3: If you have connected your AirPods to your Apple TV, tap or press the AirPods stem twice to skip to the next track and thrice to go back to the previous song.
Method 4: Press and hold the Siri button on the Apple TV Remote and say “next song” or “previous song.”
Using your HomePod
Method 1: Ask Siri to go to the next song or the previous song.
Method 2: Double-tap the touch surface to go to the next song and triple-tap to re-listen to the previous track.
Using your iPhone or iPad
Method 1: Open the Home app, select the TV or HomePod tile, and use the controls on the next screen.

Method 2: Open the Music app and if the Now Playing screen shows your TV’s or HomePod’s music, use the controls there to manage the playback.

Method 3: Use the Now Playing tile in your iPhone or iPad Control Center. This will work only if you see your Apple TV or HomePod’s name there.

Method 4: What’s playing on your Apple TV or HomePod will also appear on your iPhone’s Lock Screen and Dynamic Island. Use the controls there to manage your playback.

Managing the queues for the songs you want can be done individually by device, which is nice. So, get some classic rock set on your HomePod when you start making dinner and some slow jazz going on Apple TV when you’re ready to relax.
Are you going to use this flexible feature to manage queues on your other devices? Let us know!
On a related note: