In this tutorial, we will show you how to use the Apple Photos app to remove sound from your Live Photos and save them as soundless media files.
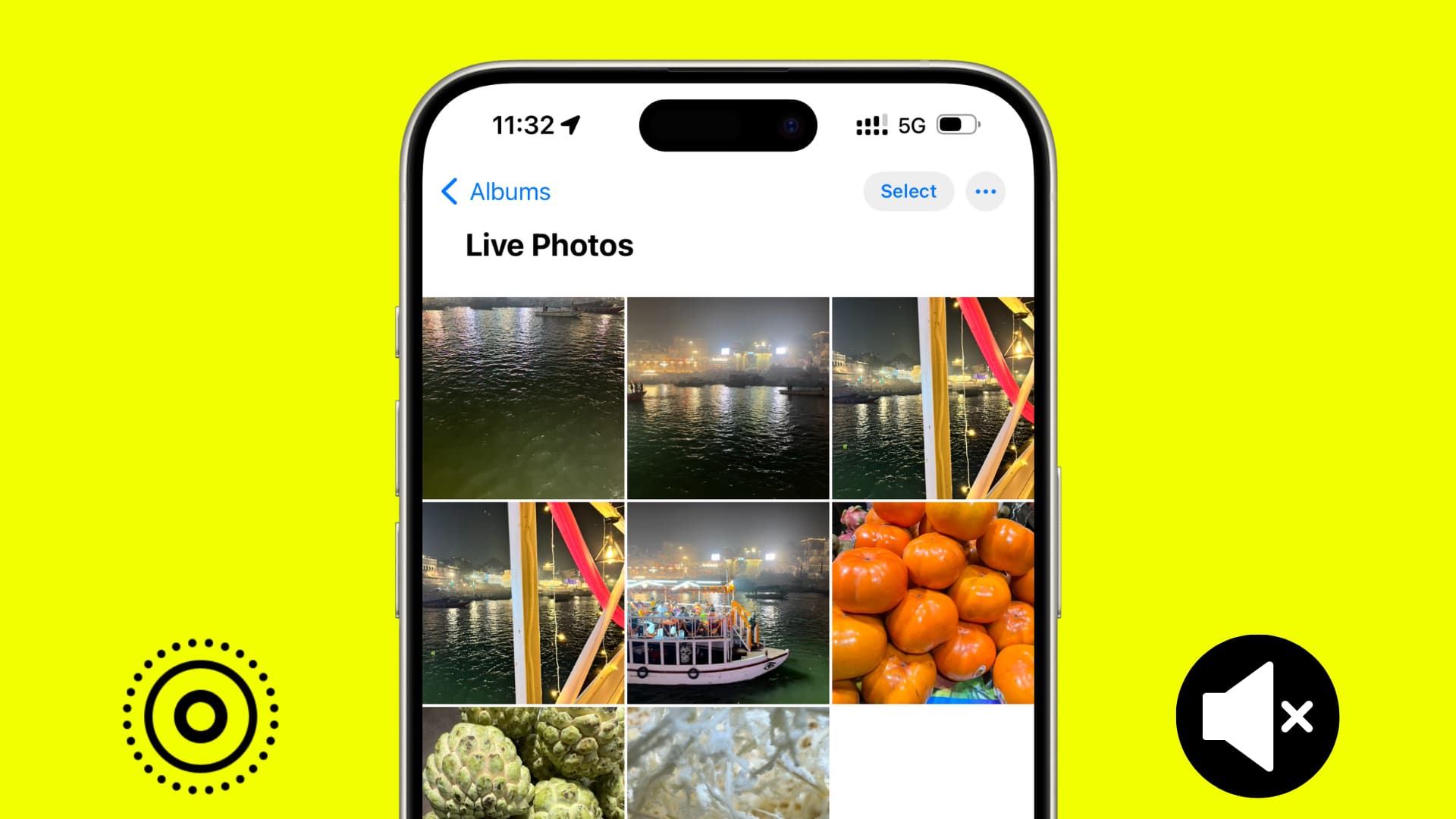
Live Photos are basically three-second videos that also have sound when you play them.
When you take a Live Photo, it captures what happens 1.5 seconds before you tap the shutter button and 1.5 seconds after, totaling 3 seconds of video and audio.
Overall, Live Photos are cool and can be used to make GIFs. You can even extract the individual frames as still images. However, if the audio in a Live Photo is just noise or not helpful, you may want to eliminate it to have a GIF-like animated image with no sound.
Just remember that removing the sound is not a good idea if you plan on exporting Live Photos as standalone video clips.
Remove sound from Live Photos
You can do it on your iOS or macOS device.
iPhone or iPad
1) Open the Apple Photos app and tap the Live Photo.
You can go to the Albums tab and select Live Photos under the Media Types heading to see them all in one spot.
2) Now tap Edit.
3) Go to the Live tab.
4) Tap the speaker icon to mute it.
5) Lastly, tap Done to save your changes.

You have successfully removed audio from this Live Photo. Now, touch and hold the Live Photo, and it will play without sound.
Mac
1) Launch the Apple Photos app on your computer and open a Live Photo.
You can see all the Live Photos by clicking the tiny arrow for Media Types in the left sidebar and choosing Live Photos.
2) Click Edit from the top right.
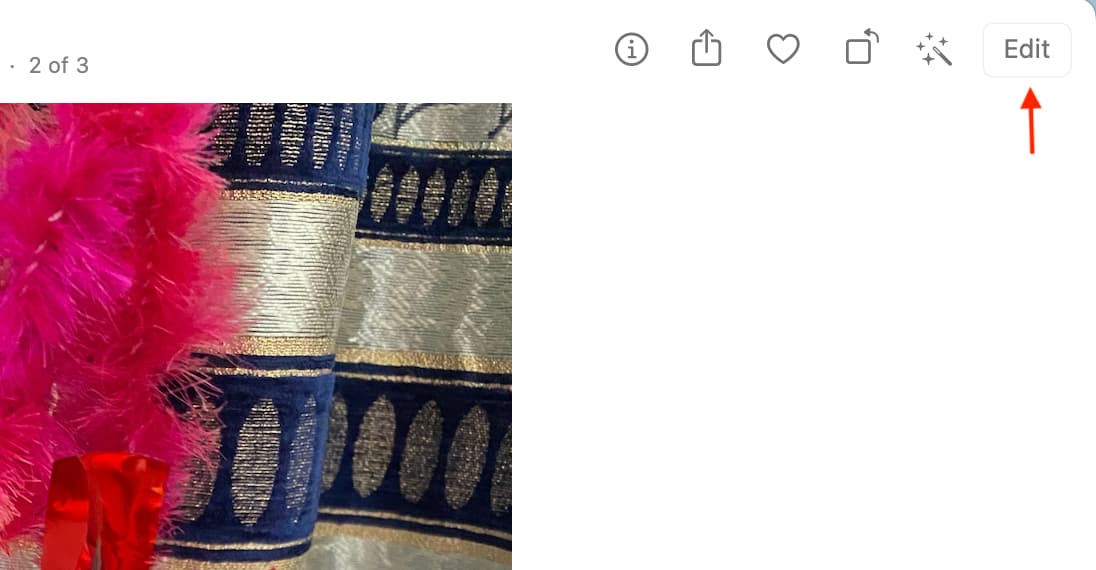
3) Look at the top of the Photos app window and make sure you are in the Adjust or Filters tab.
4) Click the yellow speaker icon to turn off audio from the Live Photo.
5) Now, click Done to save this soundless Live Photo.
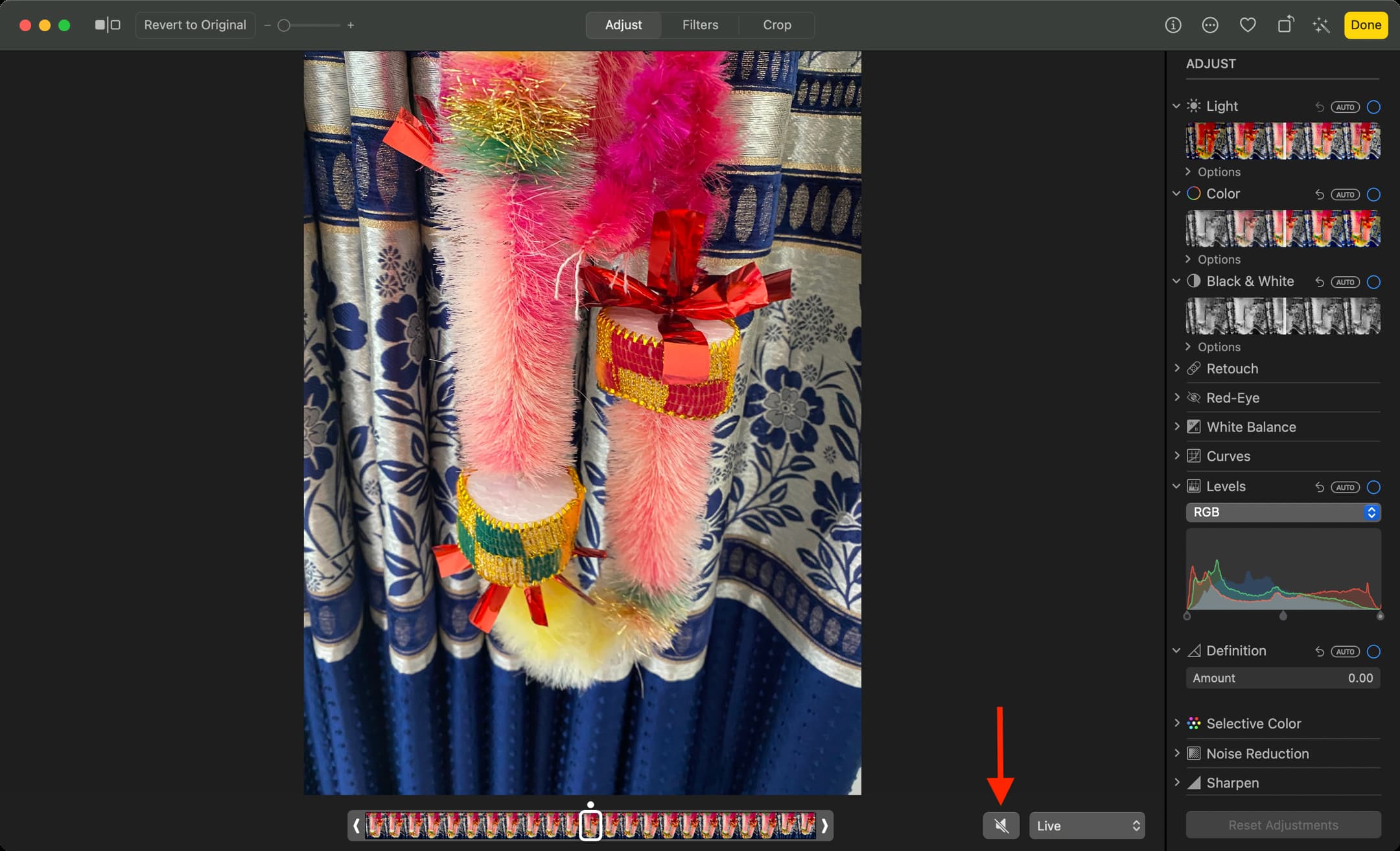
Add Loop or Bounce effects to remove sound
You can also add the Loop or Bounce effects to your Live Photo, which will mute the sound. However, opting for the Long Exposure effect will not turn off the audio.
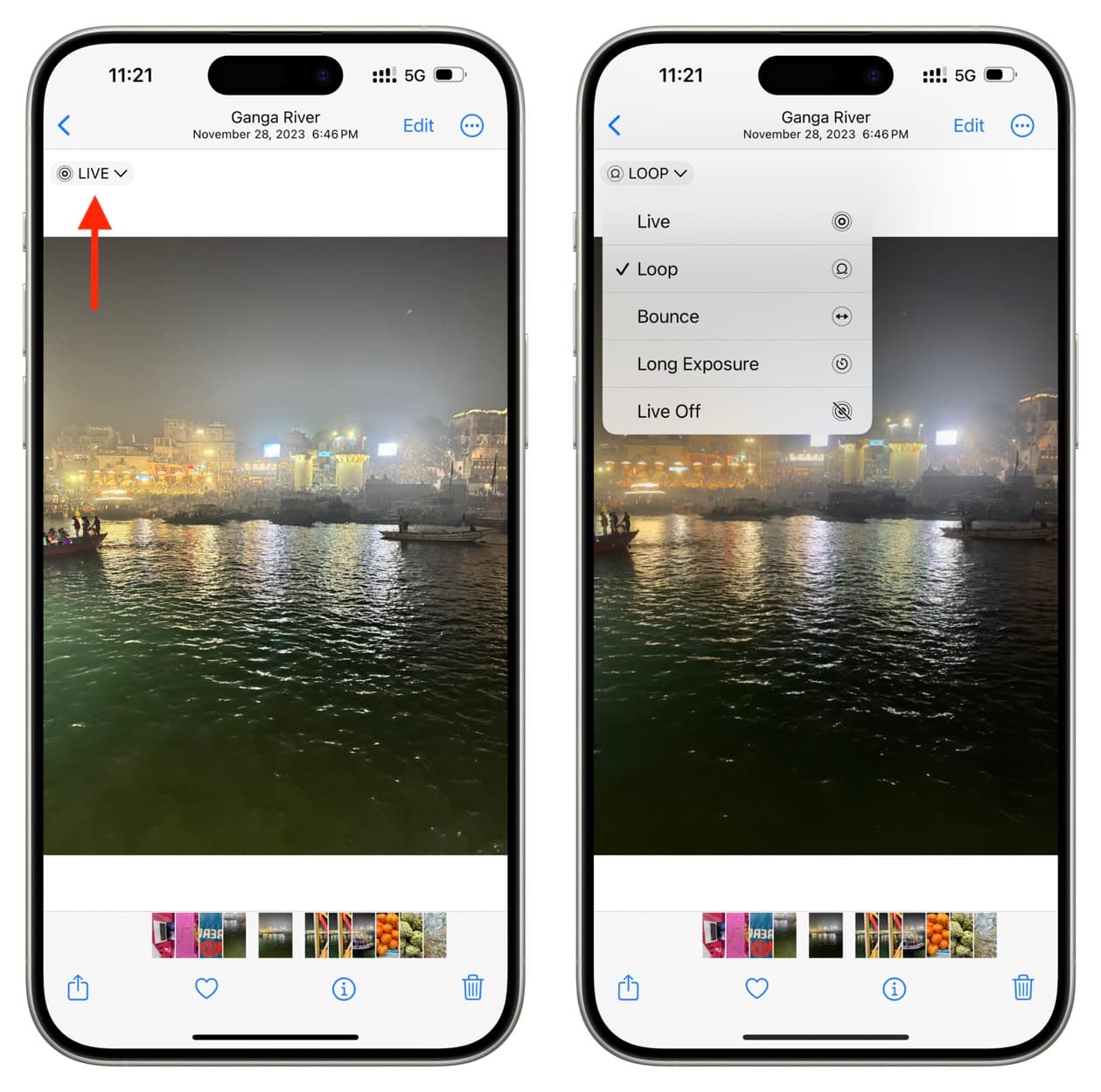
Another option is to turn off Live Photo
Yet another method to get rid of the sound is to convert Live Photo into a still image. This means losing the 3-second video clip and having a still image, which is the key frame of that Live Photo.
Revert the change
Like most edits in the Photos app, removing audio from Live Photos is also reversible. To do that, go back to the editing screen and tap Revert > Revert to Original.
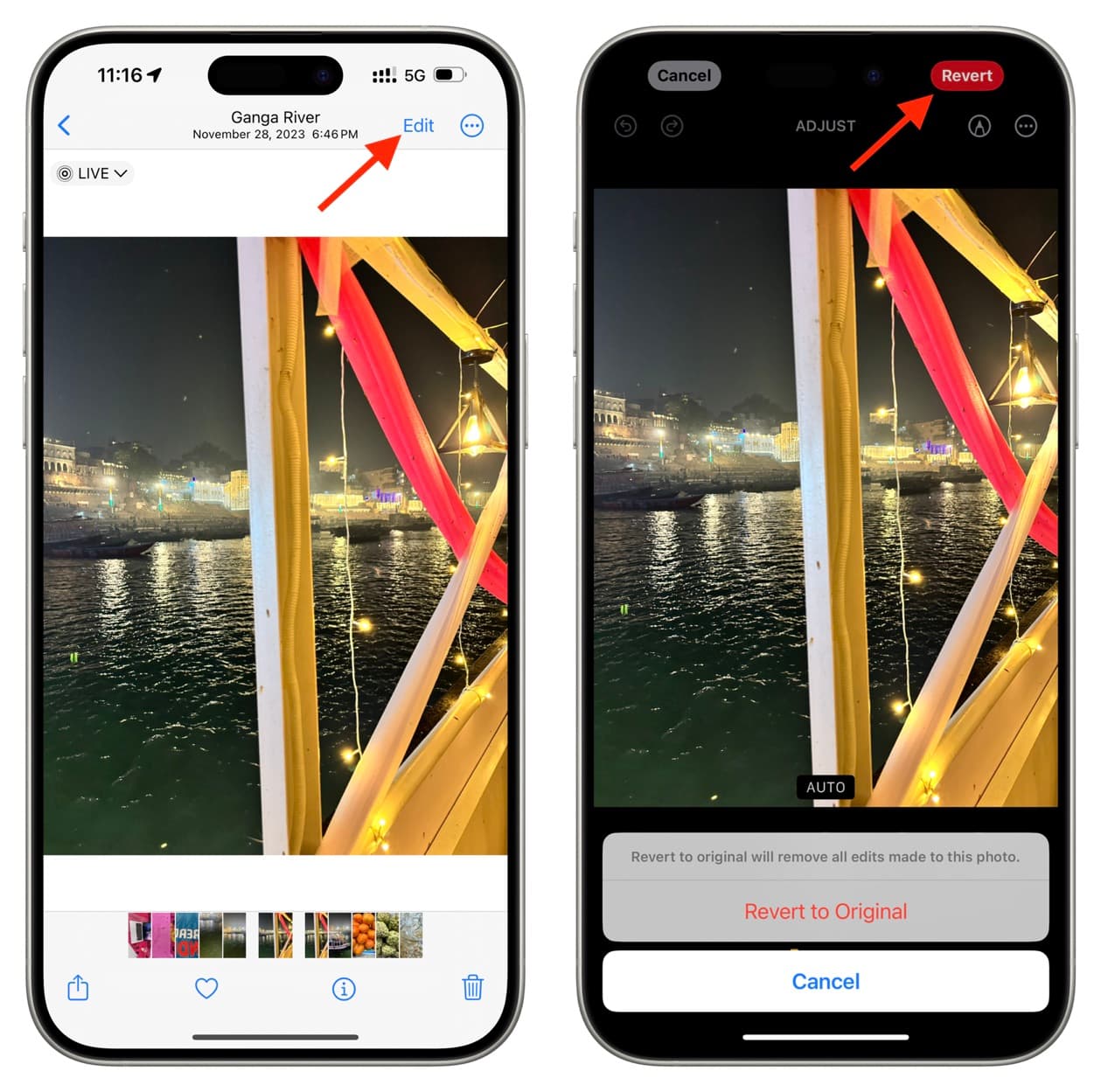
Check out next: How to enable or disable Live Photos during FaceTime calls