In this tutorial, we will show you how to crop a photo or video, pixelate sensitive parts, and add text, sticker, emoji, or drawing over the media before sending it to a person or group using WhatsApp or WA Business on your iPhone.

Annotate a photo or video
- Open a WhatsApp chat, tap the plus button, and choose Photo & Video Library. You can also select Camera and take a picture right on the spot or touch and hold the shutter button to record a video.
- Select an image or video from the Photos app. To see all your albums, tap the back button from the top left.
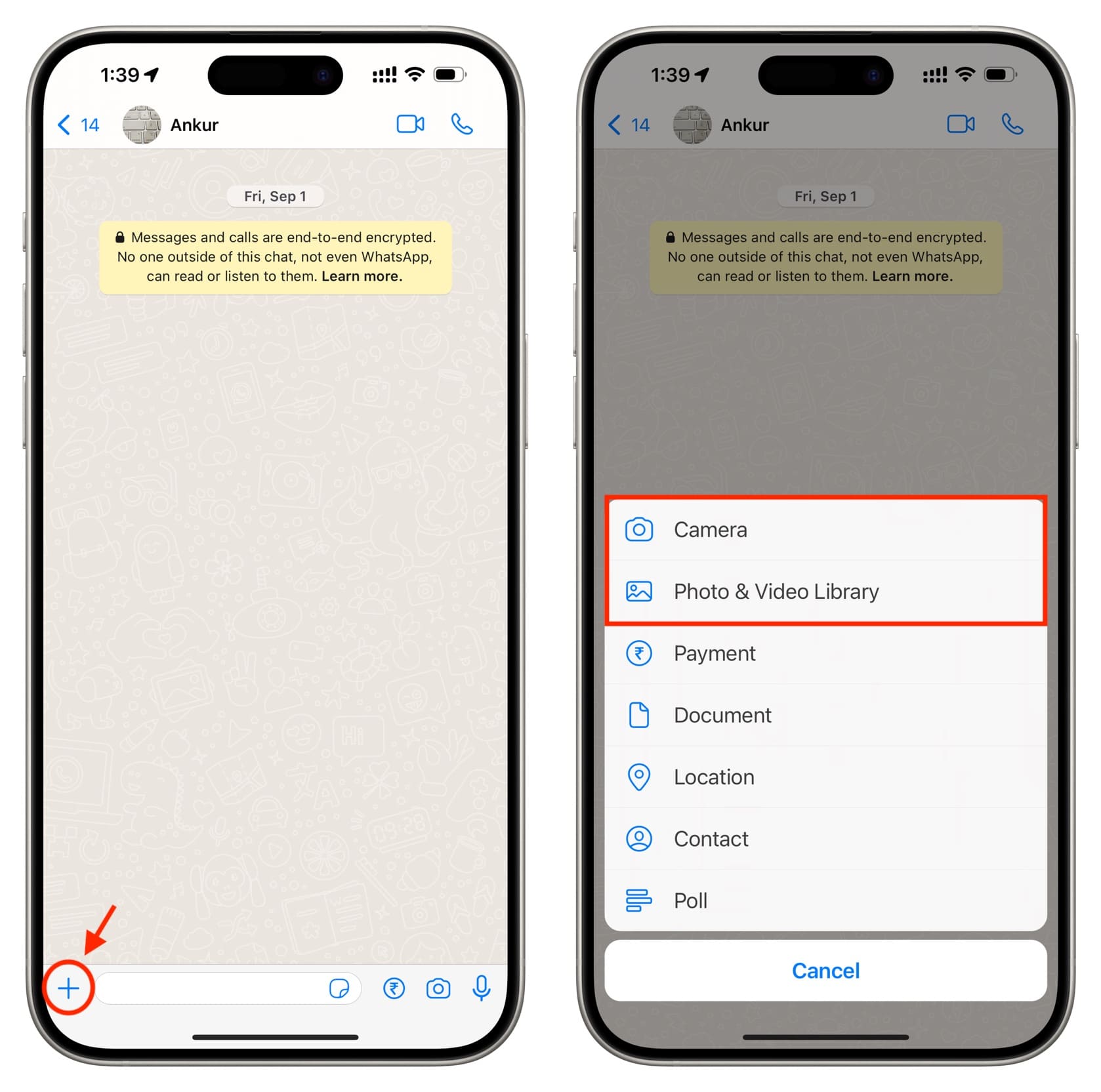
From here, you can do the following to edit the media before sending. After that, tap the blue arrow button to send it to a person, group, or broadcast list.
Crop and rotate
- Tap the crop icon.
- Drag in the four corners to crop or tap the icon from the bottom right to pick a pre-defined dimension like Square, Fit to Screen, 3:2, 5:3, 4:3, 16:9, etc. You can also pinch out to zoom and keep only the desired part of the photo or video.
- Tap the rotate icon from the bottom left to turn the media or use the slider under the image for custom rotation.
- Tap Done when you finish or tap Reset to remove all cropping edits and start fresh.
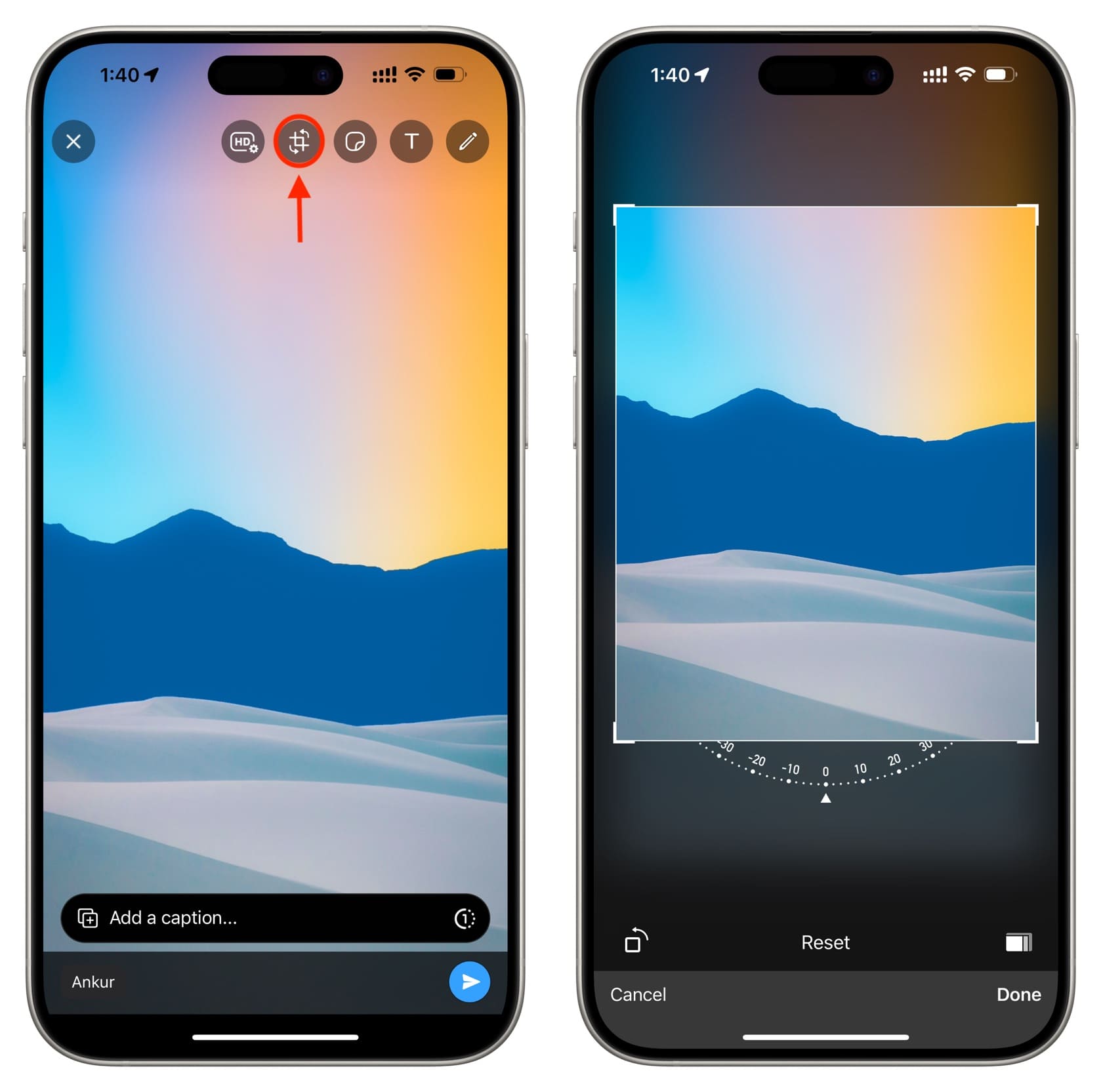
Related: How to rotate one or multiple photos at the same time on iPhone, iPad, and Mac
Add stickers and emoji
- Tap the stickers icon from the top.
- Select a Sticker or Emoji, and it will be added over the image or video. You can also pick content stickers like clock and maps.
- Use two fingers to change the size of the sticker or emoji and one finger to drag it to the right spot. For content stickers, tap to change its style or pick a location.
- If you change your mind, touch and hold the added sticker or emoji and drag it to the trash can icon in the top left to remove it.
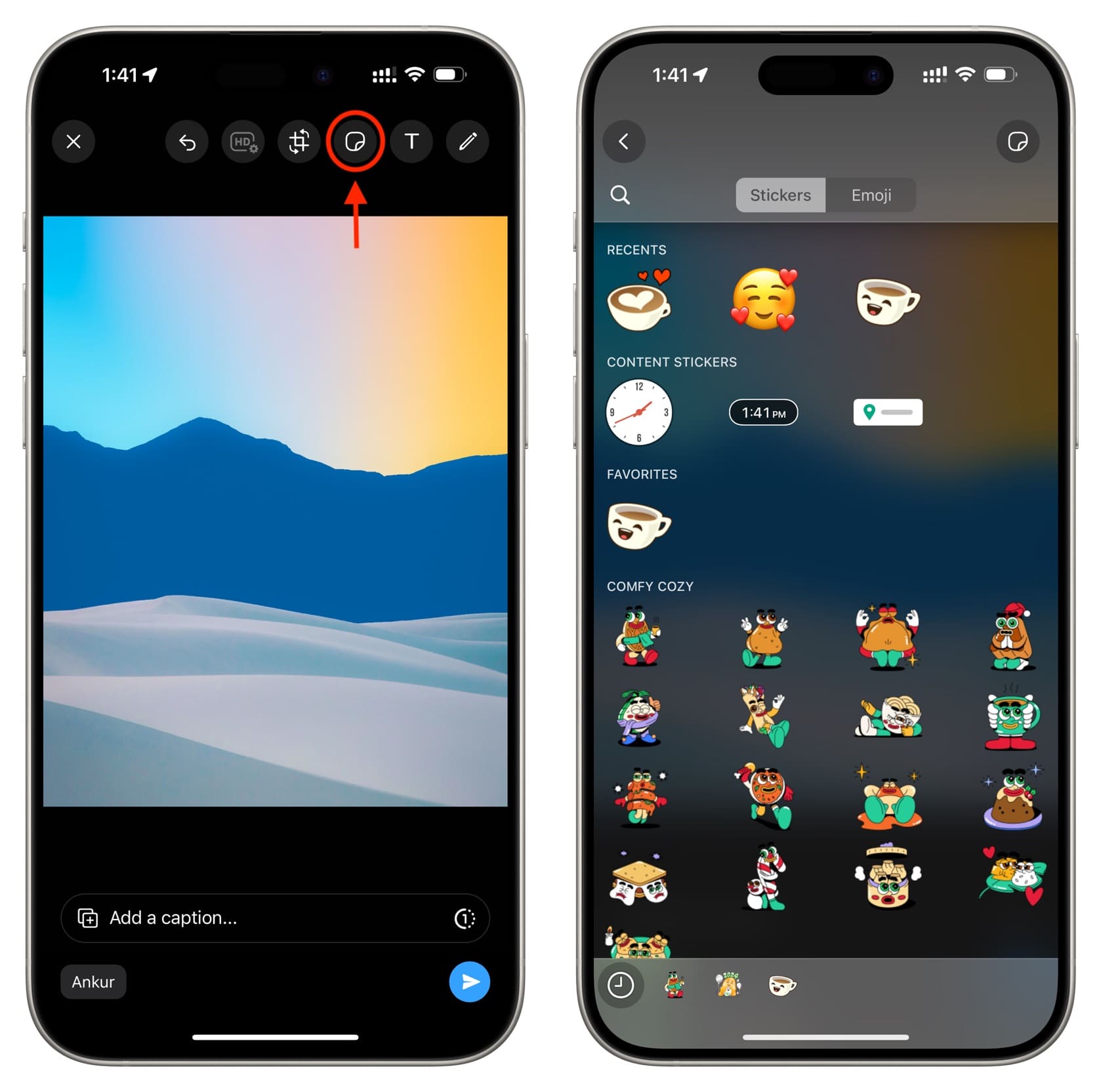
Related: How to add emojis on your photos before posting to social media
Add text over the image or video
- Tap the T icon.
- Type what you want to show over the image or video. After that, pick a font style from above the keyboard.
- Use the color slider to change the text’s appearance.
- Next, tap the icon that’s on the right of the Done button and choose if you’d like to align the text to the right, center, or left.
- Use the square icon at the top to pick a background for your text or have the text with no background.
- Finally, tap Done. Now, you can move the text anywhere you want on the image or video.
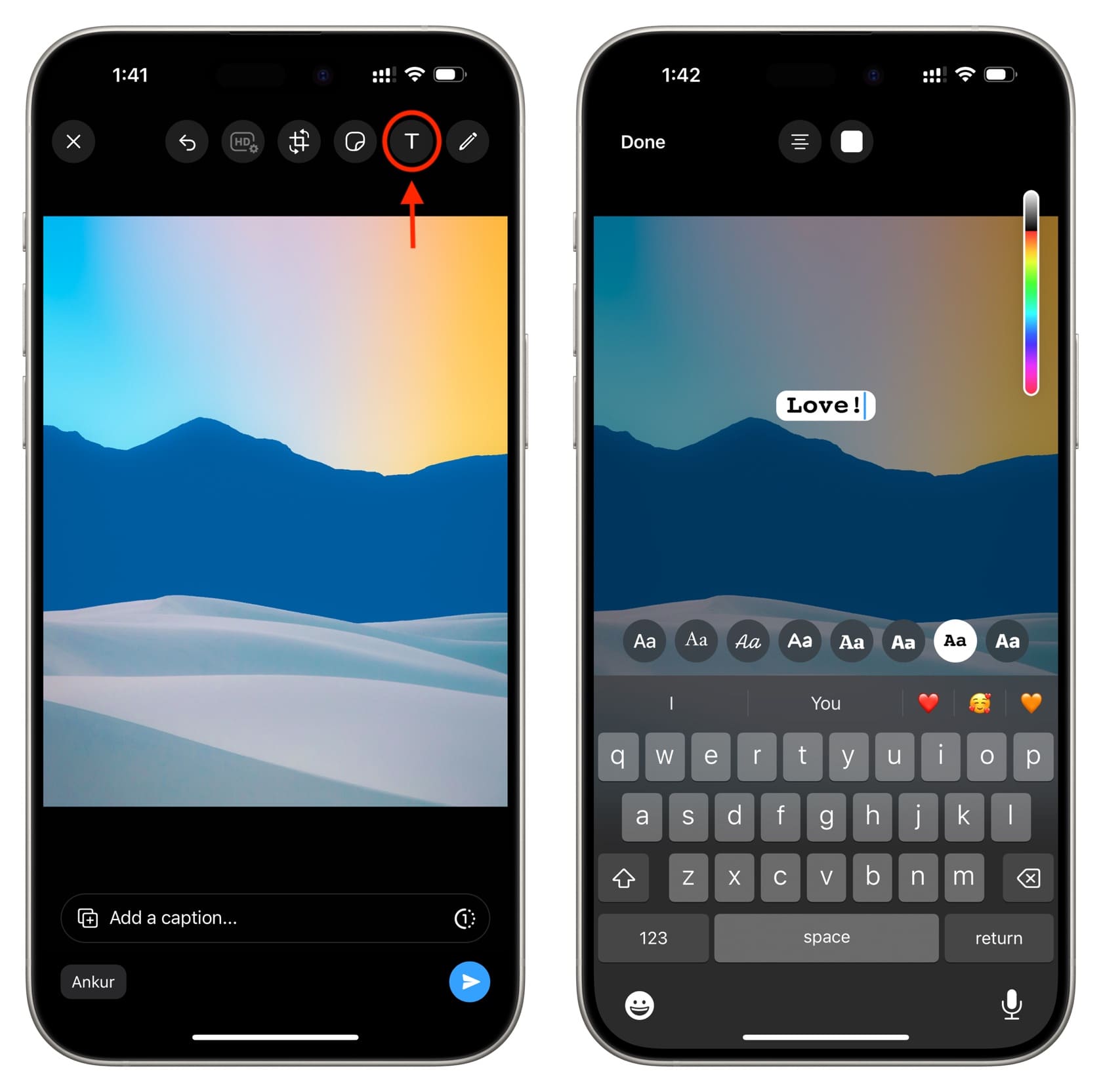
Related: How to add text to a photo on iPhone, iPad, and Mac
Draw over or pixelate sensitive parts
- Tap the pencil icon from the top right.
- Pick one of the three pen thicknesses and sketch or write with one finger over the picture or video. You can also use the color bar to change the pen color.
- Tap the pixelate icon from the bottom right to hide parts of the image, like sensitive text. Note that, you won’t see this option if you’re working on a video.
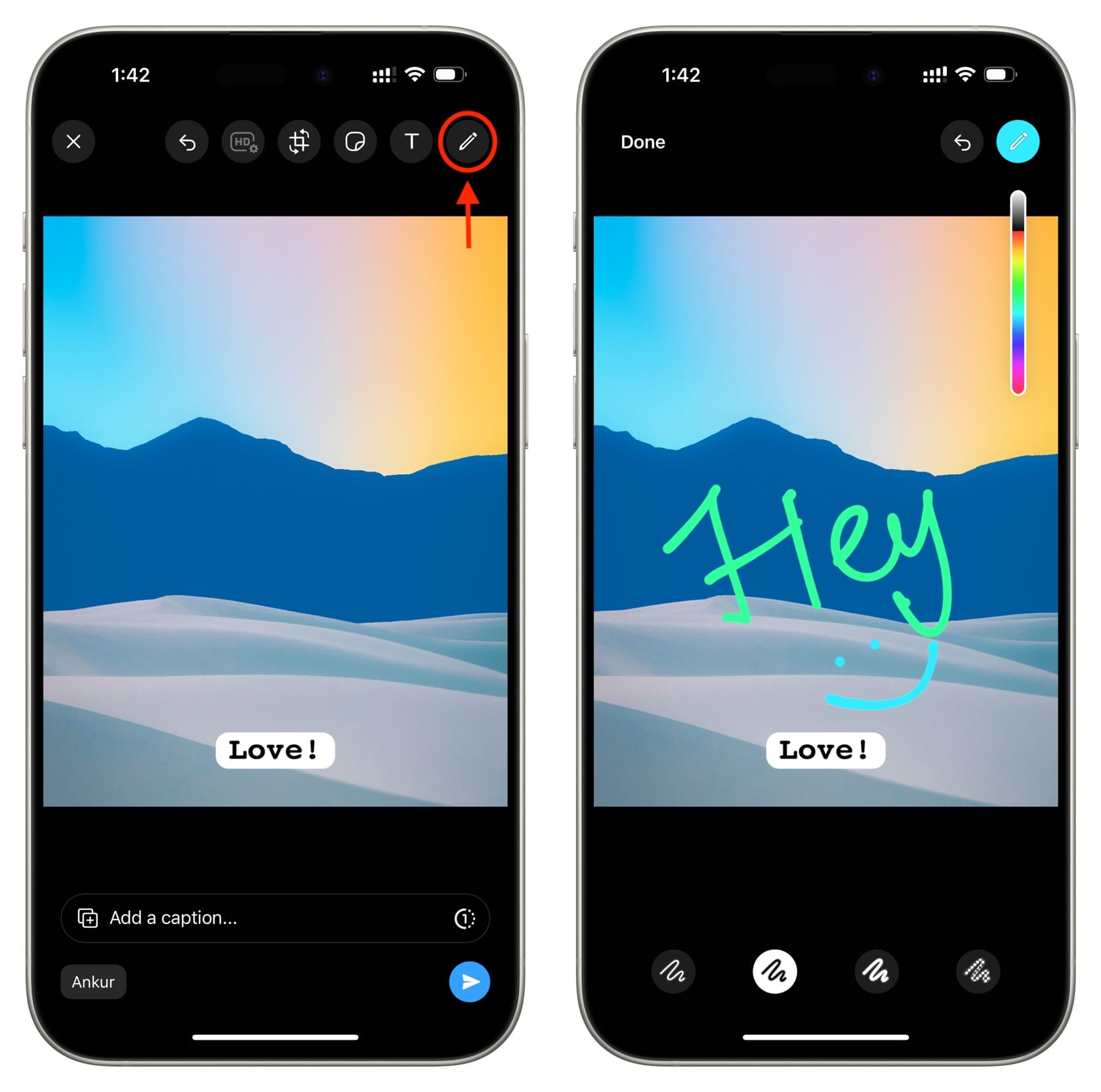
Related: How to blur, pixelate, and hide sensitive parts of a photo on iPhone or iPad
Undo an edit you do not like
When you are following the above steps, tap the curved arrow icon once or several times to undo the edits. If you see a Reset button, you can tap that to remove all edits and start all over again.
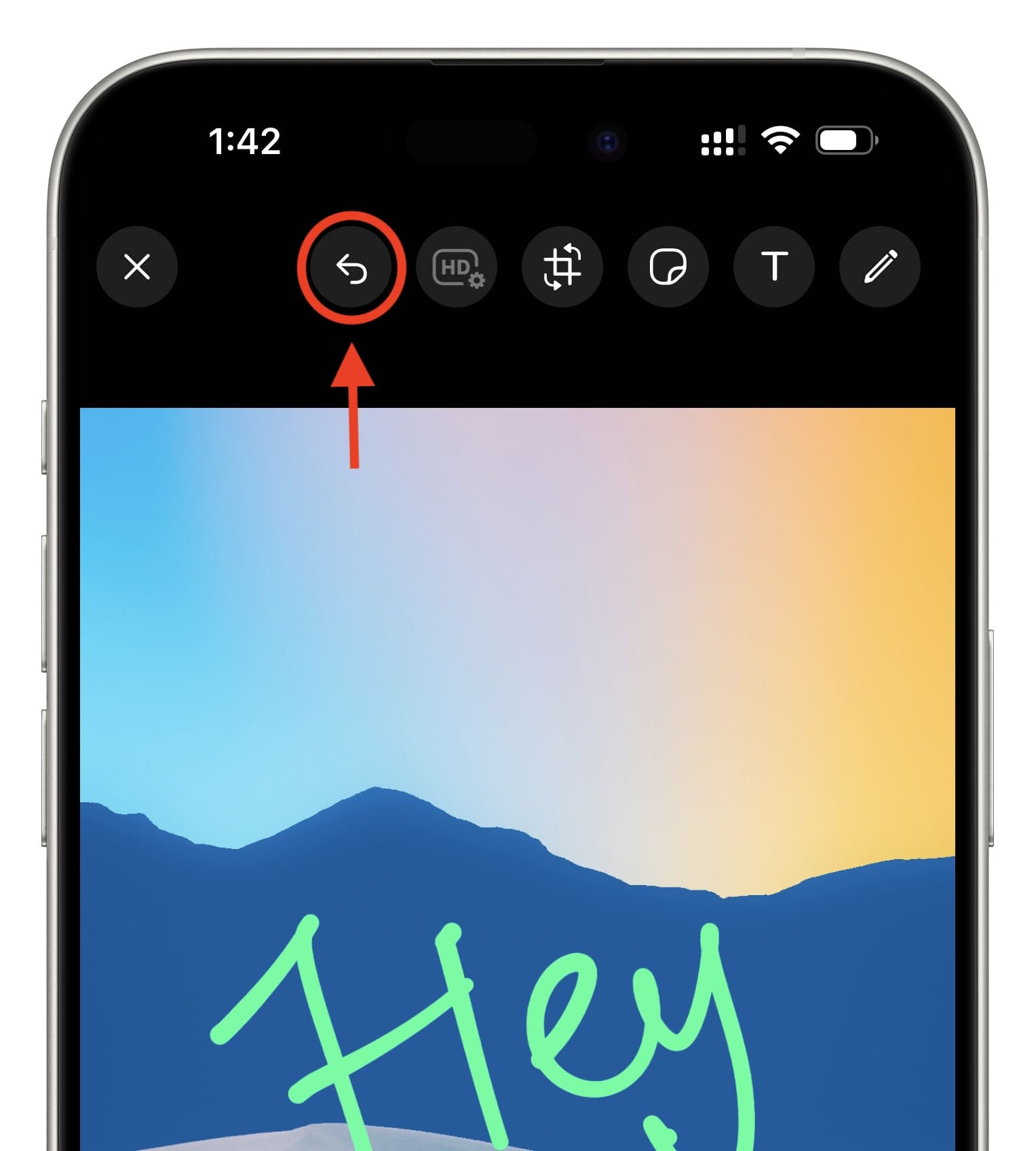
Annotate multiple photos
- Open a WhatsApp chat, tap the plus button > Photo & Video Library, and pick the first image.
- Tap the plus button and select more images. You can select up to a total of 30 photos in one go. Tip: Instead of tapping each image, you can just slide your finger to select all adjacent photos.
- Tap the photo thumbnail from the bottom, and use the above-mentioned tips to annotate it.
- After you finish annotating one photo, tap another photo thumbnail and annotate it using the same steps.
- Lastly, hit the blue send button.
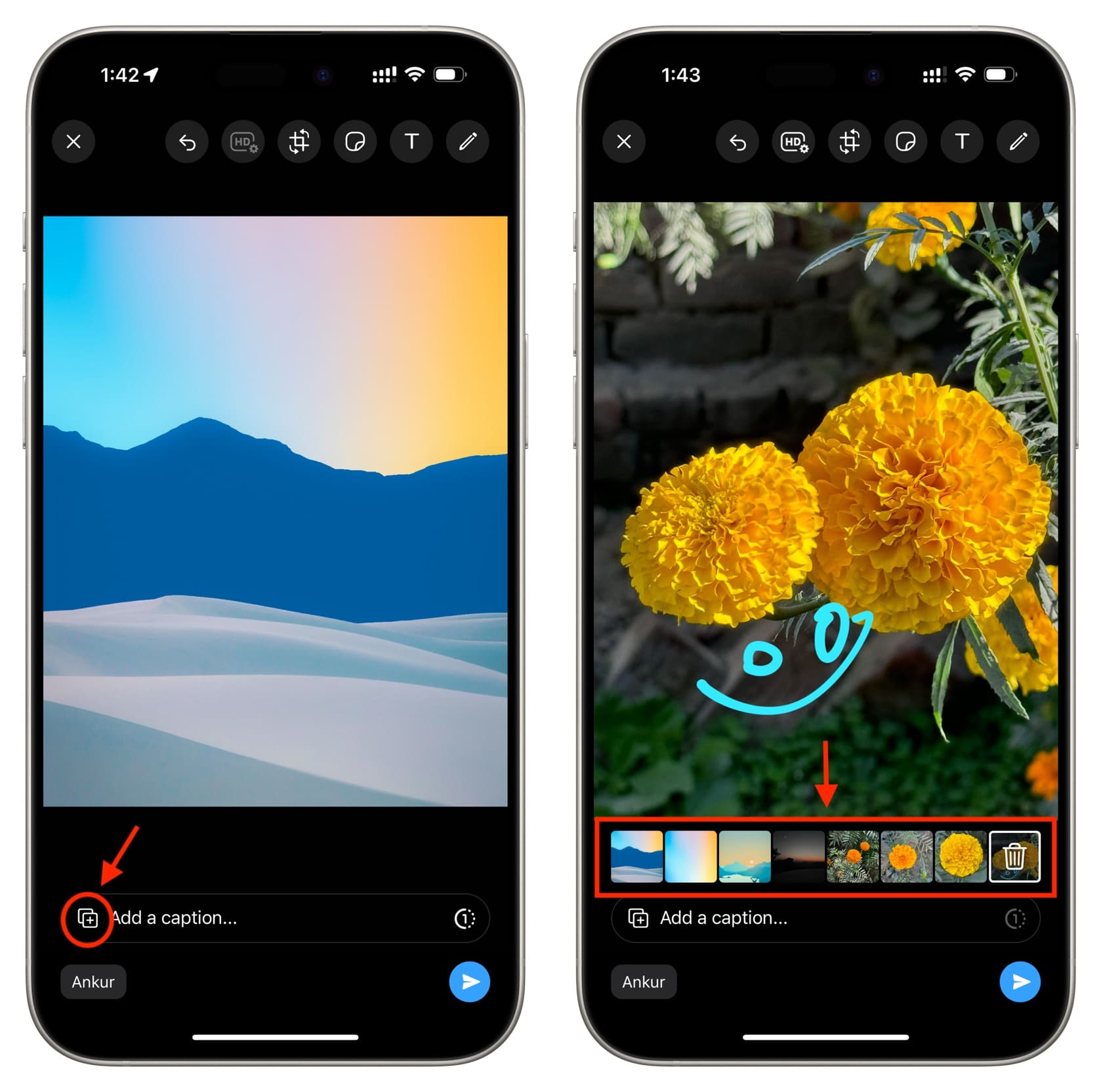
Edit, markup, and annotate photos and videos outside of WhatsApp
Instead of making adjustments to media inside WhatsApp, you can also edit, markup, or annotate them using your iPhone’s Photos app. After that, you can share them via WhatsApp.
Check out next: How to turn your photos into stickers on iPhone and iPad