Learn how to easily add text to your photos on iPhone, iPad, and Mac with our comprehensive guide, making your images truly stand out and convey your message effectively.
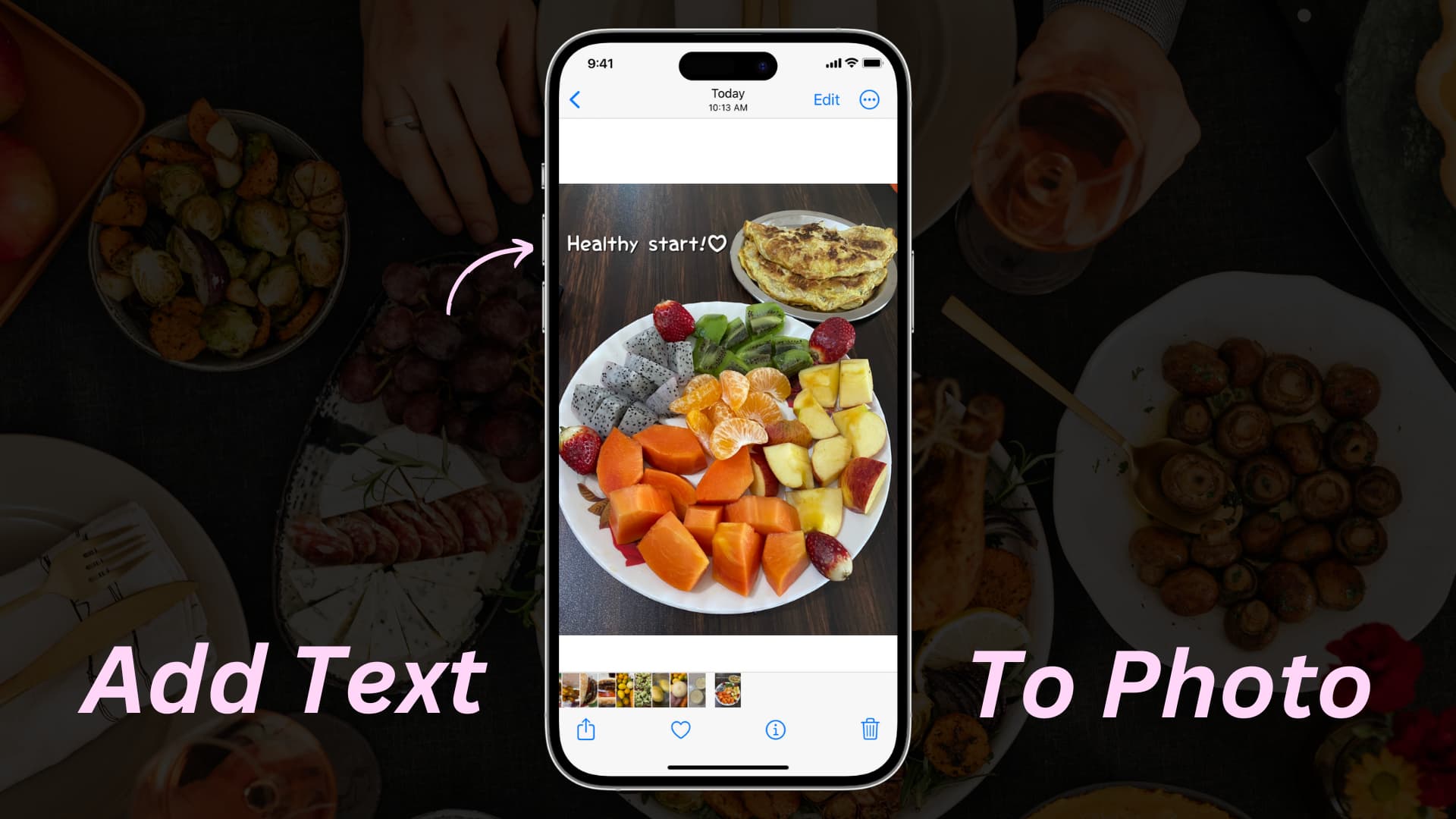
Add text to an image on iPhone and iPad
There are a couple of easy ways.
Using Apple’s Photos app
The Markup feature of the stock iOS Photos app lets you add text to your pictures and screenshots. You have the option to use any color of your choice, pick a font size, and use one of the three font styles.
Here’s how to quickly add text to a picture for free on your iPhone or iPad:
1) Go inside the Photos app and open the image you want to add text to.
2) Tap Edit.
3) Tap the Markup button.

4) Now, tap the plus button (+) and select the Text tool.
5) Double-tap the “Text” box and type your words. After that, tap anywhere on the photo to hide the on-screen keyboard.
6) Tap your text to select it. Now, tap AA to select a font style, size, and alignment. Next, pick a suggested color from the bottom or tap the color palette dot to use a custom color and set the opacity. You can also tap the color picker icon from the top left and drag it on the image to pick a color that matches that portion of the image.

7) With the text selected, drag it to the desired spot on the image and tap Done > Done. The text is now added to your picture. You can send it via iMessage or post it on Instagram, Twitter, Facebook, WhatsApp Stories, or other social media platforms.

Using Phonto
Phonto is a highly-rated free app that offers various styles and easy options to put text over your image.
1) Download the Phonto app on your iPhone or iPad and open it.
2) Tap the camera icon from the bottom and select Photo Albums. After this, allow the app to access your photo library.

3) Pick the image you want to add text to.
4) Tap Done to exit the filter screen.
5) Once you’re inside the main editor, tap anywhere over the image and choose Add Text.
6) Type what you want to say, then select one of the various font styles and symbols. You can also pick from left, right, or center alignments. And if you tap Preset, you can add today’s date as the text. Note that you can later change these presets to custom text from the app’s settings pane. Tap Done once you have taken care of everything here.

7) Drag the text to the appropriate spot on the image. You can also pick an option from the sub-menu that appears. Here’s what they do:
- Text: This will bring you back to the text-input screen you had in Step 6.
- Font: Select a font.
- Style: It has many options like text color, stroke (text boundary), background, shadow, spacing, underline, and blend. It will take a while to get accustomed to everything here. Remember to use the Color and Style tabs from the top.
- Size: Increase or decrease the text size.
- Tilt: Pick a degree of tilt for your image.
- Move: Use the four arrow buttons to precisely move the text.
- Curve: Curve the text inwards or outwards.
- Finally, you can duplicate the text or delete it. Note: 3D and Erase are premium tools that require payment.
8) With the text added to the photo, tap the share button and choose Save Image or Save Image as PNG. After that, open your iPhone or iPad’s Photos app, and you will find the final edited image there.

Using other apps
In addition to the above two options, you can try several other apps and even online websites.
A quick search for “add text to photo” on App Store or Google Search should show multiple handy apps. But if you ask me, I would recommend Add Text, Canva, Snapseed, Studio, and Picsart.
And when it comes to online websites to add text to photos, I won’t recommend using them on an iPhone because of the small screen and difficulty of using the tools in the web browser. Not to forget, many of these websites are not optimized for mobile. But you can use them on your iPad (that’s hopefully connected to a keyboard and mouse) or your computer. We have talked about a few such websites under the Mac heading.
Add text to a photo on Mac
You can use the built-in options or third-party tools like Canva.
Using Preview
Preview is a built-in app by Apple that is the default destination to open images and PDFs. You can use it to add text to your photo. But remember to duplicate an image (Command + D) before opening it in Preview, as all changes you make using this app are saved in real-time, and you can’t revert them once you exit the editing window. That said, here’s how to put text over a photo for free using the Preview app on Mac:
1) Double-click on an image in Finder, and it should open in Preview.
2) Click the Markup icon to see all editing tools. From here, select the Text [A] tool.

3) Replace “Text” with what you want to say.
4) Next, with the custom text selected, you can style it up by using these tools:
- Text Style [Aa]: Use it to change the font, color, size, style (bold, italic, underline), and alignment.
- Fill Color: Use it to add a solid background behind the text.
- Border Color: Pick this to add a colored border around the text.
- Shape Style: You can pick a style or thickness for the border using this option.

5) Once you’re done, simply close the Preview app, as all your edits are saved to the image file in real-time. You can open the original image file in the Finder folder to see the text added over it.
Using the Photos app
Just like the iOS Photos app, you can use the macOS Photos app to add text over an image:
1) Launch the Apple Photos app on your Mac and open the image.
2) Click Edit from the top right.

3) Hit the More button and choose Markup.

4) Select the Text tool [A] from the top.
5) Replace “Text” with your custom text.
6) Drag it to the desired spot and use the Text Style (Aa), Fill Color, Border Color, and the Shape Style button to customize your text. The process is similar to what we explained under the Preview app method above.
7) Finally, click Save Changes > Done to save the image with your custom text.

You can share this edited photo from inside the Photos app by hitting the Share button. Or, drag the image out from the Photos app and drop it over the Desktop or a Finder folder.
Using Canva
Canva is one of the most popular photo editing tools out there. I have used it daily for the last few years to create the featured images of my iDB posts.
Projects you save in Canva can be accessed on a computer, iPad, and mobile apps. Every change you make is saved to the cloud, and you don’t have to worry about losing them. As a result, you can start working on a photo and finish it later. On top of that, the free version of Canva doesn’t add a watermark to your images!
Here’s how to use Canva in a web browser on a computer to add text to an image:
1) Go to Canva.com and sign up for a free account. If you already have an account, simply login to it. Tip: You can visit Canva in Safari and sign up for an account using your Apple ID by confirming your Mac’s password or Touch ID.
2) You can create designs in Canva of various sizes. But since your goal is to simply add text to your image, please follow these steps to edit the full-quality image. Start by clicking the Create a design button from the top right and hit the Import file icon. Now, select the image from your Finder and upload it.

3) Click Use in a new design > Custom size. Now don’t alter the width & height and click Create new design. The photo will open in full resolution in a new tab.

4) Click Text from the left sidebar and pick a style.
5) Enter your custom text, and customize its font, size, color, and other things using the tools at the top.

6) With everything in order, click the Share button and hit Download. Next, you can choose PNG or JPG as the file type (format) and hit Download one final time.

The edited image with text over it will save to your downloads folder in full resolution.
Experiment with other methods
I’ve tried several online websites to add text to a photo but faced one of these issues:
- The free version would add a watermark.
- The sites are super slow to load and take a considerable time to upload the photo.
- Editing tools may not be responsive.
As a result, I recommend using Canva, which doesn’t have these drawbacks. However, if you’ve made up your mind not to use Canva, you can try these alternatives:
- IMG2GO (the best option out of the bunch. It also doesn’t seem to have the above problems)
- Text2Photo
- Online Image Editor
- AddText
- Kapwing
Finally, if your Mac has an Apple silicon (M1, M2 chip), you can also use iOS apps like Add text 2 on it. It worked well on my Mac mini with an M2 chip.
Check out next: