Learn how to quickly rotate one or multiple photos simultaneously on your iPhone, iPad, and Mac, saving time and effort in just a few simple steps.
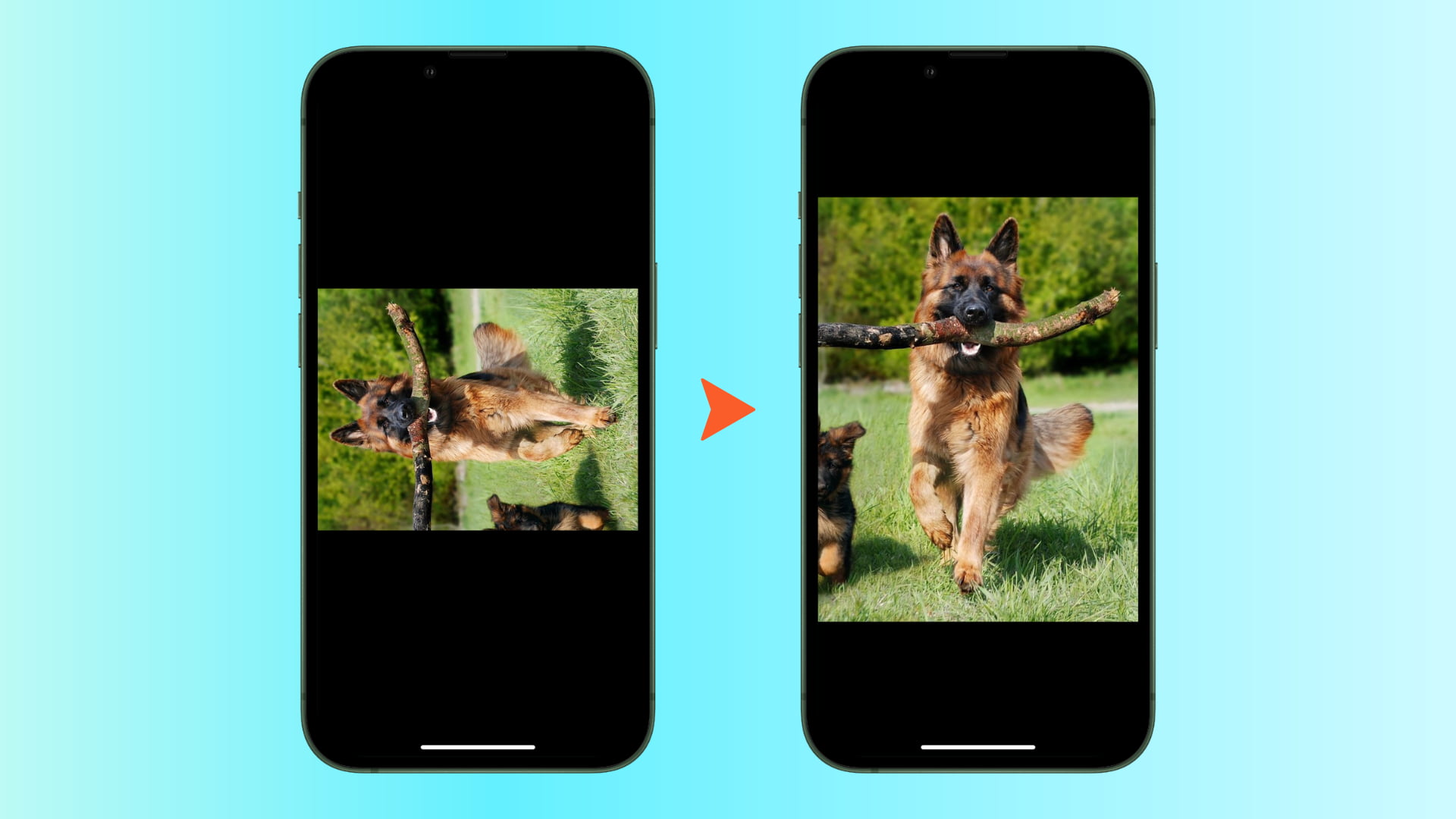
We’ve all been there: you want to take a photo in landscape mode, but before your iPhone accelerometer has registered it should rotate from portrait to landscape, you’ve already taken the shot. The result is a nice photo, but one that looks funny on your screen. Try to rotate the screen, and the photo rotates with it. It’s annoying, but of course, as you may already know, there is an easy way to rotate that photo so it looks good on your screen.
Note that although these steps and screenshots are from an iPhone, the process is the same on iPad.
Rotate a single photo
On iPhone or iPad
- Open the Photos app and tap the image you want to rotate.
- Tap Edit.
- Tap the crop button.
- Hit the rotate icon once, twice, or three times to get the desired orientation.
- Finally, tap Done to save the new changes.
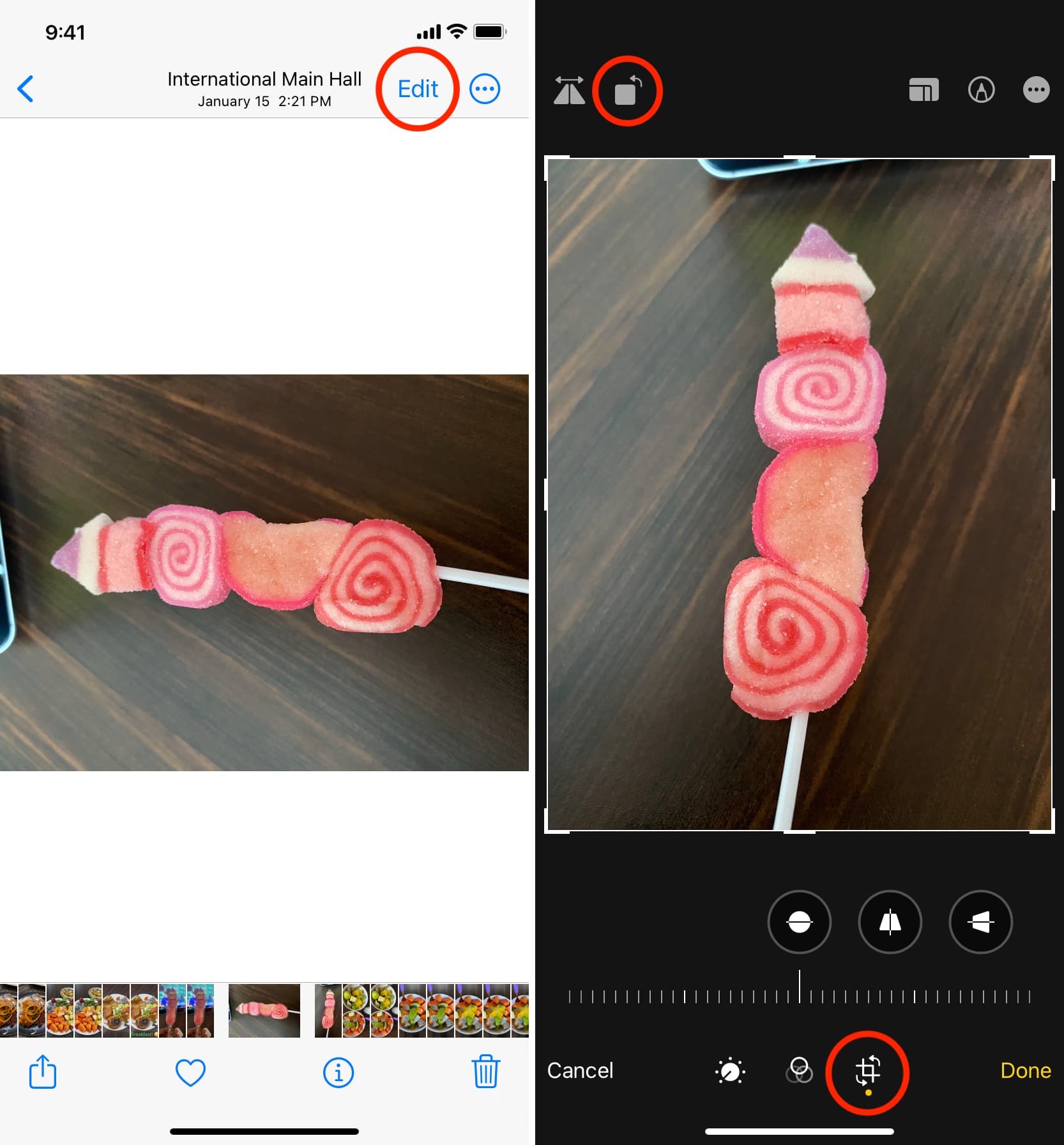
The fact that the rotation feature is tucked under the Crop feature doesn’t really make sense, but it gets the job done.
On Mac
- Open the image in Preview or the built-in Photos app.
- Click the rotate button from the top until you get the desired orientation.
- Simply close the Preview or Photos app, and your changes will be saved automatically.
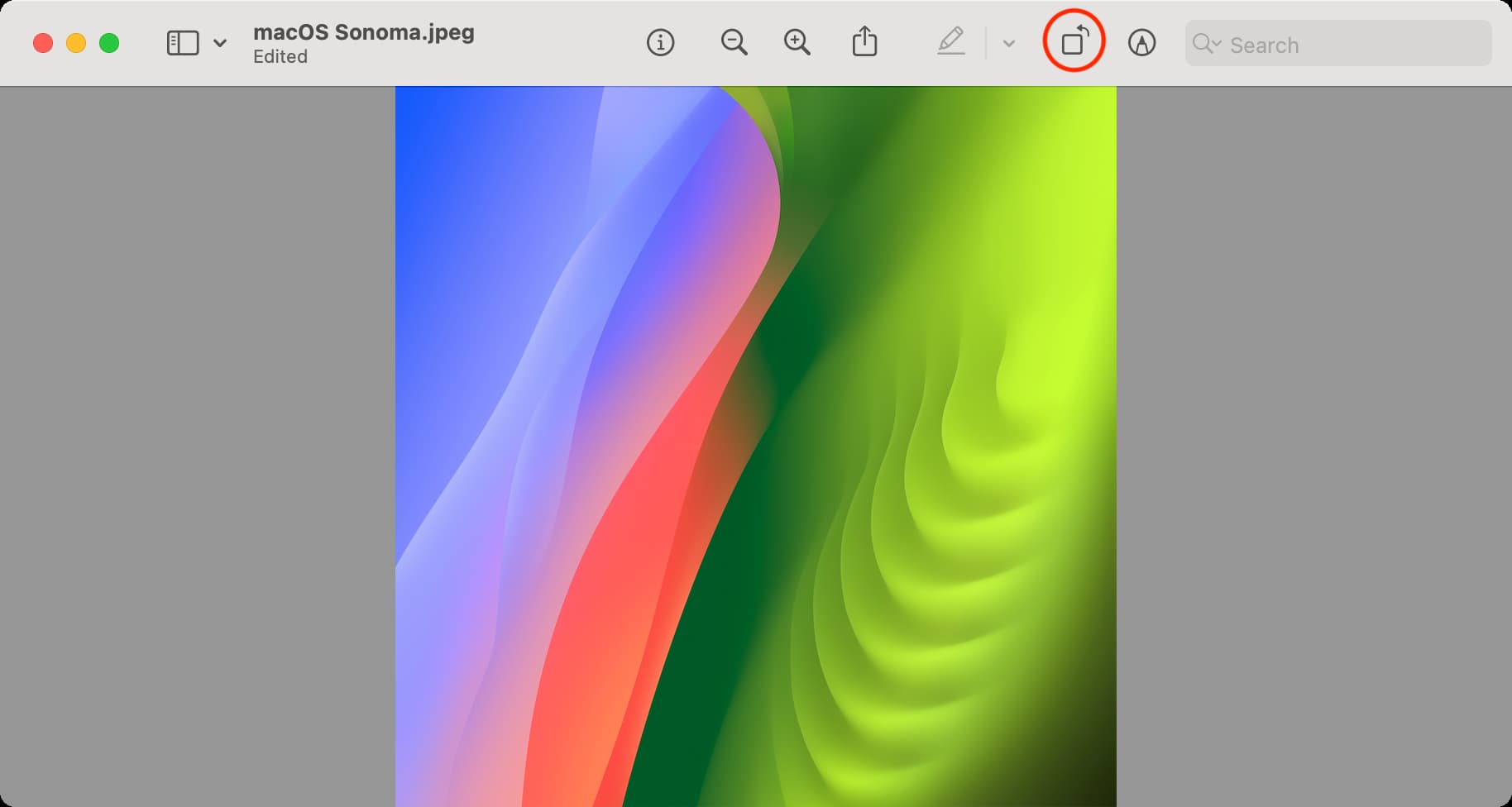
Rotate multiple images at once
On iPhone and iPad
The iPhone and iPad Photos app can handle the rotation of a single image, however, it can’t do that if you select several pictures at once. To address this, you will have to use an iOS shortcut. And we built a simple one just for you.
Here’s how to rotate several images at once on iPhone or iPad:
- On your iPhone or iPad, tap this iCloud link and then tap Add Shortcut to get the Rotate Multiple Images shortcut.
- Choose Rotate Multiple Images shortcut inside the Shortcuts app.
- Select the images and tap Add.
- Enter the degree of rotation in multiples of 90, that is, 90, 180, or 270. After that, tap Done.
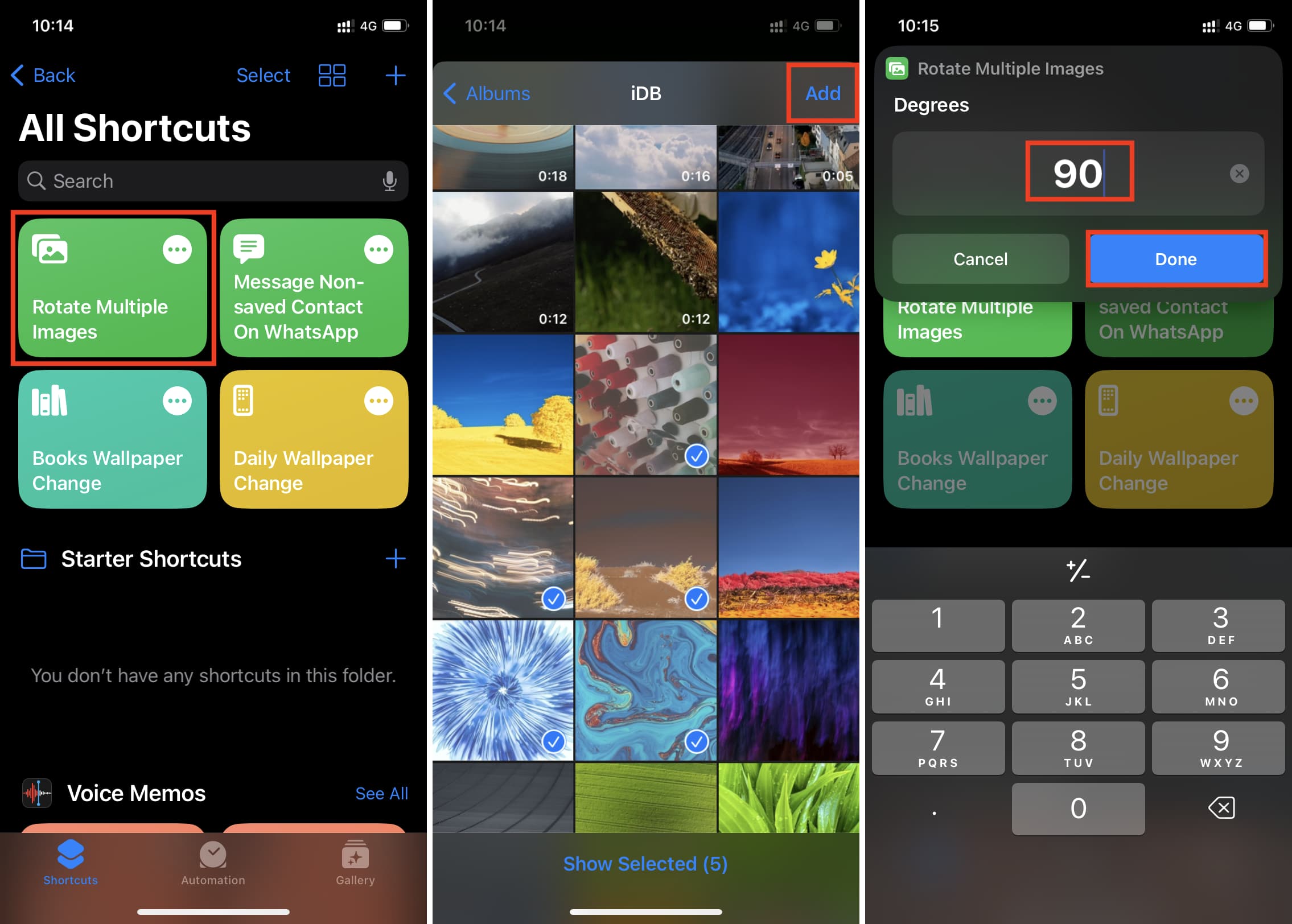
The shortcut will rotate all the images and save them to the Photos app. You will receive a silent notification when the shortcut is done running.
If you use iCloud Photos on your Apple devices, rotating images in Mac’s Photos app will also sync and reflect on your iPhone and iPad.
On Mac using the Photos app
Follow these steps to rotate multiple images at once on Mac:
- Open the Photos app and go to Library or one of the albums.
- Hold the Command key and select all the pictures you want to rotate.
- Right-click or hold the Control key and click over one of the chosen images.
- Click Rotate Clockwise.
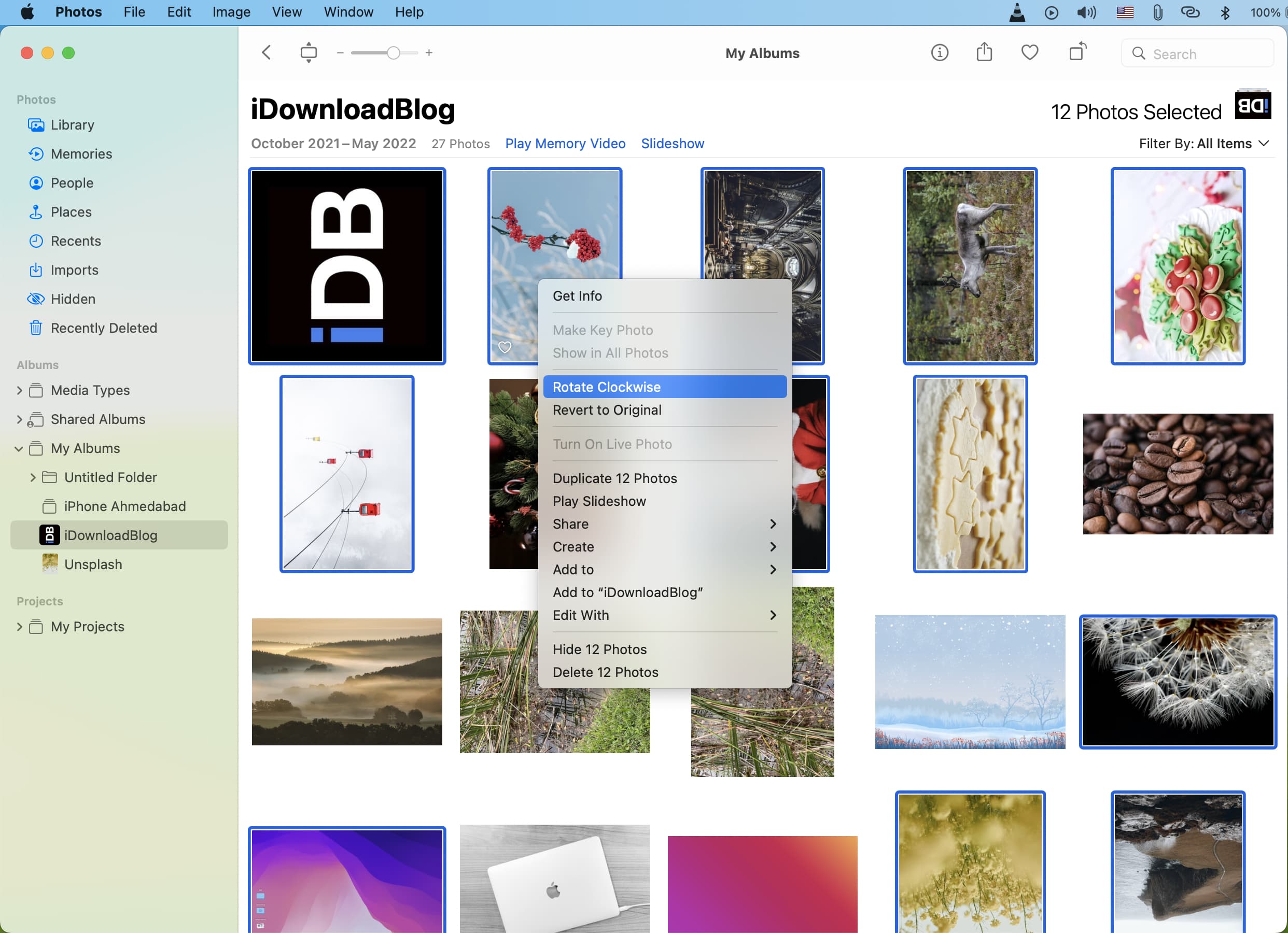
All the selected images will rotate 90 degrees. You can repeat this process once or twice more to achieve the desired level of rotation (180 or 270 degrees).
In case you need to revert, press Command + Z to undo. Or, if you rotate the images the fourth time (90 x 4), it equates to 360 degrees, meaning the photos return to how they were.
On Mac using Finder Quick Actions
If you’re on a recent version of macOS, like macOS Ventura or macOS Sonoma, you can also follow these steps to rotate several images at once:
- Go to the Finder folder and select the desired images.
- Control-click or right-click and choose Quick Actions.
- Select Rotate Left.
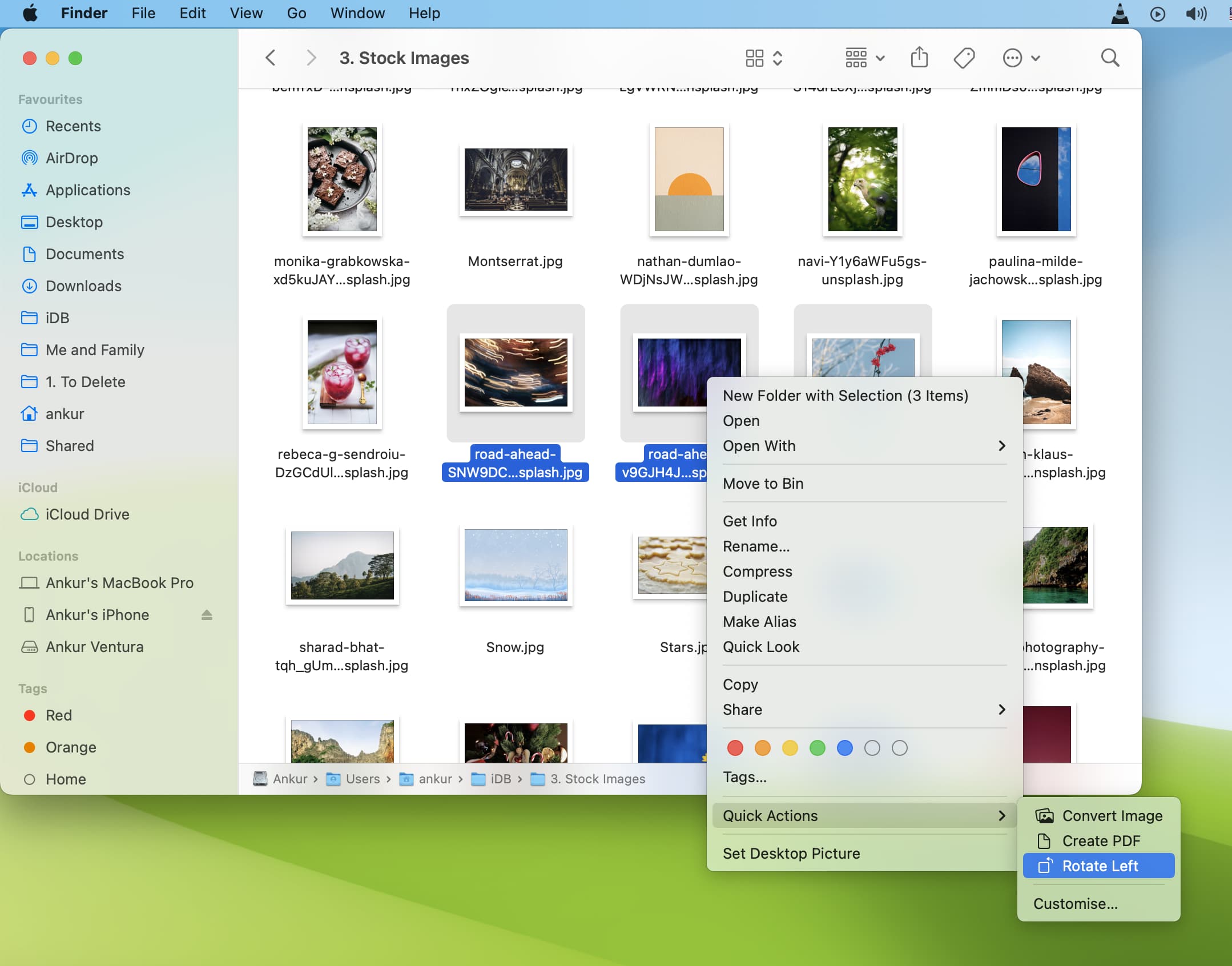
This will turn all your selected images together. You can repeat the process to achieve the desired level of rotation.
Note: Unlike the Photos app, rotating images using Quick Actions won’t sync to your other Apple devices, as iCloud Photos works only inside the Photos app and the web.
Other useful tips: