In this tutorial, we will show you how to use the same flash drive, external SSD, hard drive, and other similar storage devices on both macOS and Windows computers.
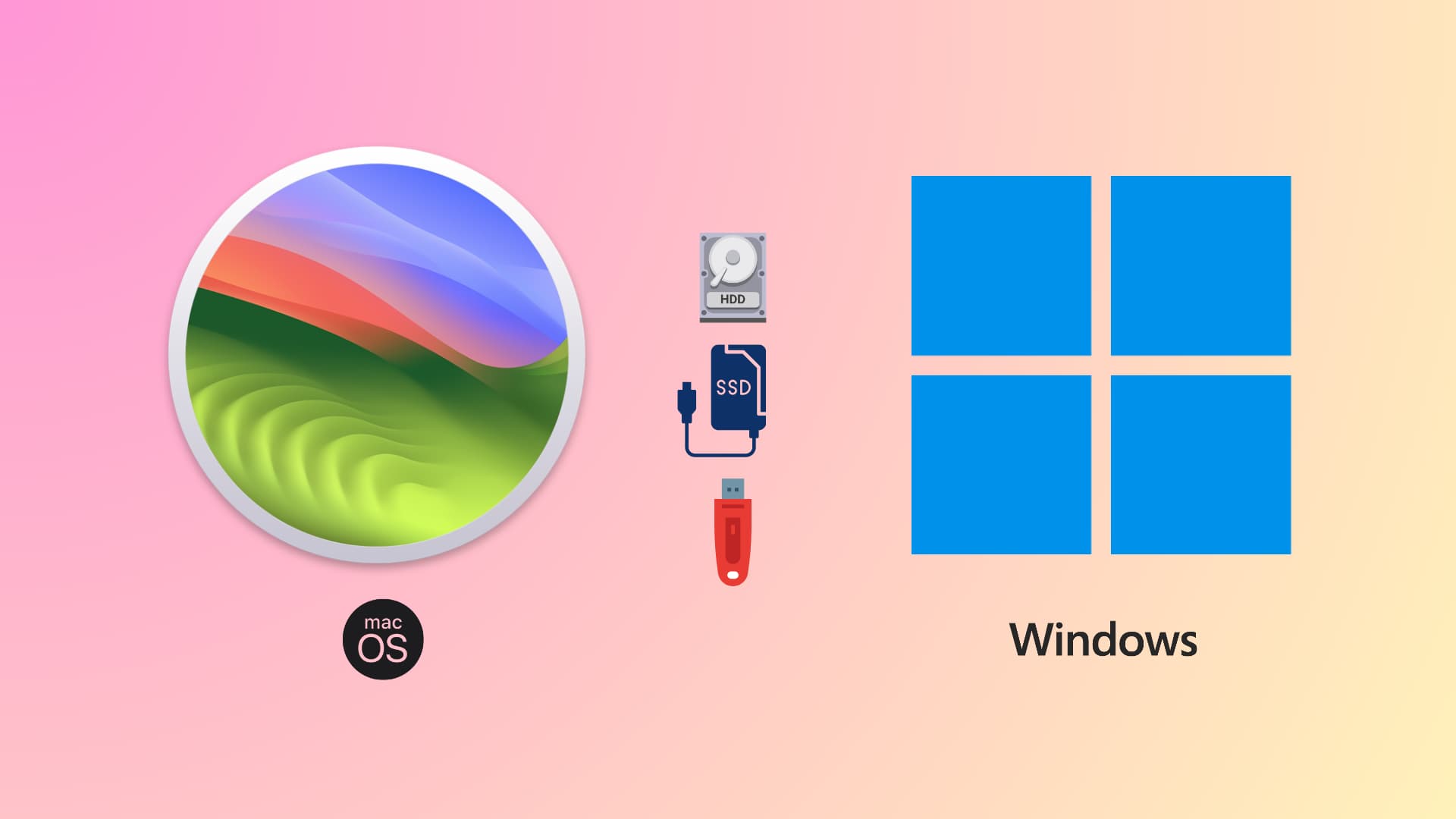
The problem
Have you ever experienced a situation where you connect a flash drive to your Mac or PC, only to find that it doesn’t appear, even though it was functioning perfectly with one of them?
In most instances, the issue can be traced back to the drive’s format.
For instance, it could have been formatted in Mac OS Extended or APFS, which are macOS-specific formats. In typical Apple fashion, such drives only work on Apple computers, not other devices like Windows PCs, Android phones, TVs, etc.
Inversely, the drive may be in Microsoft-developed NTFS format, which Macs can read but not write files to. As a result, you cannot copy or move files to such drives when it’s connected to a Mac.
Here are some easy solutions to address this.
Erase and reformat the drive
The easiest fix to make a thumb drive interoperable with different operating systems is to change it into a system format that’s supported on both Mac and PC. But doing so will erase everything that’s currently on the device. So you will have to move essential files from the drive to your computer first.
The ExFAT format is the only one being compatible cross platforms.
Once your storage drive is turned into an ExFAT drive, you can plug it into any computer, phone, tablet, TV, or device, and it should work flawlessly, letting you both write and read files.
To do this, you will have to erase and format the external drive to change it back to the universally compatible exFAT. After that, the drive can be used on Mac, iPhone, iPad, Windows PC, Android devices, and more.
- Connect the drive to your Mac’s USB port.
- Open Apple’s built-in Disk Utility app.
- Select the drive under the External heading of the left sidebar.
- Click Erase from the top toolbar.
- Type the name you want to give to this drive. You can also change it later. Next, click the Format drop-down menu and select ExFAT.
- Now, click Erase and wait for the process to finish.
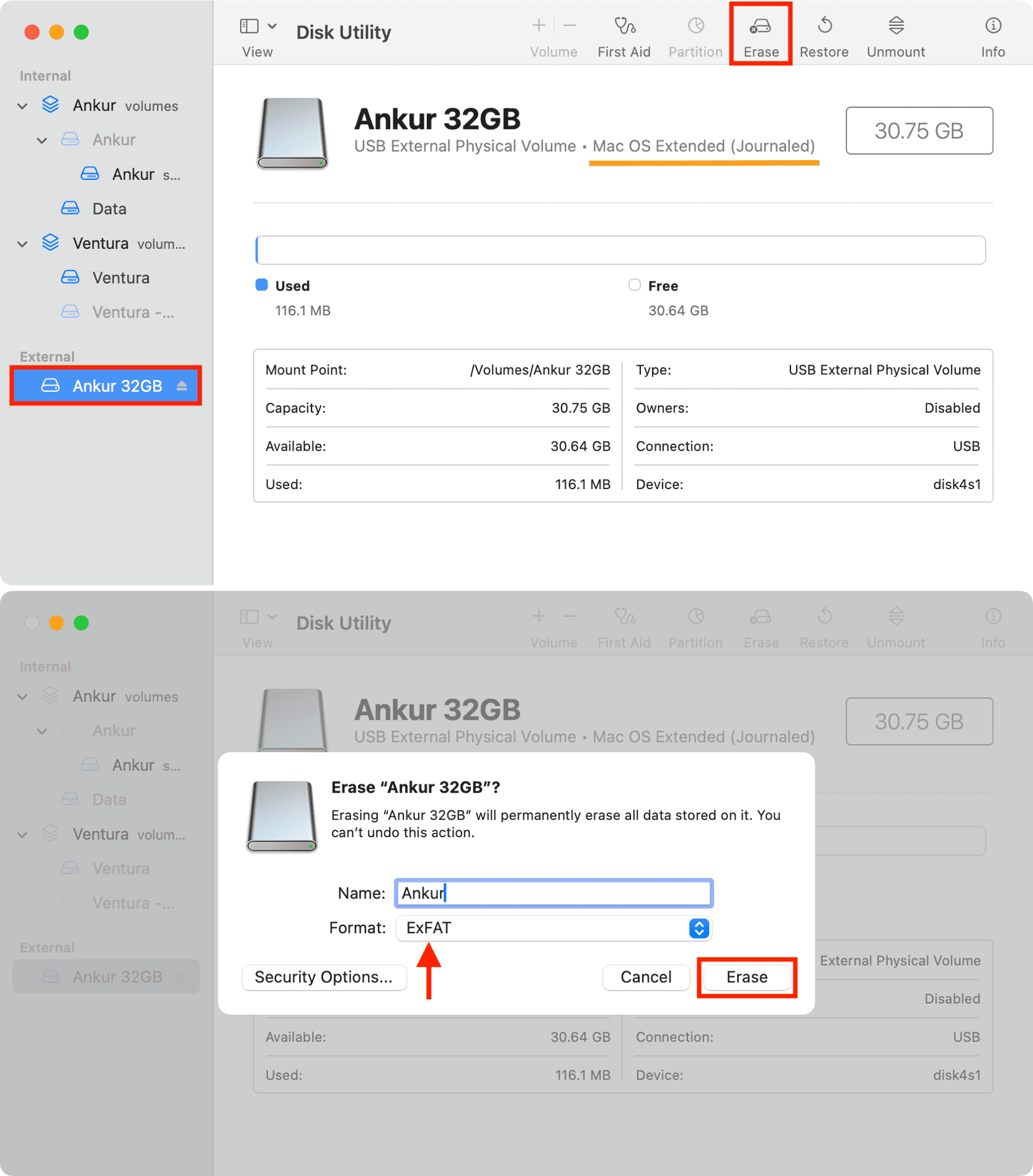
Once completed, you will see it has been reformatted to ExFAT. Now, eject the drive safely by clicking the eject icon next to its name and plug it into a Windows PC. This drive will now work for reading and writing on both Mac and Windows computers.
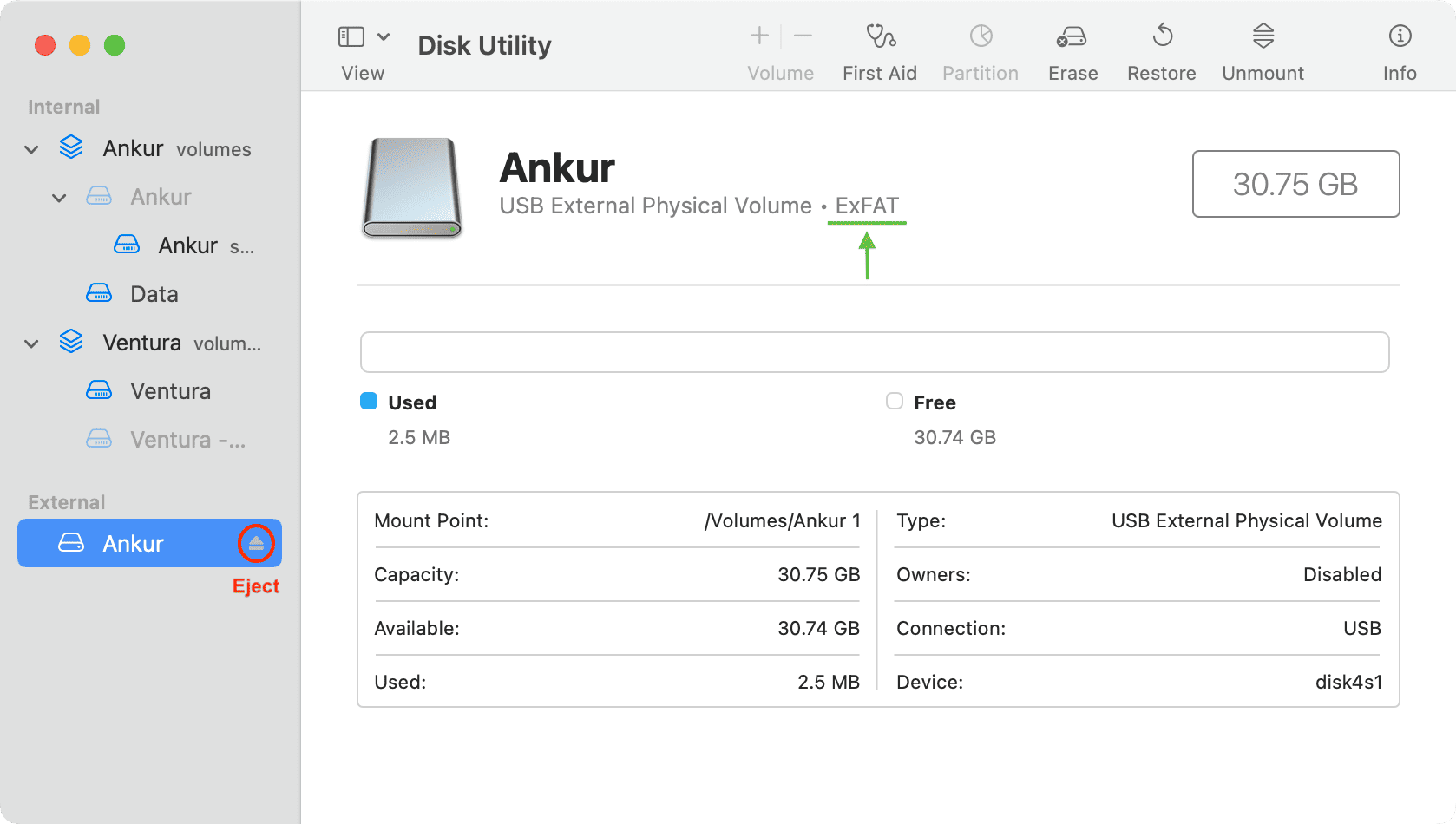
Important: If your drive is not showing on a Mac but does on a Windows PC, follow these steps to reformat the drive to exFAT.
Use special software
You may not think twice before reformatting an empty or sparsely filled drive. However, if you have a 500 GB or 1 TB external drive that’s full of data, but your computer’s internal drive is only 256 GB, then you may have a hard time moving files to it for backup.
In these situations, you can follow another solution that does not involve erasing and reformatting the drive.
And to do that, you will have to use special software like OWC’s MacDrive 11 that lets you access macOS-formatted drives on Windows PCs.
Other checks
While ensuring the correct format is the most important factor that defines whether a drive will work with a device or not, there are some other things to keep in mind.
- Make sure the cable you’re using is not faulty and of high quality.
- Double-check to ensure the connection on the drive’s end and the computer port are snug.
- Some large drives may need external power to work, as the power supplied by the laptop or device’s USB port may not be sufficient. So, read the manual that came with the drive and follow it. One example is that some SSDs cannot connect to the iPhone for 4K 60 fps ProRes recording as they need more power, but the iPhone 15’s USB-C port can only offer up to 4.5 watts.
- In some cases, the device may have a maximum storage limit. For instance, some cheap Android TVs can only accept a pen drive of up to 128 GB, and anything more than that won’t work. In this case, try using another drive of lower capacity and see if that works.
On a related note: