In this tutorial, we will show you how to prevent certain sites of your choice from not showing up in Google search in Chrome, Safari, and Firefox on your Mac or Windows PC, helping you refine your searches and improve your online experience.
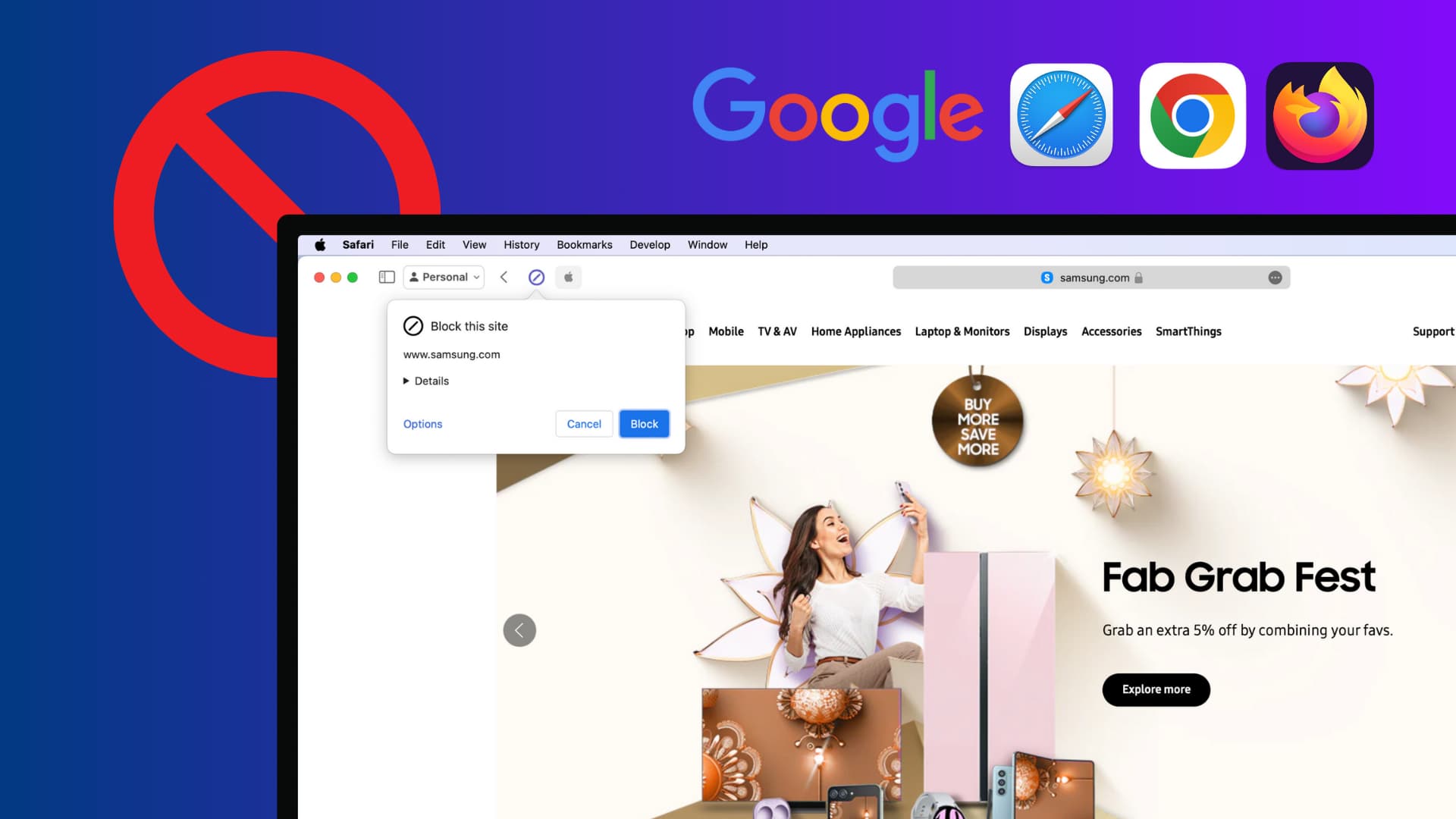
Why block a website from search results
- You do not find that site helpful
- The site is harmful or provides low quality content
- You want to block improper websites that bypass your browser’s safe search or computer’s adult blocking settings
- You want to remove a site from Google search that has paywalled content
Block a site on a one-time basis
You can block a particular site from showing up in search results by adding -site:name of the website you want to exclude.
As an example, imagine you’re searching for “Best Phone to Buy,” but you do not want CNET to appear in the search results as you do not find them reliable. So, your search query would be:
Best Phone to Buy -site:cnet.com
And now, Google will exclude CNET from this search query.
Turn on Google safe search
If you’re worried your child may accidentally visit an improper or adult website, you can switch on safe search for Google.
1) Visit Google.com.
2) Click Settings from the bottom right and choose Search settings.
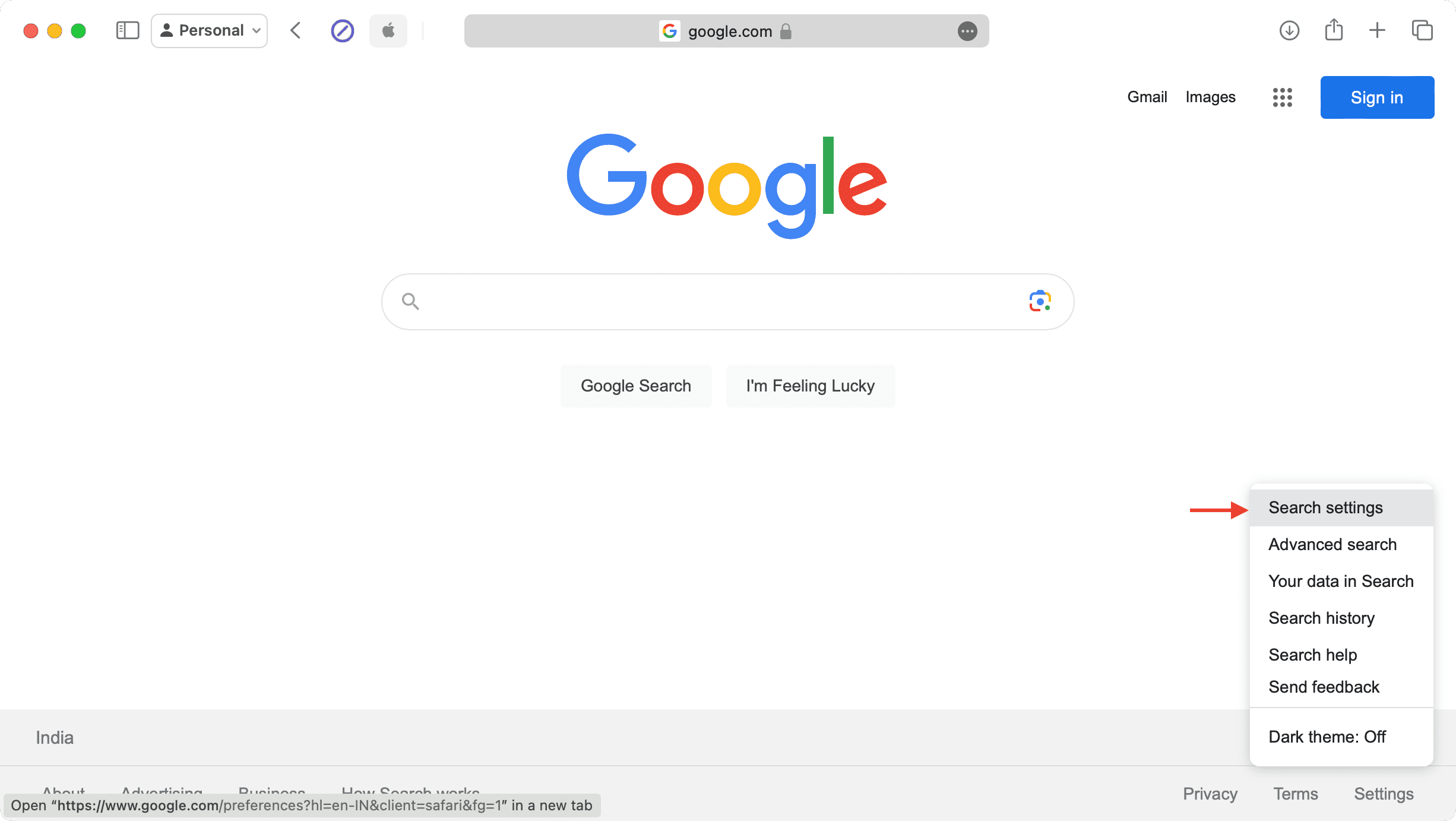
3) Click the current option next to SafeSearch.
4) Select Filter to activate Google SafeSearch, and the search engine will now exclude explicit images, text, and links.
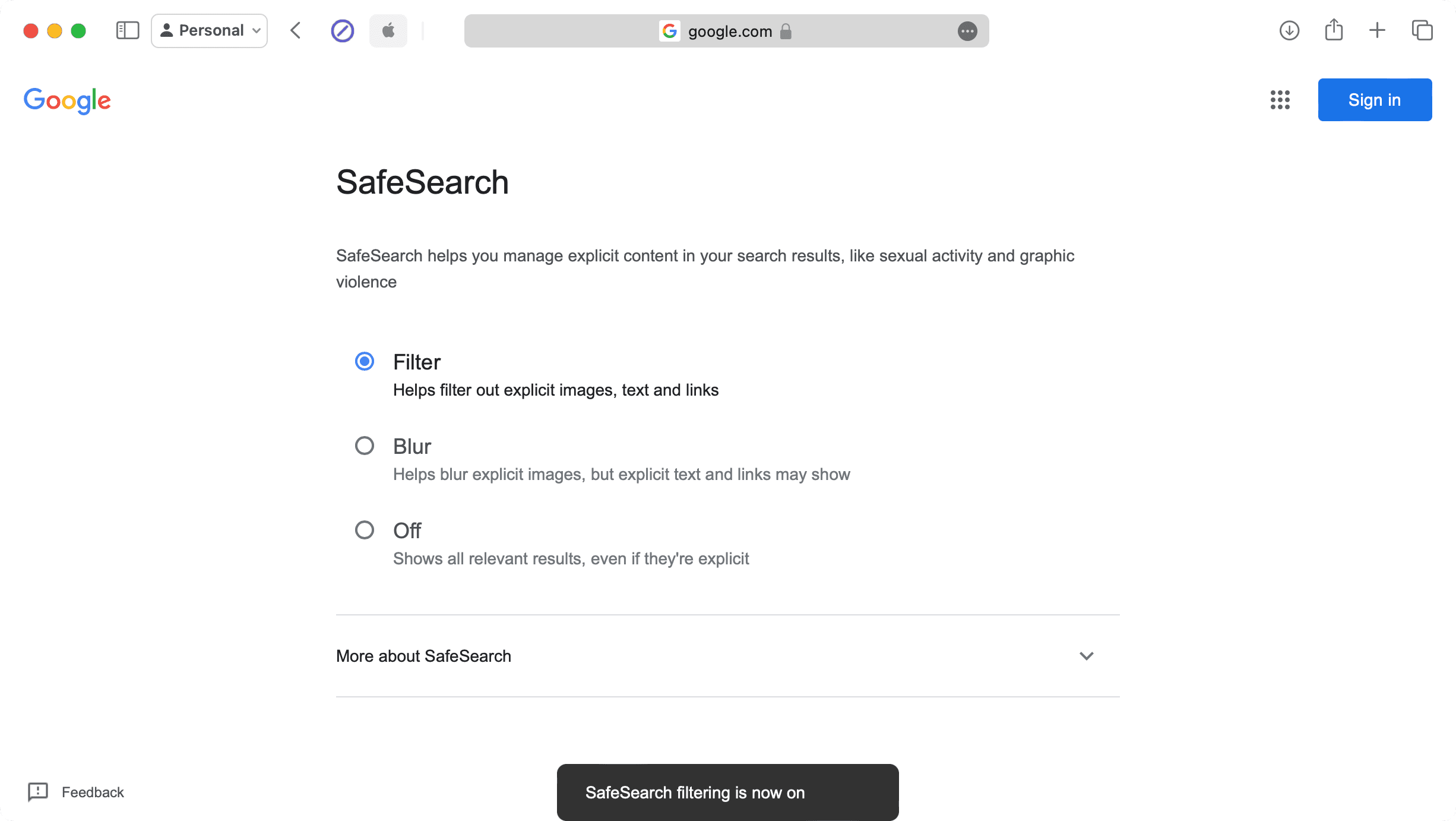
Related: How to block access to specific websites on Mac
Use browser extensions to block websites from search results
This is one of the best ways to permanently exclude specific sites from appearing in Google searches. A few methods here may also work in other search engines like Bing and DuckDuckGo.
Safari
uBlacklist is a great tool to remove unwanted websites from your search results. It’s not only available for Safari but also for Chrome and Firefox.
Let’s say you do not want Apple’s website to appear in your Google Search results. So, if you add the term “apple” to uBlacklist, its website will not appear in Google Search even when you search for “apple.” However, note that other things related to Apple, like their YouTube page, Facebook page, Twitter account, and such, will still be available in search results as these are entirely different websites.
1) Download uBlacklist from the Mac App Store.
2) Open Safari and you will see a banner on the top asking to “Turn On Extension.” Click it. If you don’t see this banner, click Safari next to the Apple icon and go to Settings > Extensions. From here, check the tiny box for uBlacklist to activate it.

3) Now visit Google.com, search for the site you want to block, and hit “Block this site” next to its name.
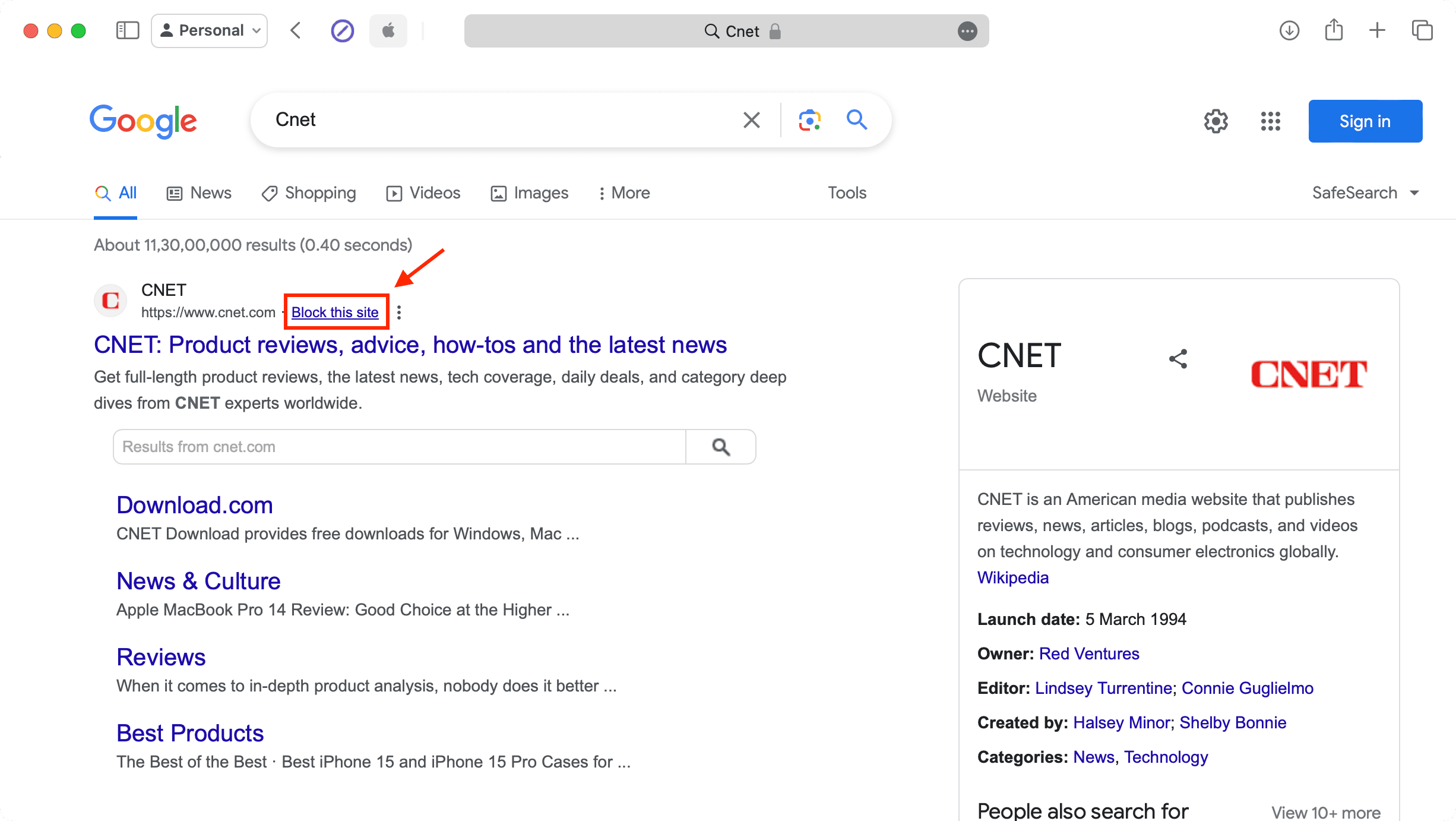
4) Alternatively, you can visit the website you want to block, click the uBlacklist icon from your Safari toolbar, and hit Block.
Note: Remember to allow the extension to run when prompted.
5) To unblock a site, click the uBlacklist icon > Options. Now, remove the site and hit Save.
Chrome
If you don’t use Safari but rely on Chrome, you can use the following third-party extensions to block websites from Google search results or even prevent a site from loading when you enter the URL.
I. Search Filter: This simple extension is perfect for excluding desired websites from search engine results (except Sponsored sites/Ads).
1) Install the Search Filter extension.
2) Visit Google.com (or DuckDuckGo or Bing) in Chrome and search for the site you want to block. I have searched for Apple.
3) Now, click the Search Filter icon if you’ve pinned it. If not, click the extensions icon first.
4) You may skip the setup by clicking Start.
5) Now, enter the website name (Apple) you want to block and hit Save Changes. You will notice that the official website (apple.com) hides from the search results.
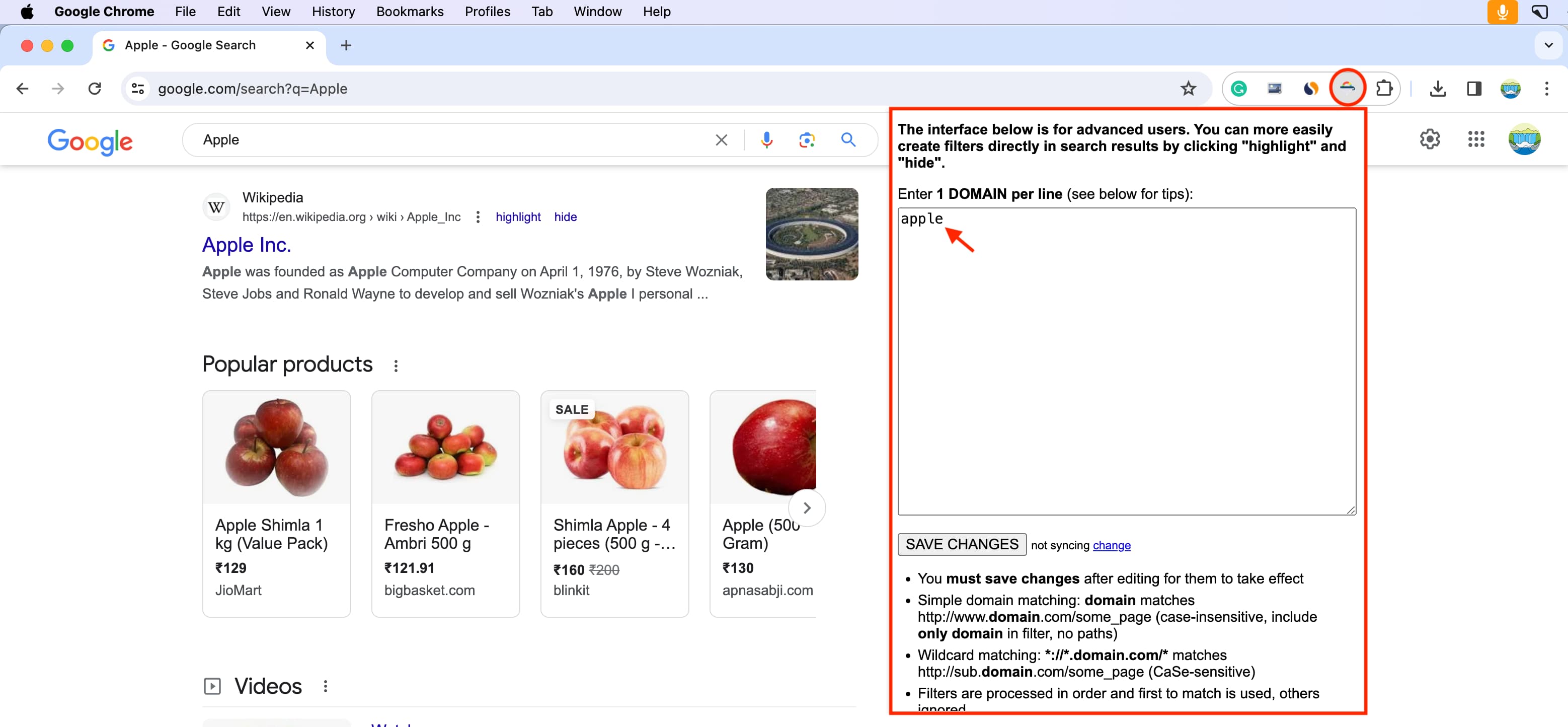
II. Search Engine Spam Blocker: In addition to Search Filter, you can use the Search Engine Spam Blocker extension, which lets you add domains you want to remove from Google Search. You can also click the Search Engine Spam Blocker icon and turn on “Show block buttons,” after which a “Block” option will appear under every search result.
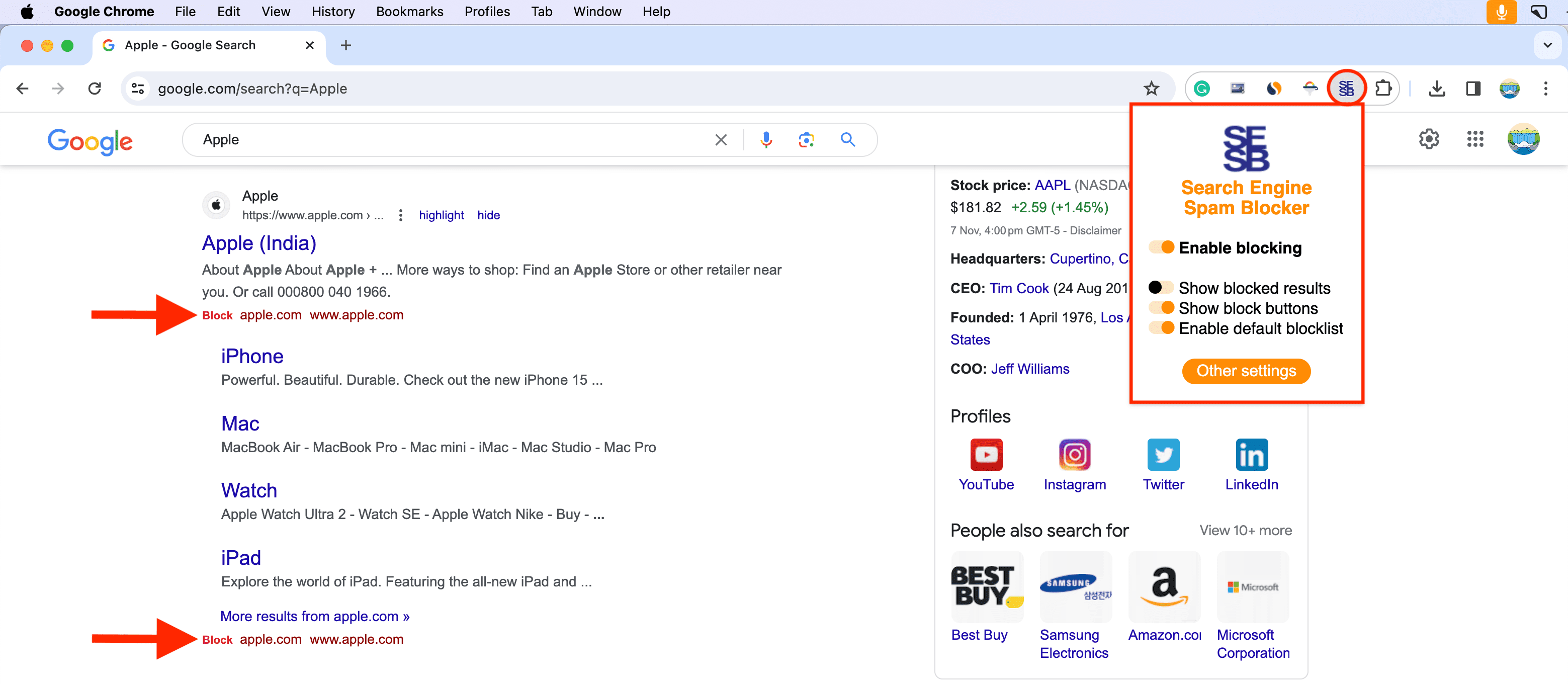
III. Google Search Ad Remover And Customizer: Every year, Americans lose over a billion dollars in various scams. One of the most prolific ones is where the scammer pays for ads, which appear at the top of the search results.
To address this, you can use an extension like Google Search Ad Remover And Customizer to either hide ads from the top of the search query or make the ads stand out with a colored box around them.
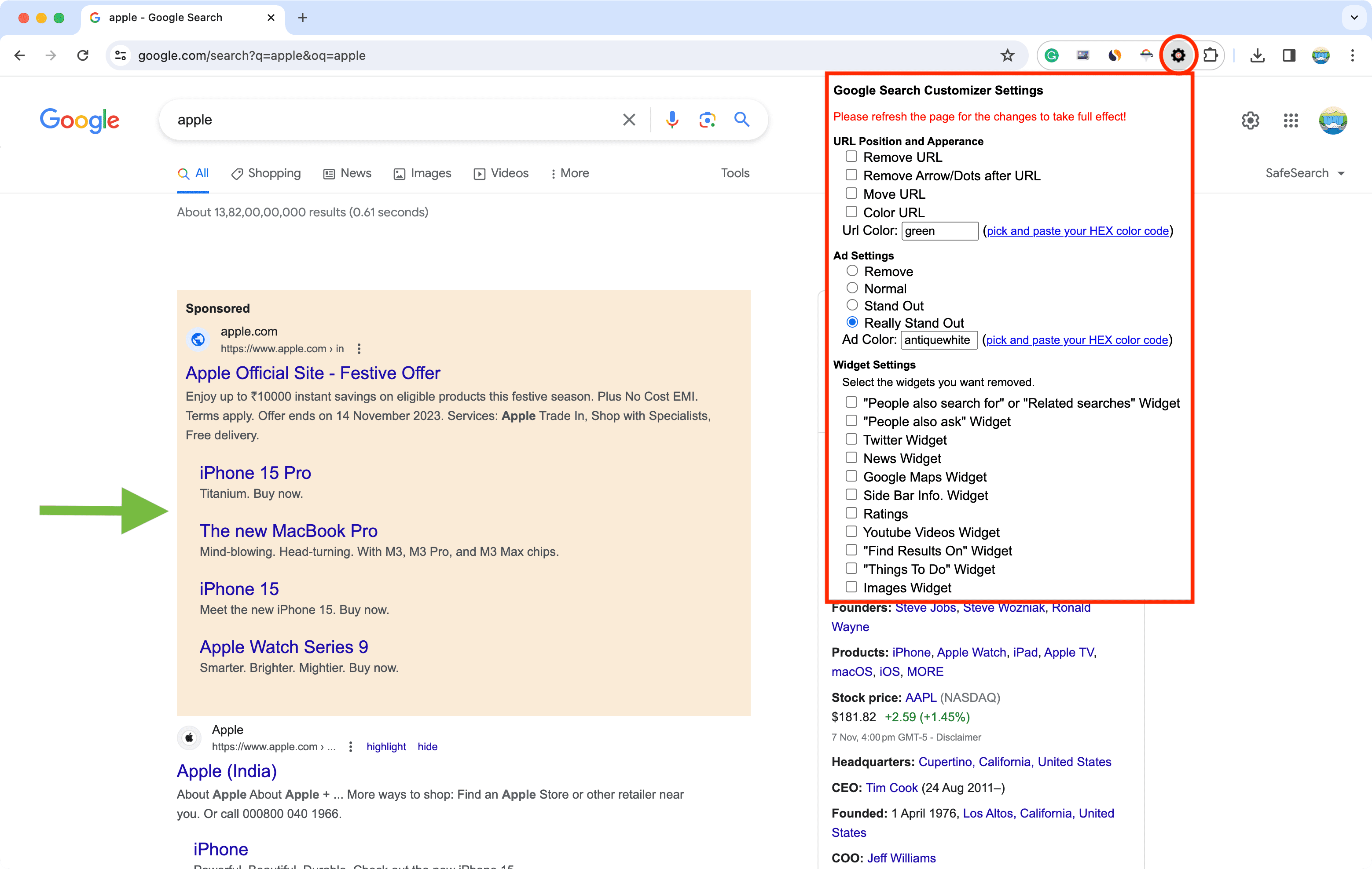
Firefox
I spent a considerable amount of time trying to find an extension other than uBlacklist that filters out specific websites from Google search results. Sadly, I couldn’t. But during this process, I found the following related extensions that can be useful.
I. BlockSite: It does not remove the particular website from Google search. But you can block desired URLs, or you can add websites or keywords to BlockSite, and it will block the entire thing. As an example, if you add the “download” keyword to the blocklist and then search for any term that has the word ‘download,’ like “songs download,” it will block the entire search.
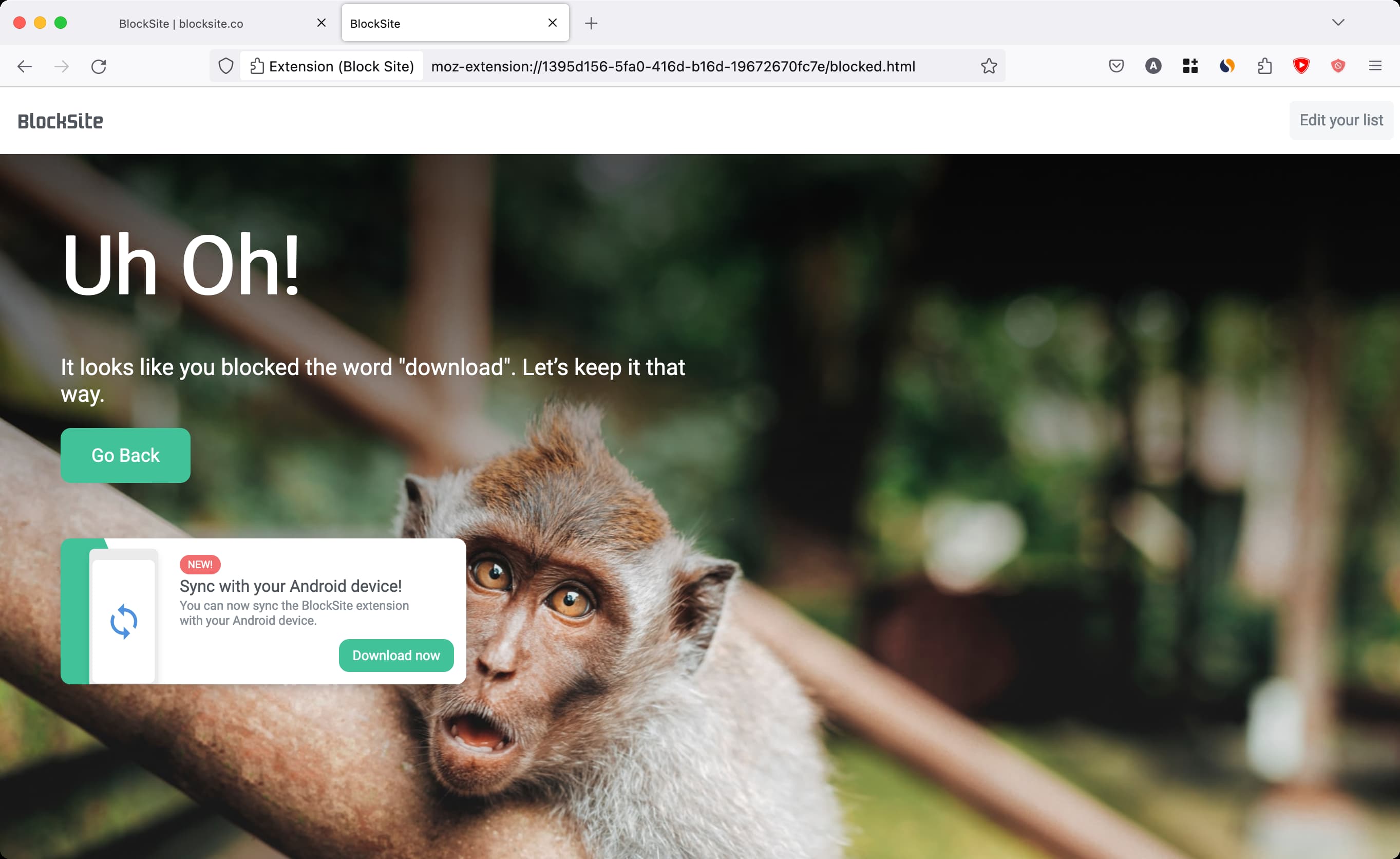
II. Block Site by Ray: This, too, does not remove a website from Google search results but prevents you from visiting the website if you click it from search results or enter the URL manually. Get Block Site from the Firefox add-ons store.
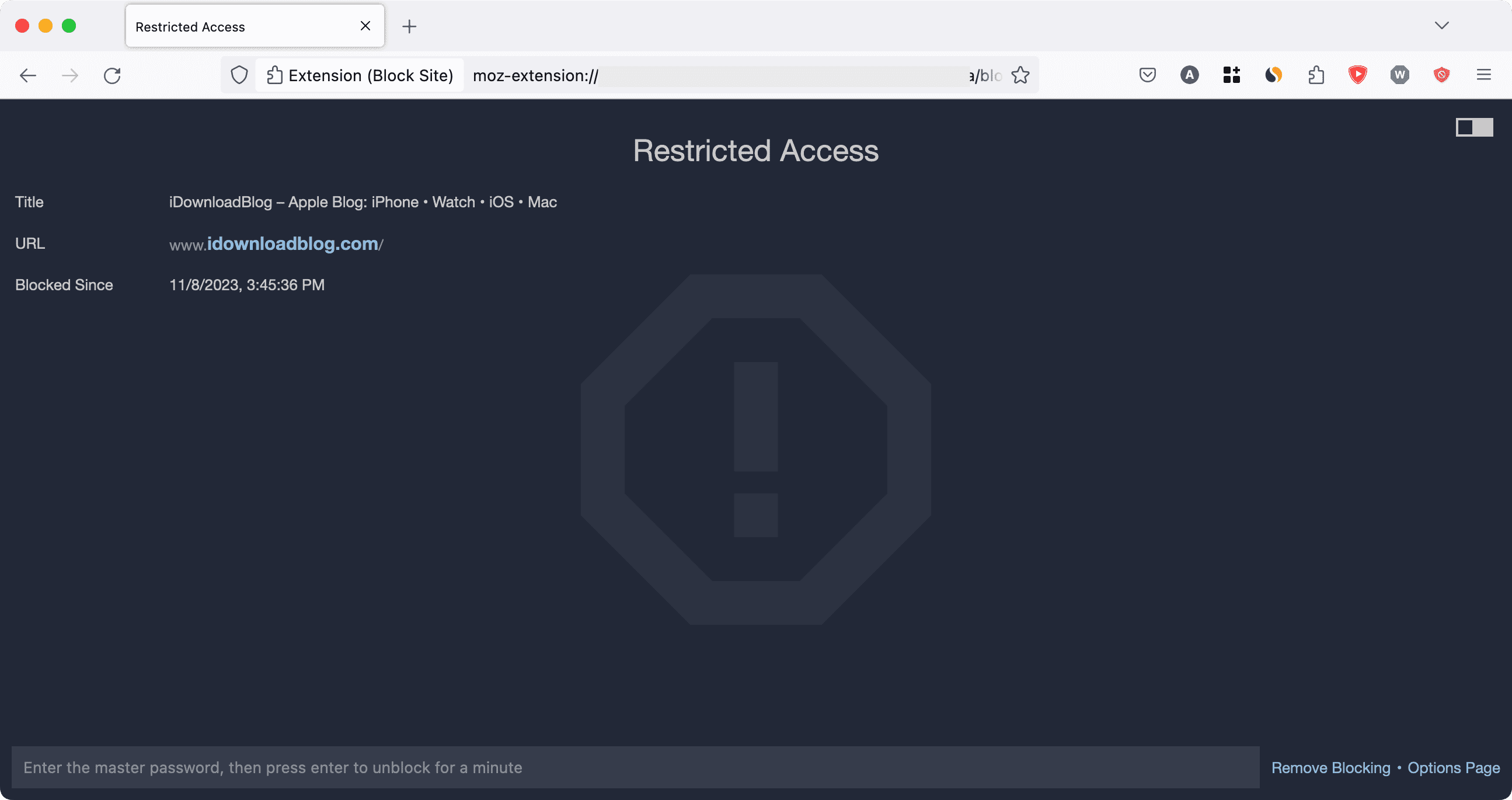
III. Website Blocker by Wesley Branton: Similar to the above one, Website Blocker prevents the website from loading when you visit it by typing the website URL or from search results. Enter the website URL correctly in the extension settings, add it, and then mark the little checkbox to activate blocking.
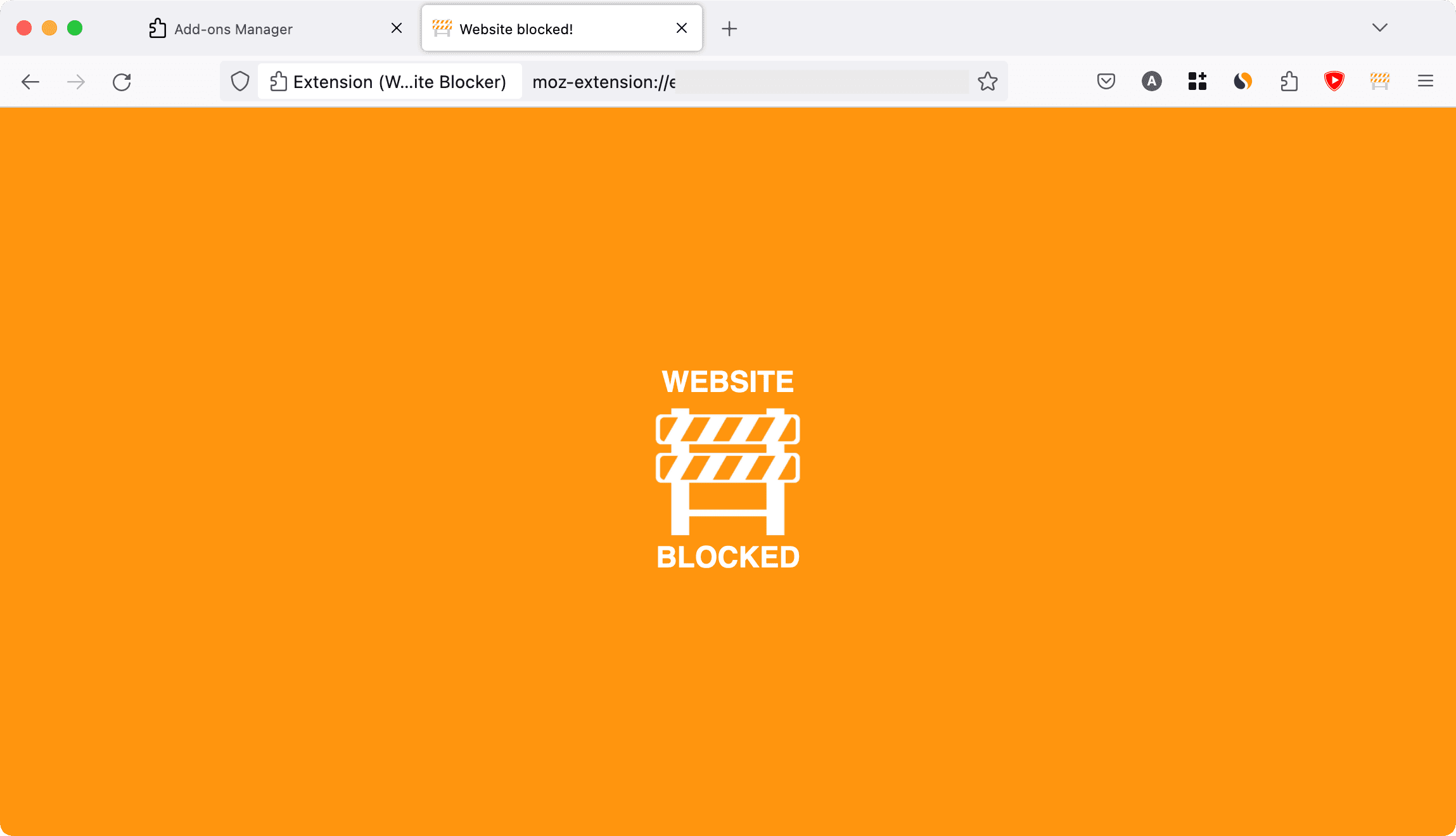
Related: How to block access to specific websites on iPhone or iPad