Check out these handy tips to have more than one clipboard on your Mac, and use them without worrying about old clipboards getting replaced by the most recent one.
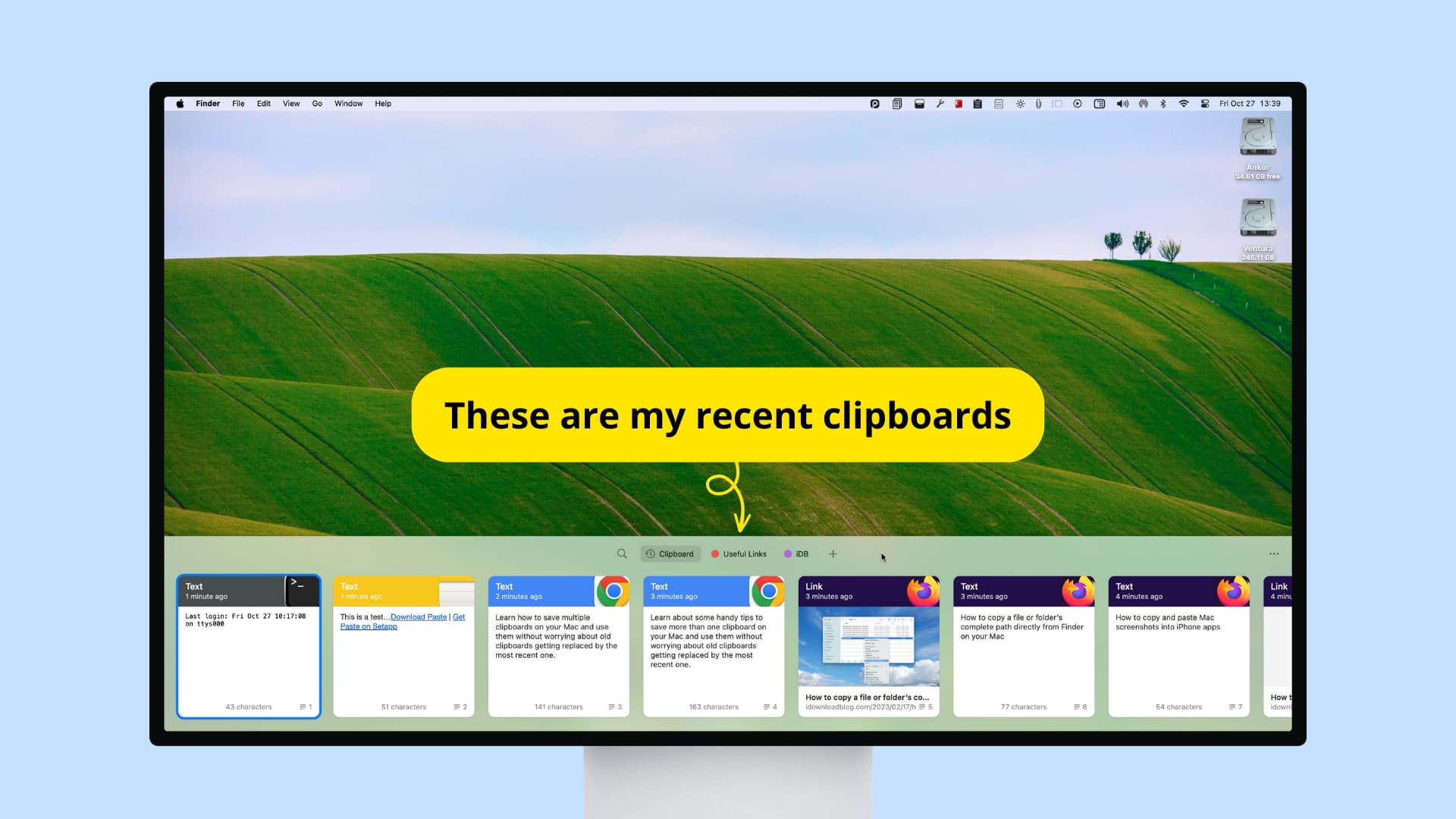
You are likely aware that when you copy text or file to your clipboard, the item that was previously in the clipboard is replaced by the new one.
For instance, if you copy this first sentence and then copy this second sentence, the first sentence is no longer in your Mac’s clipboard, and when you use the paste option (Command + V), the second sentence is pasted.
But what if you want your Mac to remember both the first and second sentences as separate clipboards? In this tutorial, we will help you do this. But first, let’s start with the basics.
Related: How to save and access multiple clipboards on iPhone
See your Mac’s clipboard
If you want to know what’s in your Mac’s clipboard, open Finder and click Edit > Show Clipboard. It will show the text you have copied on your Mac or your other Apple devices like iPhone or iPad, courtesy of Universal Clipboard. And if you have copied a file, it will just show the file name.
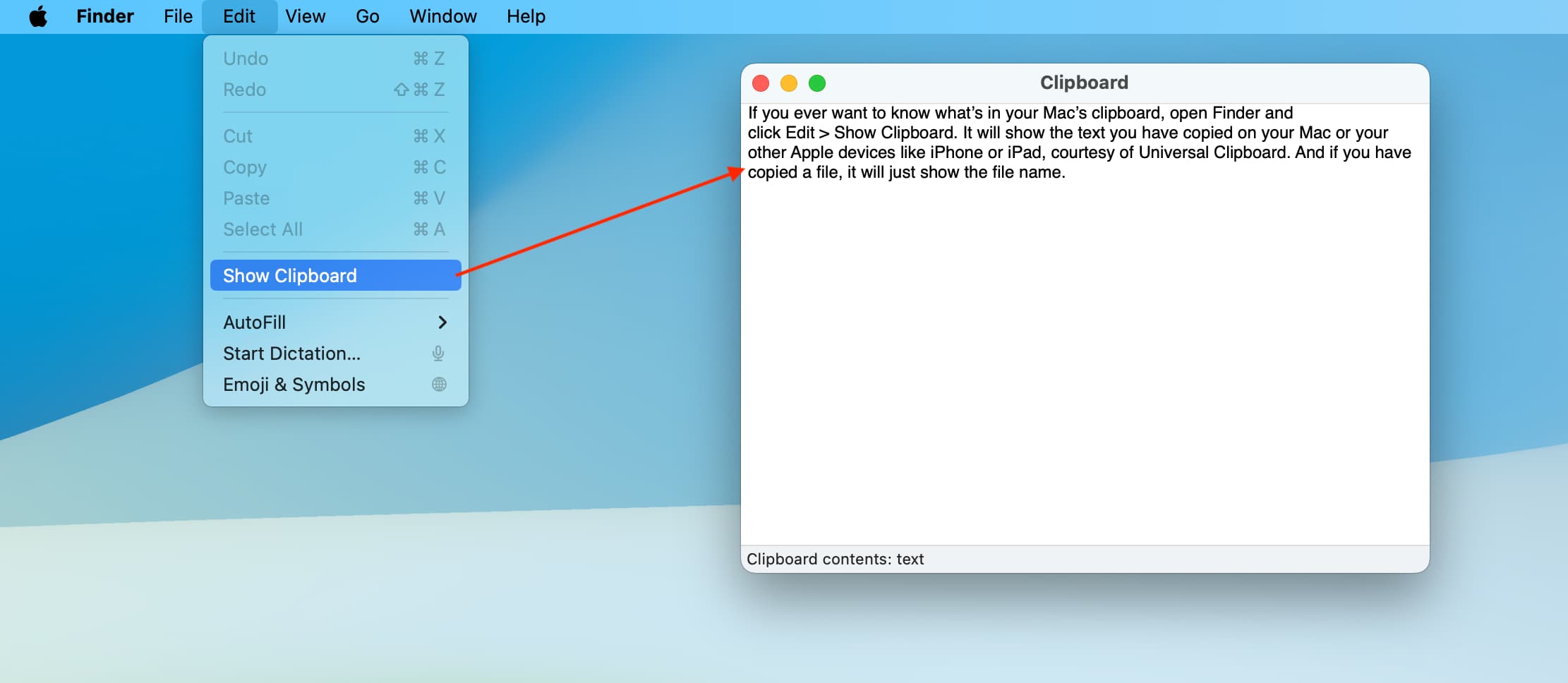
Tip: Want to clear your clipboard on Mac? You can just copy something else, and it will replace your current clipboard. Or, paste pbcopy < /dev/null into Terminal and hit the return key to empty your Mac’s clipboard.
Use two clipboards simultaneously
Being a Mac user, you probably know that:
- You press Command + C to copy
- You press Command + X to cut
- You press Command + V to paste
When you copy or cut something, it instantly gets saved to your Mac’s clipboard. And when you copy something else, the previous clipboard is replaced.
What you may not know is that macOS also allows you to cut and paste using another set of keys in some apps like Notes:
- Press Control + K to cut
- Press Control + Y to paste
When you cut something using Ctrl + K, the current clipboard content that you have using Cmd + C is not replaced. In other words, Control + K has its own invisible clipboard, and you can paste it using Control + Y.
To sum up, using Command + C and Control + K key combinations, you can effectively have two sets of clipboards on your Mac, all without using non-Apple apps!
Use the best third-party clipboard manager apps for Mac
Now, let me tell you about the most effective way to preserve dozens of recent clipboards, see them all, choose among them, and use them without worrying about losing them. It involves using third-party clipboard manager apps for Mac.
1. CopyClip – Clipboard History
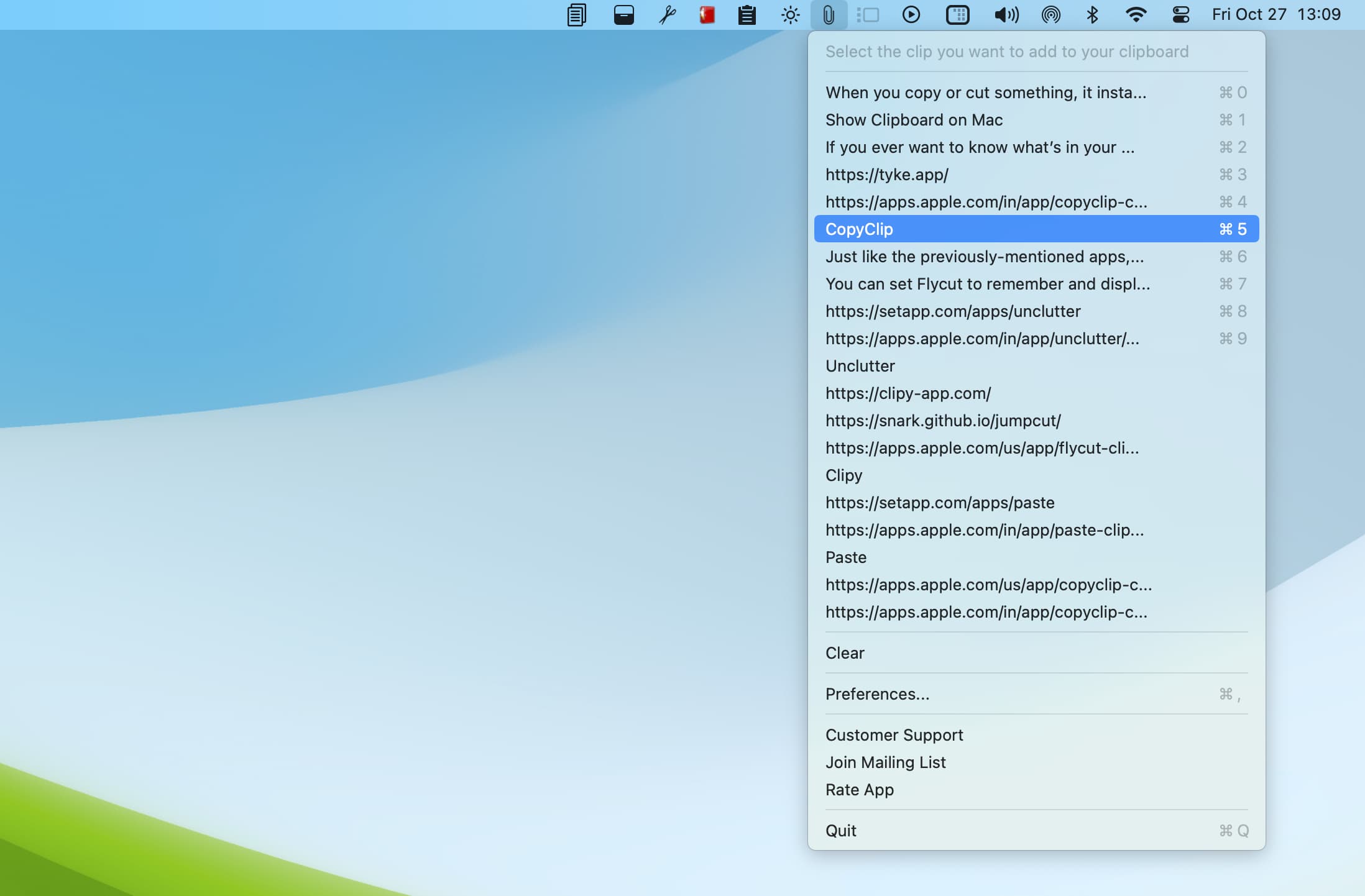
I’ve been using CopyClip for many years now, and it’s one of the first apps I install after setting up my Mac.
CopyClip keeps my clipboard history and shows the 20 most recent text clippings I have copied or cut. I can go on a streak to copy several words, sentences, and paragraphs without worrying, as CopyClip automatically saves them in the background. And when I need to use one of them, I just click the CopyClip icon in the Mac’s top menu bar and select the desired clipboard.
One thing to keep in mind is that it won’t save the text formatting. If that’s important to you, try the Paste app that’s mentioned below.
In addition to CopyClip, you can also try the following apps to one-up your clipboard game.
2. Paste
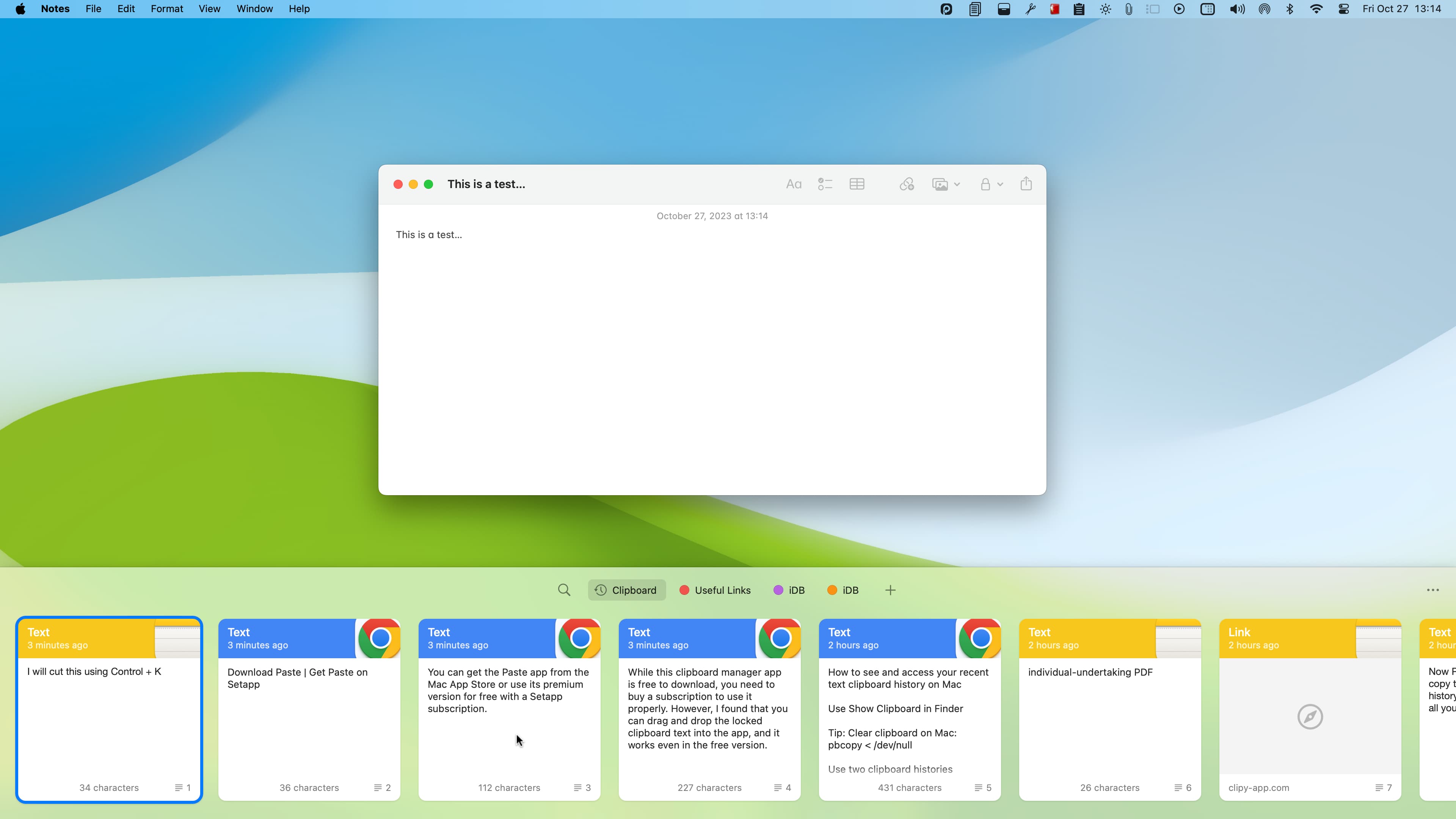
It’s an excellent app that keeps multiple text and file clipboards while also showing the app they were copied from. If the text has formatting, like a URL over the words, it keeps them intact.
Paste clipboard manager app is free to download, but you need to buy a subscription to fully use it. However, I found that you can drag and drop the locked clipboard text into the app, and it works even in the free version.
You can get the Paste app from the Mac App Store or use its premium version for free with a Setapp subscription.
Download Paste | Get Paste on Setapp
3. Clipy
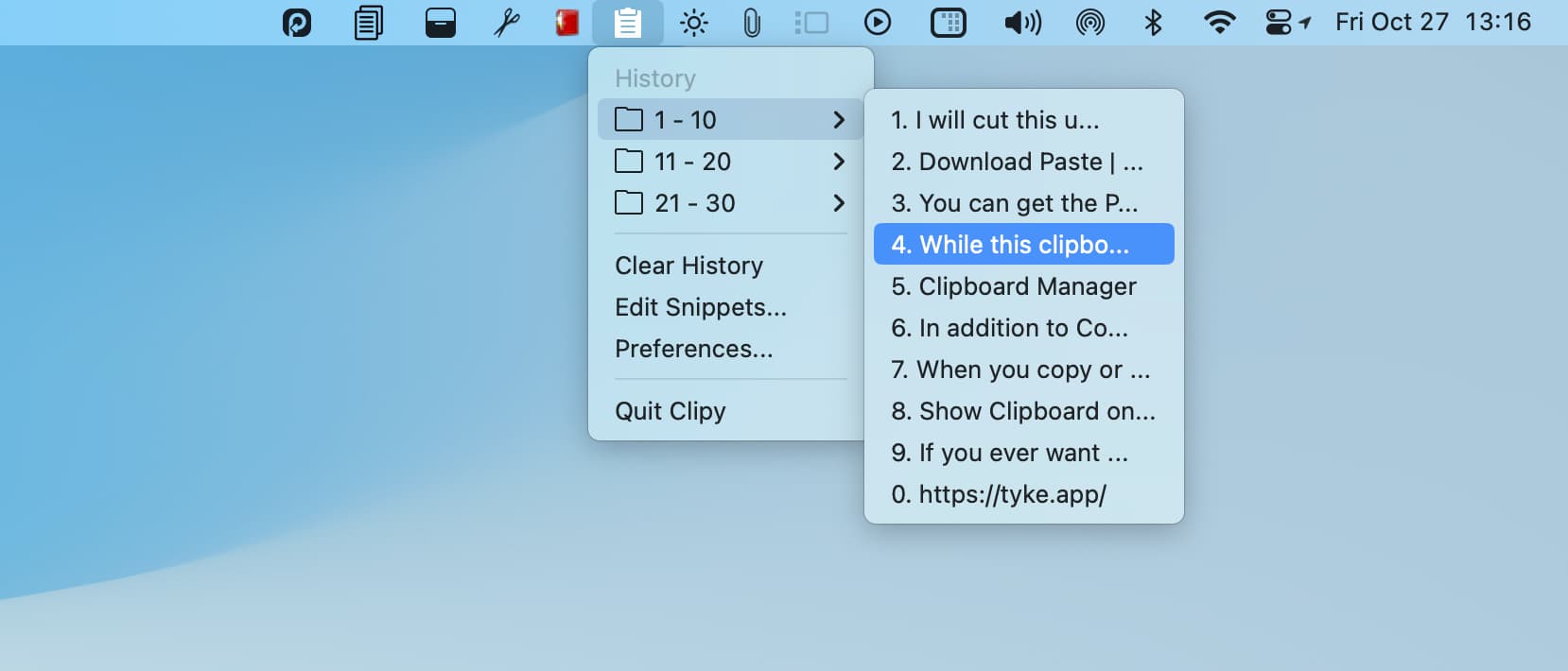
This is another tiny app that keeps your recent clipboards organized in folders. It can even auto-paste the selected clipboard item. The Clipy clipboard app has quite a few handy options in its settings to make it work the way you like.
Download Clipy from its website
4. Flycut
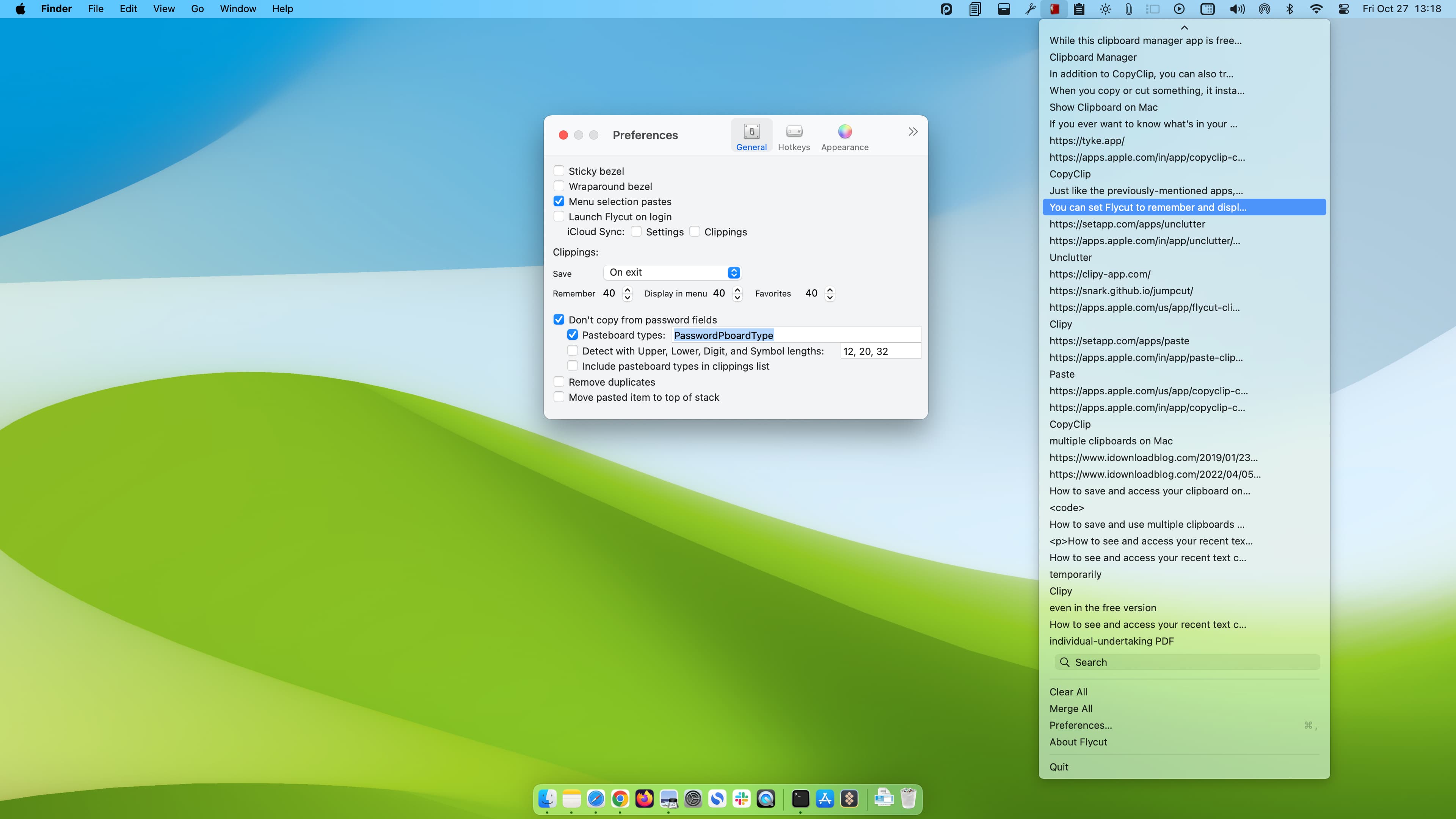
You can set Flycut to remember and display up to the 40 most recent copied or cut things into its memory. From there, you can either auto-paste the chosen item into an app or just copy it to your Mac’s built-in clipboard. It also has a search bar to find the specific clipboard item quickly.
5. Jumpcut
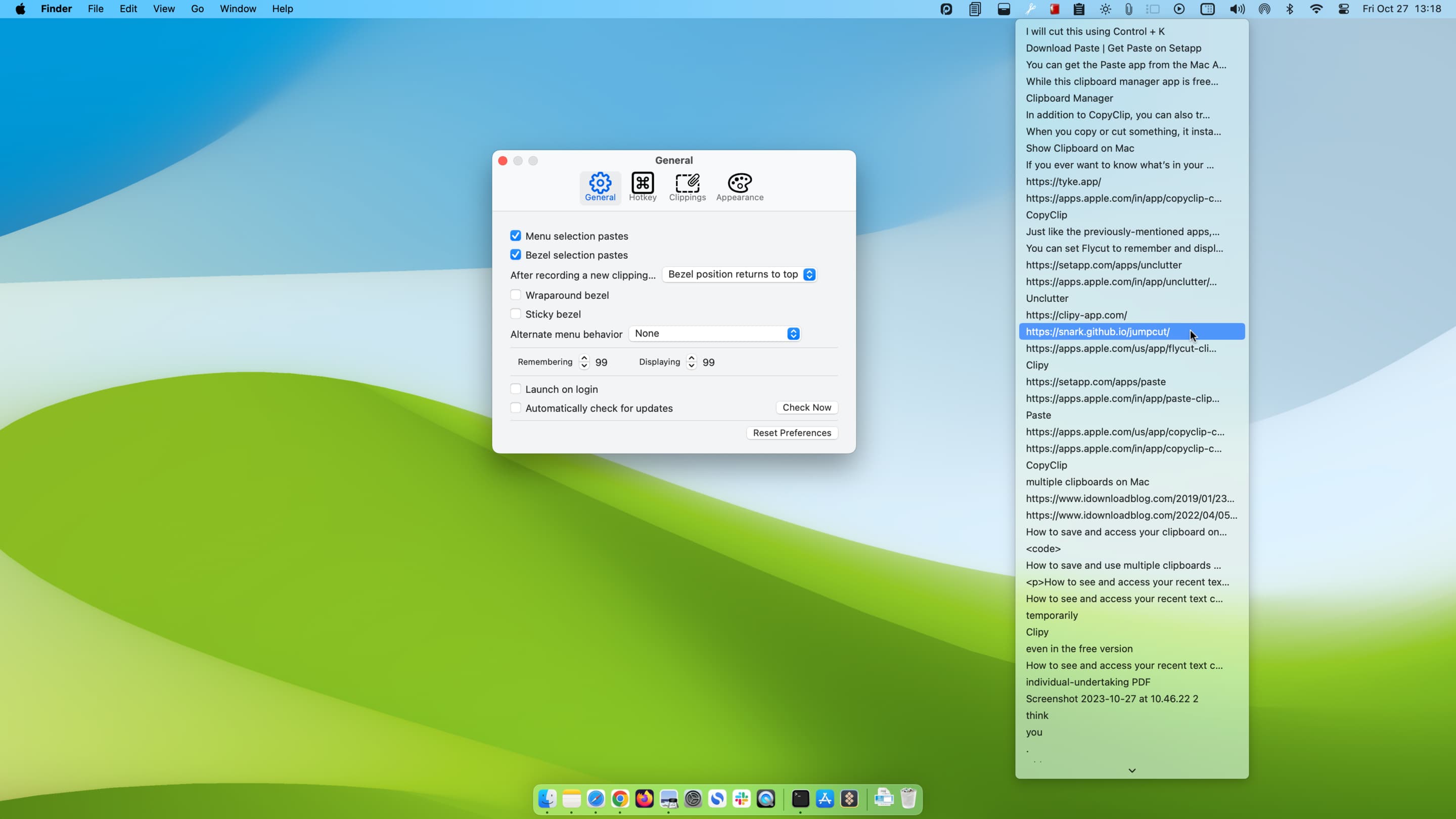
Just like the previously mentioned apps, Jumpcut also sits in your Mac’s top menu bar and can display your most recent 99 copied texts!
6. Unclutter
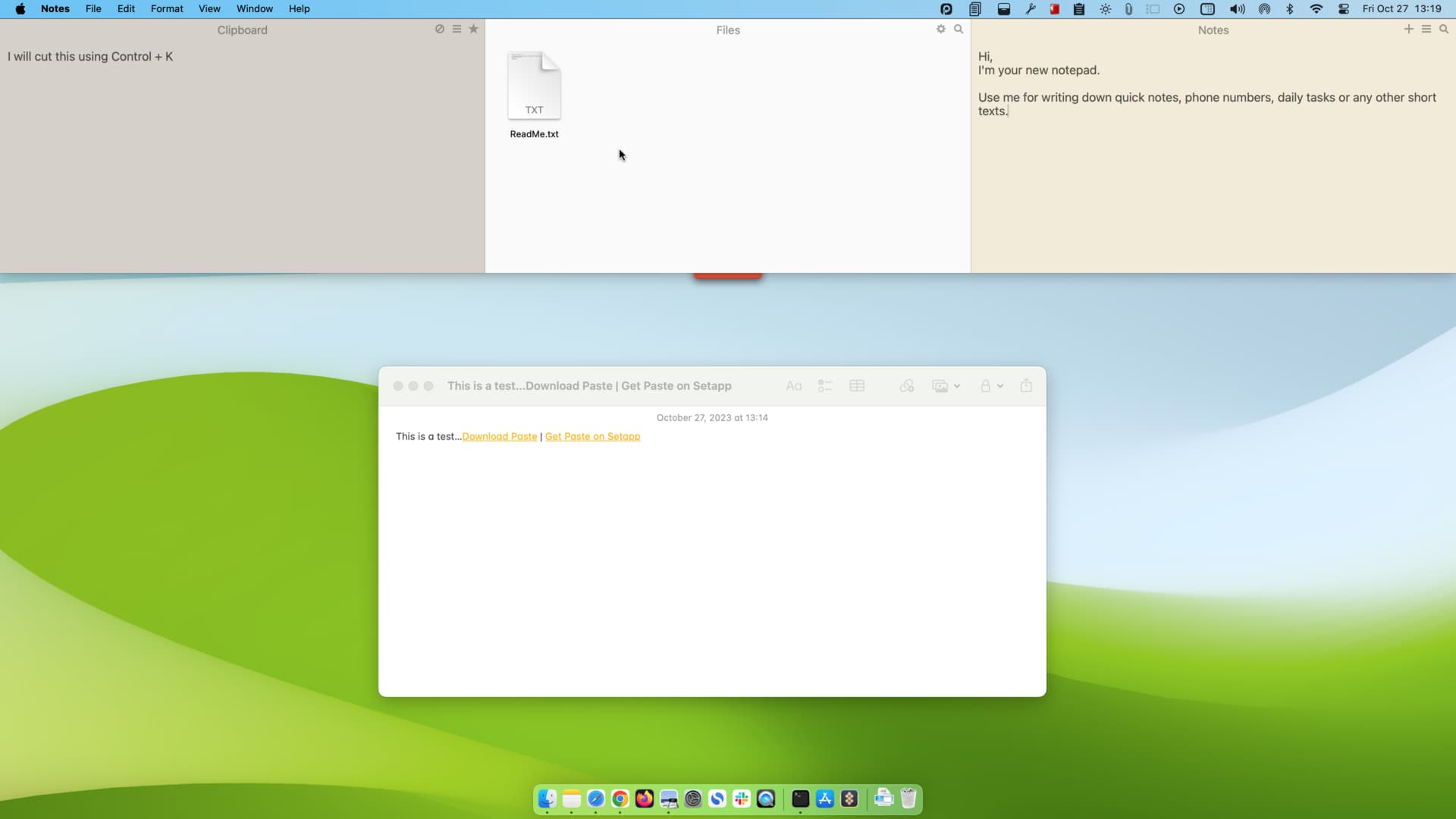
Next, we have Unclutter, whose interface looks like the Paste app. It shows sections for text clipboards, files, and notes. You can give it a go and see if it suits your needs. It’s a paid app on the Mac App Store.
Download Unclutter | Get Unclutter on Setapp
7. CopyClip
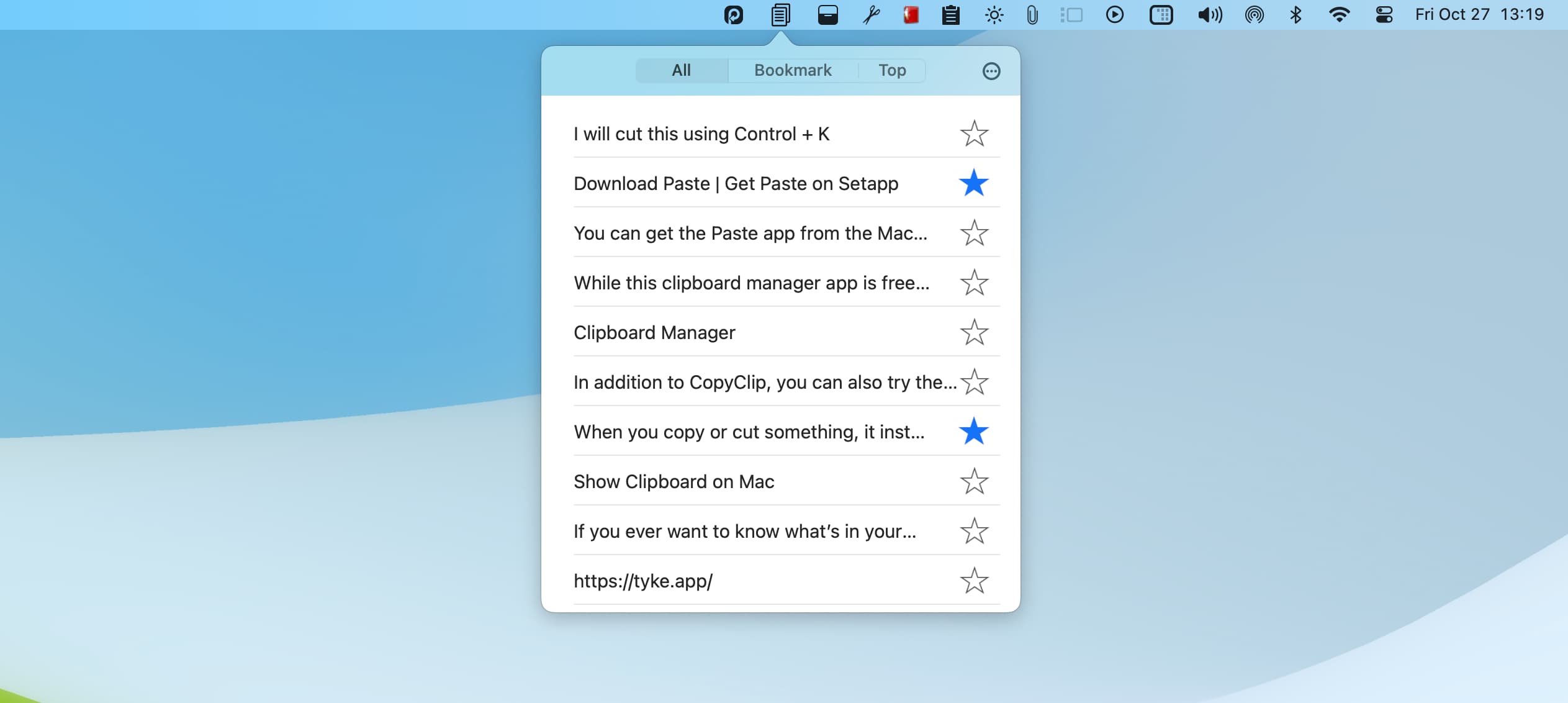
Lastly, let me tell you about CopyClip. It’s a simple app that keeps your text clipboards in an organized way. You can even star important clipboards.
Try all the above apps and keep the one you find the most useful for your work. You can easily uninstall the rest.
Manually back up text in Notes or Tyke
Finally, I’d like to remind you that when you’re working on an important project or document, keeping two backups is always a good idea, instead of relying solely on clipboard manager apps for keeping your copied texts.
For instance, when working on a big document in Pages, I keep the copied contents in the Notes app, Simplenote, or the Tyke app. The latter sits in the top menu bar and lets me temporarily keep some important text snippets.

Check out next: