This quick tutorial explains how to use a modifier key to save a Mac screenshot directly to the clipboard for quick pasting in other apps and even on other devices, provided you use Universal Clipboard.
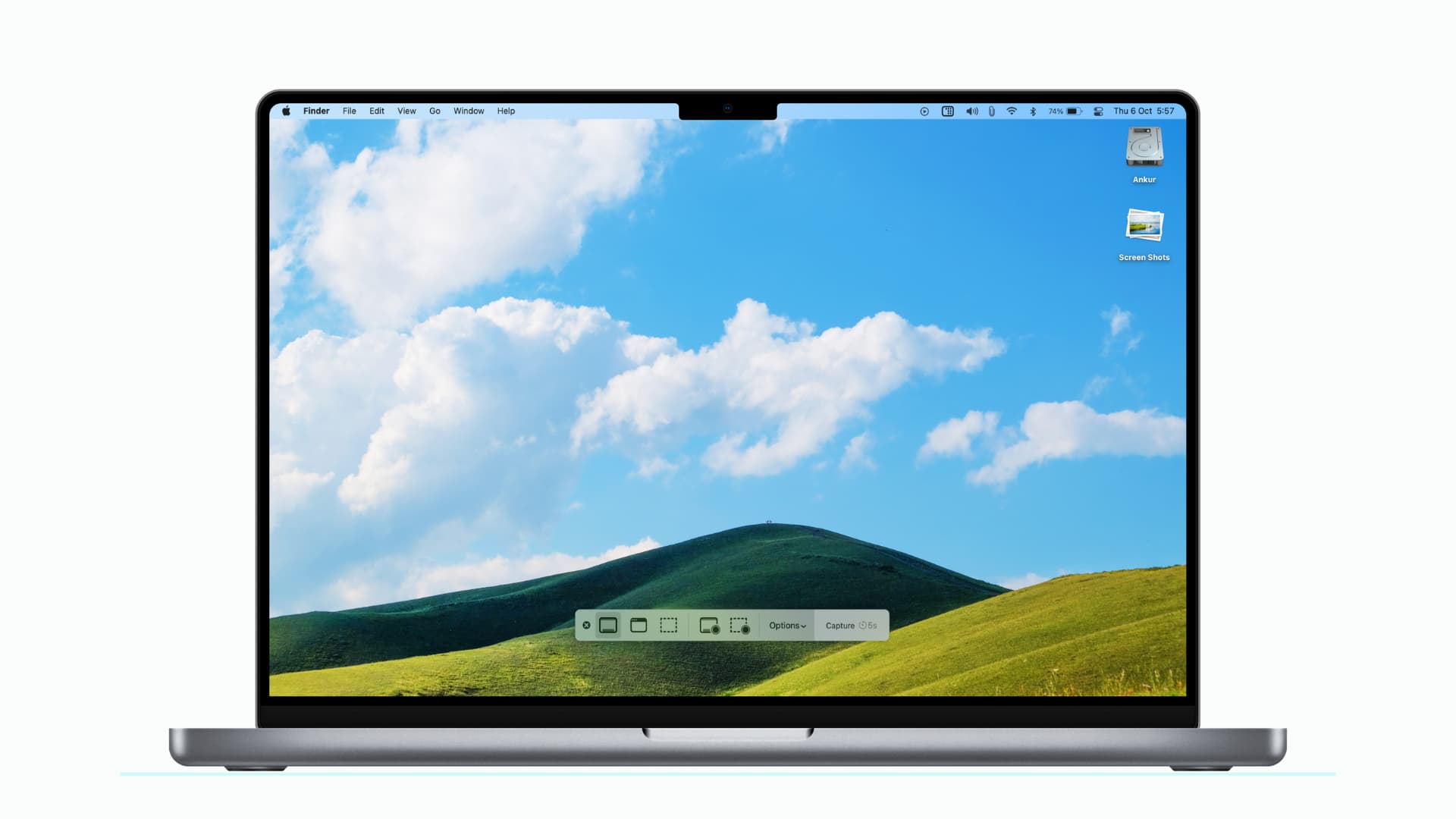
macOS provides a handy shortcut for capturing what’s displayed on your Mac’s screen as an image file, and with special keyboard combinations, you can take a screenshot of the whole screen or capture a smaller area like a window or the menu bar.
But before you get to the meaty part of this tutorial, you must know how to take regular screenshots. To recap, you can press Shift + Command + 3 to capture the entire screen or Shift + Command + 4 to screenshot a selected part.
Capture Mac screenshots directly to the clipboard
Press the Control key on the keyboard while taking the screenshot to have it copied to your Mac’s clipboard.
So:
- Press Control + Shift + Command + 3 to take a screenshot of the entire screen and have it copied to the clipboard.
- Press Shift + Command + 4 and then hold the Control key while selecting the area to take its screenshot and have it copied to Mac’s clipboard.
Once you follow the above steps, you will hear the regular screenshot capture sound, but the file will not save to your Mac’s Desktop (or the custom folder). Instead, it’s saved to the clipboard only.
To check, you can open the built-in Preview app and click File > New from Clipboard to see the screenshot. You can also open an app like Notes, Pages, Word, etc., and paste the copied image there.
Just remember that you cannot paste this screenshot as a regular file in a Finder folder. If you want the file, follow the Preview app method explained above and save the image as a regular PNG file.
Related: How to use multiple clipboards on Mac
Use it with Universal Clipboard
The ability to save Mac screenshots directly to the system clipboard is a tremendously handy feature, especially when used with Universal Clipboard in iOS and macOS.
With Universal Clipboard, you can copy content from an app on one device and paste it into another app on a different device simply by using standard Copy/Paste commands like you normally would. As long as your devices use the same iCloud account, have Wi-Fi enabled, and are within Bluetooth range, Universal Clipboard “just works.”
Depending on the size of the item in the clipboard, the process of pasting content between devices can take a few seconds to complete.
Related: How to fix Universal Clipboard not working between your iPhone, iPad, and Mac
On the same note: