Looking to turn a PowerPoint presentation into a PDF? This tutorial will go over some free options to change an existing PPTX/PPT or Apple Keynote file into a PDF.
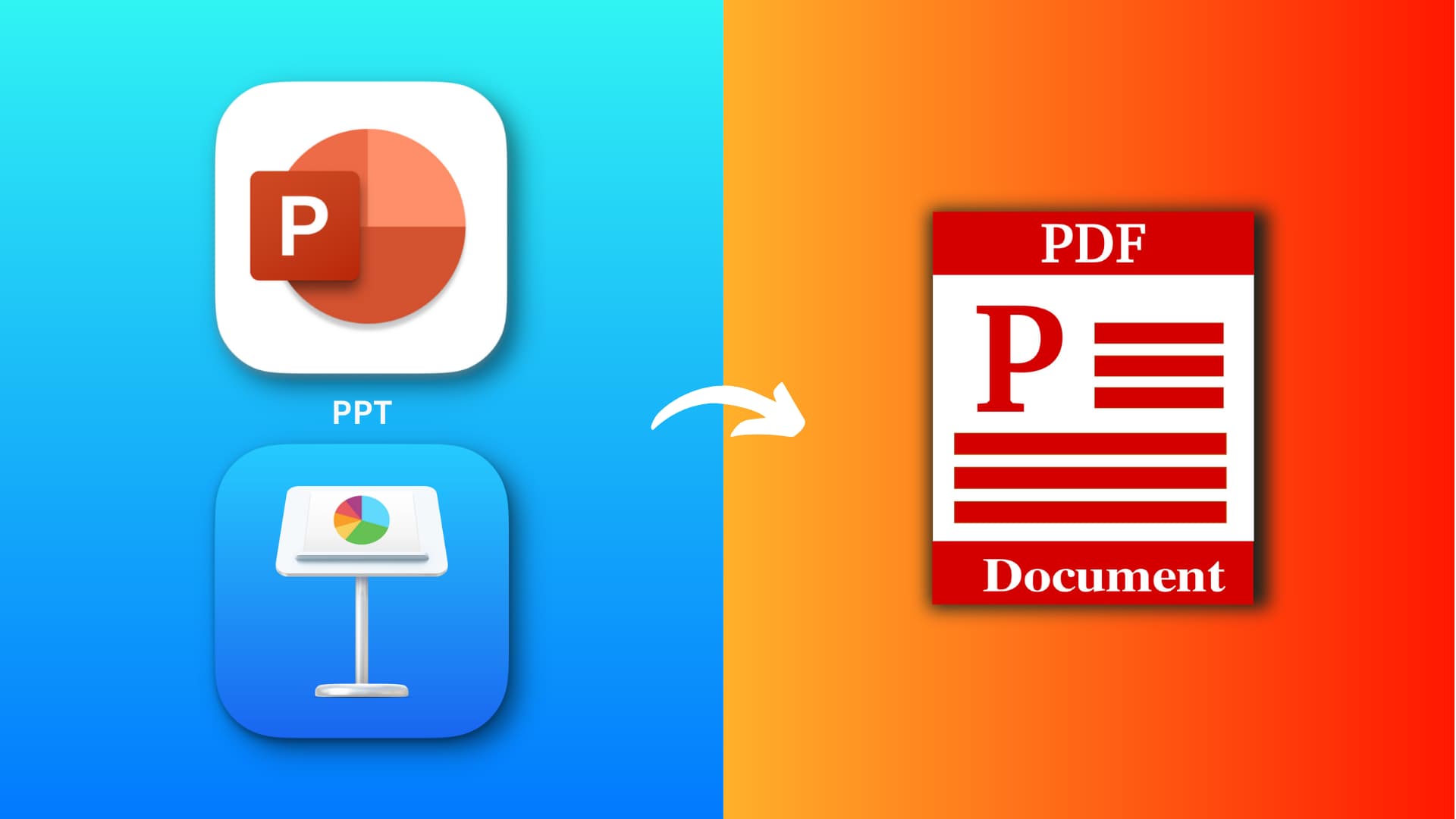
You may want to convert a PowerPoint to PDF so it’s easy to print, send over an email, etc. Additionally, if your long presentation is mostly text-based, it may be convenient to read it after converting it to a PDF.
Whatever your reasons are, here are the six best ways to convert a PowerPoint presentation into a PDF doc.
1. Use Apple’s free Keynote app
If you own an iPhone, iPad, or Mac, Apple’s own Keynote app is the best way to turn an existing or new presentation into a PDF.
Keynote comes preinstalled on new macOS and iOS devices. However, if you deleted them to make space, download them again for free from the App Store: For Mac | For iPhone and iPad
On Mac
- Find the Microsoft PowerPoint Presentation or Keynote Presentation in Finder and open it in the Keynote app.
- From the top menu bar, click File > Export To and choose PDF.
- Go through the options here, enable them if needed, and hit Save.
- Finally, give your presentation a name, choose a location, and click Export.
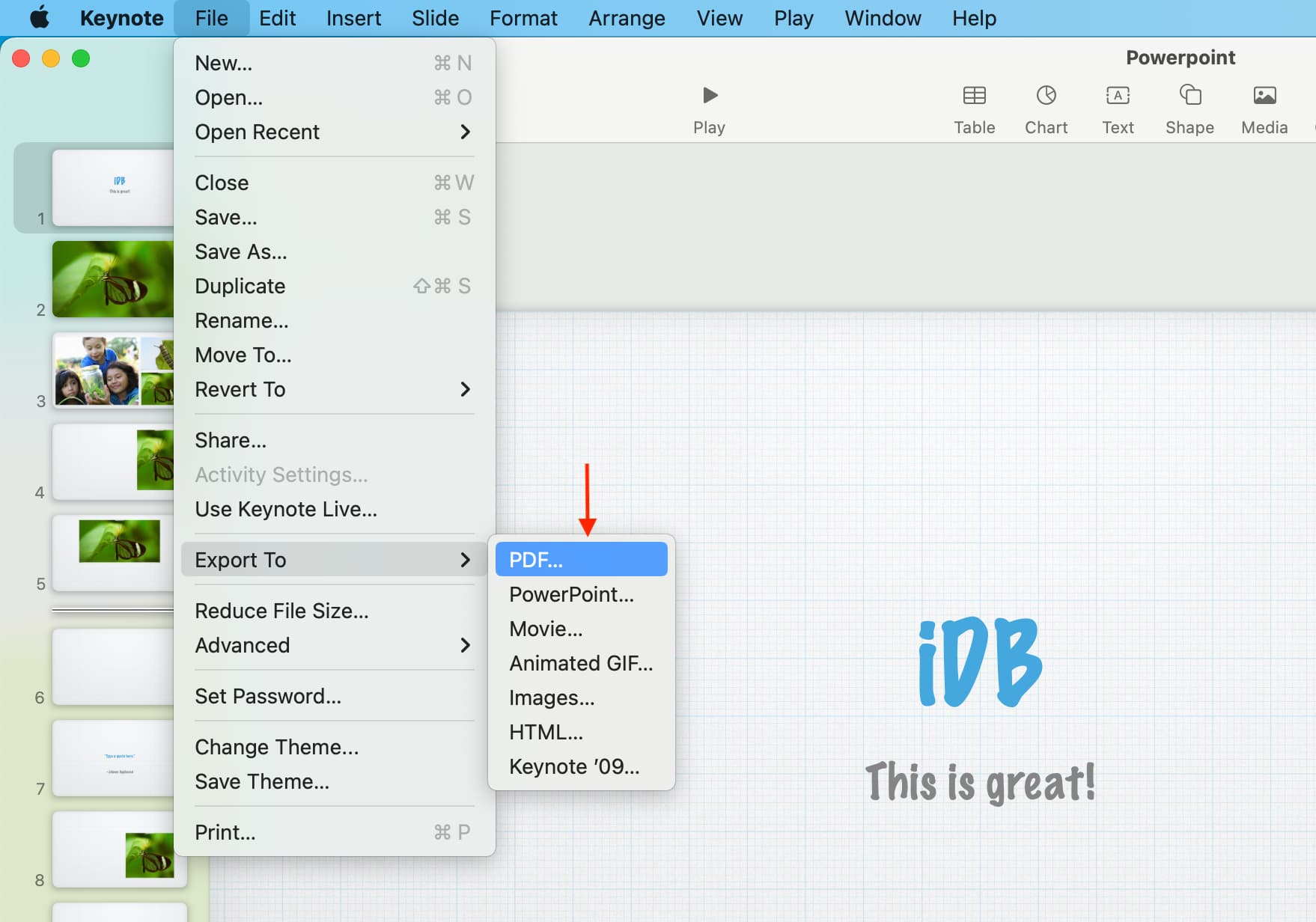
Important: In addition to the above method, you can use the print option (File > Print) to customize the presentation before it’s saved as a PDF.
On iPhone and iPad
- Open the Keynote app and pick a presentation from the Files app interface.
- Tap the share button from the top and choose Export and Send > PDF.
- Choose the export options and hit Export.
- Now, you can share it via AirDrop, Messages, Mail, etc., or use the Save to Files option to store the PDF in the Files app (iCloud Drive, local storage, or other added third-party storage services like Google Drive.)
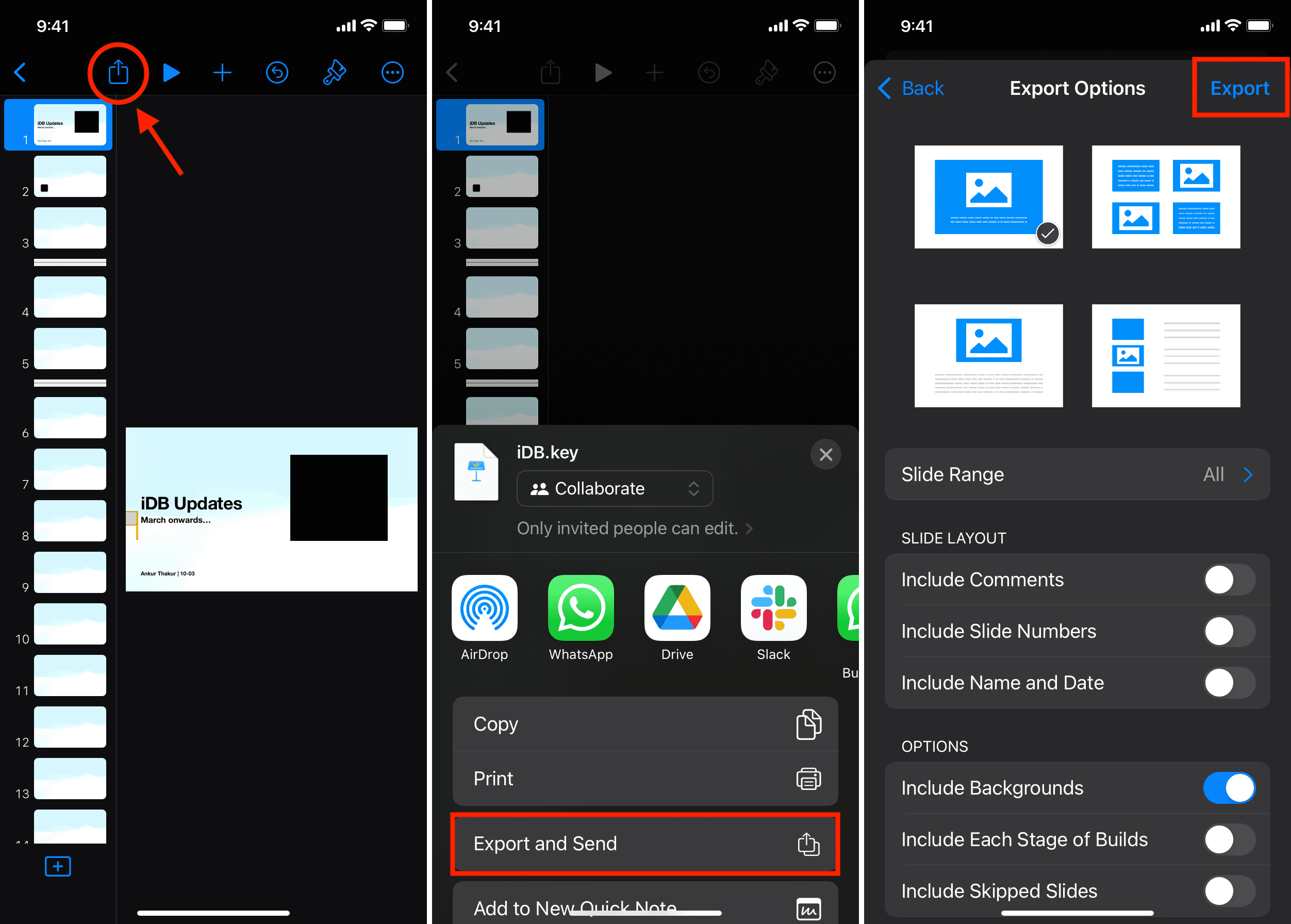
2. Use LibreOffice
LibreOffice is a well-known free and open-source app you can use to change your PPT file into a PDF.
On Mac
- Launch LibreOffice on your computer, click Open File, select the PowerPoint or Keynote presentation file, and hit Open.
- Once the file is open inside LibreOffice, click File > Export As > Export as PDF.
- Set the range, compression, and other things, and click Export.
- Tweak the name and location if needed, and click Save.
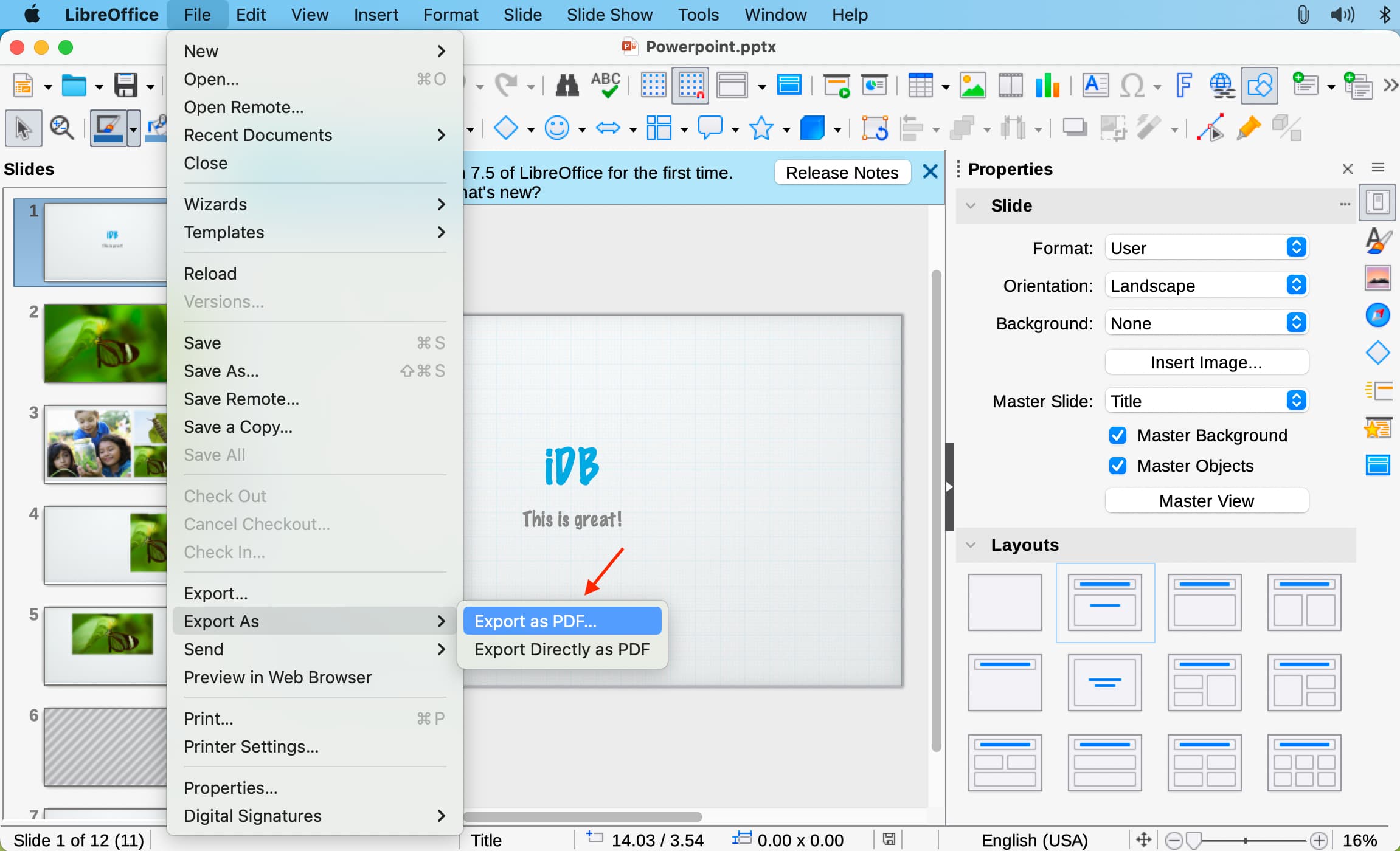
On iPhone and iPad
While there is no official, first-party LibreOffice app for iOS, you can use the Collabora Office app, which is one of LibreOffice’s certified developers and ecosystem members.
- Open the Collabora Office app on iPhone or iPad and select your presentation file from the iOS Files app interface.
- On iPhone, tap the menu icon from the top right and choose Export as > PDF Document (.pdf) as… On iPad, you can tap File > Export as > PDF Document (.pdf) as… from the top left corner.
- Finally, pick a location like On My iPhone/iPad or iCloud Drive and tap Save.
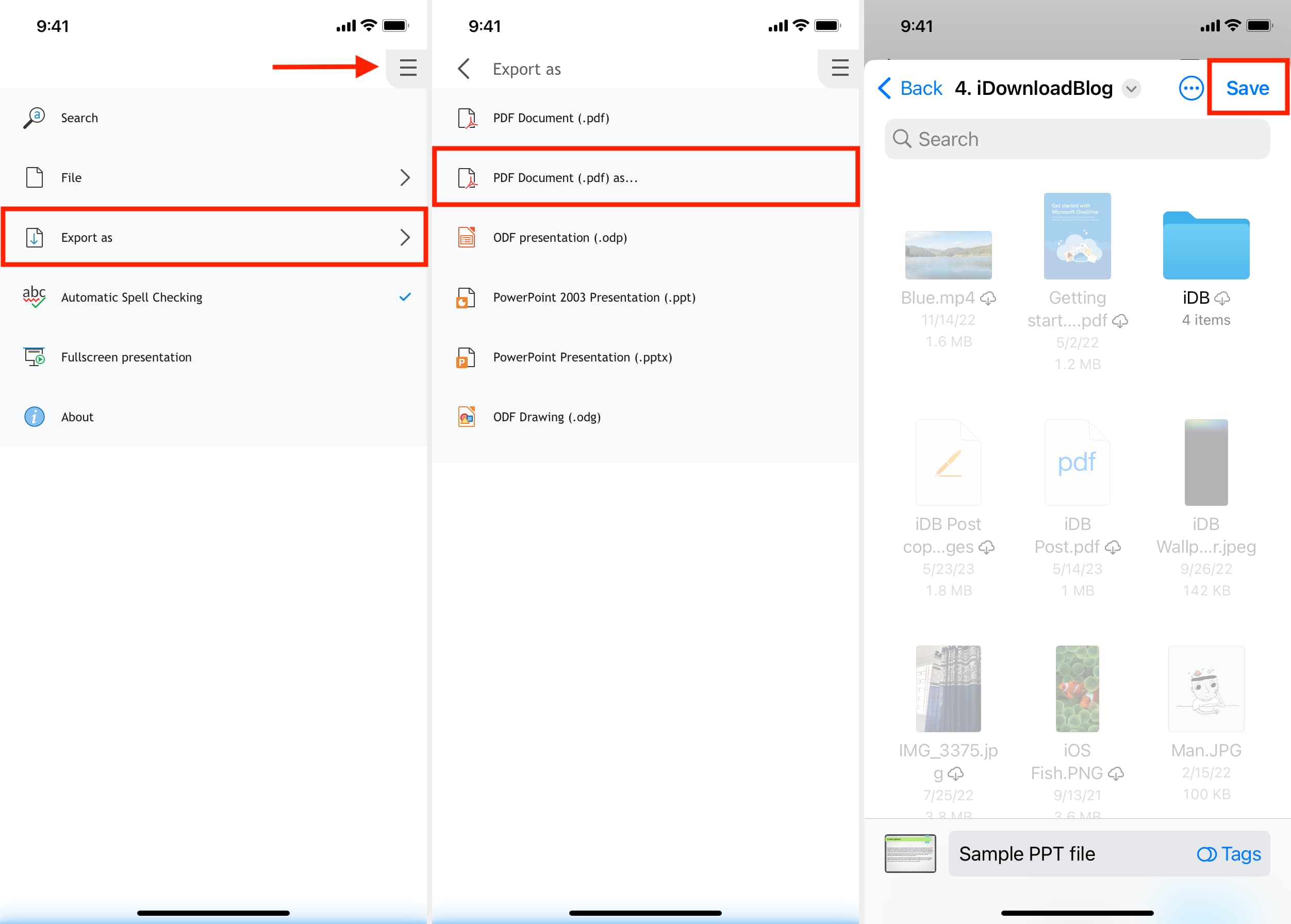
Note:
- The PDF Document (.pdf) option in the “Export as” menu didn’t work for me.
- You can also use the File > Print option to save the PPT file as a PDF.
3. Use Microsoft PowerPoint
You need a paid Microsoft 365 subscription to edit, save, and export presentations. However, using the print trick, you can turn your existing PPT into a PDF and save or share it via email, messages, etc.
Here’s how to use the official PowerPoint app to convert PPT into PDF for free on iOS and macOS:
- Get the PowerPoint app for your Mac or iPhone and iPad.
- Go past the welcome screens and choose the free read-only mode.
- Click Open and choose a PPT from Mac’s Finder or iOS Files app to open it inside PowerPoint.
- On iPad or iPad, tap the three dots icon from the top right > Print > AirPrint. Now, put two fingers over the thumbnail and expand it. Finally, tap the share button and choose Save to Files or one of the other options.
- On Mac, click File > Print from the top menu bar. Next, use the arrow next to the PDF drop-down menu to Save as PDF. You can also use the share button > Send a Copy > share button and select an option.
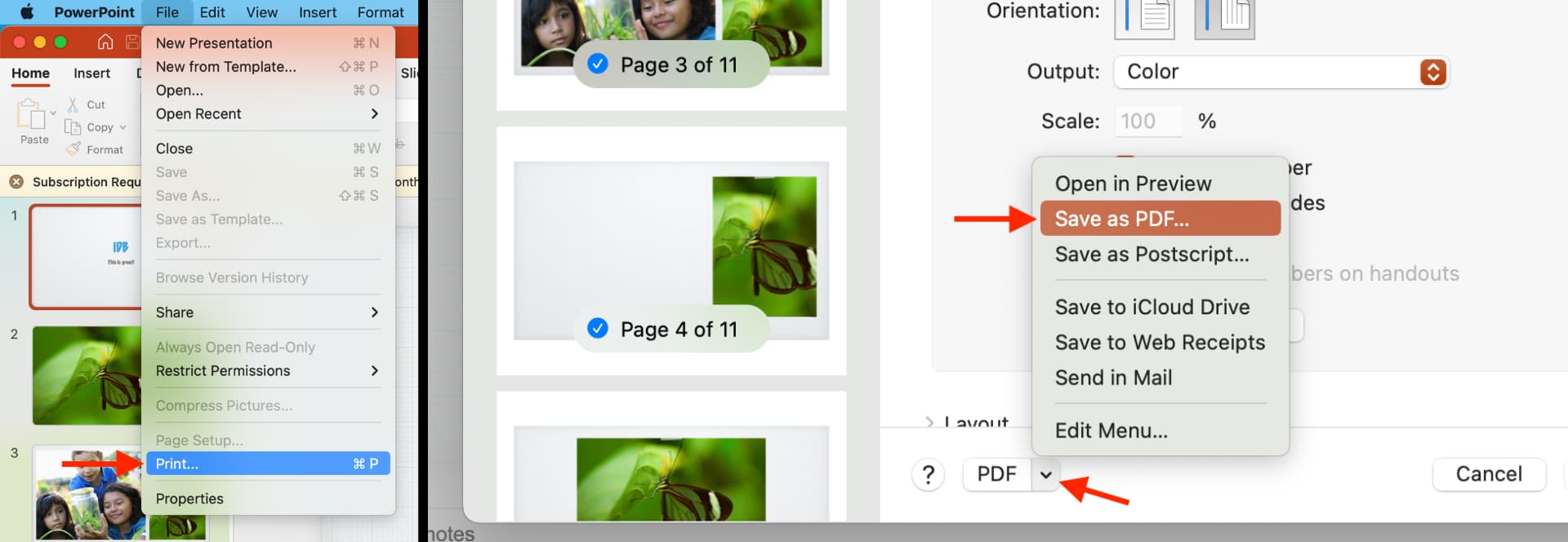
4. Use Google Slides
Google Slides is a potent alternative to Microsoft PowerPoint and Apple’s Keynote. You can open your existing presentation here and turn it into a PDF.
- Visit Google Slides in a web browser on your computer or iPad and click File > Open > Upload. Now, use the Browse button or drag & drop your presentation file here to open it in Google Slides.
- Click File > Download > PDF Document (.pdf).
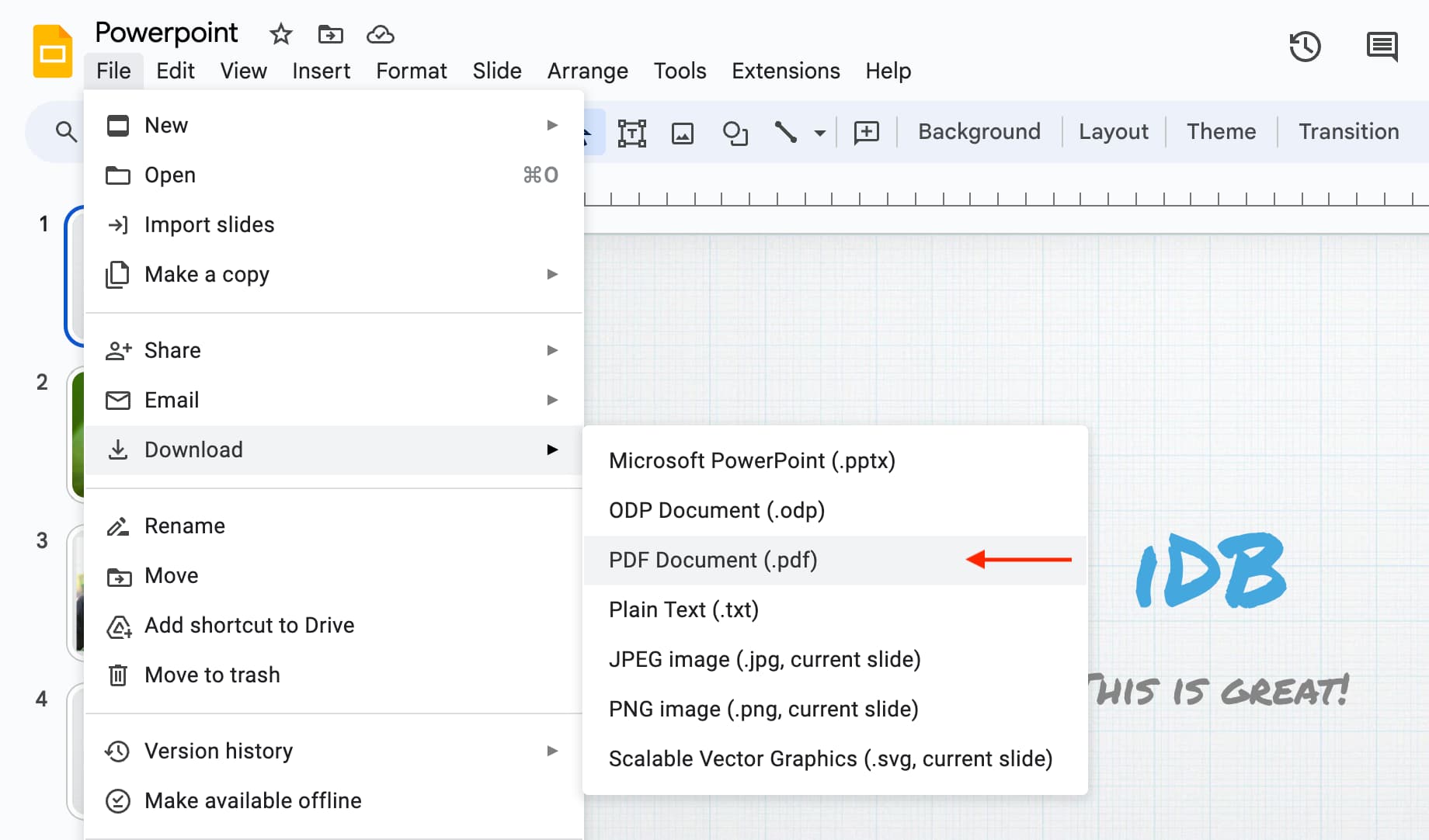
Note: I was unable to open an existing presentation in the Google Slides app on iPhone and iPad from the iOS Files app. However, you can if it’s saved to Google Drive.
5. Use App Store apps
In addition to the above options, you can also use other third-party iOS and macOS apps to convert PPT into PDF.
On Mac
I could not find a free app that can turn a PPT into a PDF. However, here are three free-to-download apps whose PPT to PDF tool is behind a paywall.
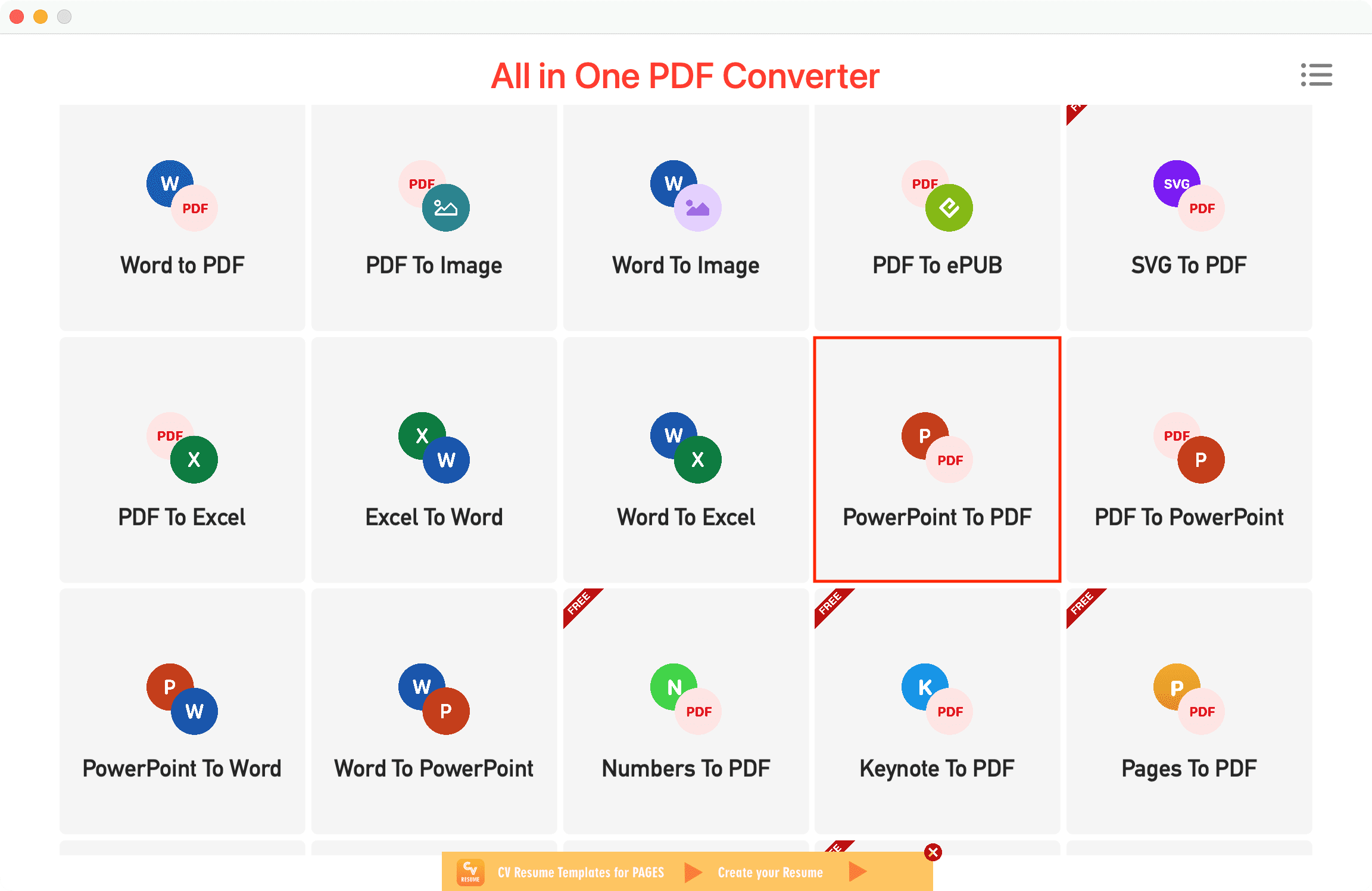
On iPhone and iPad
You can use Smallpdf to turn a PowerPoint presentation into a PDF for free on your iOS device:
- Download and open the Smallpdf app.
- Tap Tools and choose Convert to PDF.
- Now, tap Add Files, select your PPT file, and open it.
- Select the PowerPoint file and tap Next. The app will convert it into a PDF and save it there. You can tap the three dots icon next to the PDF and use the share option to send or save it.
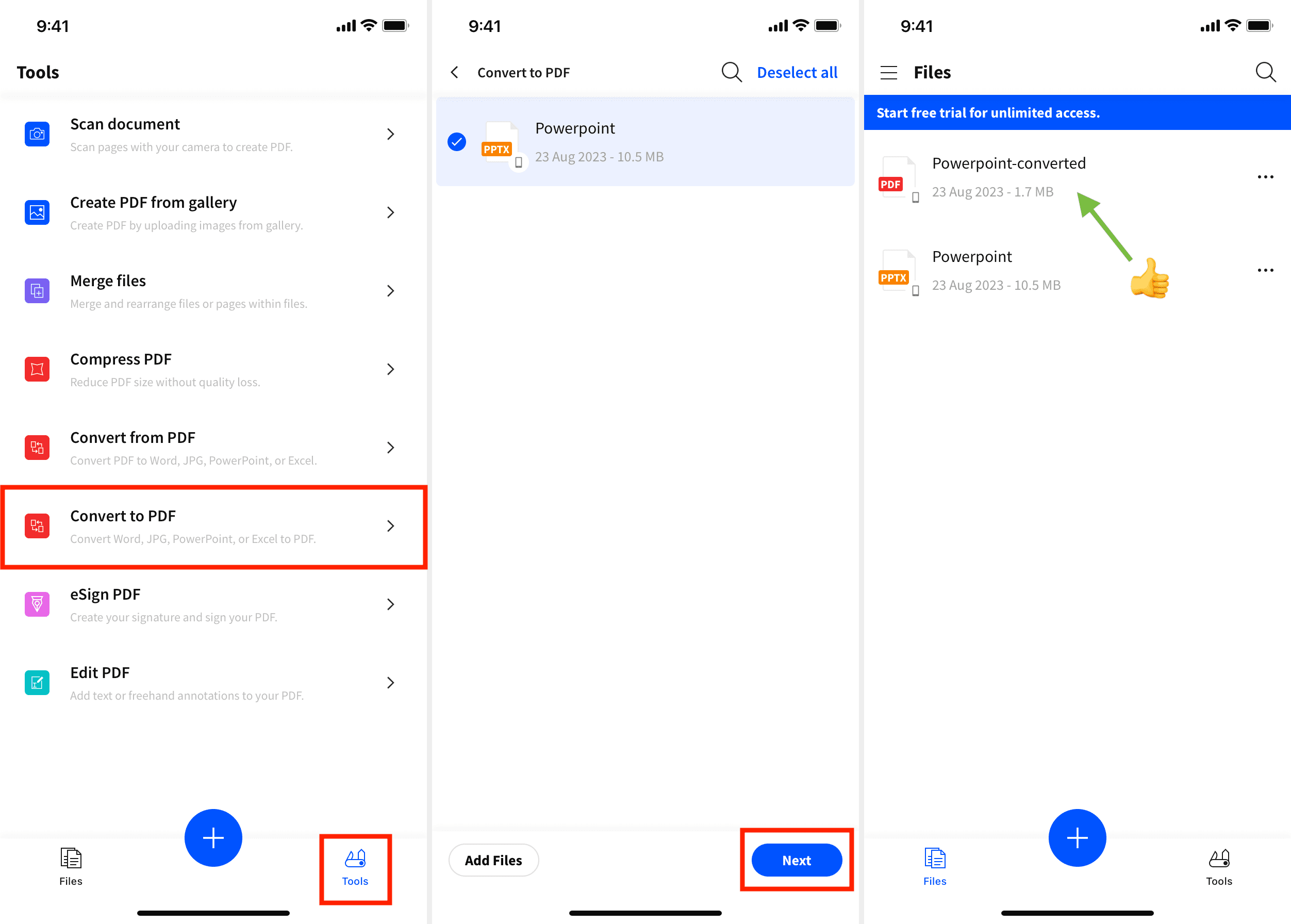
6. Use free online websites
Finally, you also have the option to change the PPT to a PDF using online sites. However, please note that uploading your sensitive presentation to a website (or online app’s) server may have privacy concerns. So, tread carefully. That said, here are some websites you can look at:
PPT’s text font changed after converting to PDF?
After converting a PowerPoint or Keynote presentation to PDF, you may notice that some fonts have changed. I understand it can alter the intended look of your document; however, this is normal.
If the app, website, or service you use to convert PPT to PDF lacks the original font of the presentation, then that font will be replaced with another available font.
As a result, if you convert the same presentation to PDF using two different apps or sites, you may get two PDFs that have some visual differences.
Check out next: How to export notes from the Notes app as PDF