There are a few different ways to print a slideshow in Keynote on Mac, and we’ll show you what they are and their options.
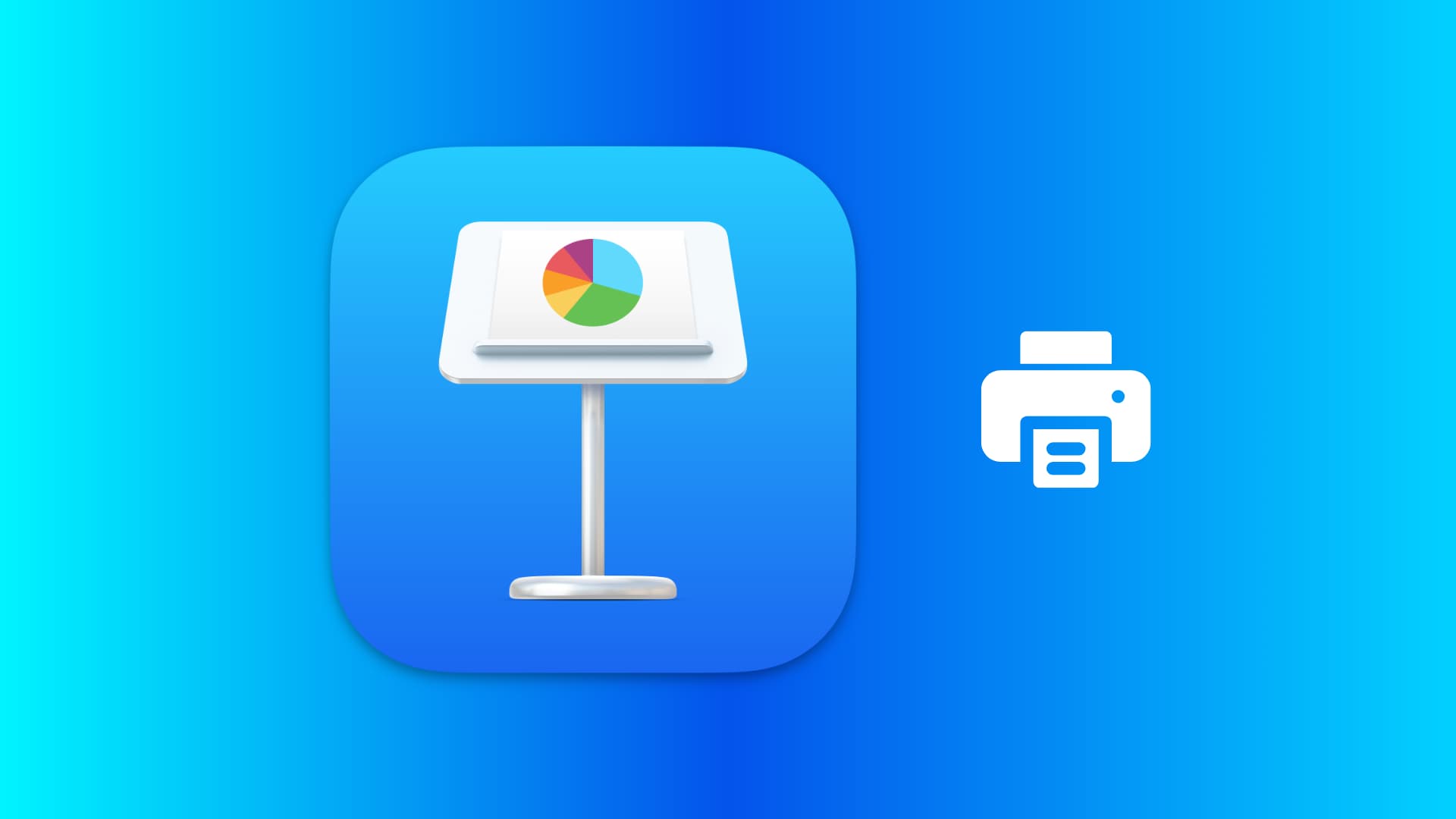
Depending on the type of slideshow you create in Keynote, you may want to print copies. Maybe it’s a new product presentation, step-by-step tutorial, or business proposal where a physical copy is necessary.
You have four different options for how to print your Keynote slideshows on Mac so that it turns out perfectly, and we’ll walk you through them.
When you’re ready to set up your presentation for printing, start by clicking File > Print from the menu bar.
When you see all of the detail, the settings at the top will remain the same for Printer, Presets, Copies, and Pages. Complete this section as needed.
You’ll then select an option from the drop-down box beneath there for the additional settings below.
Keynote settings and layouts
The Keynote option in the drop-down is where you’ll start. You’ll pick from a slide, grid, handout, or outline layout, which are the four ways to print your slideshow.
Choose your layout, and the settings below it will adjust accordingly. As you pick a layout and adjust the options, you’ll see a preview on the top left which is handy for just the right look.
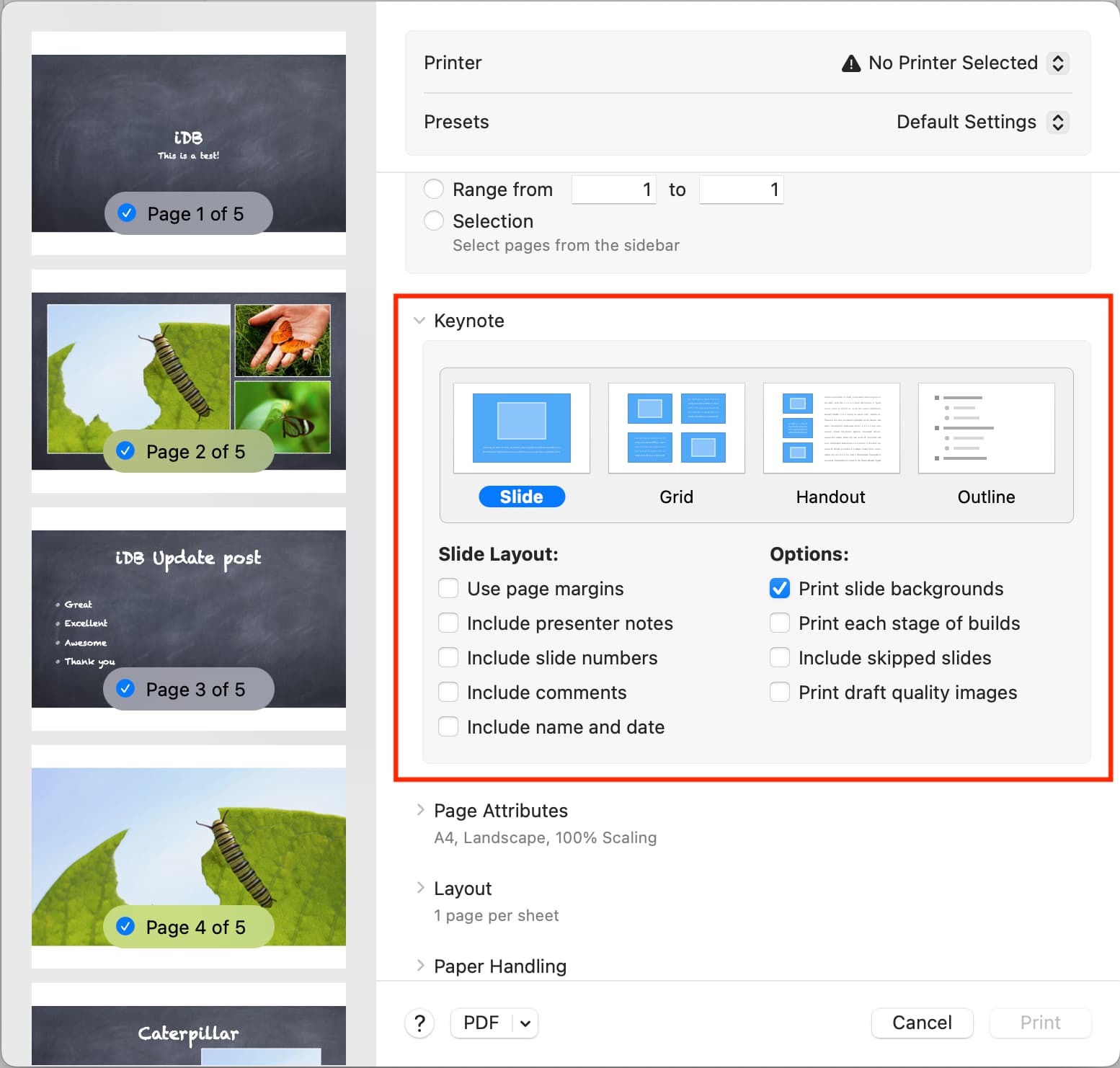
Slide layout
This layout places one slide per page. You can check the boxes if you want margins, presenter notes, slide numbers, and the name and date. This is a good layout to use if you don’t have a lot of slides, and each contains a lot of detail like text.
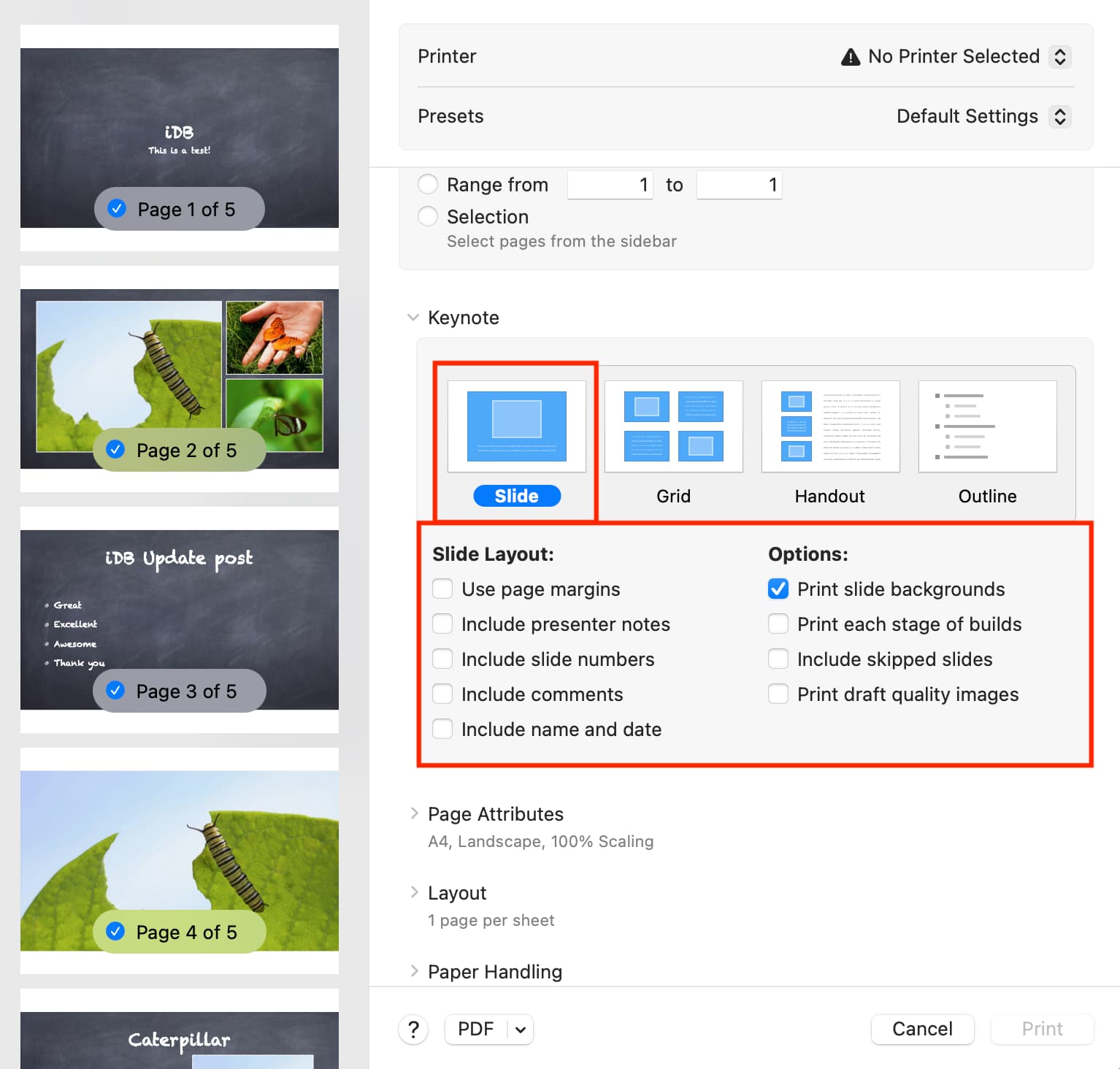
Grid layout
This layout arranges your slides in a grid, and you can have between two and 16 slides per page. You can also include slide numbers and the name and date. This is a great layout to use if your presentation has a lot of slides with visuals like images.
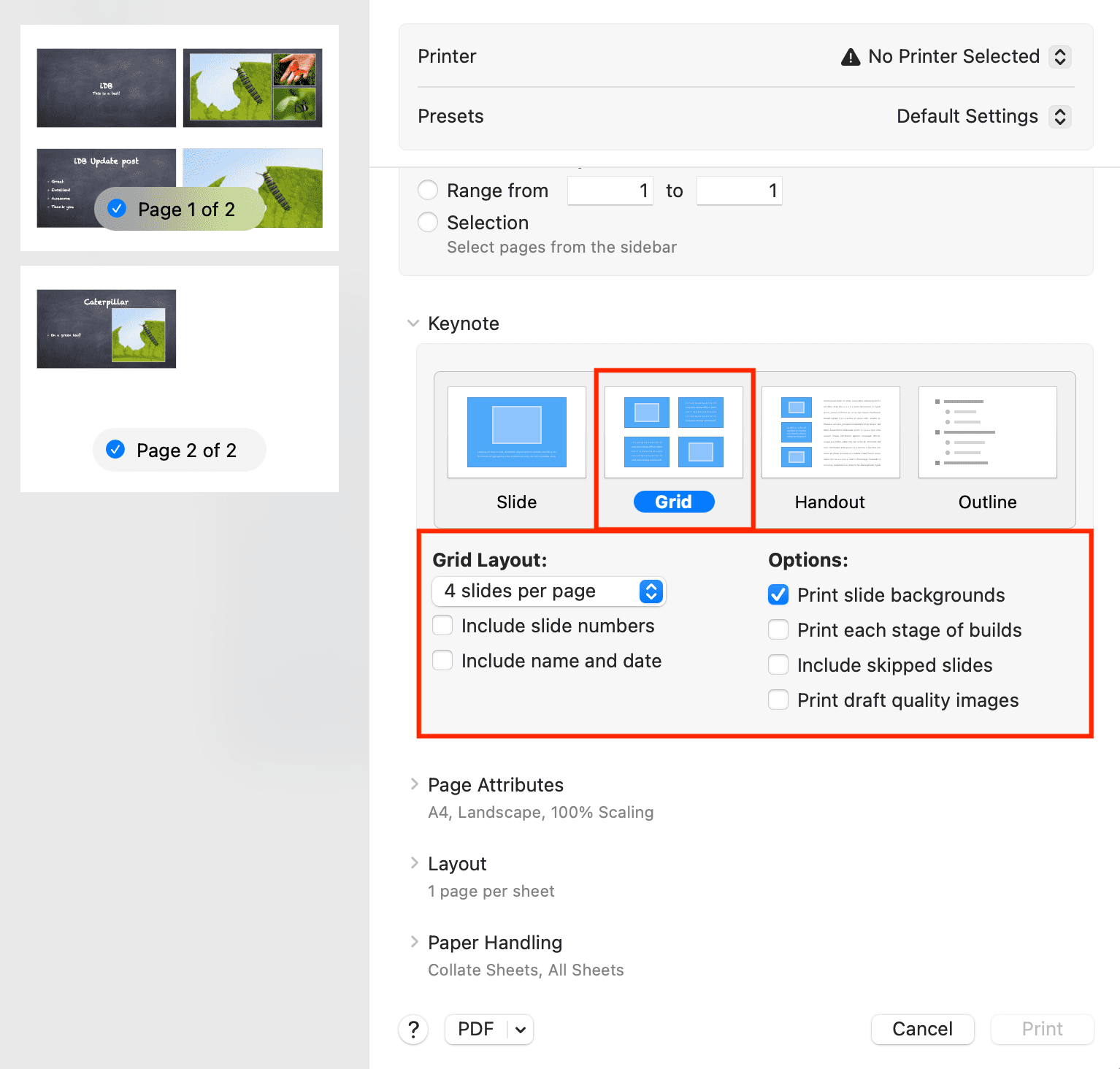
Handout layout
This layout puts your slides on the left with lines for notes to the right of each one. You can pick from one to four slides per page. Like the Slide layout, you can include presenter notes, slide numbers, and name and date if you like. This is the layout you want for slides with visuals where taking notes is important.
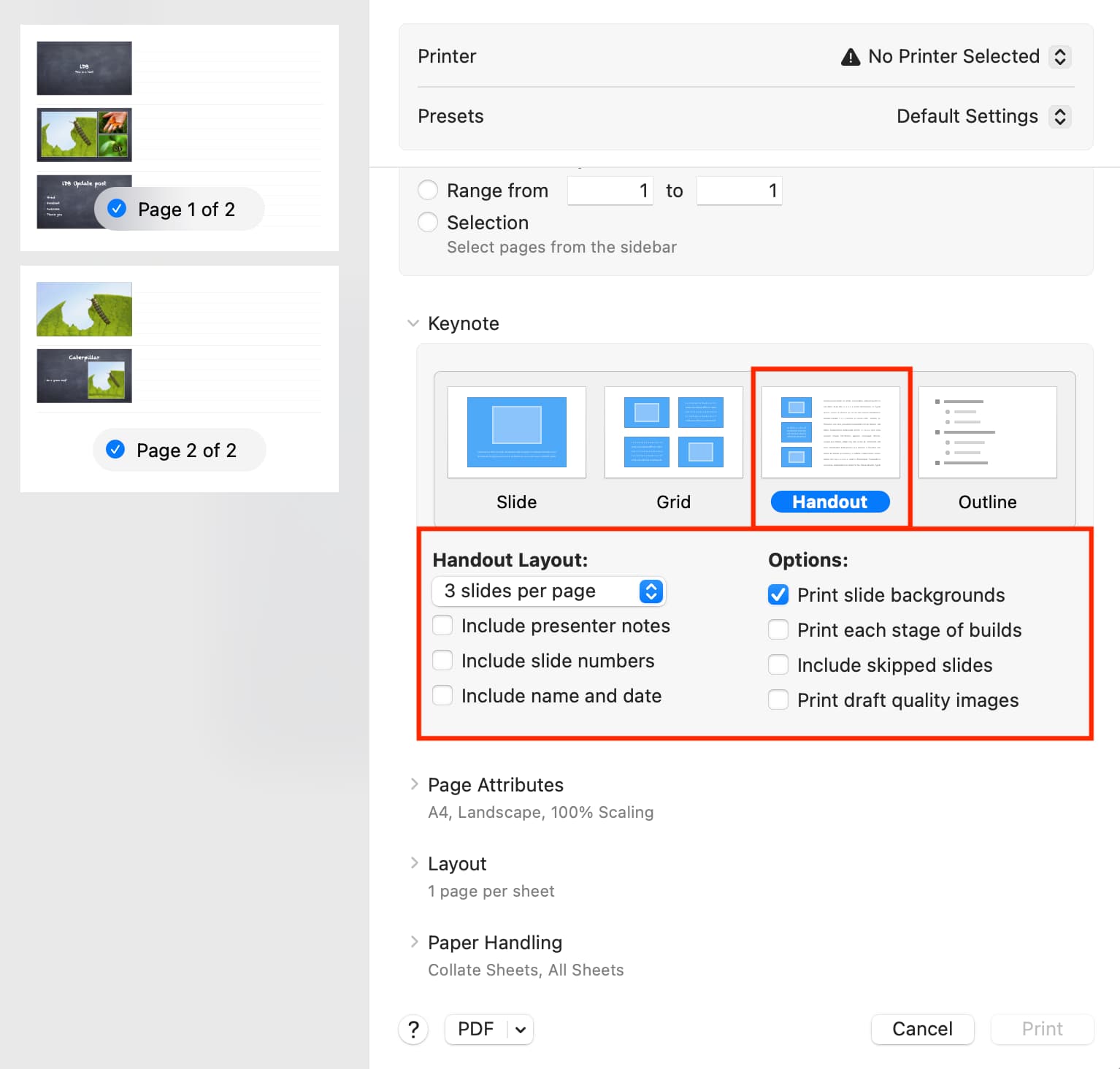
Outline layout
This layout gives a simple, written outline of your presentation. The only extra options you can include are the name and date. If the visuals in your slideshow are not important or if you don’t have any, then this may be the way to go.
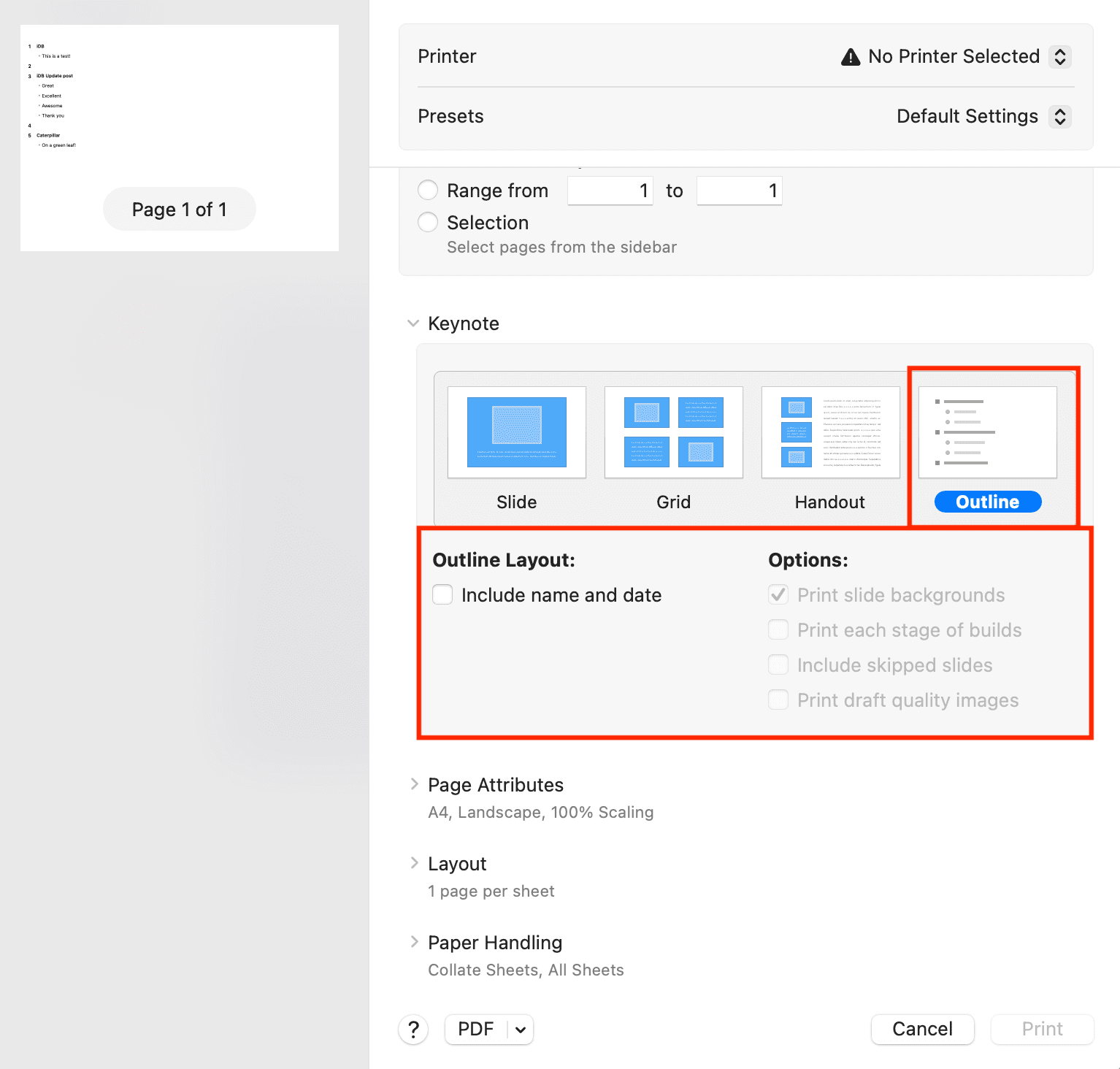
Print options
On the right, the print Options are the same for each layout except Outline, which is your slideshow in a written form, so the options don’t apply. So decide if you want to print the backgrounds, each stage of the builds, skipped slides, and quality images.
Page Attributes
If you want to change the scaling, orientation, or pick a paper size for your presentation, click the Page Attributes option in the drop-down.
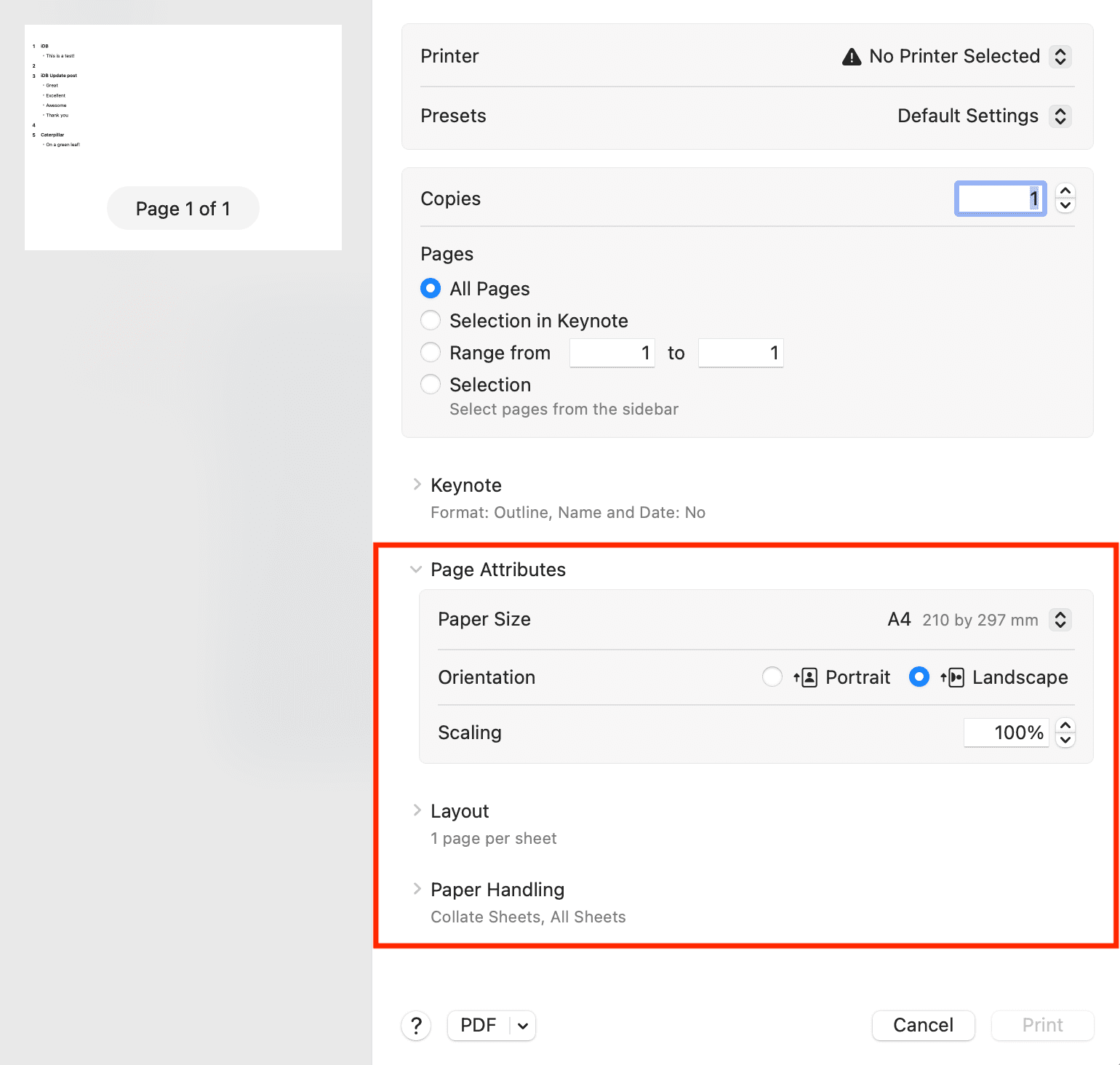
Layout settings
For choosing the number of Pages per Sheet, Layout Direction, Border, and Two-Sided options, select Layout in the drop-down box.
You can also reverse the page orientation or flip a page horizontally in this area.
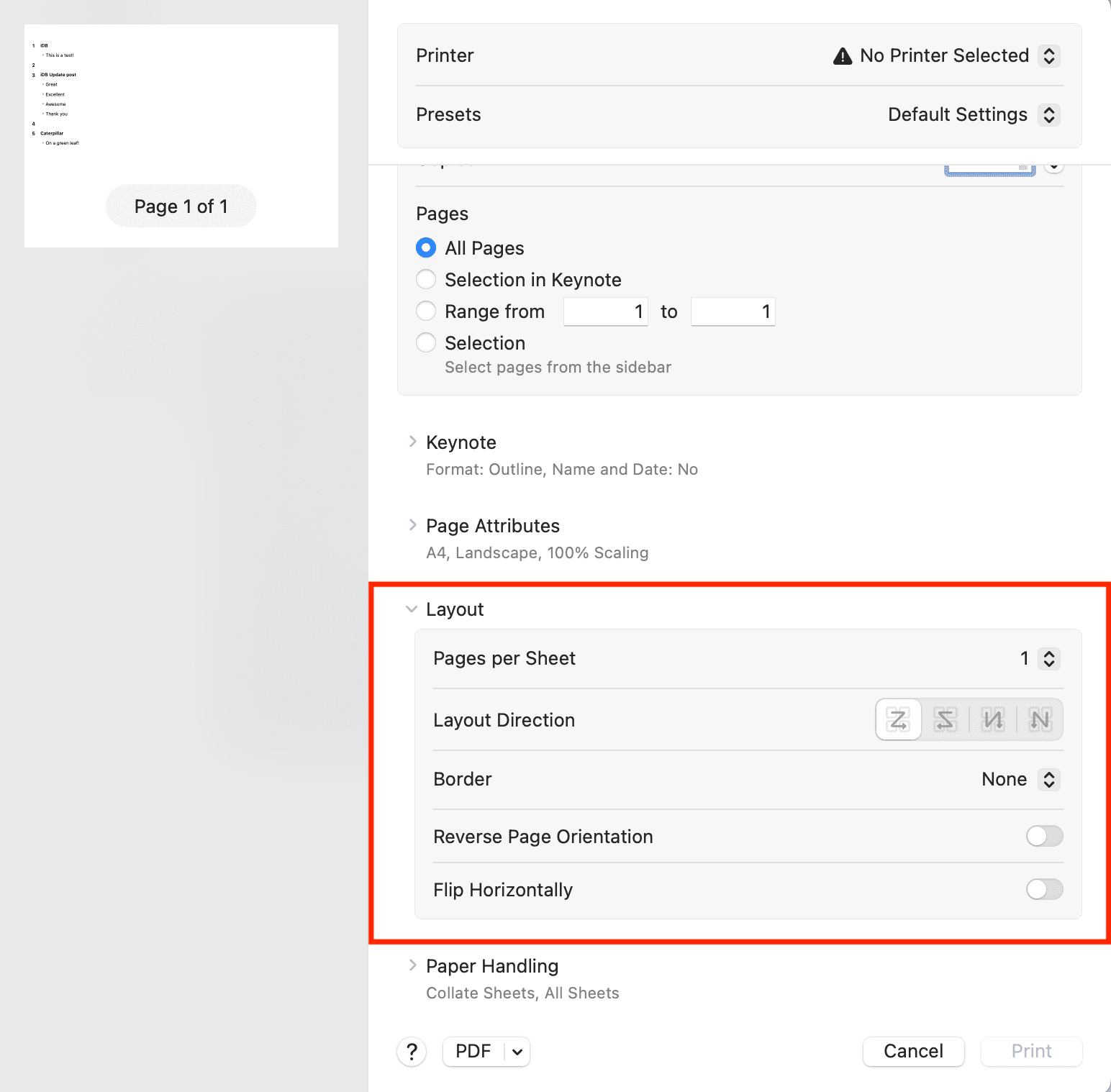
Paper Handling
The last option in the drop-down is for Page Handling. You’ll go here if you want to Collate the pages, print only odd or even pages, and choose a Destination Paper Size.
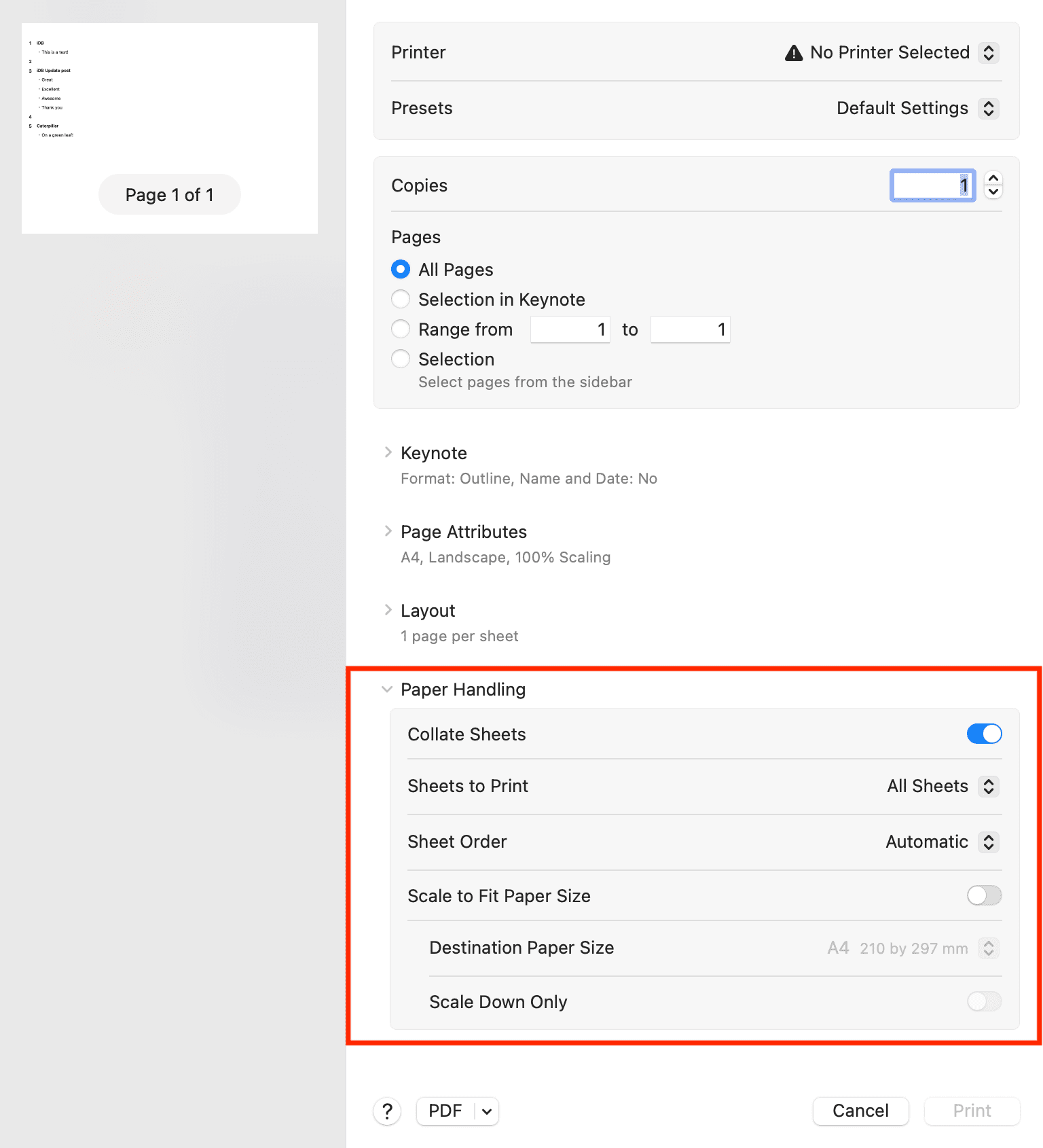
Print your presentation
When you finish making all of your adjustments, click Print. You can also save your presentation as a PDF, send it in an email, or share it via Messages. Just pick an option in the drop-down box on the left, which is likely set to PDF by default.
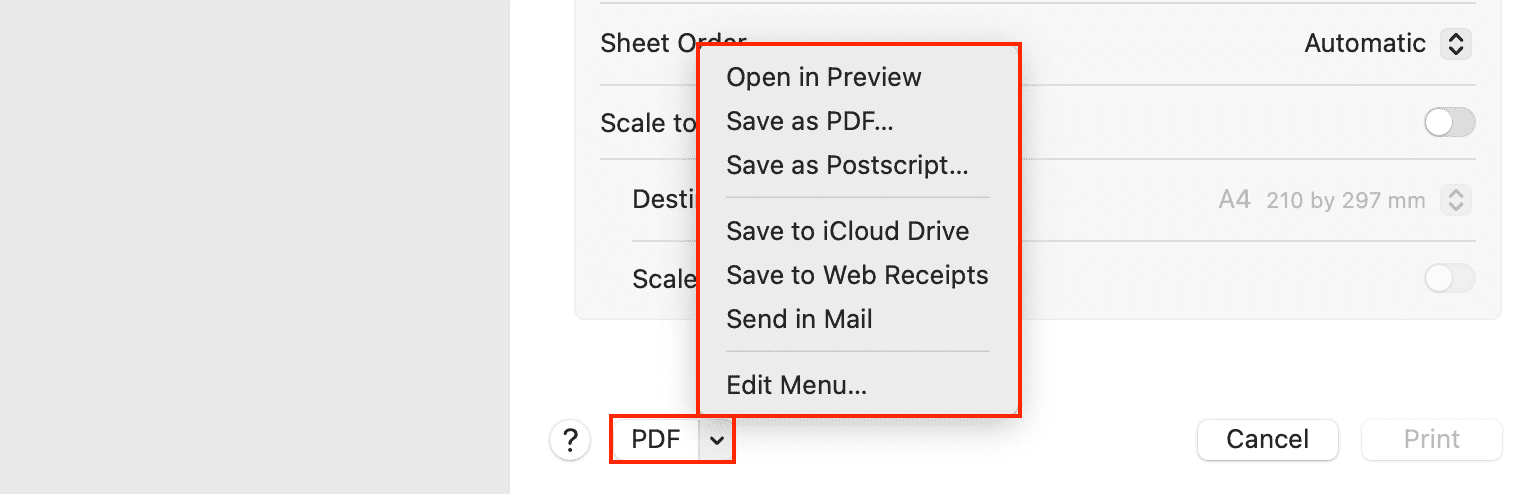
If you’ve been wondering how to change the orientation or how to print handouts, this tutorial should point you in the right direction to print your Keynote slideshow.
For more help with Keynote: