If there’s an app that you’ll want keyboard shortcuts for on Mac, it’s Keynote. You can navigate your presentation and any videos in it, move around views as you’re creating a slideshow, or simply control the Keynote window.
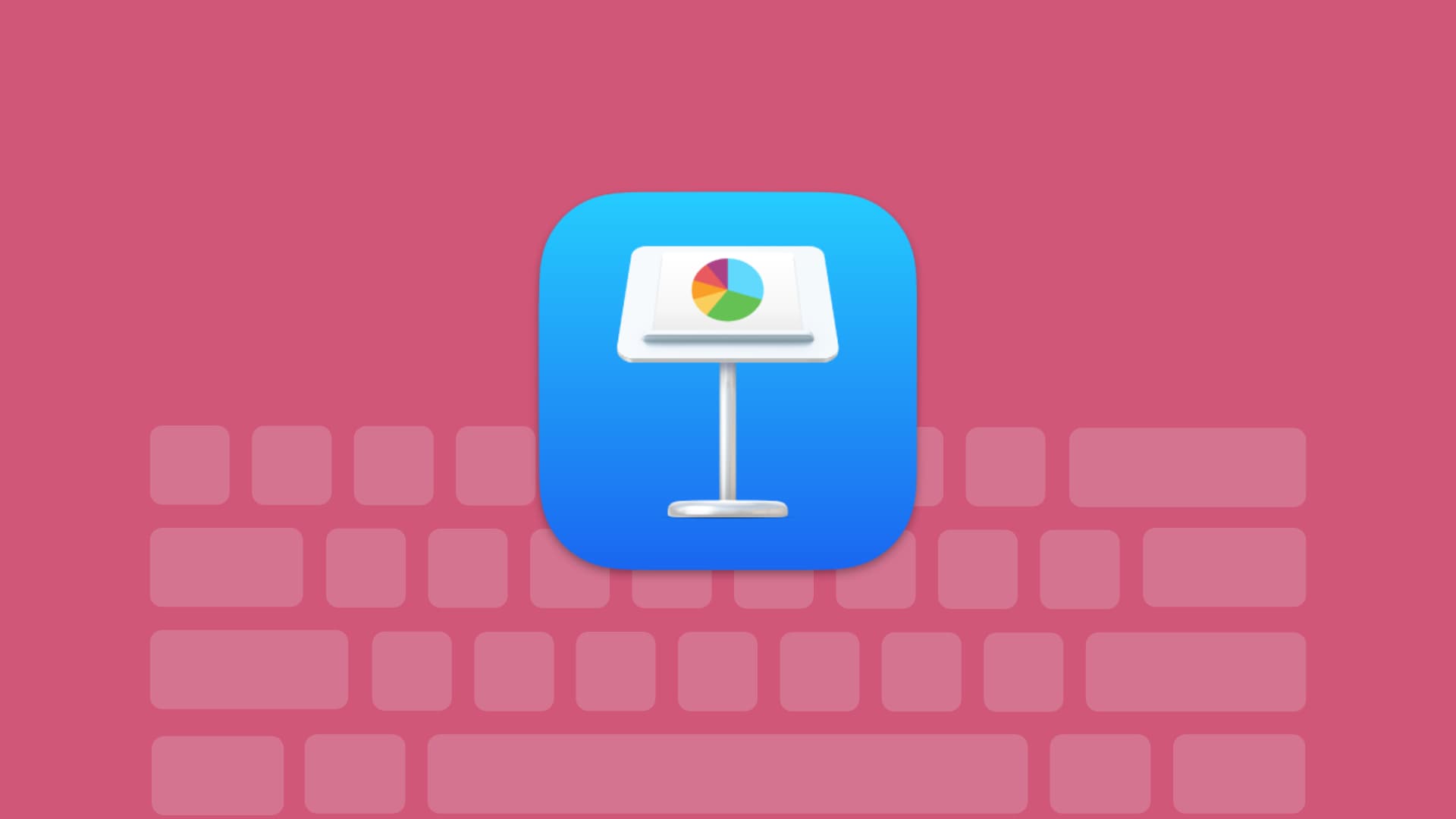
The Keynote window
Control the Keynote window by minimizing, hiding, or closing it using these handy keyboard shortcuts:
- Minimize the window: Command + M
- Minimize all windows: Option + Command + M
- Hide Keynote: Command + H
- Hide all other app windows: Option + Command + H
- Enter full-screen mode: Control + Command + F
- Zoom in: Command + > (right angle bracket)
- Zoom out: Command + < (left angle bracket)
- Zoom to selection: Shift + Command + 0 (zero)
- Zoom to fit: Option + Shift + Command + 0 (zero)
- Return to normal size: Command + 0 (zero)
- Open Keynote preferences: Command + , (comma)
- Open the Pages User Guide: Shift + Command + ? (question mark)
- Close the window: Command + W
- Close all windows: Option + Command + W
- Quit Keynote: Command + Q
- Quit Keynote with windows open: Option + Command + Q
Keyboard shortcuts for playing a presentation using presenter mode
When you’re ready to play your presentation using presenter mode, have this list of keyboard shortcuts nearby to move smoothly through the slideshow:
- Play your presentation: Option + Command + P
- Play your presentation from the first slide: Option + Click the Play button in the toolbar
- Pause your presentation: F
- Pause your presentation with a black screen: B
- Pause your presentation with a white screen: W
- Go to the first slide: Home or Fn + Up arrow
- Go to the last slide: End or Fn + Down arrow
- Go to the next slide: Right arrow or Down arrow
- Go to the next slide without animation: Shift + Right arrow
- Go to the previous slide: Left arrow or Up arrow
- Go through previously viewed slides: Z
- Show the slide number: S
- Show or hide the pointer: C
- Show or hide the Presenter Notes: Shift + Command + P
- Scroll up the Presenter Notes: U
- Scroll down the Presenter Notes: D
- Increase Presenter Notes font size: Command + Plus sign (+)
- Increase Presenter Notes font size: Command + Hyphen (-)
- Switch the primary and presenter displays: X
- Reset the timer: R
- Hide the presentation and move to the last app used: H
- Quit presentation mode: Escape or Q
- Show or hide keyboard shortcuts: ? (question mark) or / (forward slash)
Keyboard shortcuts for controlling a video in your presentation
If you have a video embedded in your presentation, you can control it with keyboard shortcuts too:
- Play your video: Space bar
- Pause or resume playing the video: K
- Rewind the video by frame when paused: J
- Fast forward the video by frame when paused: L
- Move to the beginning of the video: I (capital letter “i”)
- Move to the end of the video: O (capital letter “o”)
Keyboard shortcuts when using Navigator view
For moving through your presentation as you’re creating it, use these shortcuts in Navigator view:
- Select multiple slides: Shift + Drag through the slides
- Expand or decrease the slide selection: Shift + Click
- Indent selected slides right: Tab
- Move indented slides left: Shift + Tab
- Add a new slide at the same level as the selected slide: Return or Shift + Command + N
- Duplicate a selected slide: Command + D
- Delete a selected slide: Delete
- Go to the next slide: Down arrow
- Go to the previous slide: Up arrow
- Skip a slide in your presentation or show a slide you’re skipping: Shift + Command + H
- Expand a group of slides: Right arrow
- Collapse a group of slides: Left arrow
Keyboard shortcuts when using Light Table view
For moving through your presentation as you’re creating it, use these shortcuts in Light Table view:
- Select the first slide: Command + Up arrow
- Select the last slide: Command + Down arrow
- Expand your selection to the next slide: Shift + Right arrow
- Expand your selection to the previous slide: Shift + Left arrow
- Expand your selection to the first slide: Shift + Command + Up arrow
- Expand your selection to the last slide: Shift + Command + Down arrow
- Go to the next slide: Right arrow
- Go to the previous slide: Left arrow
Using keyboard shortcuts for Keynote on Mac can help you not only create your slideshow faster but navigate while you play it easier.
For more, browse through our Keyboard Shortcuts section for controlling other Mac apps.
Check out next: