Looking to create a PDF document? This tutorial will show you multiple free and easy ways to make PDFs on your Apple devices without using any third-party tool.
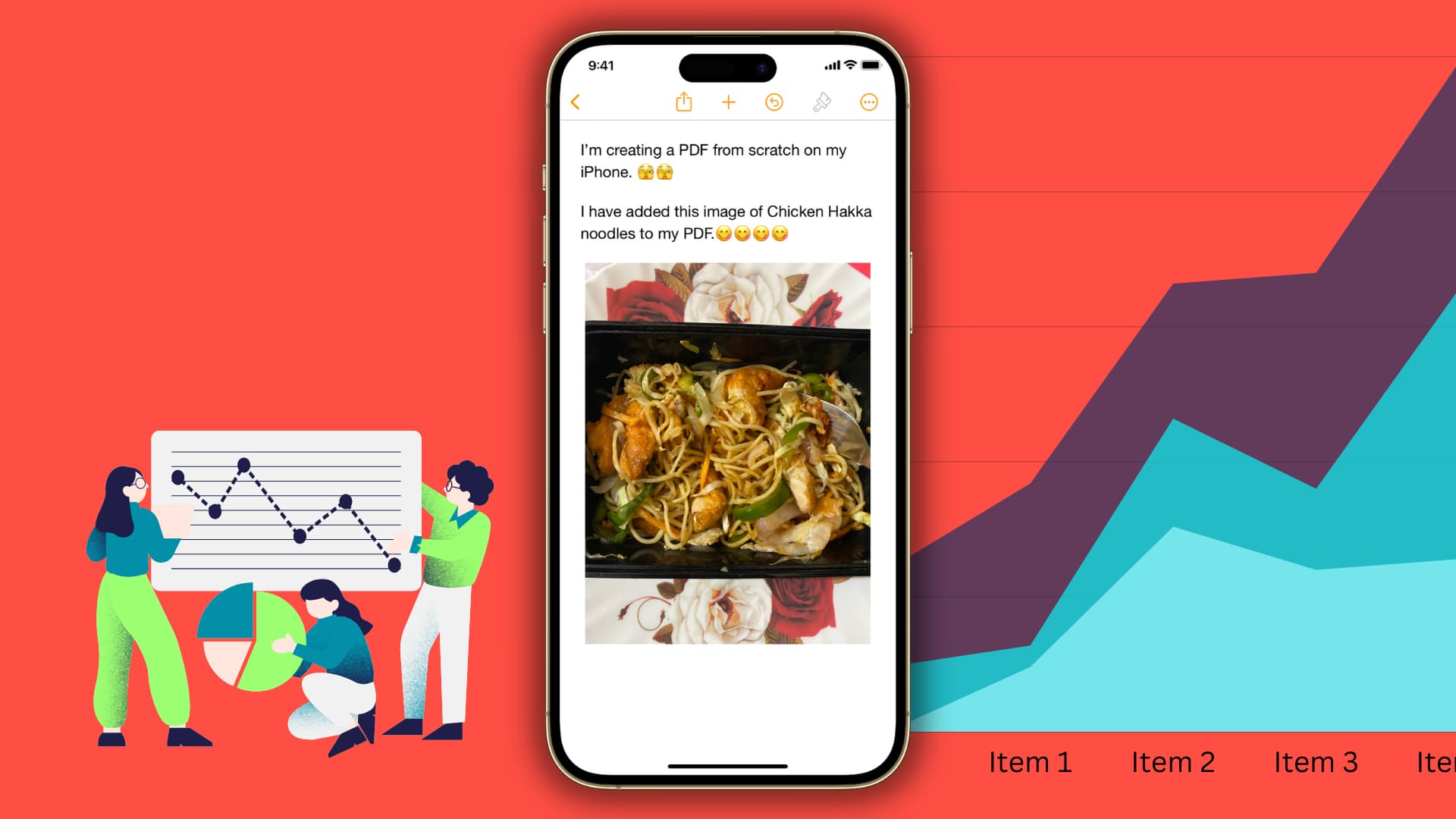
PDF (Portable Document Format) is a universally recognized format which can be opened on iOS, macOS, Android, Windows, Linux, ChromeOS, and other platforms.
A PDFs’ ability to retain the layout, formatting, and overall appearance ensures that the text, images, and design you see in a PDF on your screen will be identical when someone views that PDF on their phone or computer.
The above features, along with small file size and almost universal compatibility, make PDF versatile and an excellent format for creating your resumes, sharing college assignments, publishing company reports, and more.
Create a PDF on iPhone and iPad
There are several quick ways to create a PDF directly from your iPhone or iPad.
Make a new PDF from scratch
Many apps like PDF Expert, Documents by Readdle, and the premium version of Adobe Acrobat let you create a blank PDF and fill it with your text, images, etc. In addition, you can use Microsoft Word, Google Docs, or any such app and export the final document as a PDF.
But for the purpose of this tutorial, we will show you how to make a new PDF using Apple’s free Pages app, which comes preinstalled on all iPhones and iPads. If you have deleted it to make space, it takes a moment to reinstall it from the App Store.
1) Open the Pages app.
2) Tap the plus icon (+) from the top and select Start Writing. You can also choose a template to use one of the pre-made layouts.
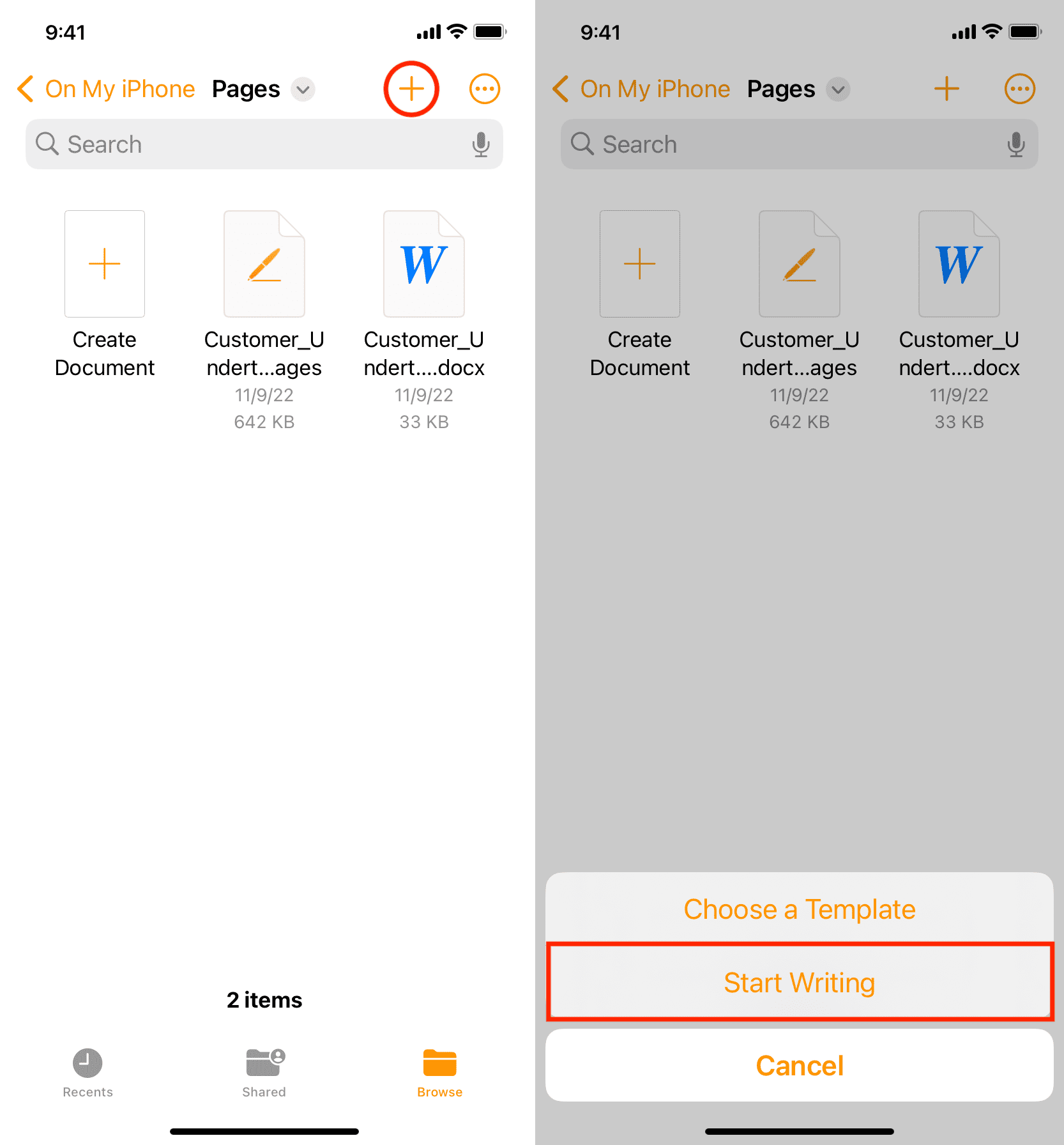
3) Type or copy & paste your text. Use the plus button to insert photos, drawings, equations, shapes, graphs, and charts into your PDF. There is a lot to unpack here. So, take a moment to explore everything.
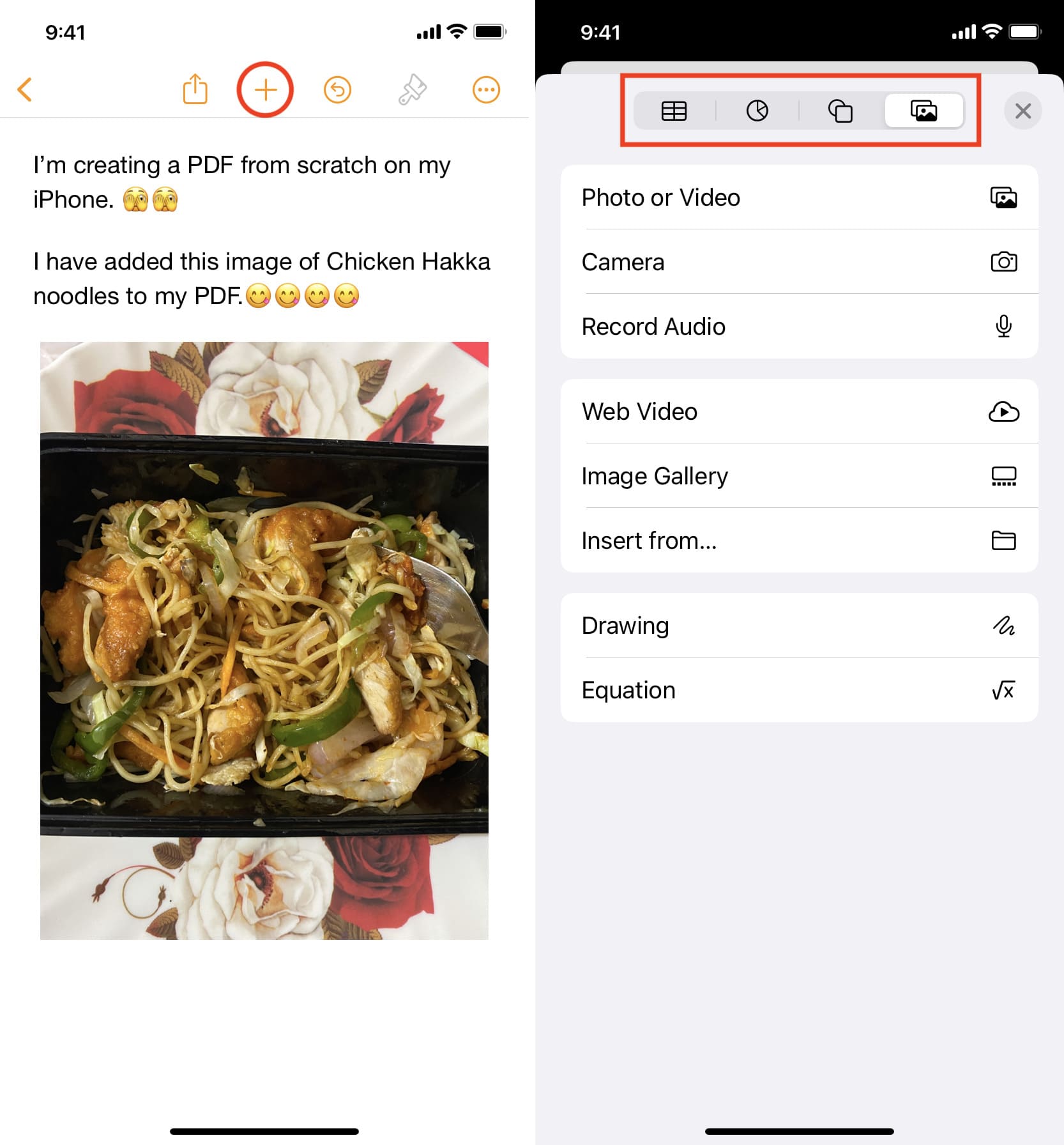
4) Once you have created your document, tap the three dots icon and choose Export > PDF > Save to Files > pick a location > Save.
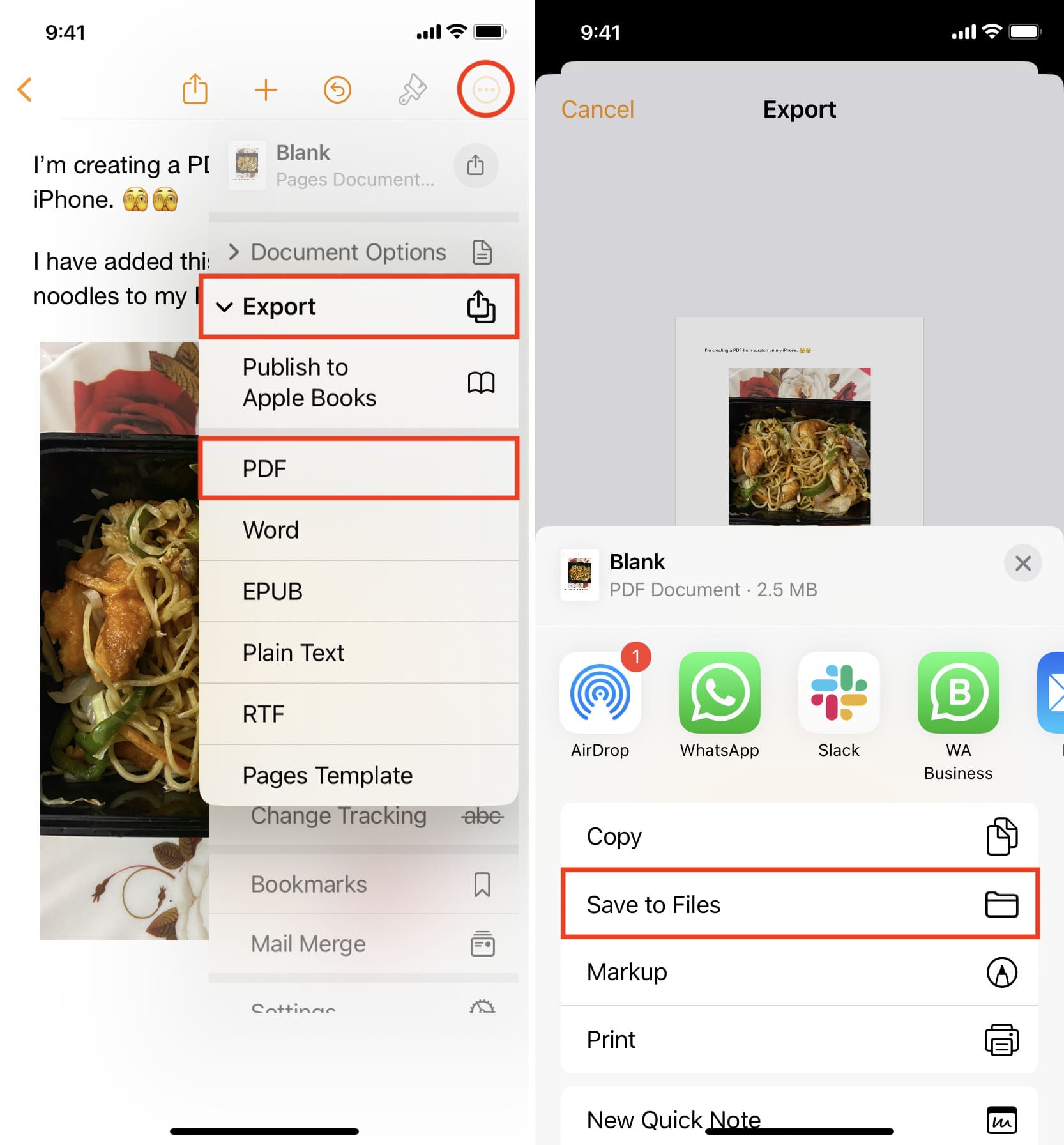
5) You have successfully created and saved the PDF. Now go to the Apple Files app, and you will find it in the Recents section as well as the folder where you saved it. Simply tap the PDF to open it and hit the Share button to send it via AirDrop, Mail, or another app.
Turn a webpage into a PDF
Suppose you’re browsing the web on your iPhone or iPad and come across a useful recipe or news article you would like to save as PDF. It’s super easy to do that, and we have a detailed tutorial explaining how.
Create a PDF from Notes
If you have a note in the Apple Notes app and would like to save it as a PDF, then look no more as it takes just a few taps to export a note as a PDF on iPhone, iPad, and Mac.
Turn a photo into PDF
You may sometimes need to convert a photo into a PDF. This could be because you snapped a picture of your identity card to upload on a government or institutional website, but the site only accepts PDF attachments. If you find yourself in such a situation, we have a tutorial showing you how to save photos as PDFs on your iPhone or iPad.
Convert a spreadsheet into a PDF
Most spreadsheet apps support exporting as PDF. And if they do not, you can use the trick mentioned in the next section below. That said, here’s how to save a file from Apple’s own spreadsheet app as a PDF document:
1) Open the Numbers app and go to your project.
2) Tap the three dots icon and choose Export > PDF > Export > Save to Files > Save.
3) Now open the Files app to find and view this PDF.
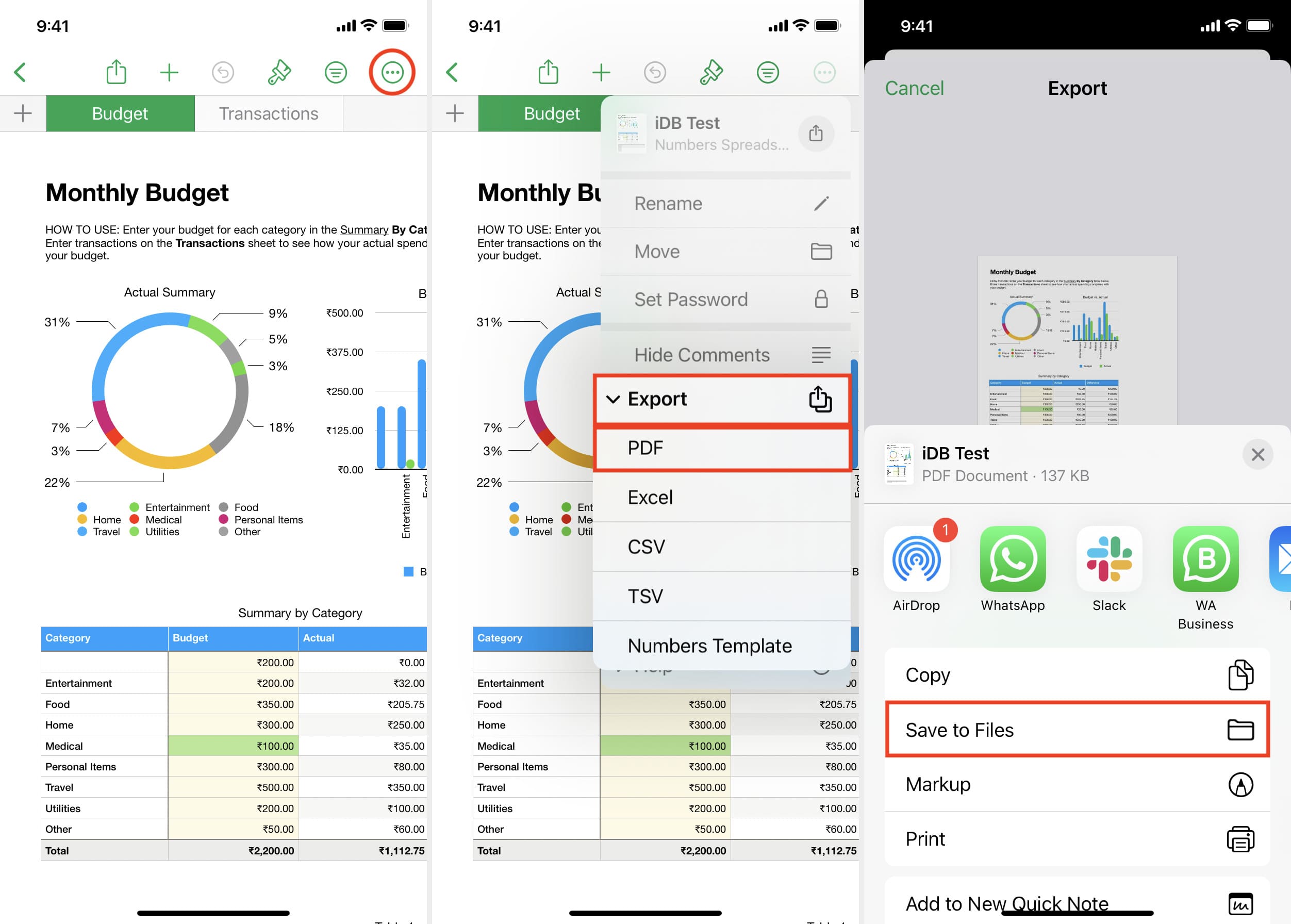
Use the Print tool to convert anything into a PDF
Finally, all recent versions of iOS have a hidden trick to convert pretty much anything into a PDF. It involves using the print option and saving the content into a PDF document. You can implement this tip to convert an email into a PDF or something else that supports printing.
Here’s how to use the print tool to make a PDF on iPhone or iPad:
1) Open the email, photo, web page, document, etc..
2) Tap the Share button and choose Print from the iOS Share Sheet.
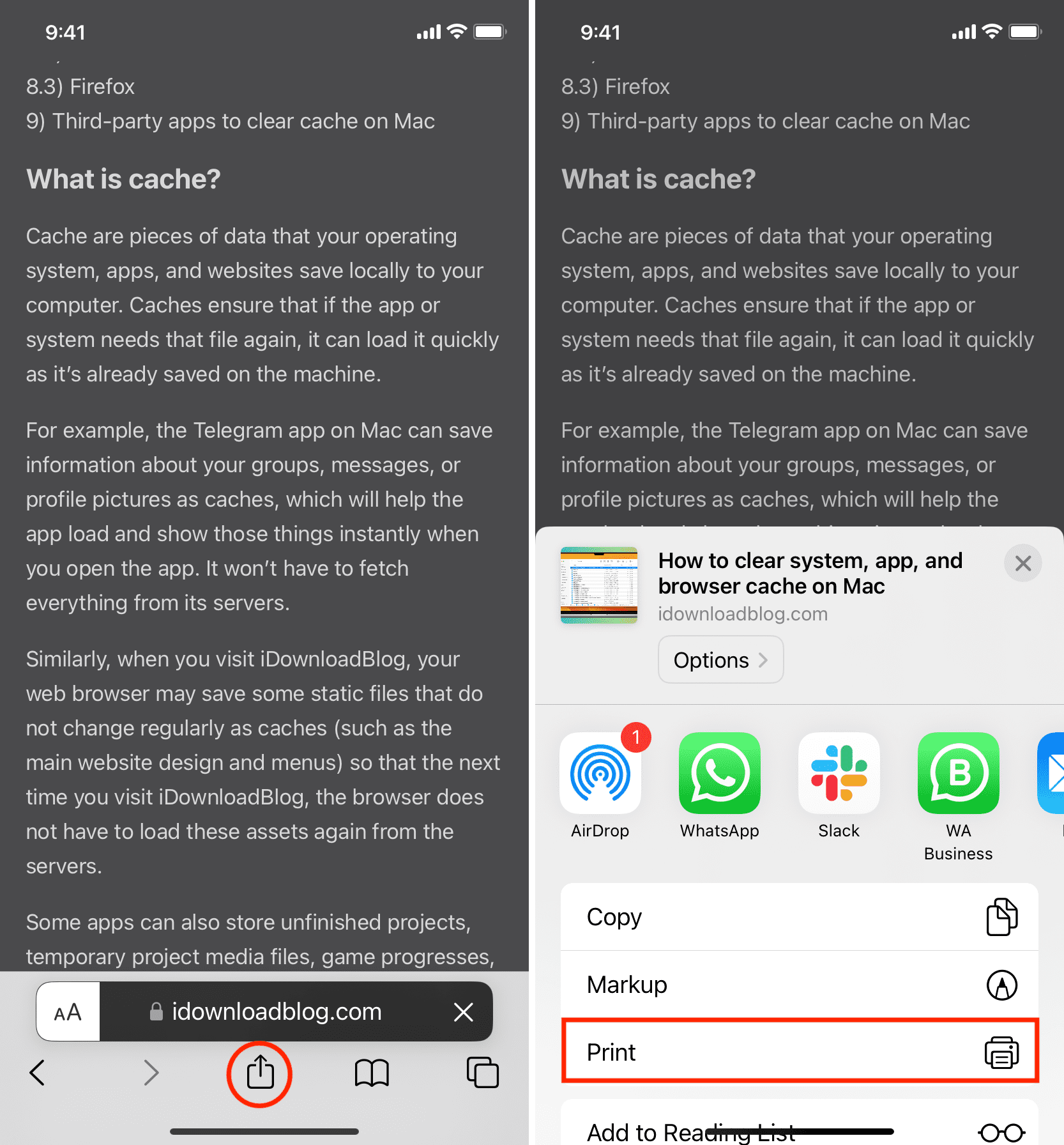
3) Once you’re on the Print Options screen, put two fingers on the PDF page preview or the page thumbnail and pinch out until it takes the entire screen.
4) Tap the Share button and choose Save to Files > Save.
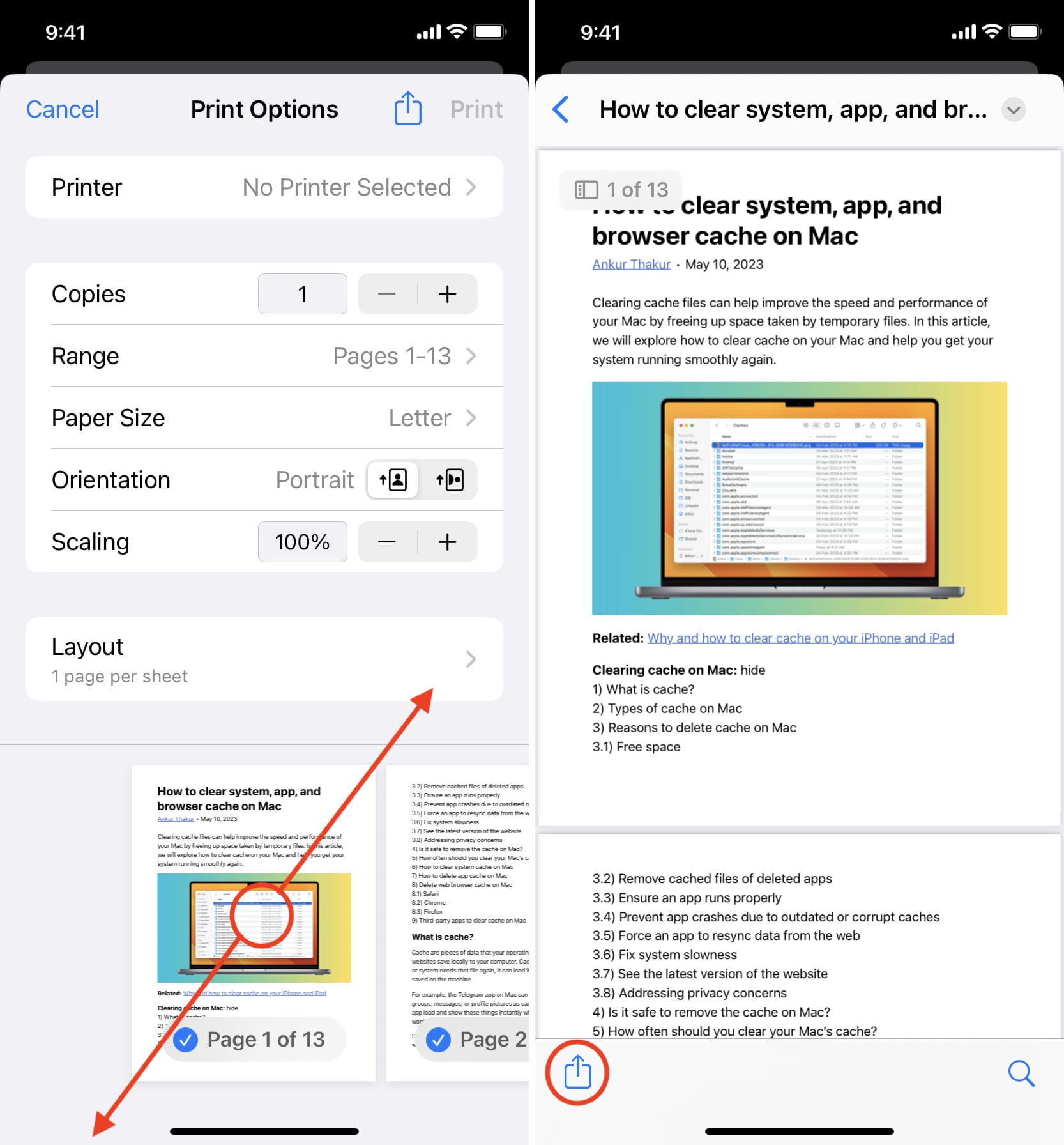
Now go to the Files app, and you will see the recently created PDF document.
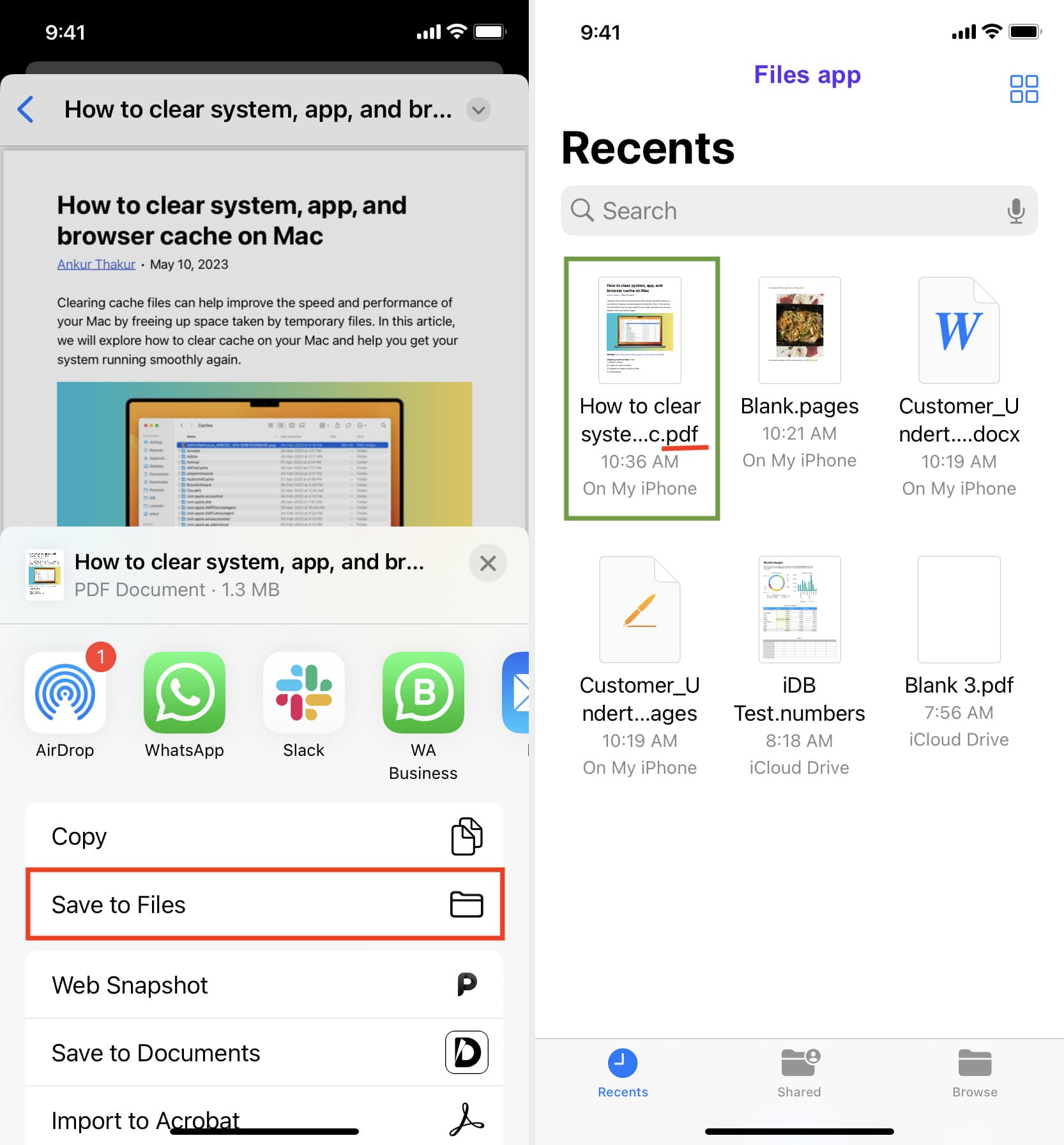
Take a screenshot and turn it into a PDF
Finally, if you can’t figure out how to turn something into a PDF or if you don’t see the Print option, you can always take one or more screenshots and then turn them into a PDF.
Create a PDF on Mac
Make a new PDF from scratch
You can use the Apple Pages app, Microsoft Word, Google Docs, or any other document creator to make a PDF.
Here’s how to do that using the Pages app, which is available for free to all Mac users and comes preinstalled on new machines:
1) Open the Pages app, choose Blank or a template, and click Create.
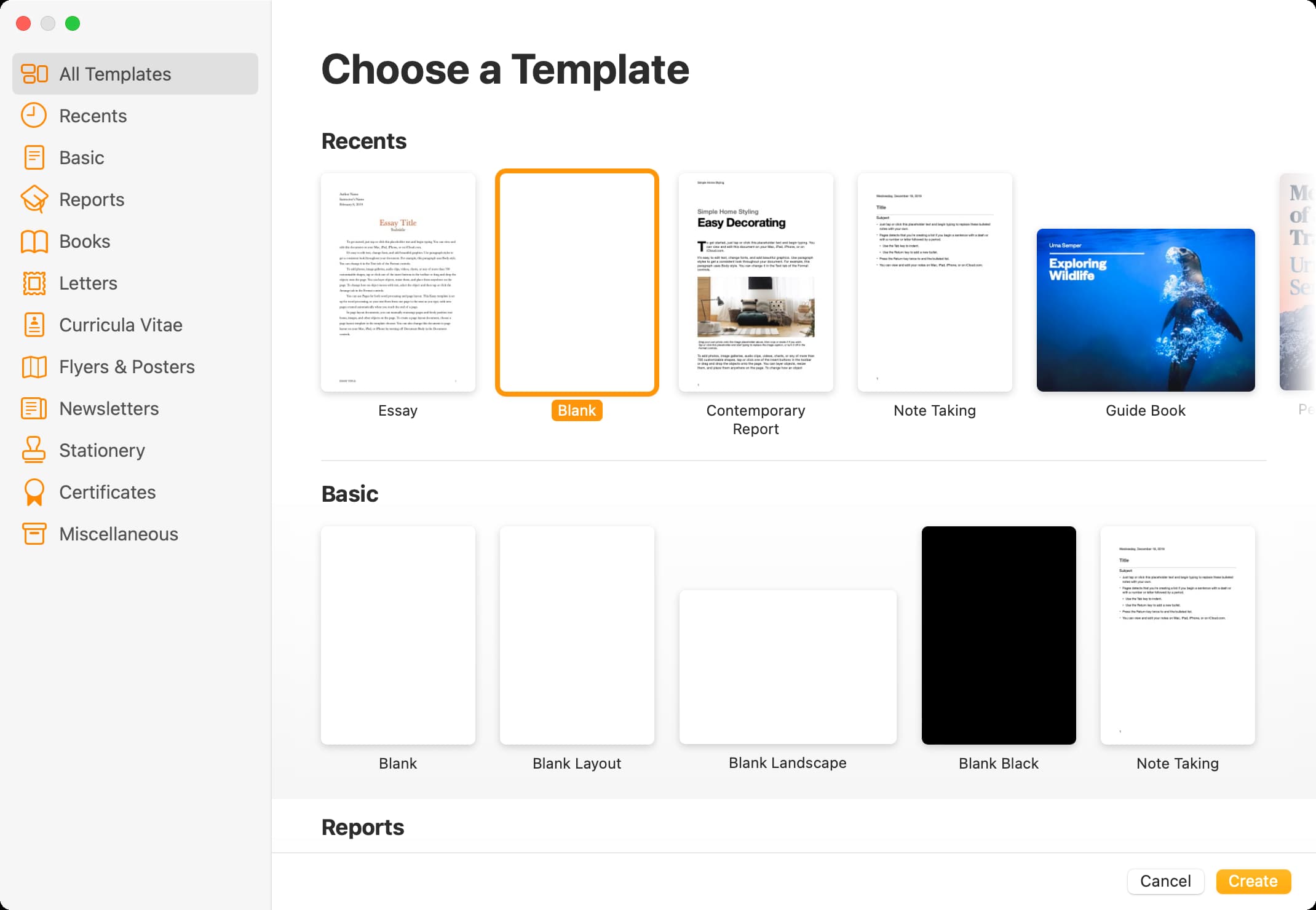
2) Enter your text, images, and other media. You can use the buttons at the top of the Pages app window or click Insert in Mac’s top menu bar and pick an option. The right sidebar of the app lets you format the document with font style, size, color, and more.
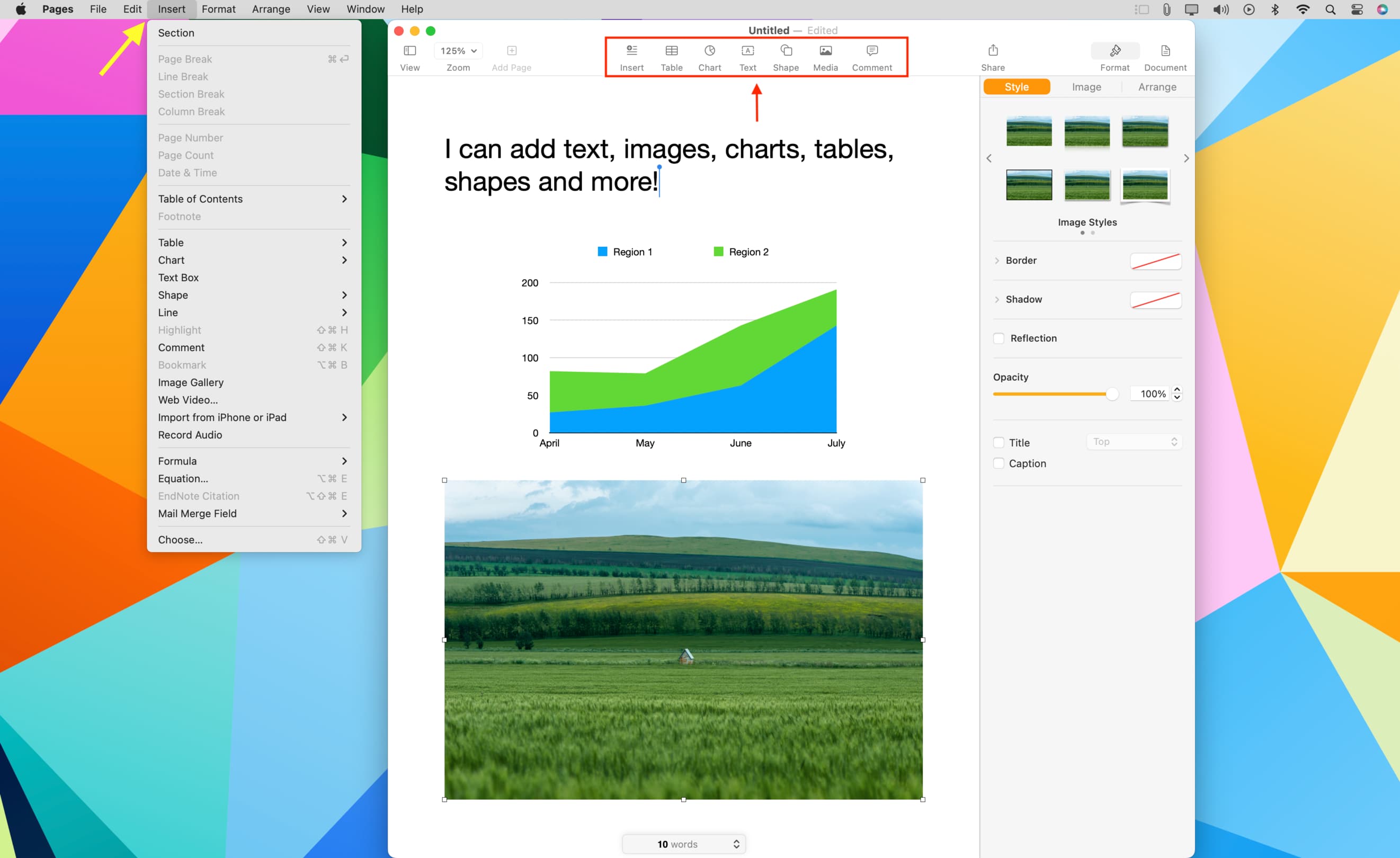
3) Once you’re done drafting the document, click File > Export To > PDF to save it.
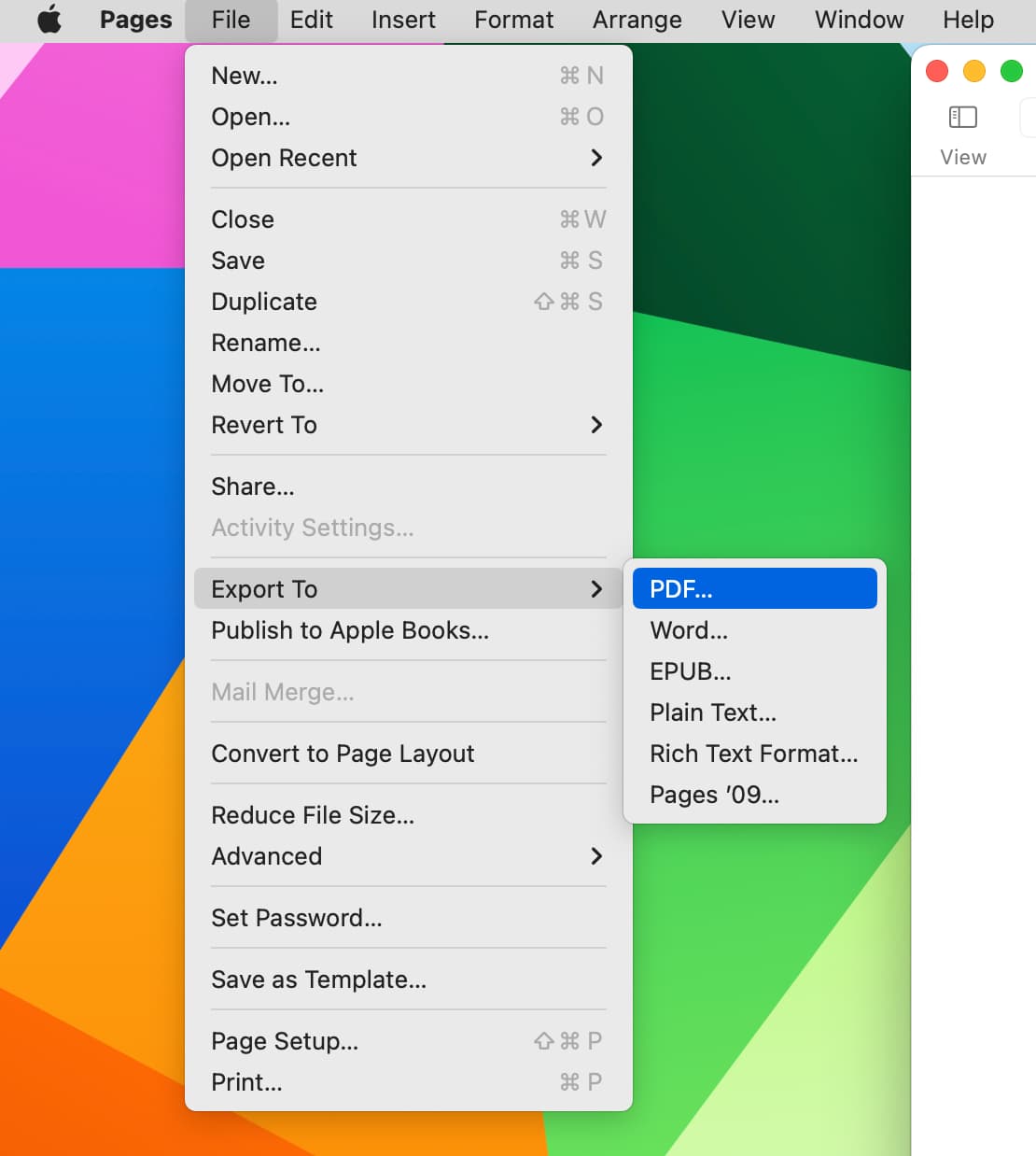
4) Now open the Finder folder where you saved this newly created document and double-click to open it in Mac’s Preview. You can also right-click on a PDF file and choose Open With > any other app.
Tip: You can also open a Word file (doc or docx) in the Pages app, edit it, and follow Steps 3 and 4 to convert it as a PDF.
Print any web page as a PDF
After you book a ticket or generate a receipt, the website will most likely show a print or download button that lets you save the ticket as a PDF. You should always use this native option if a website offers it.
Similarly, most websites show a print button on the top or bottom of their articles. If you see one, use that to save it as a PDF.
However, many sites do not display a print button. In that case, you can use the Mac’s built-in print function to save a web page as PDF for offline reading or saving for the future. Here’s how to do that in Safari. The steps for Google Chrome, Firefox, and other computer browsers are almost identical:
1) Open the browser and visit the website page you want to save as PDF.
2) Make sure to scroll to the end so that all text and images are loaded correctly.
3) Optional tip: Click the Reader icon to strip off the ads and other extras from the web page.
4) Press Command + P or click File > Print from the top menu bar.
5) Click the small arrow next to PDF and choose Save as PDF > Save.
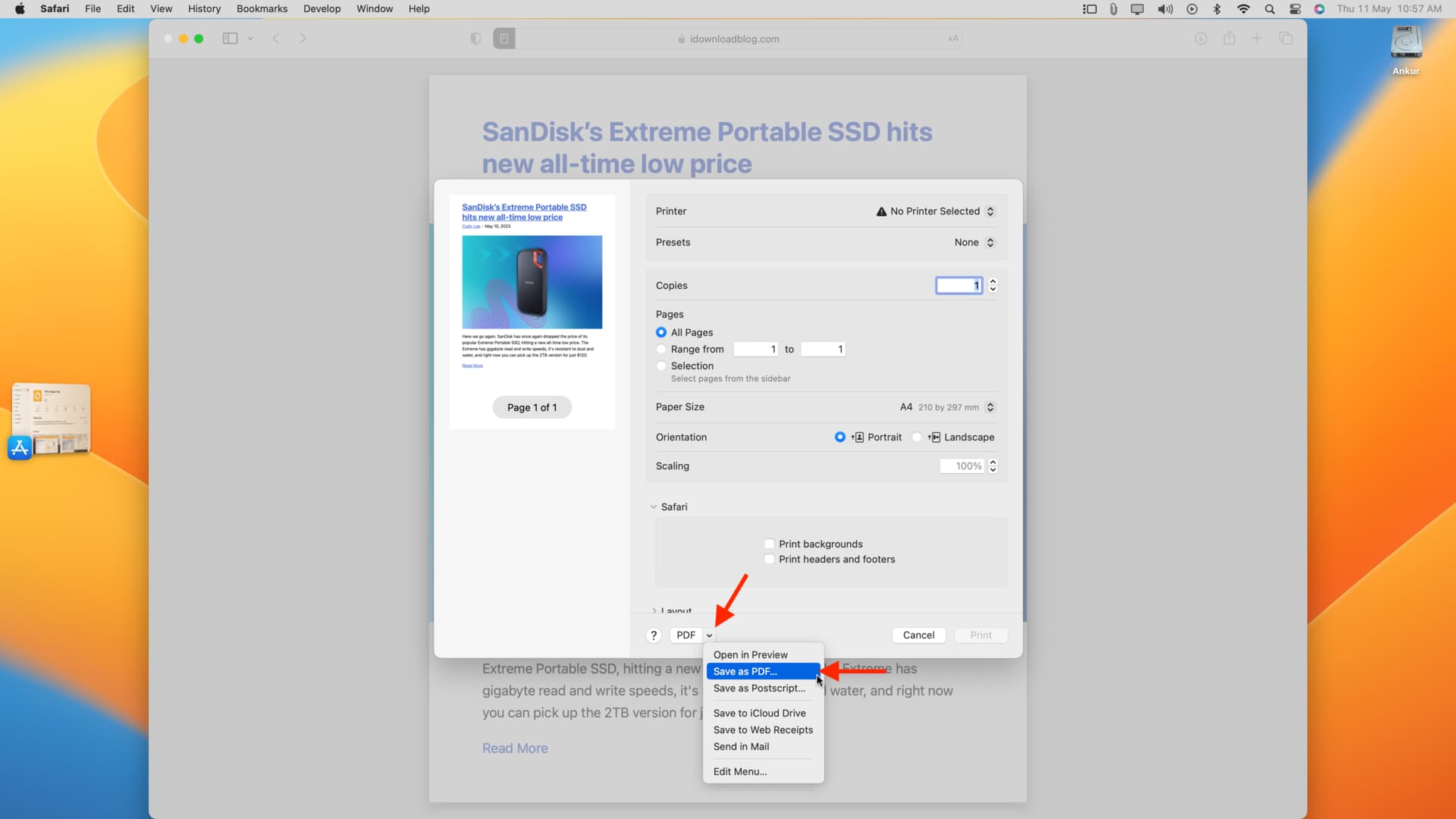
Use Quick Actions to create a PDF
Quick Actions in recent versions of macOS allow you to quickly create a PDF from one or more images. Unfortunately, the Create PDF quick action does not work with Word files (docx) or spreadsheet files (xls).
1) Select one or more images in Finder or Desktop.
2) Right-click and choose Quick Actions > Create PDF.
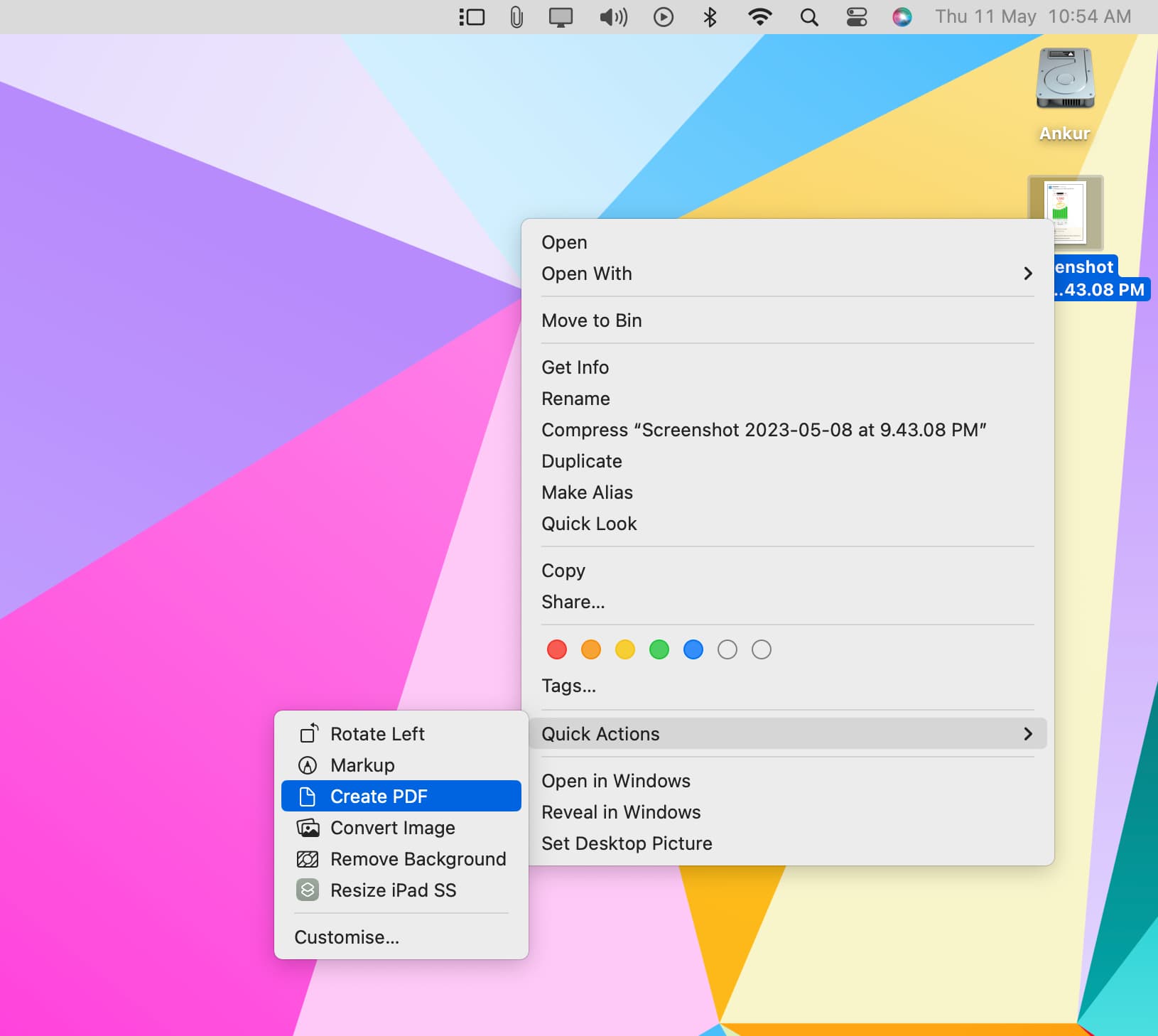
Your Mac will create a PDF and save it to the same spot. If you had selected several images, it will take a while to turn them all into a single PDF.
Do more with PDFs:
- How to turn a PDF into an audiobook or have your computer read it out
- How to quickly and easily sign PDF documents on your Mac
- How to highlight, underline, and strikethrough text in PDF documents on iPhone, iPad, and Mac
- How to add a text or image watermark to your PDF for free on iPhone, iPad, and Mac