Learn how to highlight, underline, and strikethrough text in PDF files on your iPhone, iPad, and Mac, making it easy to keep track of important information or annotate documents. This article provides a step-by-step guide to using these useful features for free.
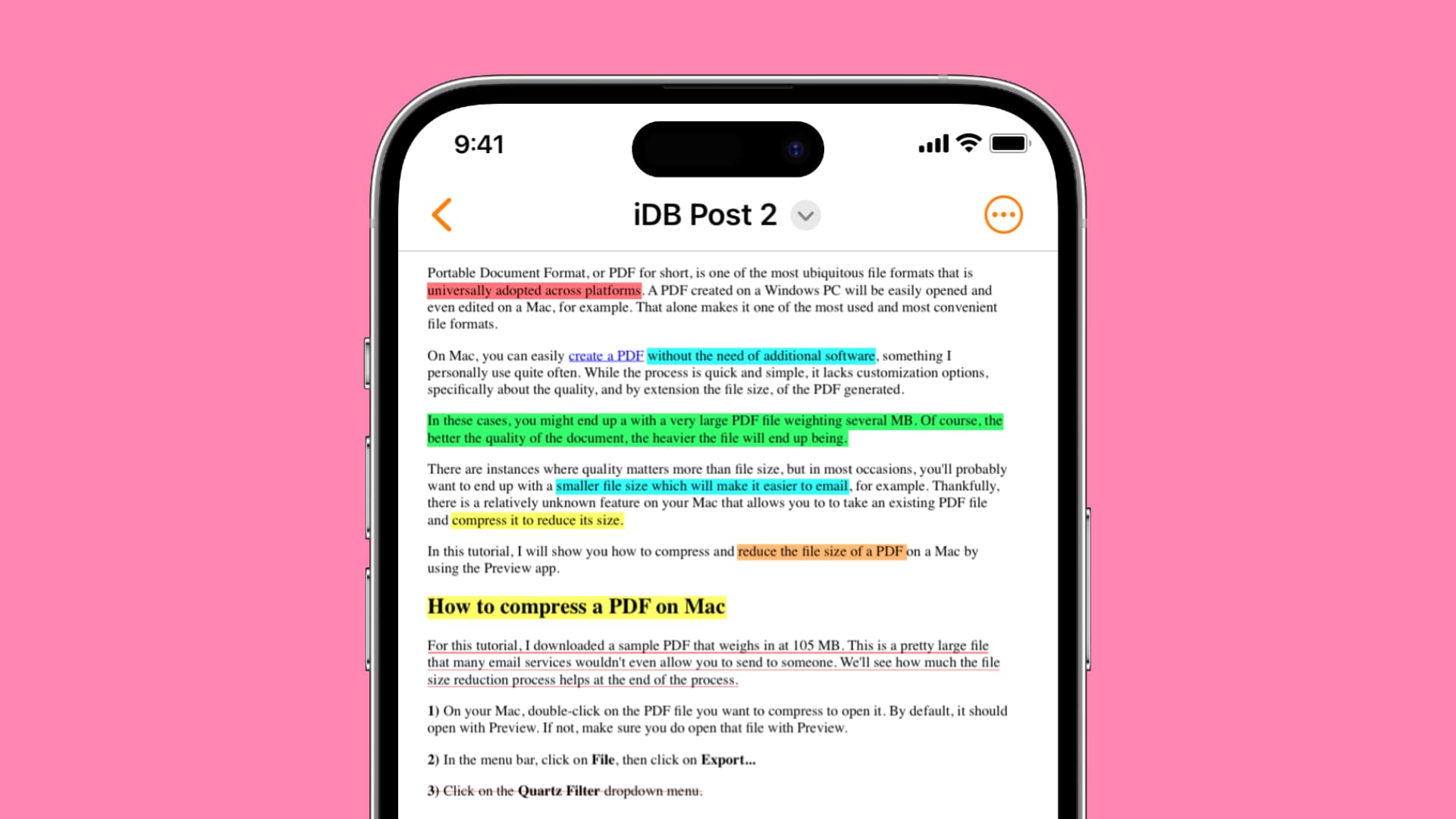
While reading through a PDF, you might want to use a light fluorescent color to highlight crucial text, such as when studying for school or college exams, or for easy reference of key points in an office PDF.
Additionally, you can underline text to differentiate it from the rest of the document, and use the strikeout or strikethrough tool to mark text that is irrelevant.
This step-by-step tutorial helps you do all this with ease.
On iPhone and iPad
iOS and iPadOS lack a robust tool to annotate text. Therefore, we will first show you how to do this using some great third-party apps. We will also mention the built-in Markup method.
Use the Highlights app
1) Download the Highlights app for free from the App Store and open it.
2) Go to On My iPhone, iCloud Drive, or one of the added services, and pick the PDF you want to edit.
3) Select the text you want to highlight, underline, or strikethrough.
4) Immediately after selecting the text, a popup will appear. Tap the S (strikethrough), U (underline), or A (highlight) buttons there, and it will add the chosen formatting to the text. Enter your name as the author name when asked.
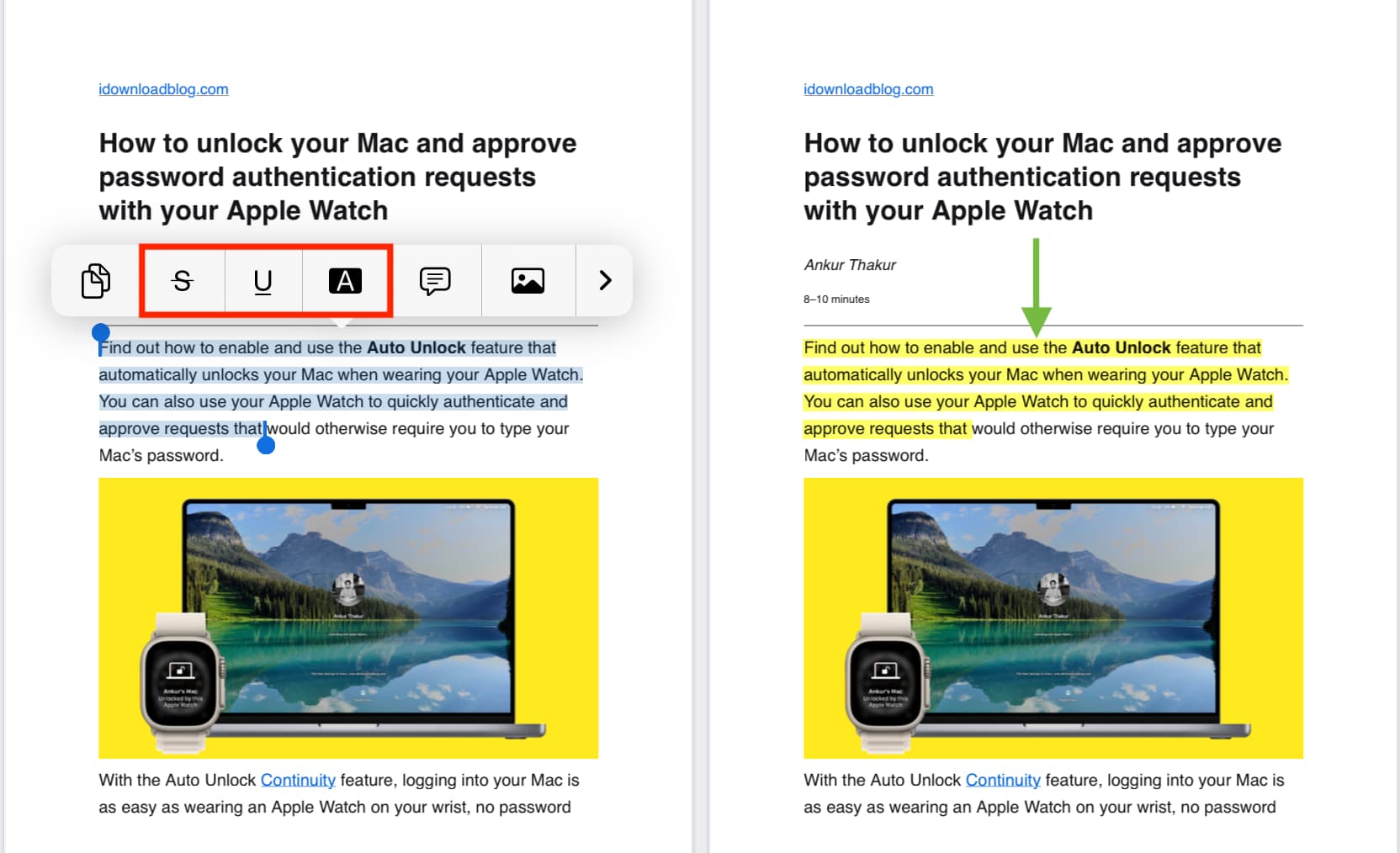
Note: On iPad, you can also access these tools from the top toolbar.
5) To change the highlight, underline, or strikethrough color, tap the edited text, and it will bring up an additional menu from where you can choose red, orange, yellow, green, blue, pink, magenta, or gray colors. And to remove the highlight, tap the red trash button.
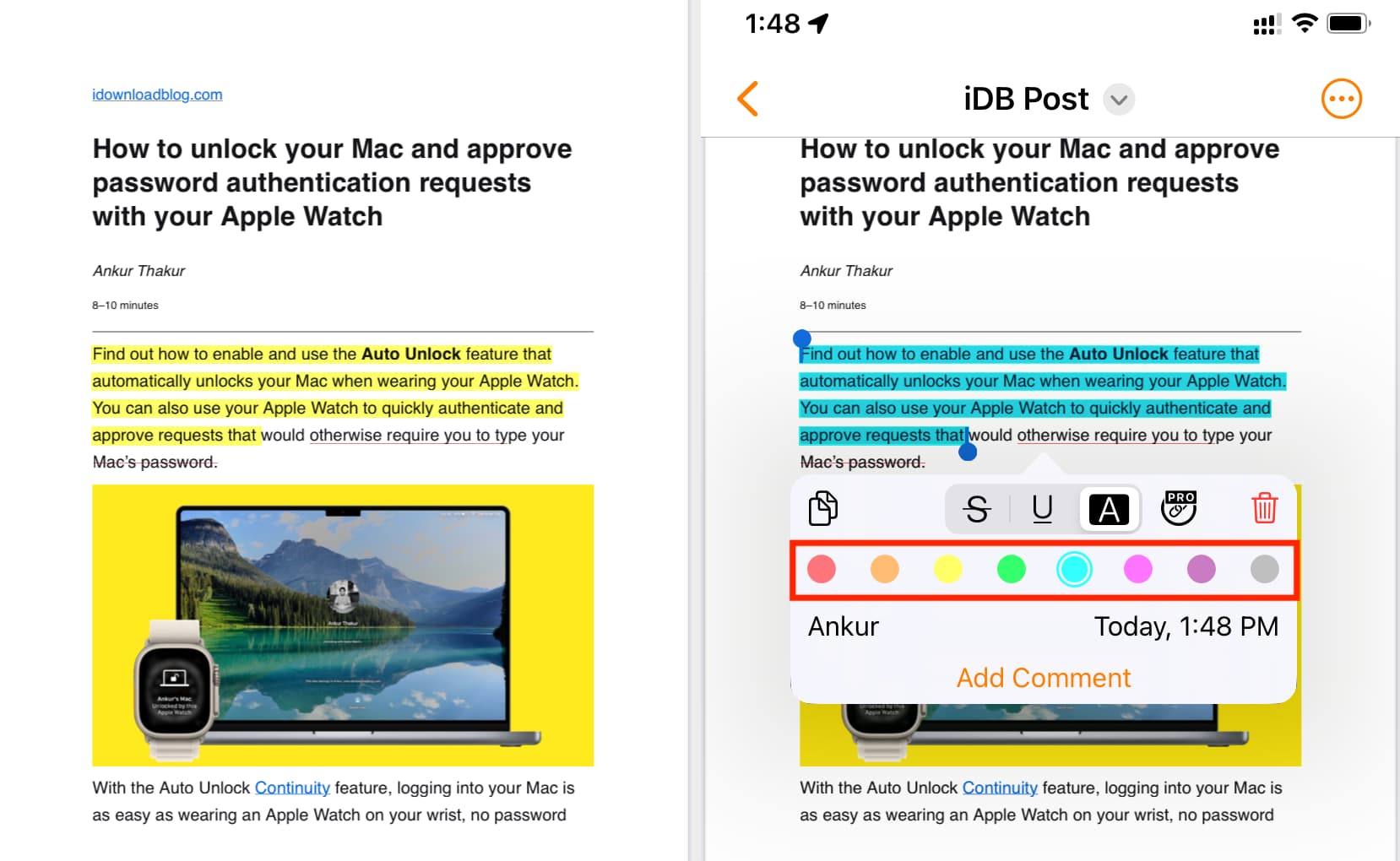
6) After you finish editing, tap once on the screen to reveal the app buttons. From here, tap the share icon > PDF (under the Share Document heading) > Save to Files > pick a folder and hit Save.
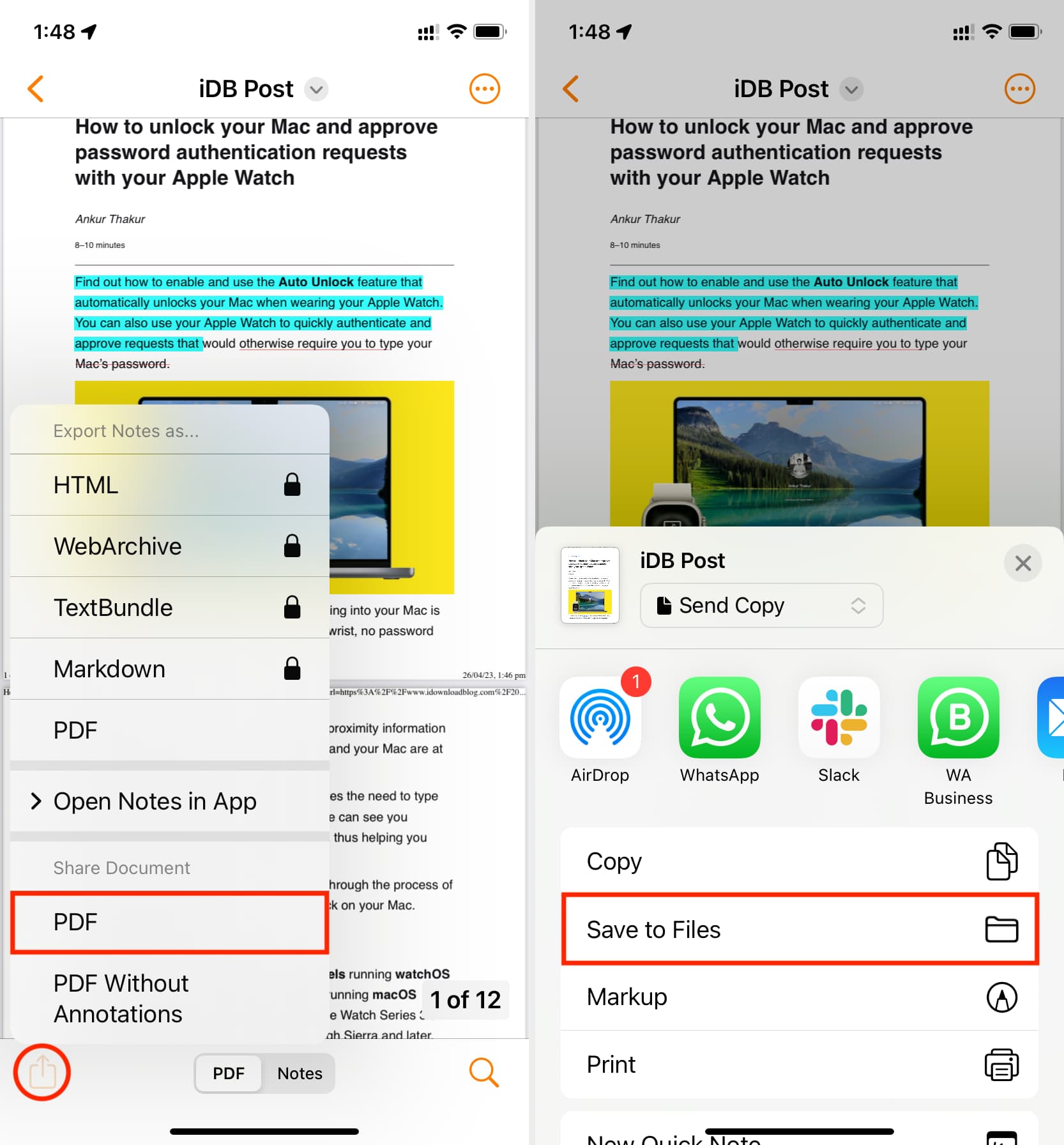
Now, open the pre-installed Apple Files app on your iPhone or iPad and go to the folder you selected in Step 6 to find the PDF with the highlighted text.
Similar third-party apps
I tested over a dozen iPhone and iPad apps that allow annotating and editing PDFs. Out of all those, I found the Highlights app to work well and thus explained its detailed steps above. Besides that, I also found these three apps to perfectly do the job of highlighting, underlining, and striking out PDF text, even in their free version.
- WPS Office: Tap Cloud > iCloud > pick the PDF > select text > use Highlight, Underline, or StrikeOut. Next, tap the save icon > Share as File > Share as File > Save to Files.
- PDF Expert – Editor & Reader: Big blue plus button > Files > select the PDF > tap the imported PDF from the PDF Expert screen > select text > Highlight or use the editing icons on the top. After that, tap the three dots icon from the top right > Share > Share > Save to Files.
- PDF Extra: Scan, Edit & Sign: Files > Browse Files > choose the PDF > select text > Highlight, Strikethrough, Underline > three dots icon > Share > Save to Files.
Use the built-in Markup tools
Markup is great for adding lines or signing a PDF, but it isn’t useful as a highlighting tool. Still, if you only want to roughly highlight some lines and don’t want to bother downloading an app, then here’s how to do that straight from your iPhone or iPad:
1) Go inside the Files app and tap a PDF to open it in full screen.
2) Tap the Markup button.
3) Pick the highlighter tool. After that, choose its thickness and color opacity. To change the highlight color, tap the existing color dot and select some other shade.
4) When you’re ready, just drag your finger or Apple Pencil over the PDF text to highlight it.
It won’t be a straight line, but you can select the ruler tool, use two fingers to rotate it, and then use one finger to position it just below the text you want to highlight. Next, highlight the text by running your finger or Apple Pencil just above the ruler. This time, it should be a straight line.
5) Finally, tap Done to save the edits.
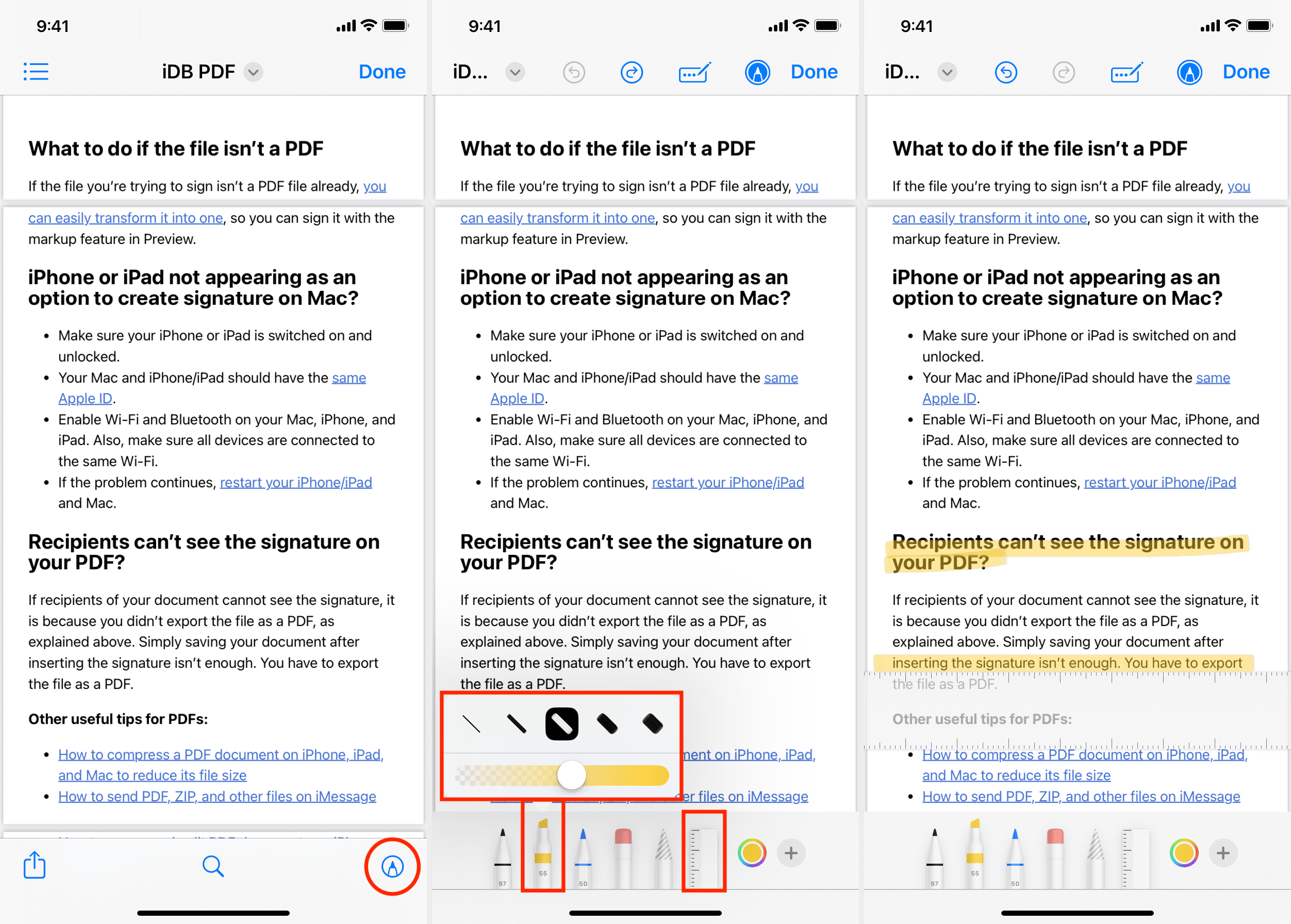
On Mac
The Preview app on Mac has all the necessary tools to annotate your PDFs, thus eliminating the need to invest in a third-party app:
1) Open the PDF in the Preview app. See this if you can’t.
2) Select the text.
3) Click the arrow next to the Highlight button and choose a color to highlight the selected text. Or, pick Underline and Strikethrough to add these formatting options to the selected text.
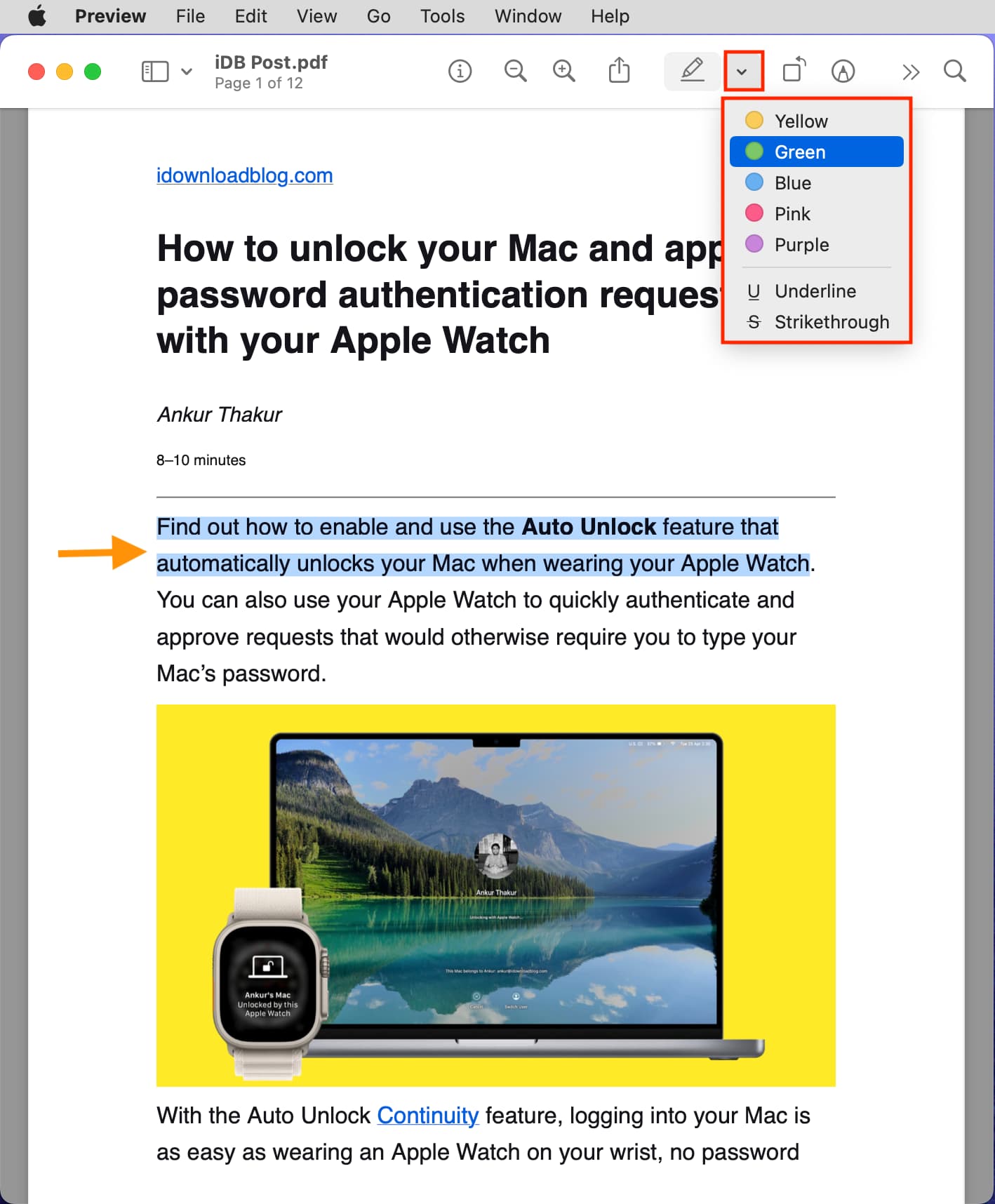
4) Once you’re done highlighting, click the red close button and all the edits will be automatically saved.
You can open this highlighted PDF again in Preview or any other PDF reader app, and you should see all the annotations.
Quickly highlight, underline, or strikethrough several lines
1) With the PDF open in Preview, click the highlight button in the top toolbar, and it will become gray signifying highlight mode.
2) Click the arrow next to the highlight button and choose one of the highlighting styles like highlight color, underline, or strikethrough.
3) Now select the text in your PDF, and it will automatically add the highlighting style you choose in Step 2. You can keep selecting more text, and it will continue to highlight them automatically.
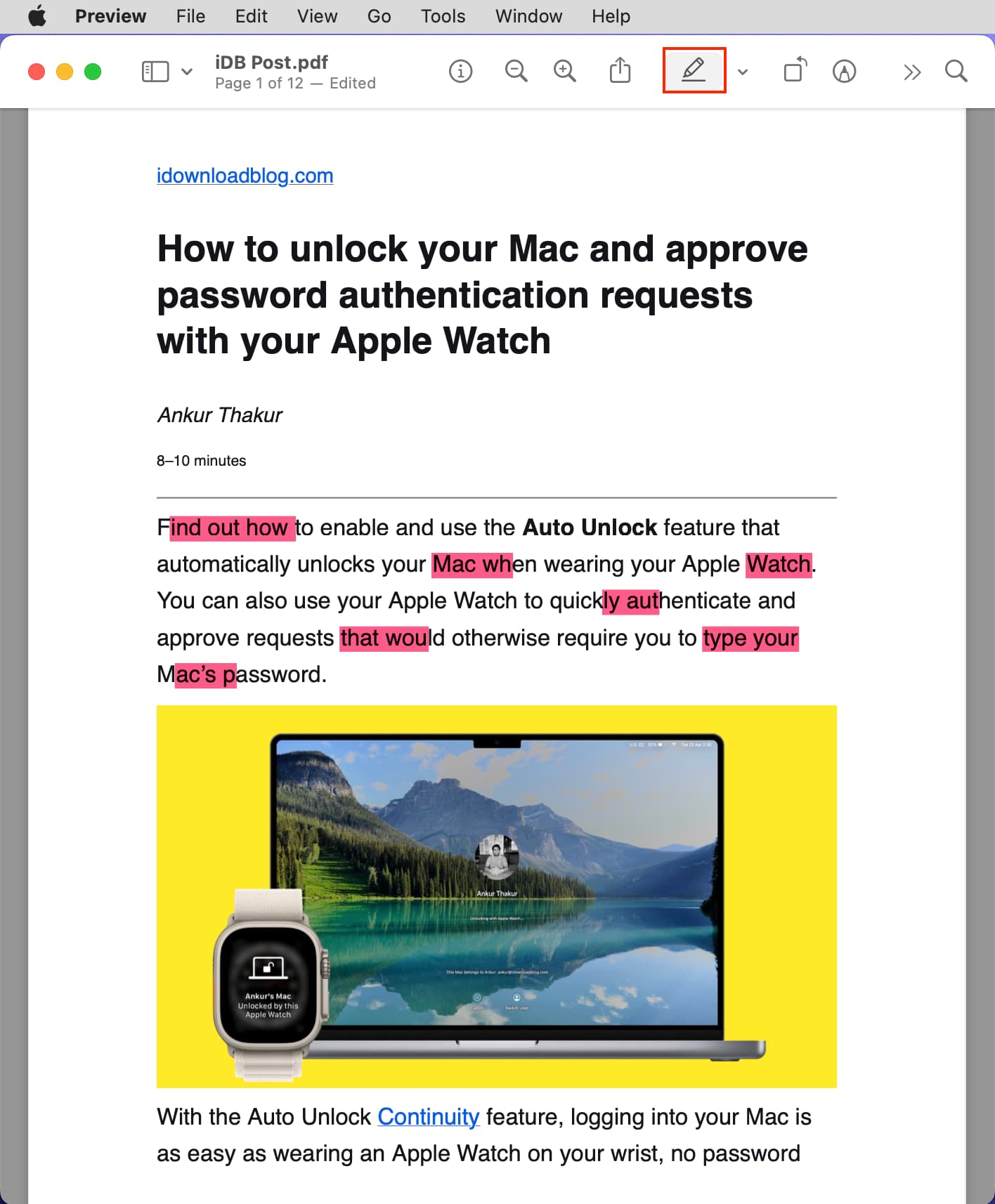
4) Click the same highlight button again to turn off highlighting. If it’s stuck, hit the red close button to quit Preview and reopen your PDF in it.
Tip: You can also use the above steps to quickly remove the added highlights by simply selecting the highlighted text.
See all the highlights in a PDF
1) Open the PDF in Mac’s Preview app.
2) Click View > Highlights and Notes from the top menu bar.
3) You will see all the PDF highlights in the left sidebar. Click one to jump straight to that highlighted section.
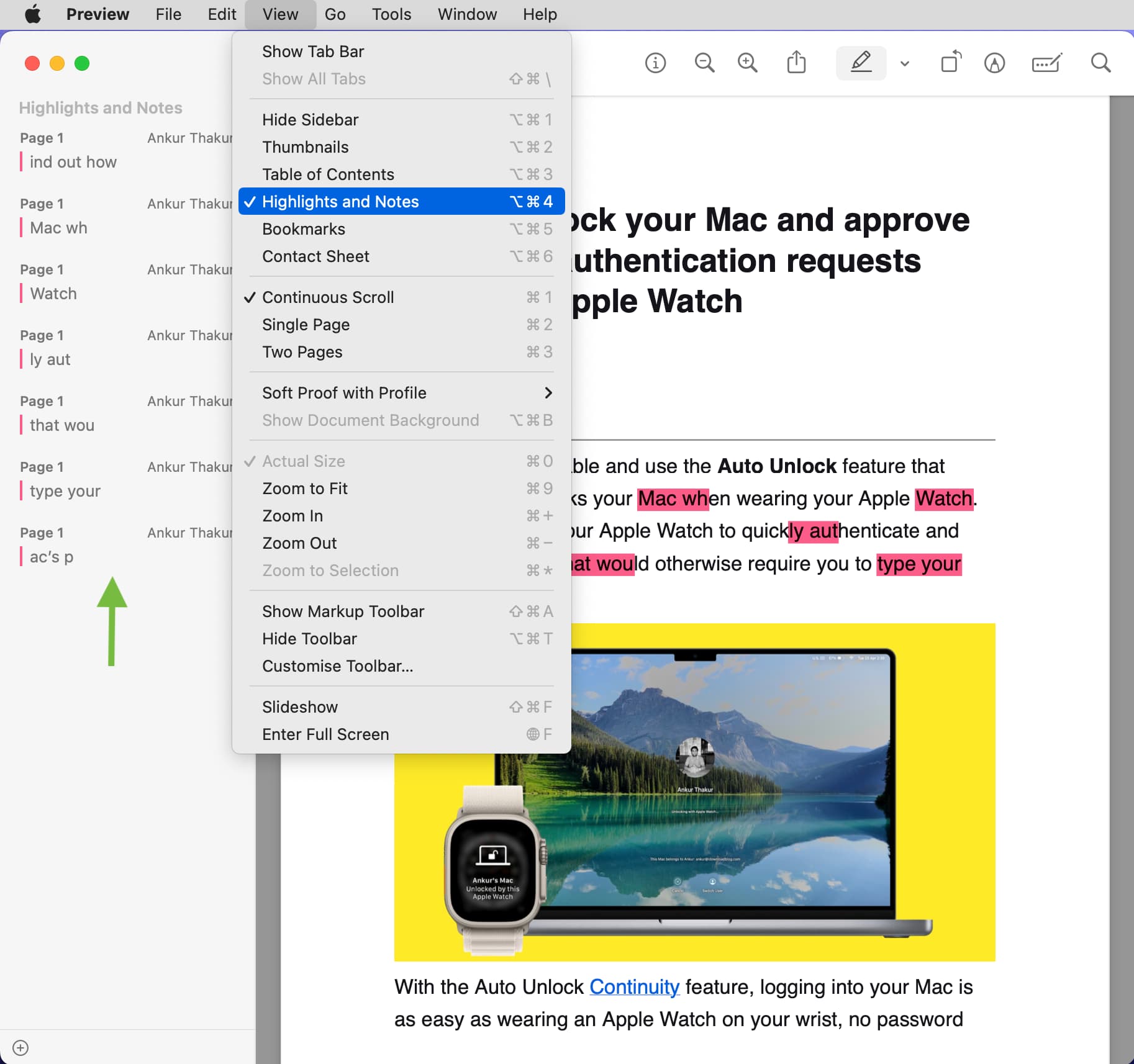
To conceal the left sidebar, click View > Hide Sidebar.
Change the highlight color
1) Right-click or hold the Control key & click once on the highlighted text.
2) Pick a different color from the menu.
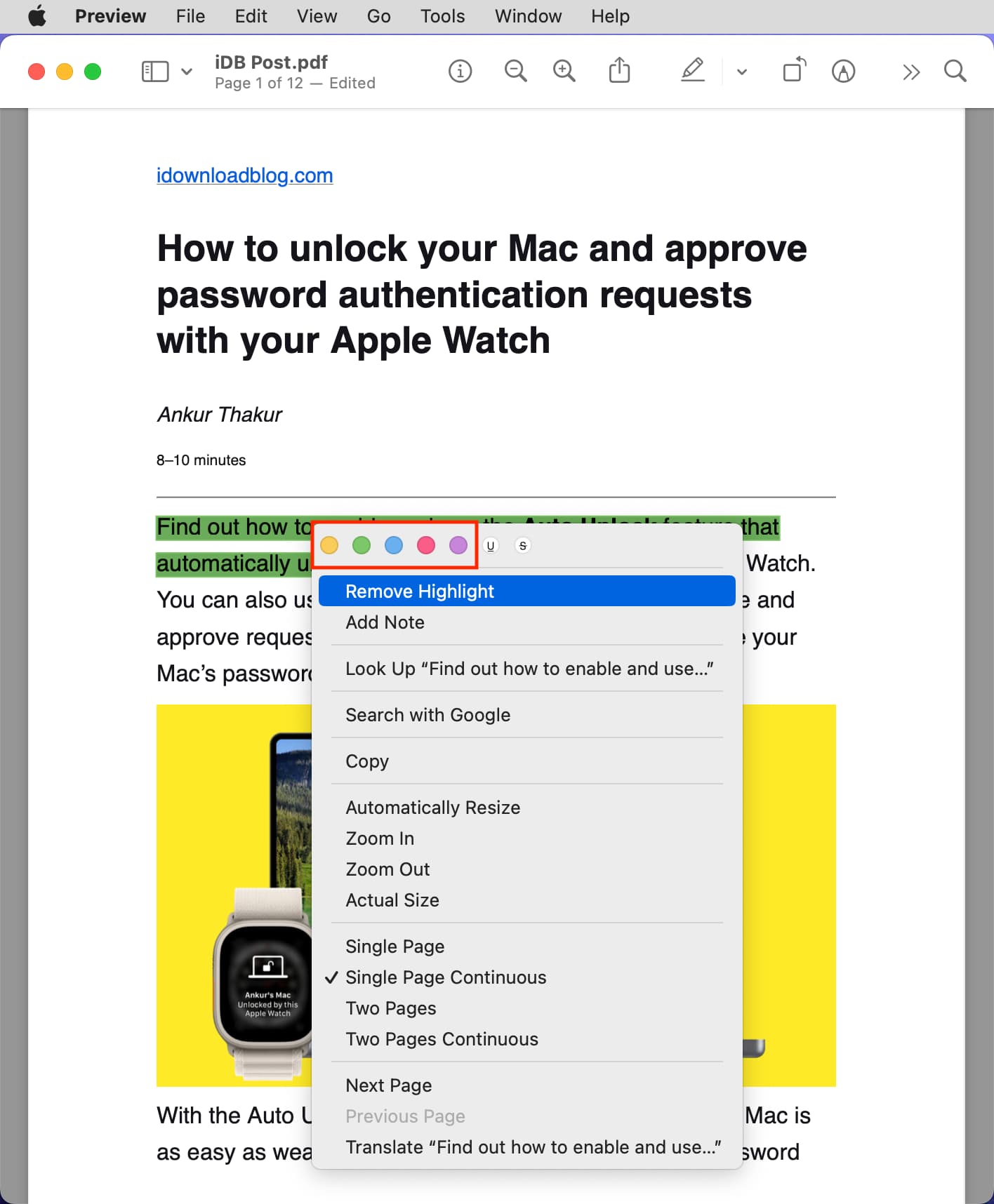
Remove highlight
1) Right-click or Control-click over the highlighted text.
2) Select Remove Highlight.
Remove underline or strikethrough
1) Right-click or Control-click over the text that’s underlined or struck out.
2) Select the U or S tool to remove the added highlight.
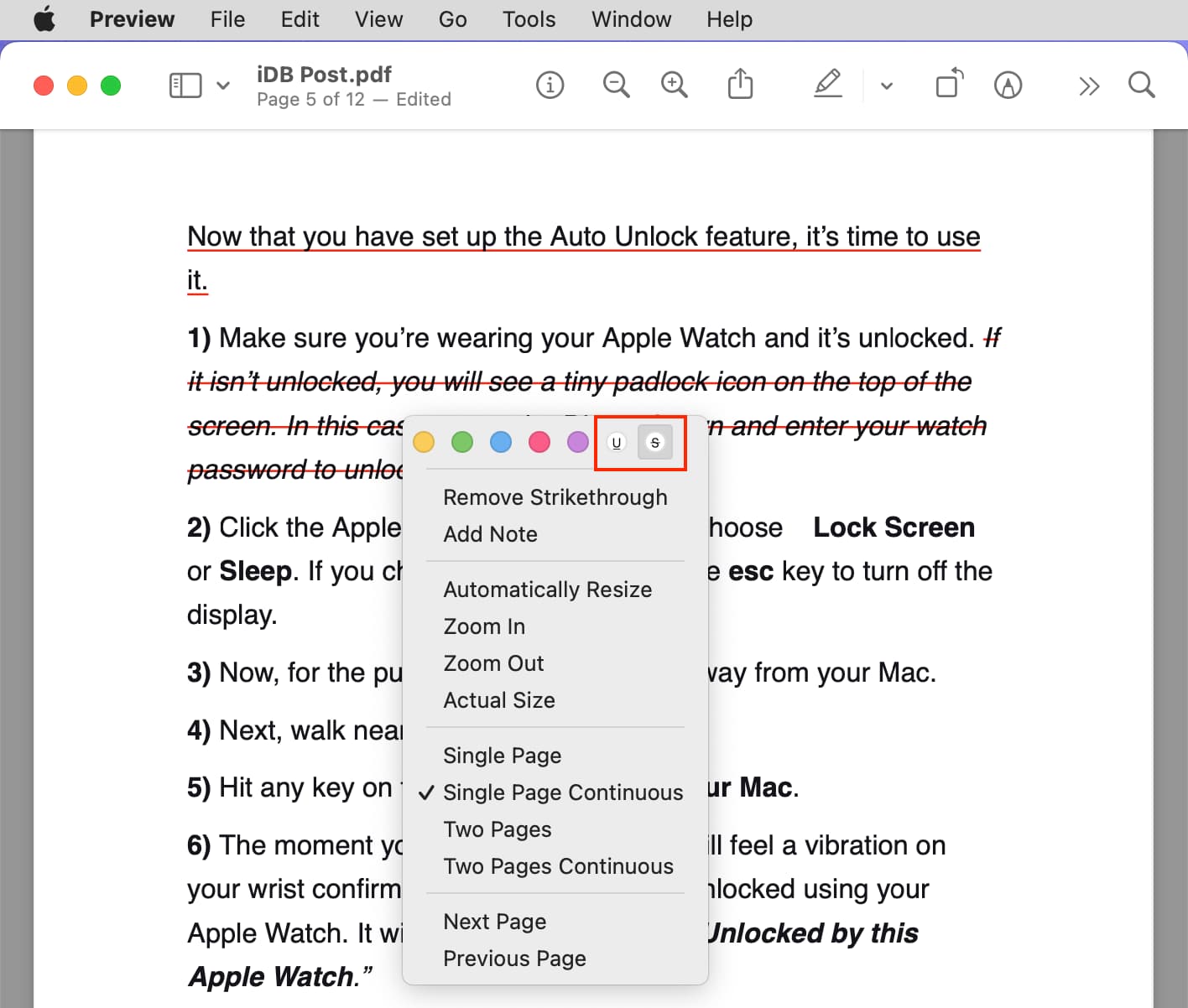
Third-party Mac apps to annotate PDFs
The built-in Apple Preview app is perfect for most people. However, one thing I didn’t like much is that the highlight colors are too dark. So, if you want to highlight text with a lighter hue, you can use third-party apps like Highlights.
1) Right-click on the PDF and choose Open With > Highlights.
2) Select the text, and add the highlight from the popup menu or the top toolbar.
3) Once you’re done, click File from the top menu bar and hold the Option key to reveal the Save As button.
4) Finally, click Save As, choose a name and location, and hit Save.
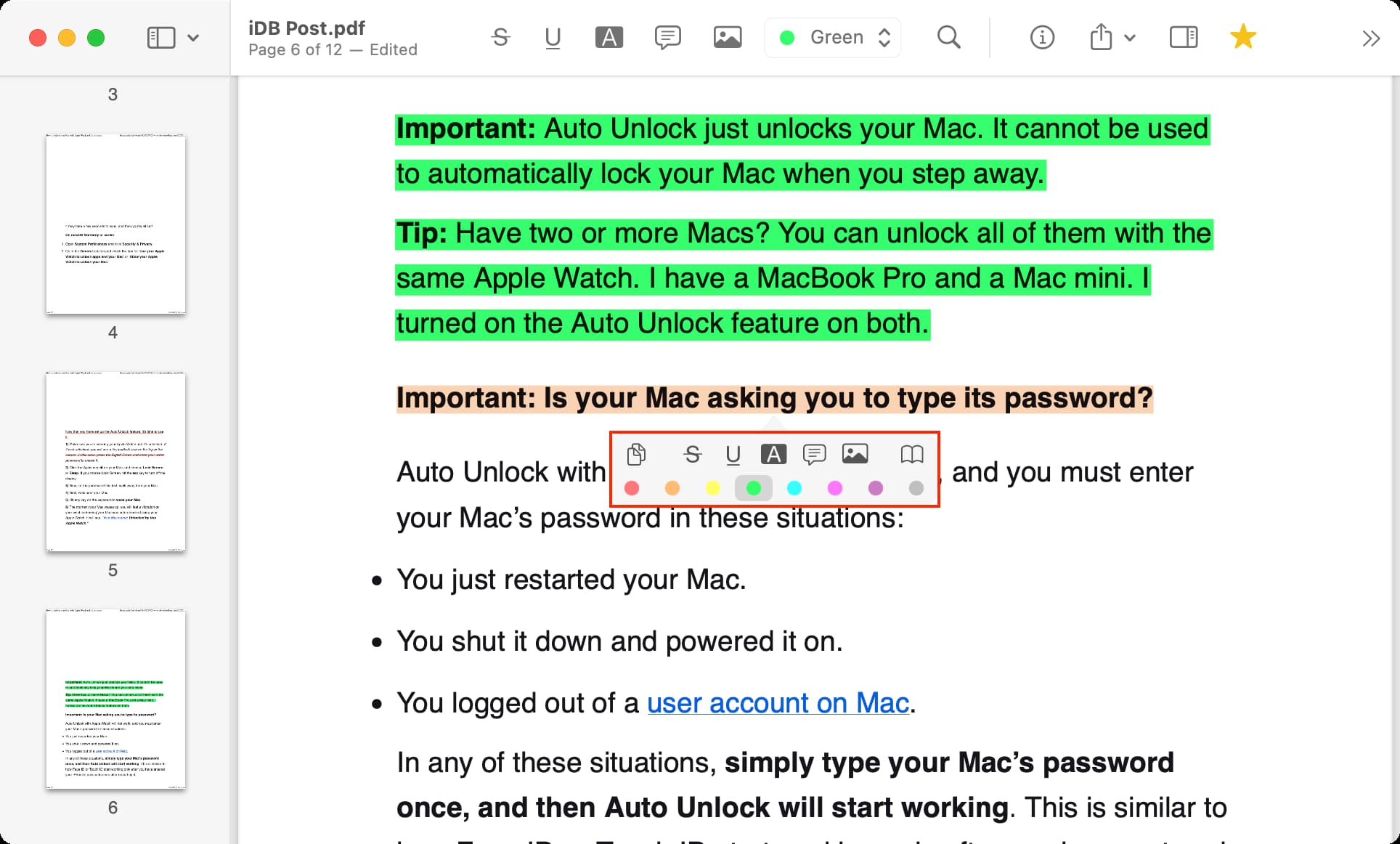
In addition to the above methods, you can also try the Wondershare PDF Element app to highlight PDF text. However, the free version will add a small watermark on the top-right corner of each page.
Related tips: