Are you unable to browse the web and use the internet when on a phone call on your iPhone? This troubleshooting guide will tell you more about this issue and show you how to turn on a few settings that allow you to use mobile data even during a standard cellular phone call.
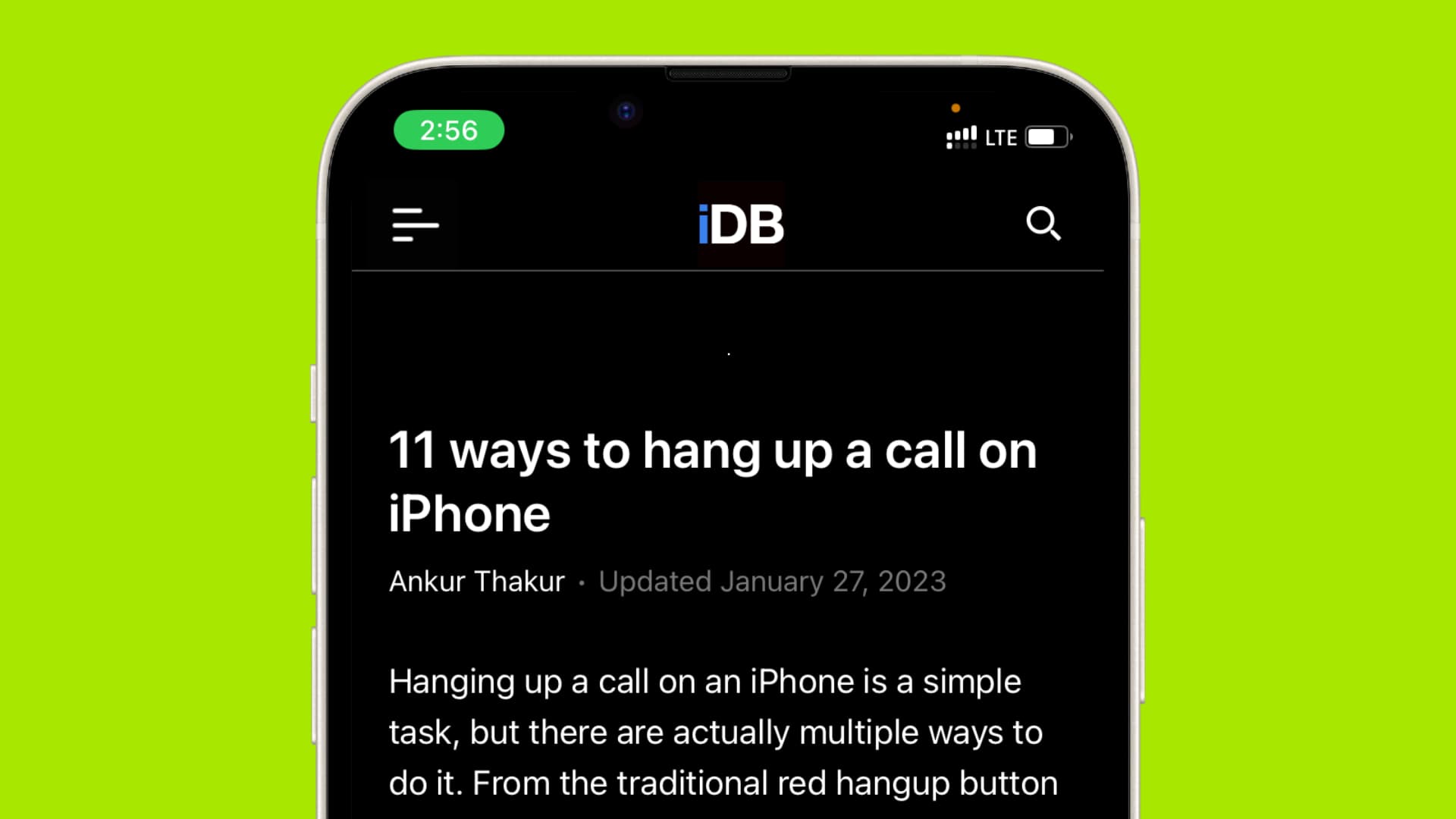
These tips apply even if you use two or more SIM cards on your iPhone. Plus, it should have you covered whether you use AT&T, Verizon, T-Mobile, US Cellular, Vodafone, or any other phone carrier.
Note: Cellular, Mobile Data, and Mobile Service are the same, and iOS uses these terms based on your iPhone’s language.
The issue you may be facing
You will most likely see these errors when you’re on a phone call and try to browse the web or use iOS apps that need the internet:
- Cellular Data or Mobile Data is not available during this call.
- Cellular Data or Mobile Data Not Available: “Line name” cannot provide cellular data during this call. Switch cellular data to “Second line name”?
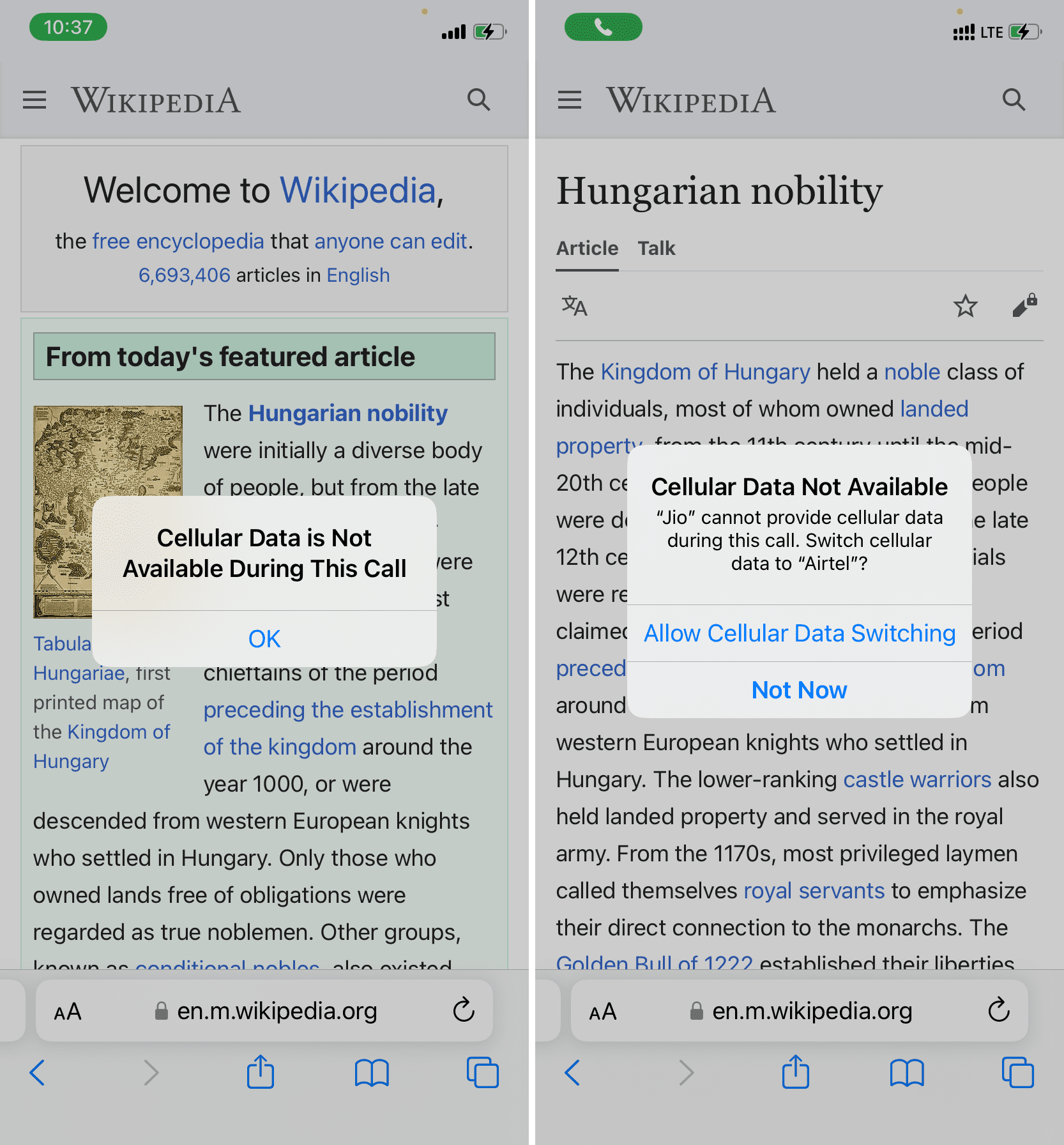
In most cases, even if you don’t see such errors, your internet may not work when you’re on a phone call on your iPhone.
Here are all the solutions to fix these.
1. Turn on VoLTE
Traditionally, when you’re on a phone call, cellular data is suspended temporarily to carry voice for the call to continue.
However, technologies like VoLTE (Voice over LTE or Voice over Long Term Evolution) use data (internet) lines to carry your voice, and thus they do not restrict cellular data when you make a phone call. As a result, you can browse the web and use apps normally when you make a VoLTE call. Plus, VoLTE has other benefits, like faster call connection and crisp voice quality.
Here’s how to turn on VoLTE on your iPhone:
- Open the Settings app and tap Cellular.
- If you use two or more SIM cards on your iPhone, tap your line name under the SIMs heading. And if you use just one SIM card, tap Cellular Data Options from the top.
- Tap Voice & Data.
- Turn on VoLTE.
- Repeat steps 2, 3, and 4 for the other SIM card if you use two on your iPhone.
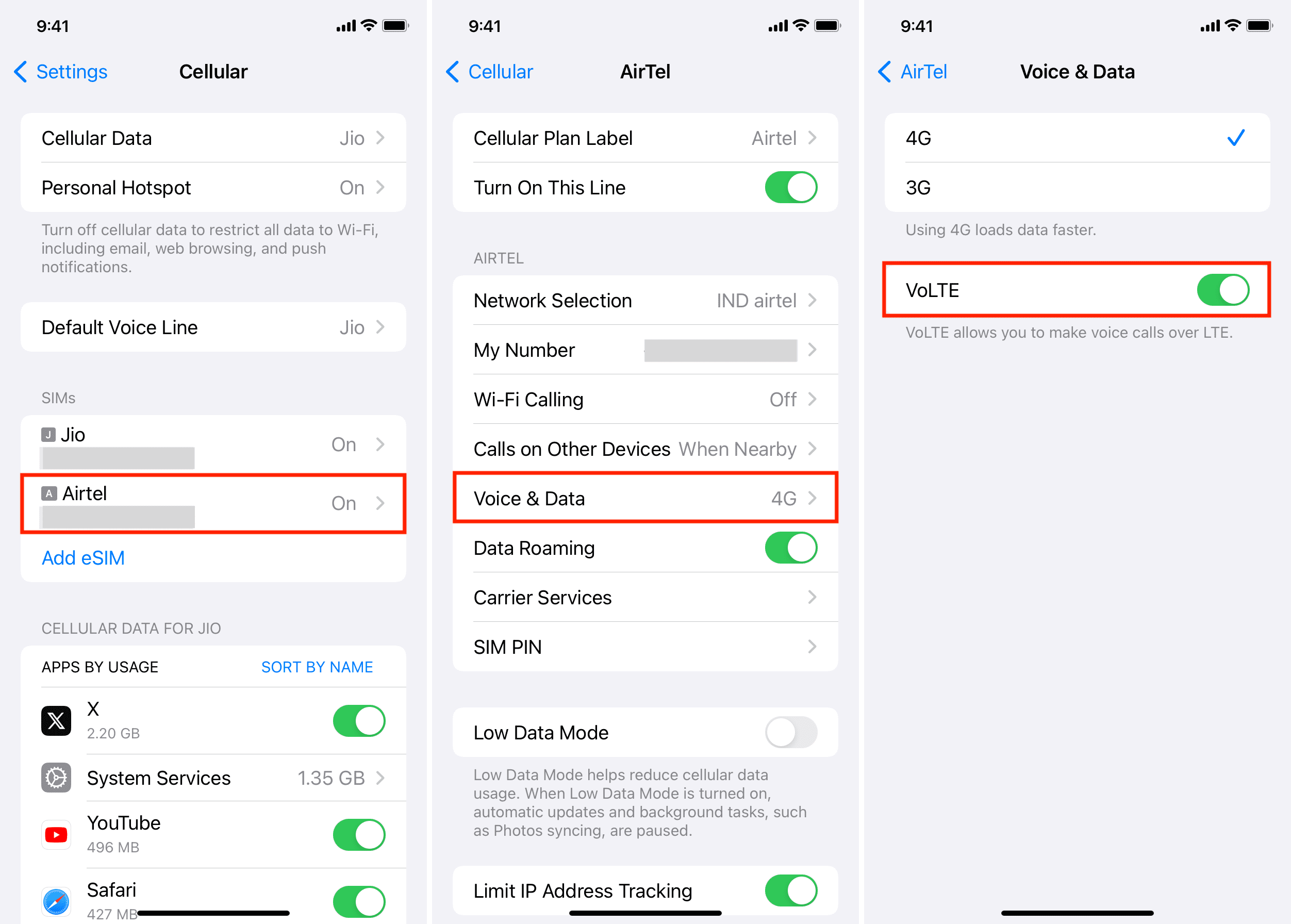
Now, make or receive a phone call. When you’re talking on the call, open Safari and try visiting a website. It will work!
Important notes:
- While most global carriers support VoLTE, some do not. In that case, you cannot use cellular data during a phone call.
- Some carriers are VoLTE only, and they don’t let you disable VoLTE. As a result, you won’t find the option to toggle VoLTE settings. With such carriers, cellular data will always work when you’re on a phone call.
- On older versions of iOS, go to Settings > Cellular > Cellular Data Options and tap Enable LTE. Now, select Voice & Data to allow both voice calls and cellular data to use LTE.
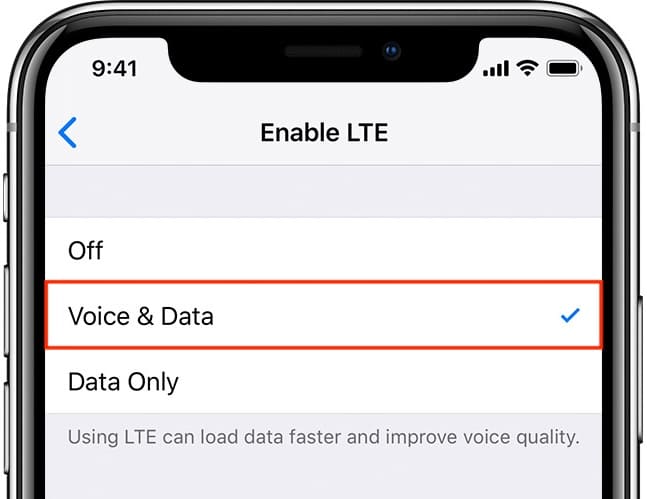
Extra info: VoNR (Voice over New Radio) or Vo5G (Voice over 5G) is the successor of VoLTE, and it offers even better call quality and faster call placement. Head over to the Settings app on your 5G iPhone, go to Cellular Data Options > Voice & Data, and turn on 5G Standalone.
2. Turn on Cellular Data Switching
This tip only applies if you use two SIM cards (eSIM) on your iPhone.
Cellular Data Switching ensures you can use cellular data irrespective of which line is set as your default cellular data line and which line you receive/make the call from. It does so by smartly switching between both your SIM cards depending on the need.
Follow these steps to turn on Cellular Data Switching to ensure internet connectivity even when you’re on a phone call on your iPhone.
- Open the Settings app and tap Cellular.
- Tap Cellular Data from the top.
- Turn on the switch for Allow Cellular Data Switching or Allow Mobile Data Switching.
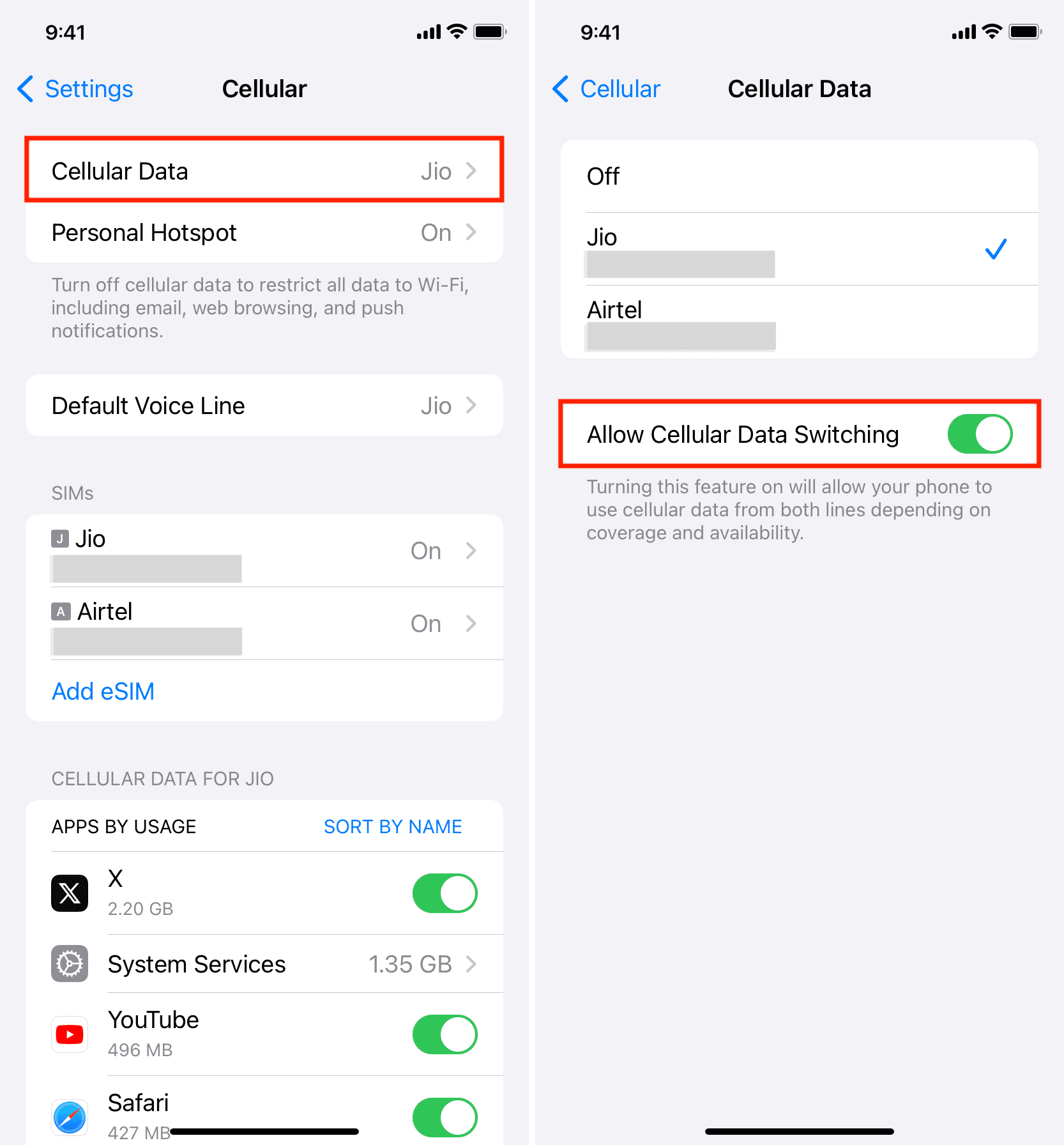
3. Switch on cellular data
This is a no-brainer. You can use cellular data during a phone call only if it’s enabled in the first place. So, if you’re on a phone call and don’t see 4G, LTE, or 5G next to the cellular bar at the top (left image below), simply open the iPhone Control Center and tap the cellular icon to make it green, which signifies it’s switched on. Now, you can use cellular data on your phone.
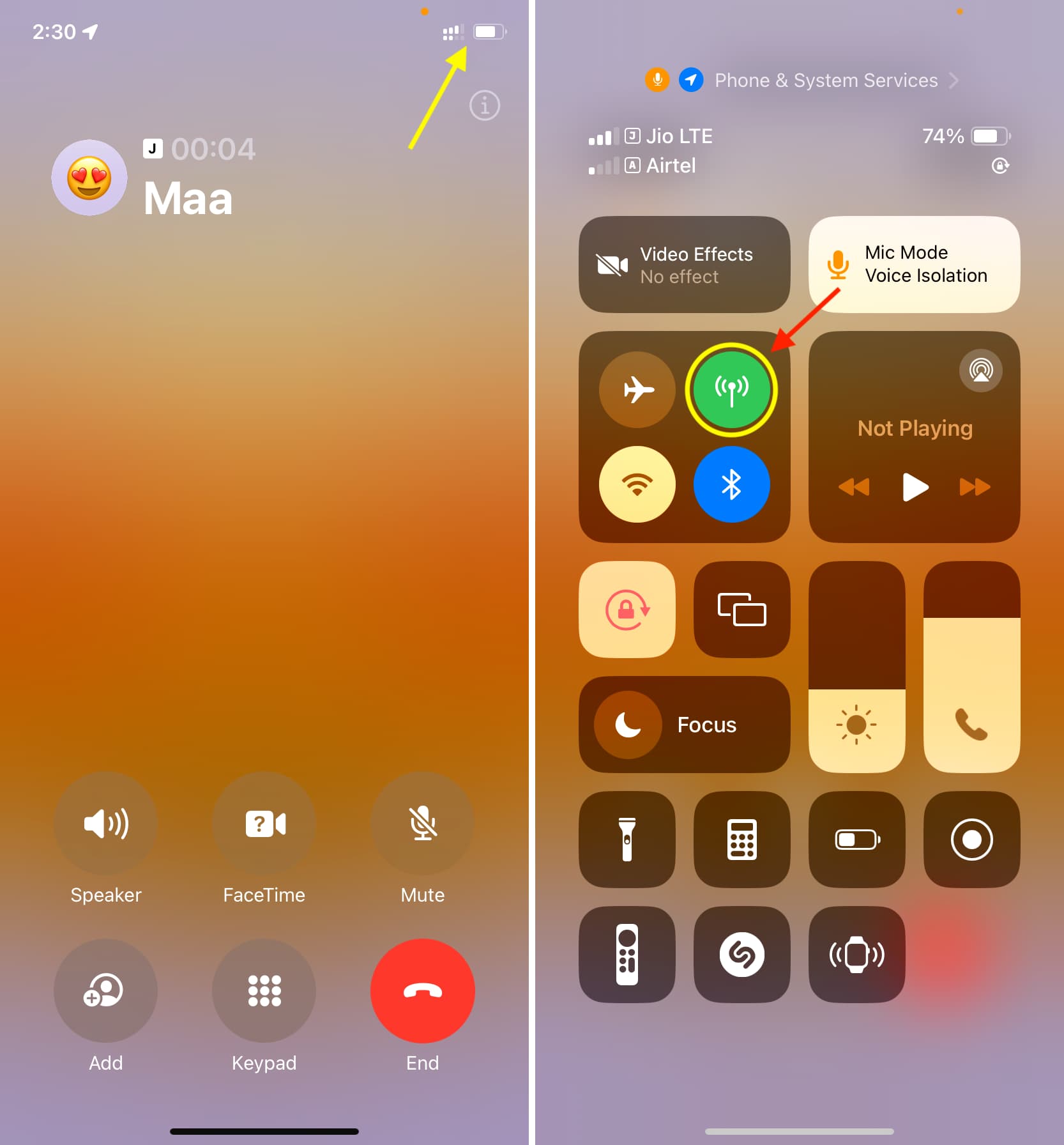
4. Check if you have cellular data allowance
You must have a working cellular data plan for it to let you use the internet during a phone call or anytime else. So, open your carrier’s app and check your allowance and plan validity. Recharge or pay the bill if needed to restore service.
5. Restart your iPhone
On a few rare occasions, you may not be able to use cellular data services because of minor glitches, and turning off your iPhone and turning it back on should help restore data services.
6. Connect your iPhone to Wi-Fi
If your iPhone is connected to a working Wi-Fi network, you don’t have to bother with any of the above points, and you can use the internet during a phone call. This is because iOS always prefers Wi-Fi over cellular data (except during Wi-Fi Assist). And when you’re connected to a Wi-Fi network, it will continue to handle your internet needs even during a phone call.
7. Update to the latest carrier settings
Like Apple pushes new iOS updates, your phone carrier also provides updates from time to time. If you see a popup asking you to update carrier settings, definitely do that. You can also manually check for it and install updates if available.
8. Follow other tips to fix cellular data issues
Lastly, if things are still not going well, follow the usual solutions to fix cellular data not working on your iPhone. Here’s a quick rundown:
- Enable and disable Airplane mode
- Ensure decent cellular coverage
- Make sure the iPhone date & time are correct (Settings > General > Date & Time and turn on Set Automatically)
- Update your iPhone
- Reset iPhone network settings
Check out next: More than 10 ways to hang up a call on iPhone