Learn how to easily convert PDF files into Apple’s Pages format on your Mac, and seamlessly edit and work with the content in just a few steps.
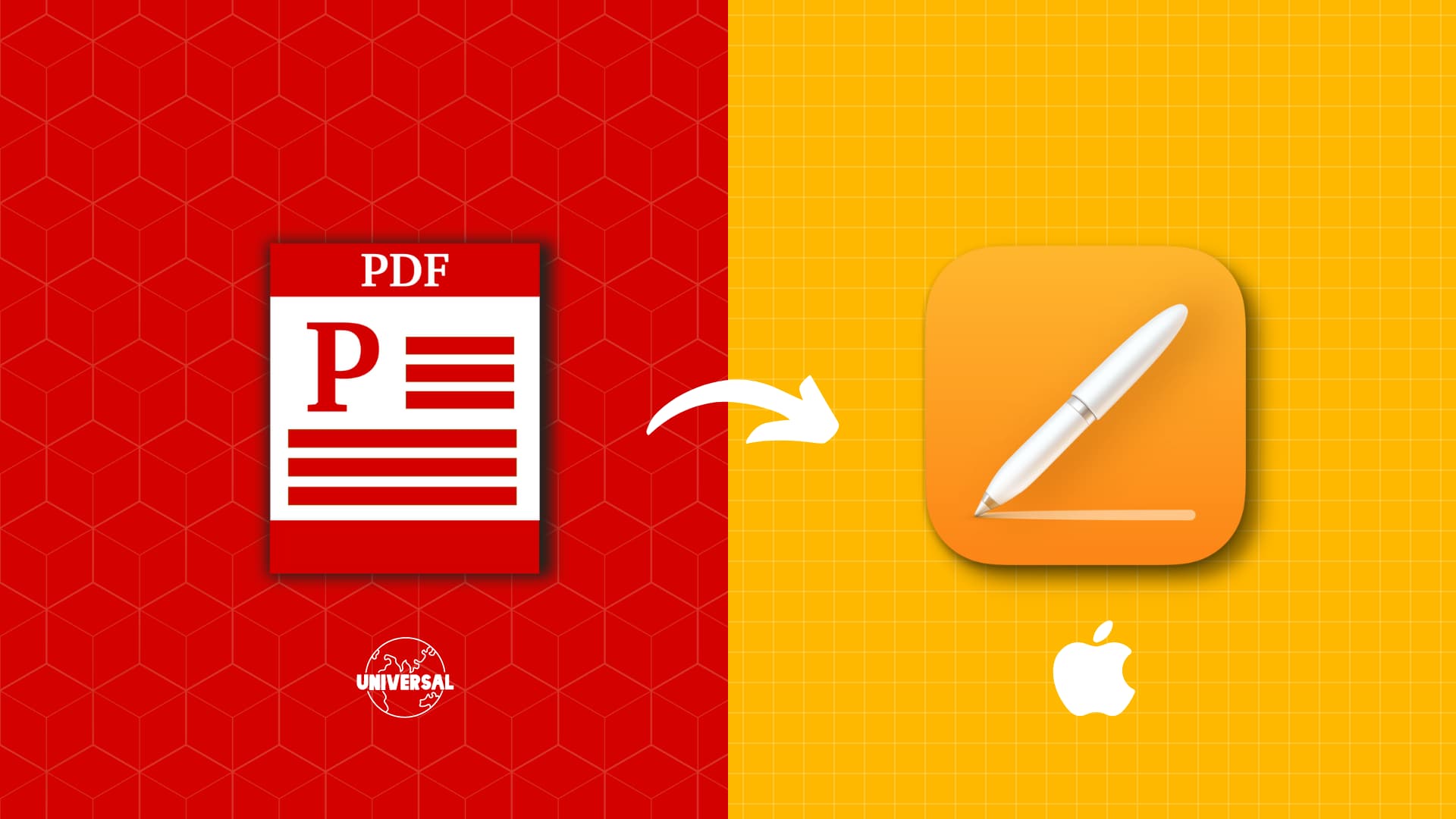
PDF is a versatile format supported by almost all operating systems. You can easily find many free apps that let you work with PDFs and convert, edit, annotate, or sign them.
Pages, on the other hand, is a proprietary software developed by Apple. Only very few applications, like Apple’s own Pages app and LibreOffice, can open them.
But since the Pages app comes pre-installed on all Apple devices, many iPhone, iPad, and Mac users start using it as it’s a great free app to create documents.
Generally, converting a PDF to a Word file or JPG and PNG is super easy. However, options are limited and often not free when it comes to PDF to Pages conversion. Still, I tried several apps and websites and mentioned the ones I think do a good job of converting PDFs to Pages.
1. Manually convert PDF to a Pages document
I fully understand this isn’t the ideal solution you wanted to hear, but give me a moment.
As mentioned earlier, Pages is not an open-source standard; thus, very few unofficial or third-party tools exist that can work with this file format. So, even if an app or site converts to the Pages format, there are limitations.
For example, all the free apps mentioned below (and on posts, you may see on other websites) allow you to convert just limited pages (like the first two or three pages) of the PDF to Pages format for free. You need to buy the premium version to convert PDFs with more pages. Similarly, websites will limit you to one or two conversions per day unless you subscribe to their paid plans.
Because of these limitations, I first want to show you how to convert a PDF to Pages manually:
1) Double-click to open a PDF in Preview on Mac.
2) Press Command + A to select all text. You may have to select text individually if there are images between the text. You can also easily extract the photos of the PDF and use them while creating your Pages document.
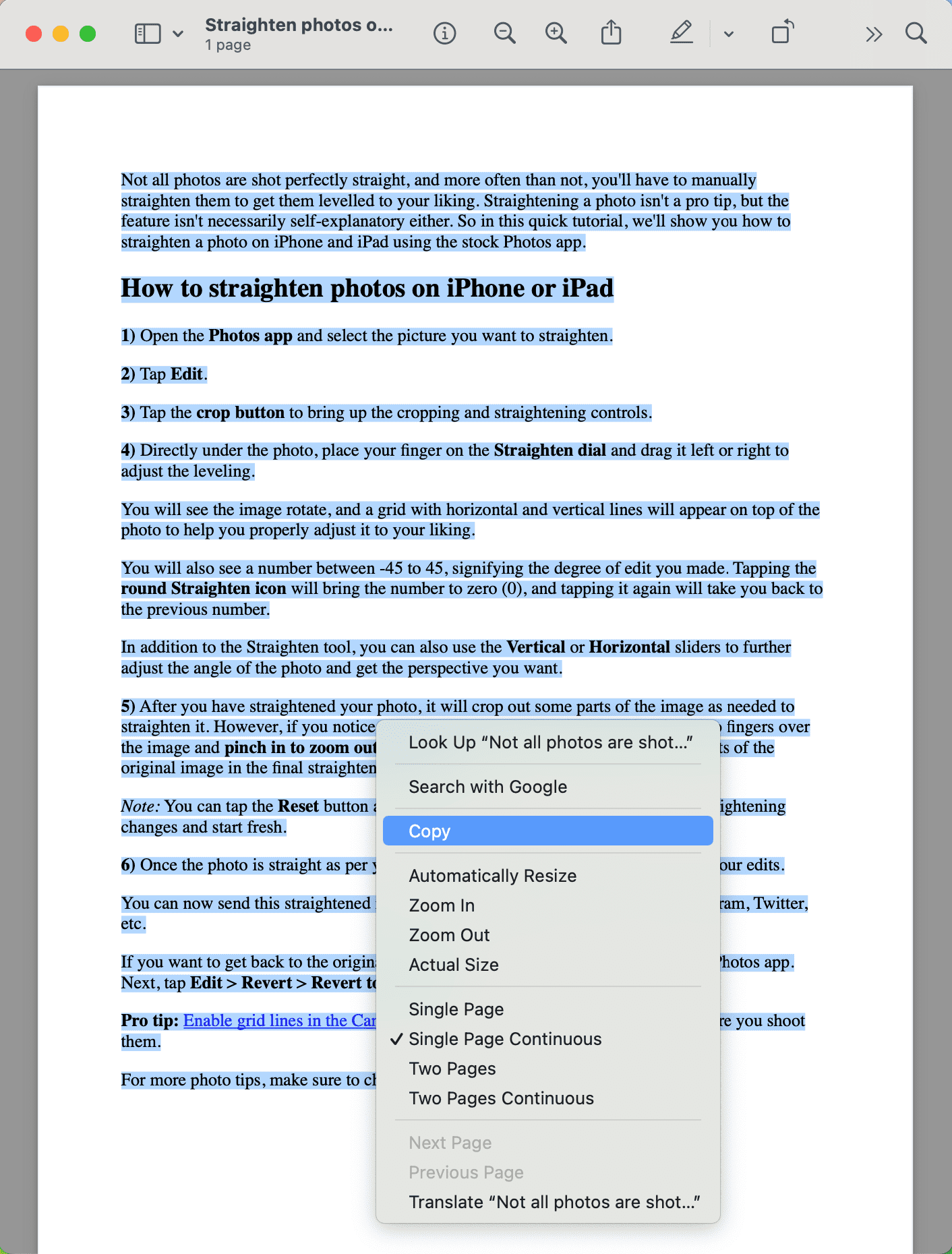
3) Open the Pages app on your Mac and create a document.
4) Paste the text and add the images.
5) Click File > Save from the top menu bar. Finally, choose a location and hit Save.
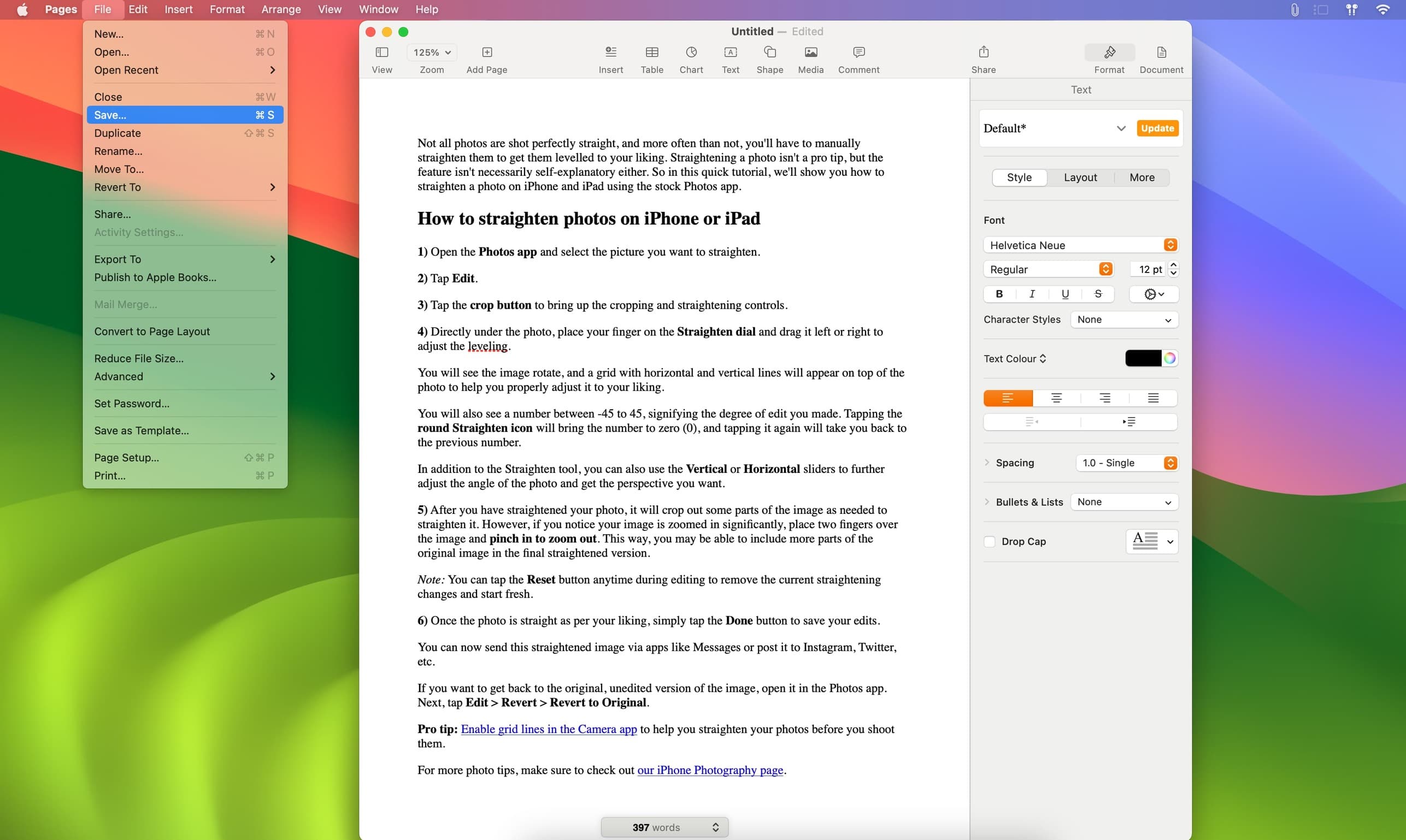
You have manually converted a PDF to Pages and saved it. But this method works well if your PDFs have just a few pages. If your document has hundreds of pages with text, I recommend automating this task using Mac’s Automator.
2. Use Automator if there are many pages
Automator is a free built-in Apple app that you can use to extract text from PDF. You can then use that text in the Pages app to create a new Pages file.
Note: This will work properly only if your PDF has simple formatting with text and it isn’t a scanned PDF or one where text is inside images.
Here’s how to extract all the text of a PDF using Apple’s Automator tool on Mac:
1) Open the Automator app on your Mac and click New Document.
2) Select Application and click Choose.
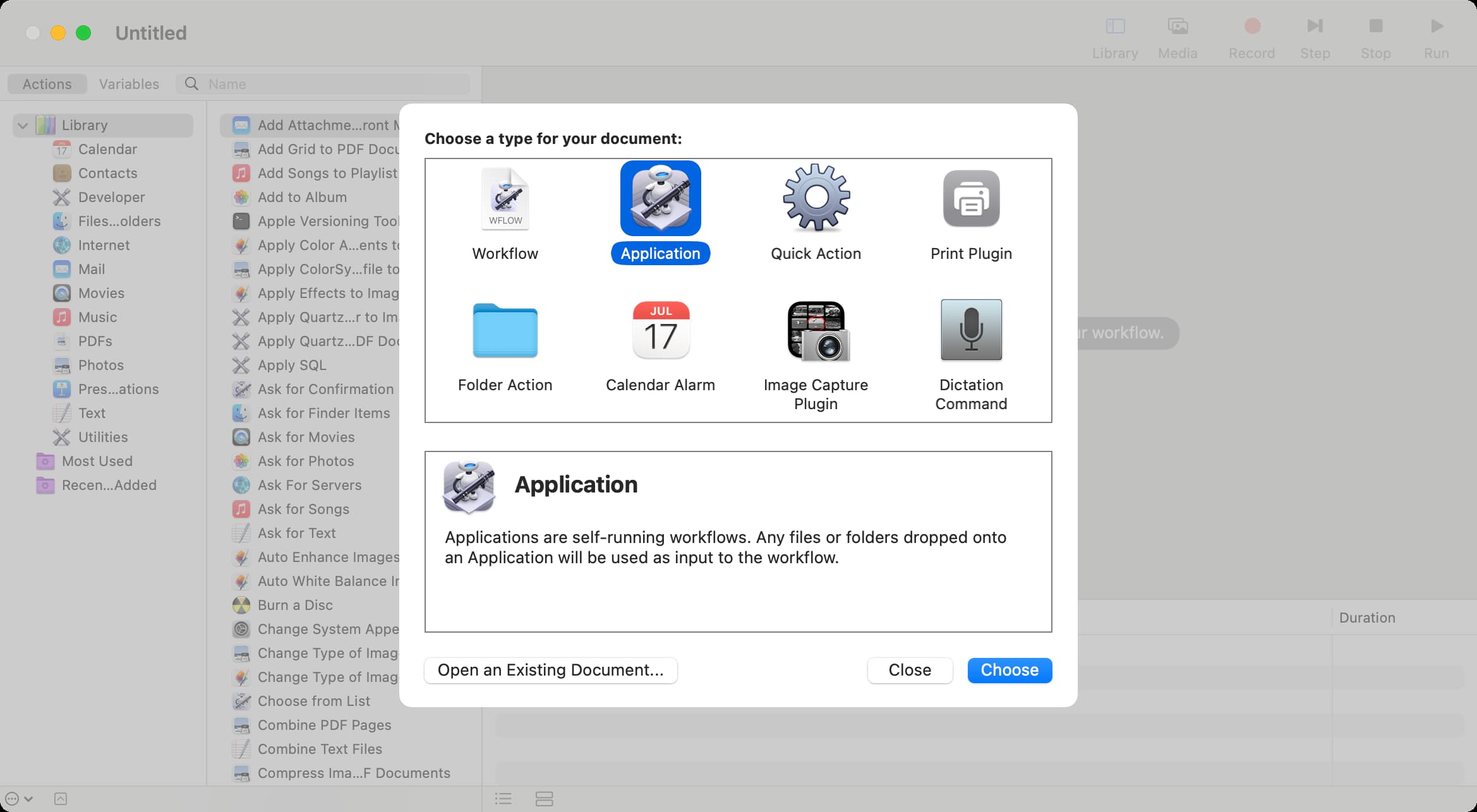
3) Drag the Ask for Finder Items action to the right side.
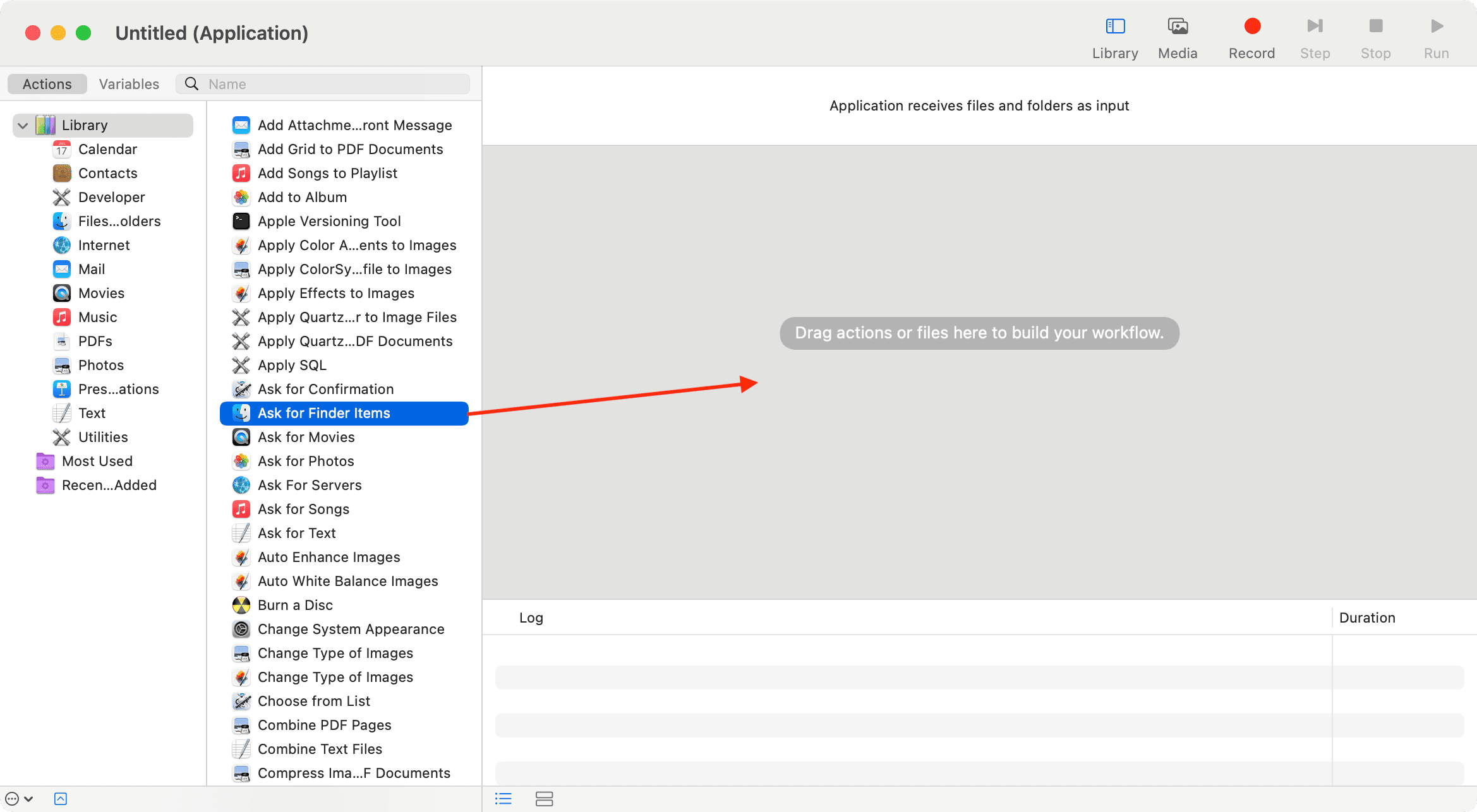
4) Now, select PDFs from the left sidebar and drag Extract PDF Text to the right side.
5) For Output, you can select Plain Text (without any formatting) or Rich Text (which preserves the formatting). You can also set the output folder (Save Output to).
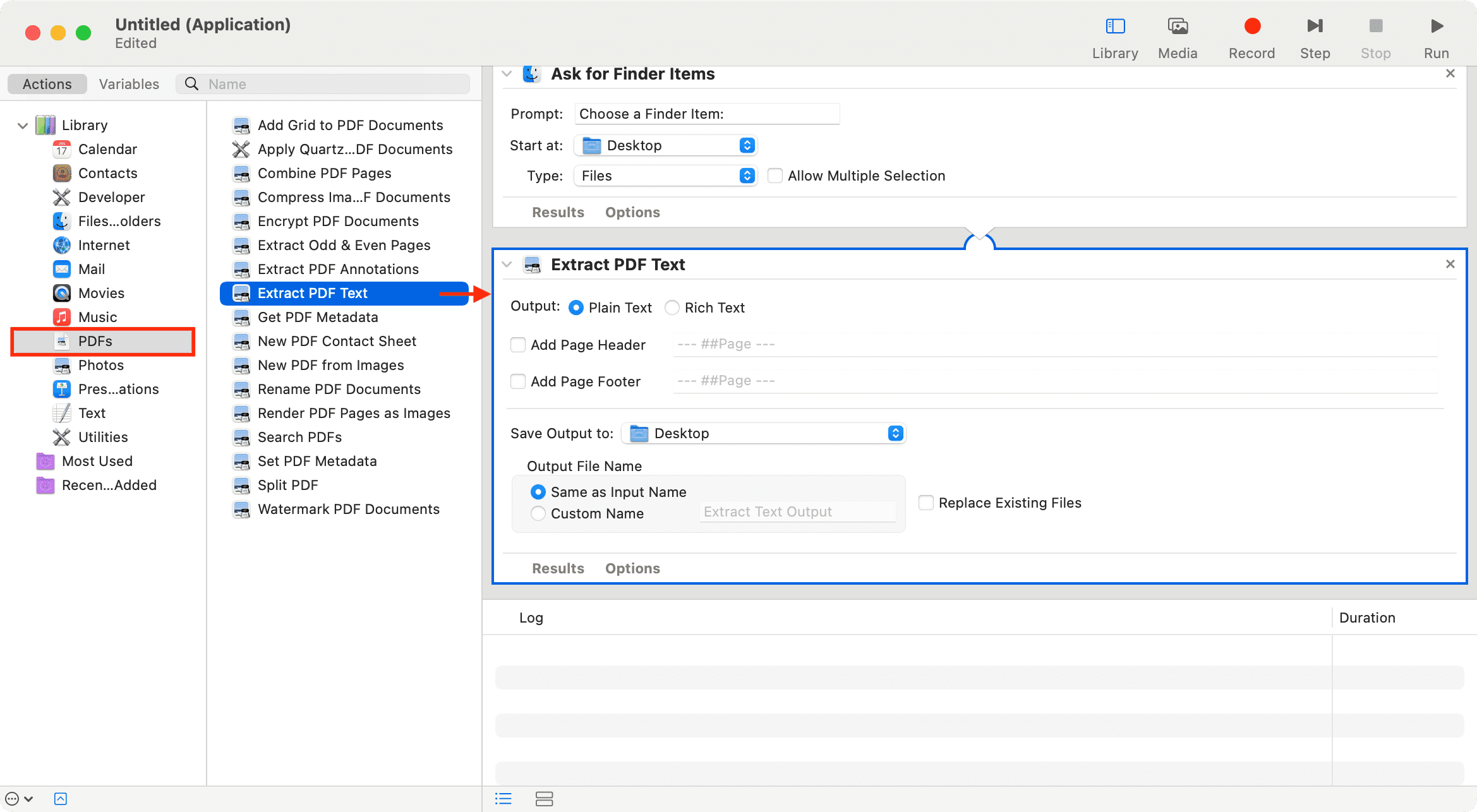
6) Click File > Save from the top menu bar.
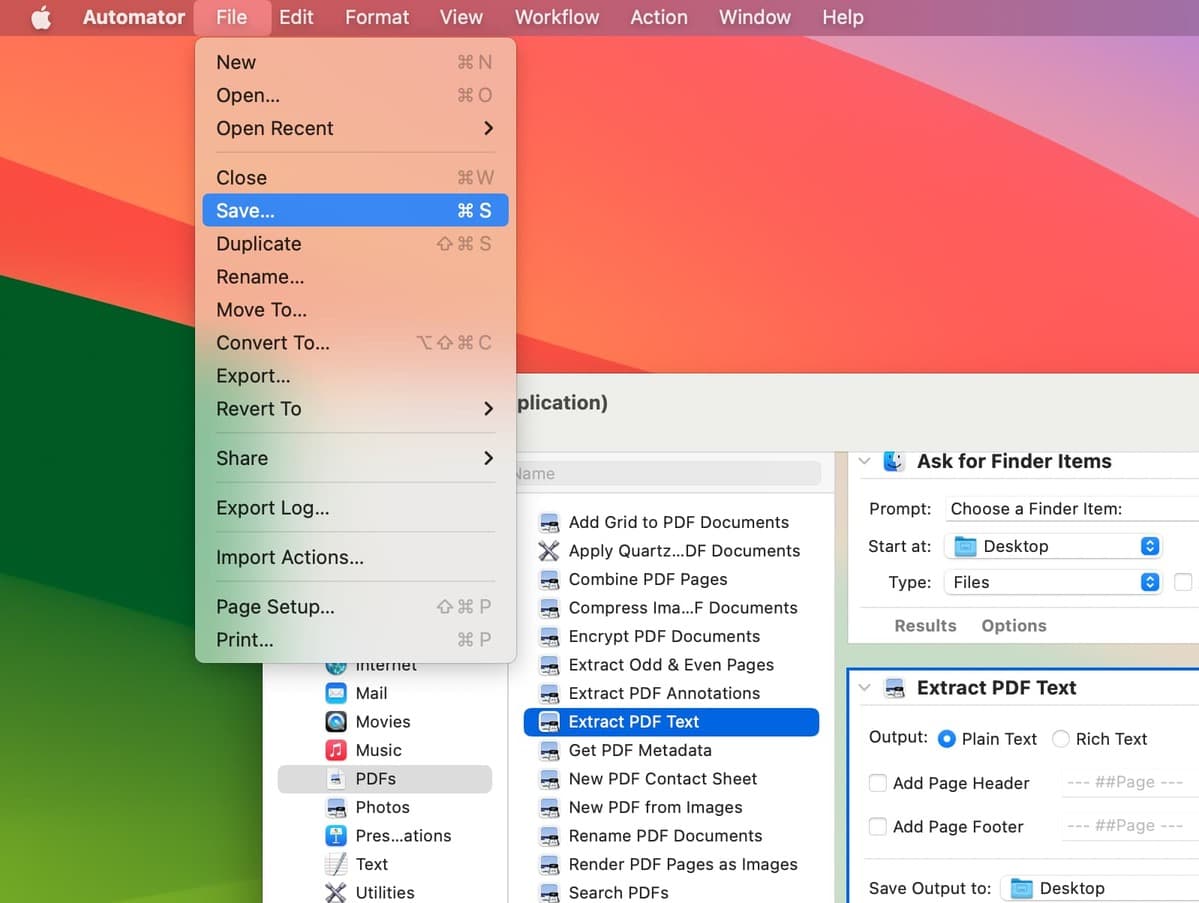
7) Name your app. I’m calling it Get text of PDF. Next, choose a location like Applications. Finally, click Save.
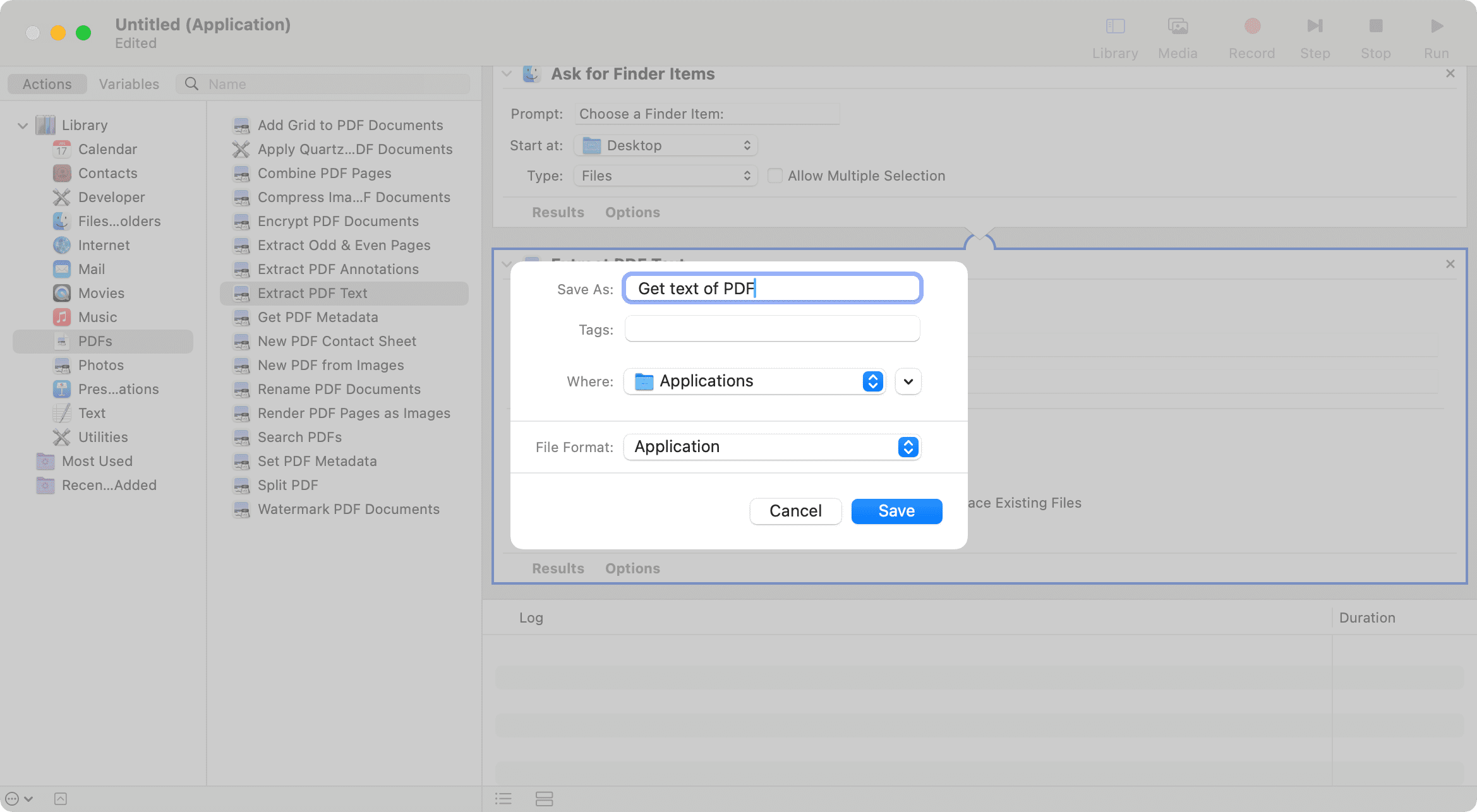
8) Now, open the application you just built using Automator. It will show up in the Launchpad if you saved it to the Applications folder.
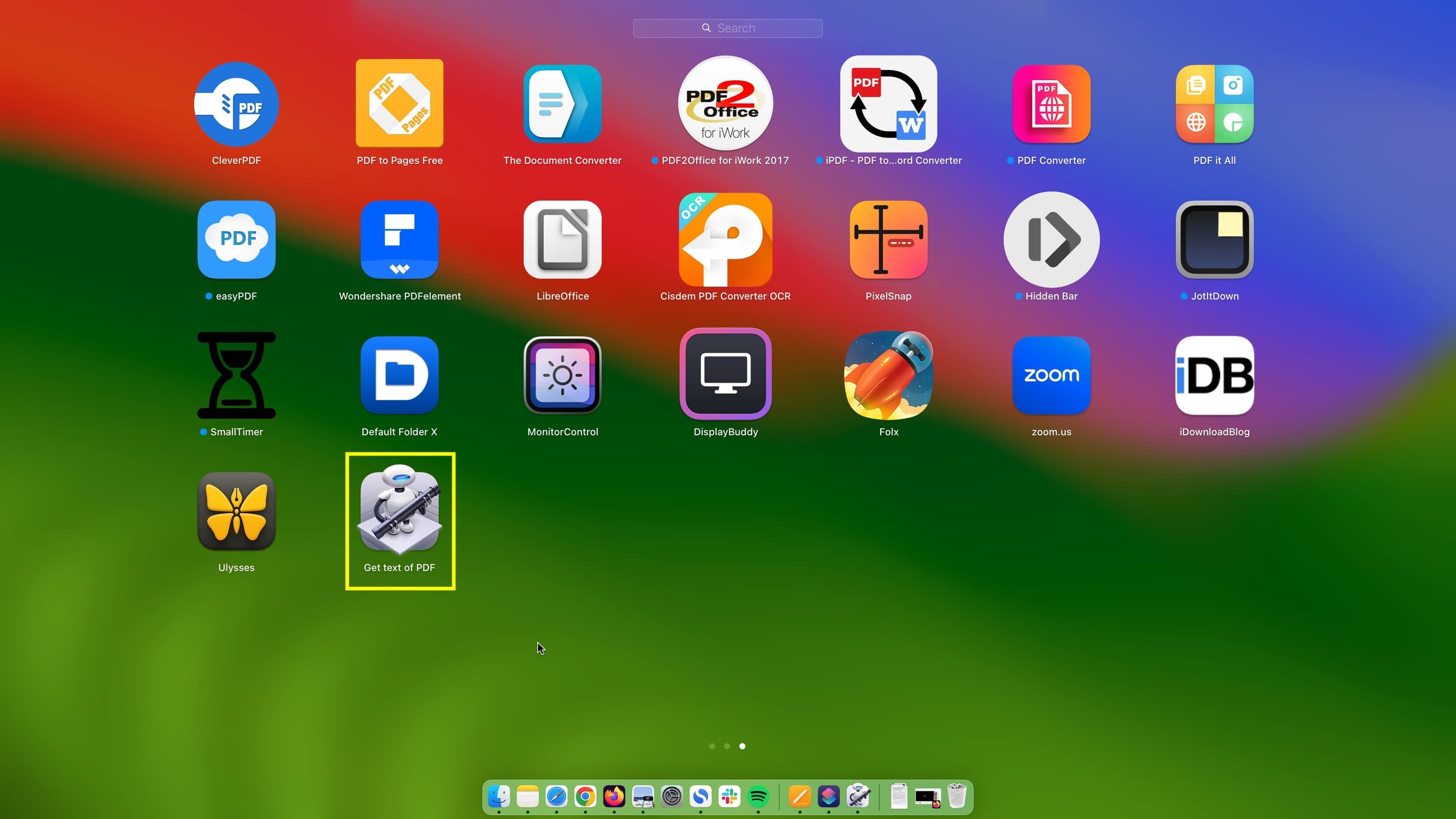
9) Select the PDF file and click Choose.
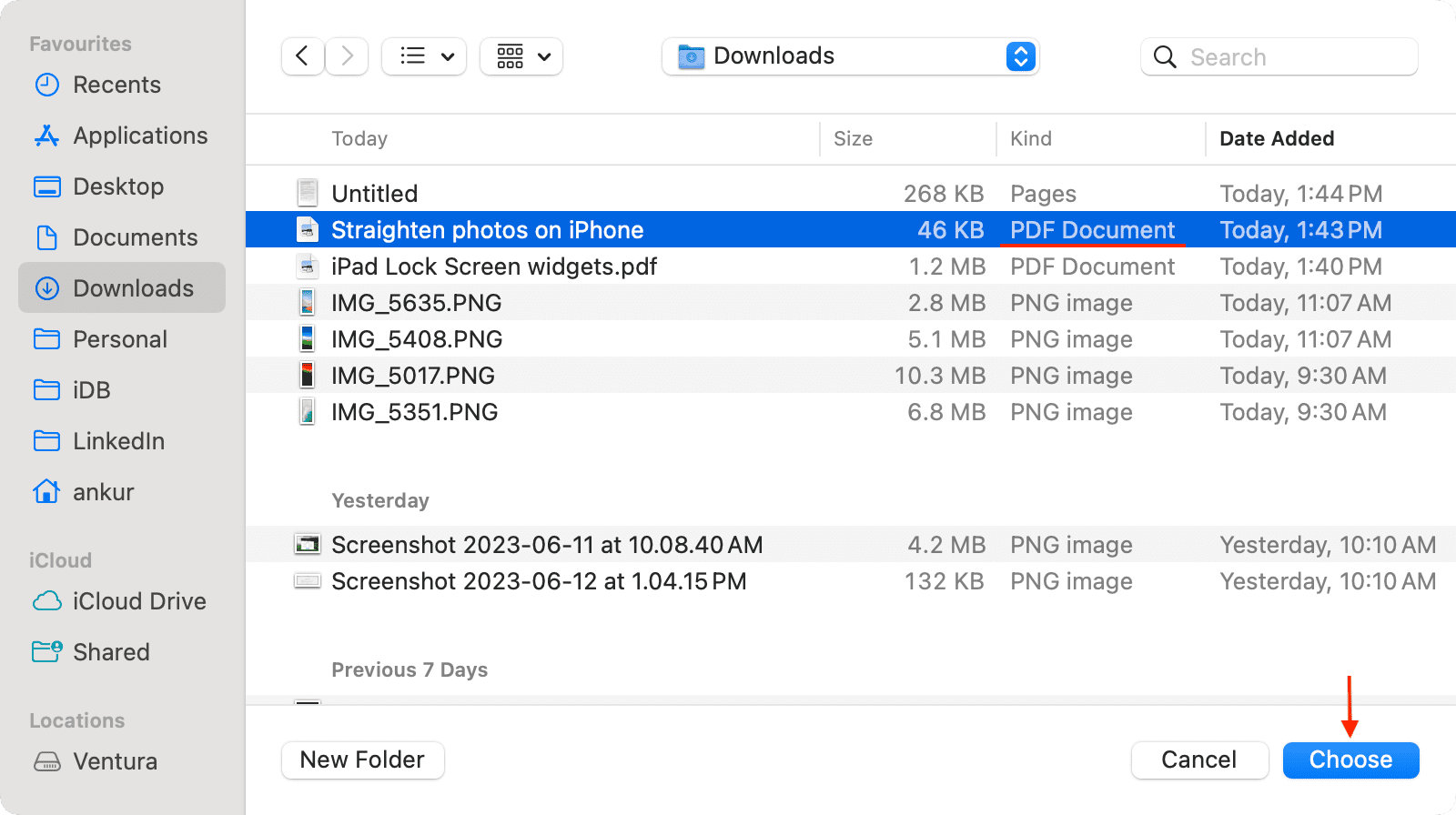
Automator will save a new .txt file that has the text of the PDF.
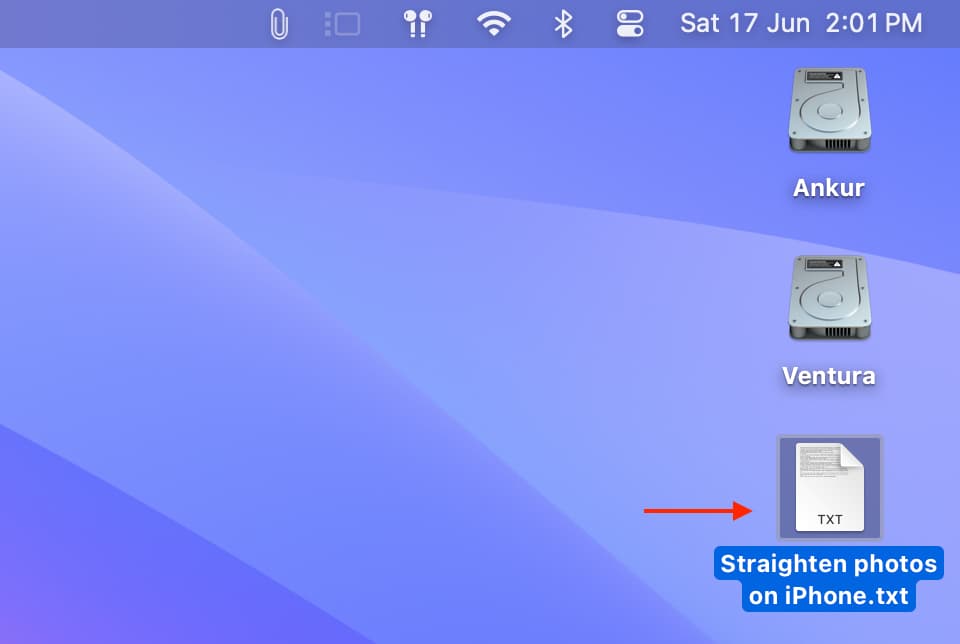
You can open this .txt file with a simple double-click, copy its contents, paste it into a document inside the Pages app, and finally save it in .pages format.
3. Convert PDF to Word and then to Pages
1) The Pages app on Mac can open Word (.doc, .docx) files. So, you can convert your PDF file to Word document using your Mac or iOS device.
2) After that, open the converted Word file in the Pages app.
3) Finally, click File > Save from the top menu bar, and it will save that document in .pages format.
4. Use the Clever PDF app
Unlike the manual method (explained above), Clever PDF and the other apps mentioned below can convert most PDFs, including those with images, into a Pages file.
Here’s how to convert PDFs to Pages on Mac:
1) Download the free Clever PDF app from the Mac App Store.
2) Open the app and choose PDF to Pages.
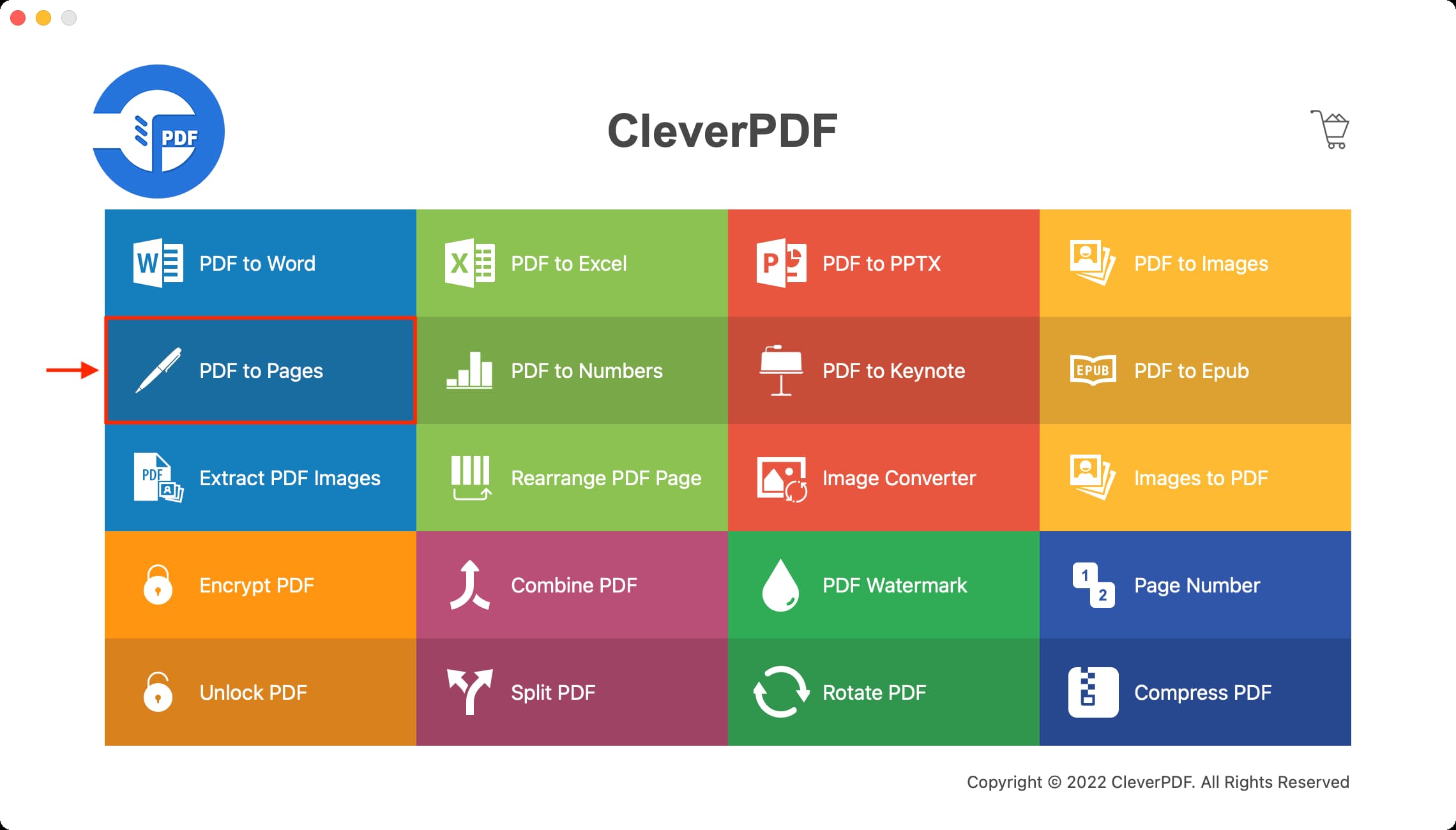
3) Click Add and select the PDF.
4) Set the desired page settings and output folder.
5) Finally, click Start.
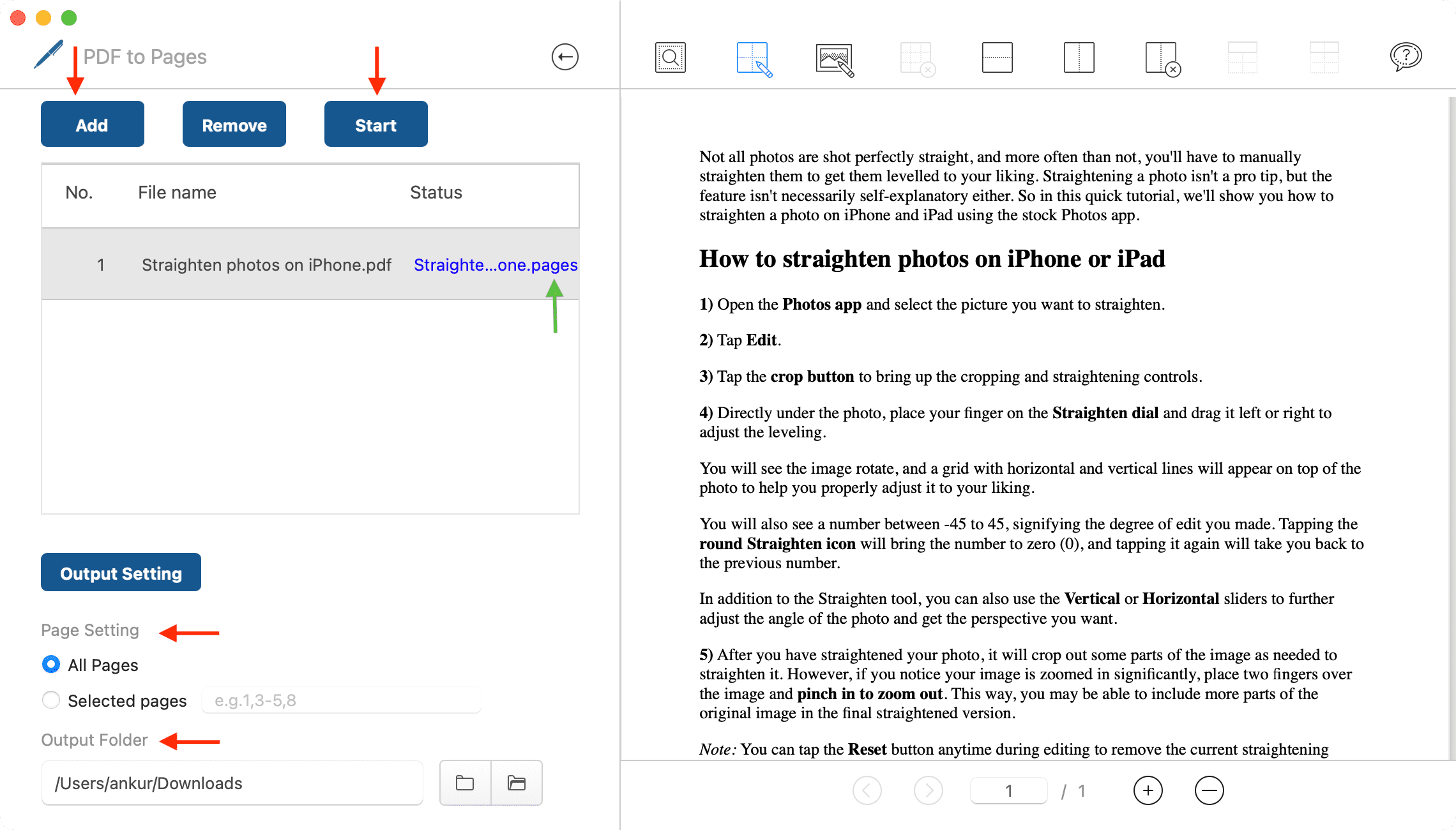
Clever PDF will convert your PDF document into a Pages file. The free version only converts the first three pages of the PDF.
5. Use PDF to Pages app
PDF to Pages is yet another app you can get from the Mac App Store that does what its name suggests. Here’s how to use it:
1) Download and open the PDF to Pages app.
2) Click Add and select your PDF.
3) Choose to convert all or selected pages.
4) Set the output folder.
5) Finally, click Convert.
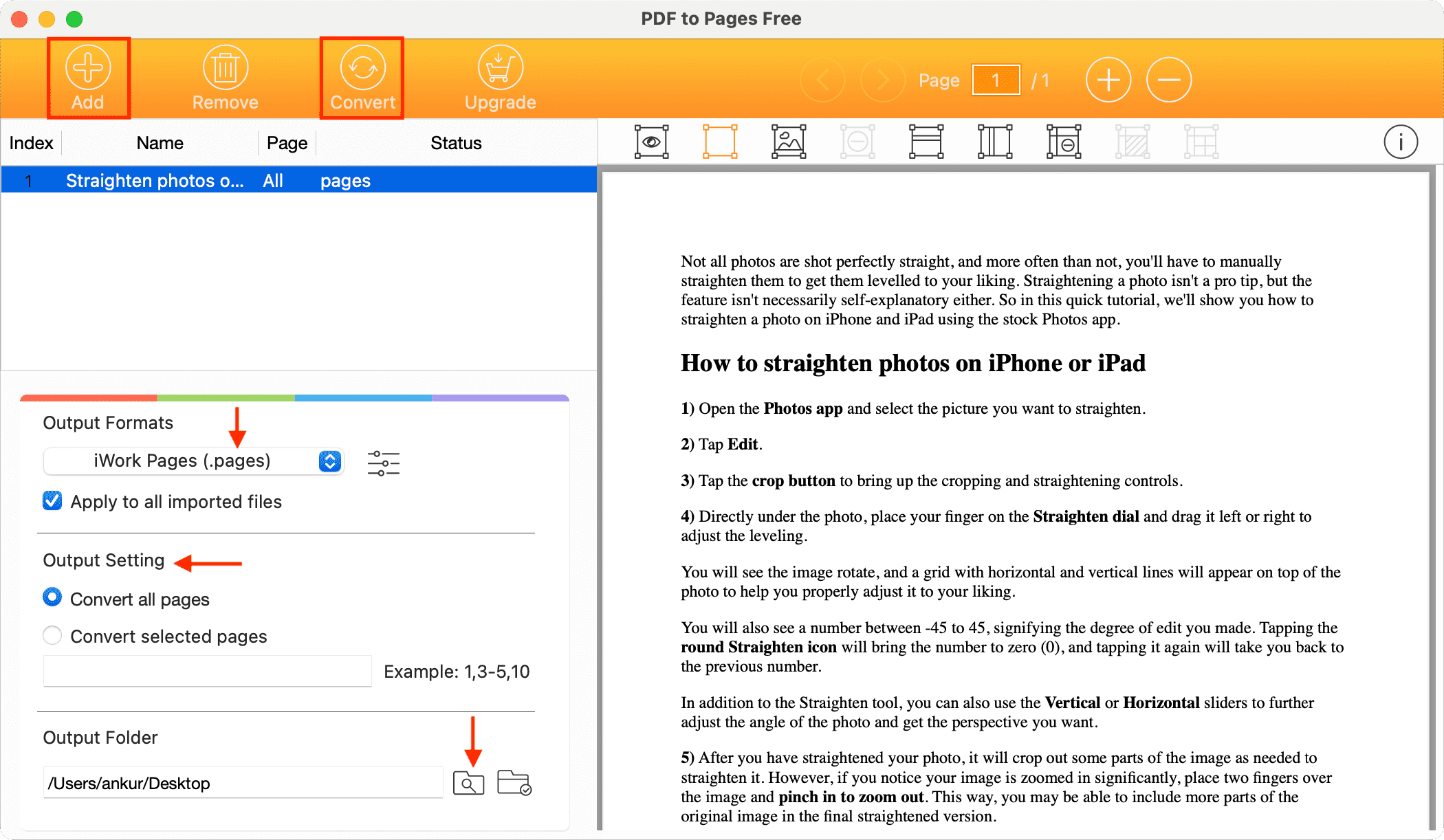
6. Use Wondershare PDFelement
PDFelement is a powerful app that bundles several PDF tools in it. One of them is the ability to convert a PDF to Pages, and here are the steps for that:
1) Get Wondershare PDFelement from the Mac App Store and open it.
2) Click Convert PDF > Continue.
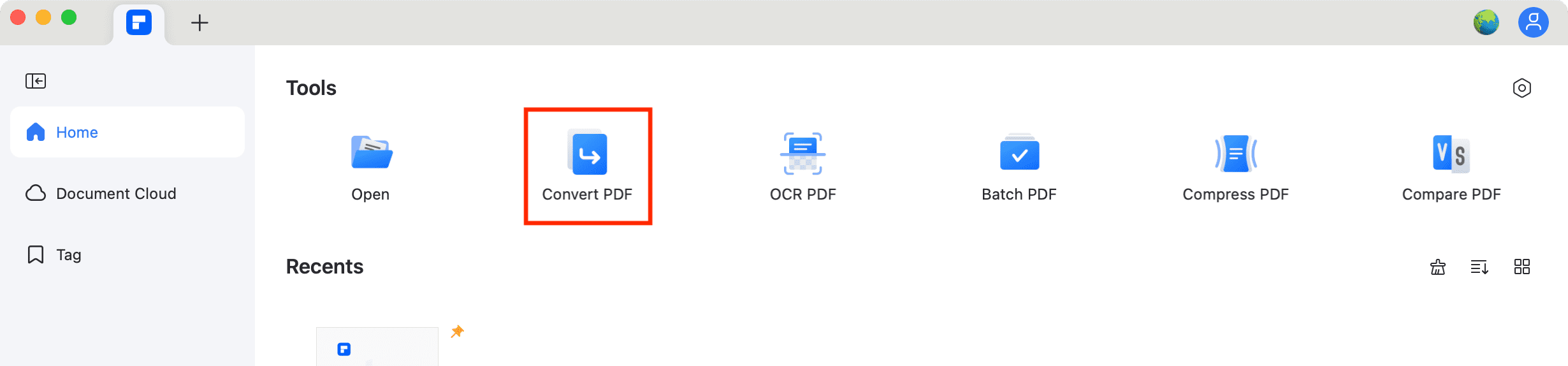
3) Select the PDF file and click Open.
4) Click the Format drop-down menu and select Pages (.pages). You can also change the output file name and location.
5) Finally, click Convert.
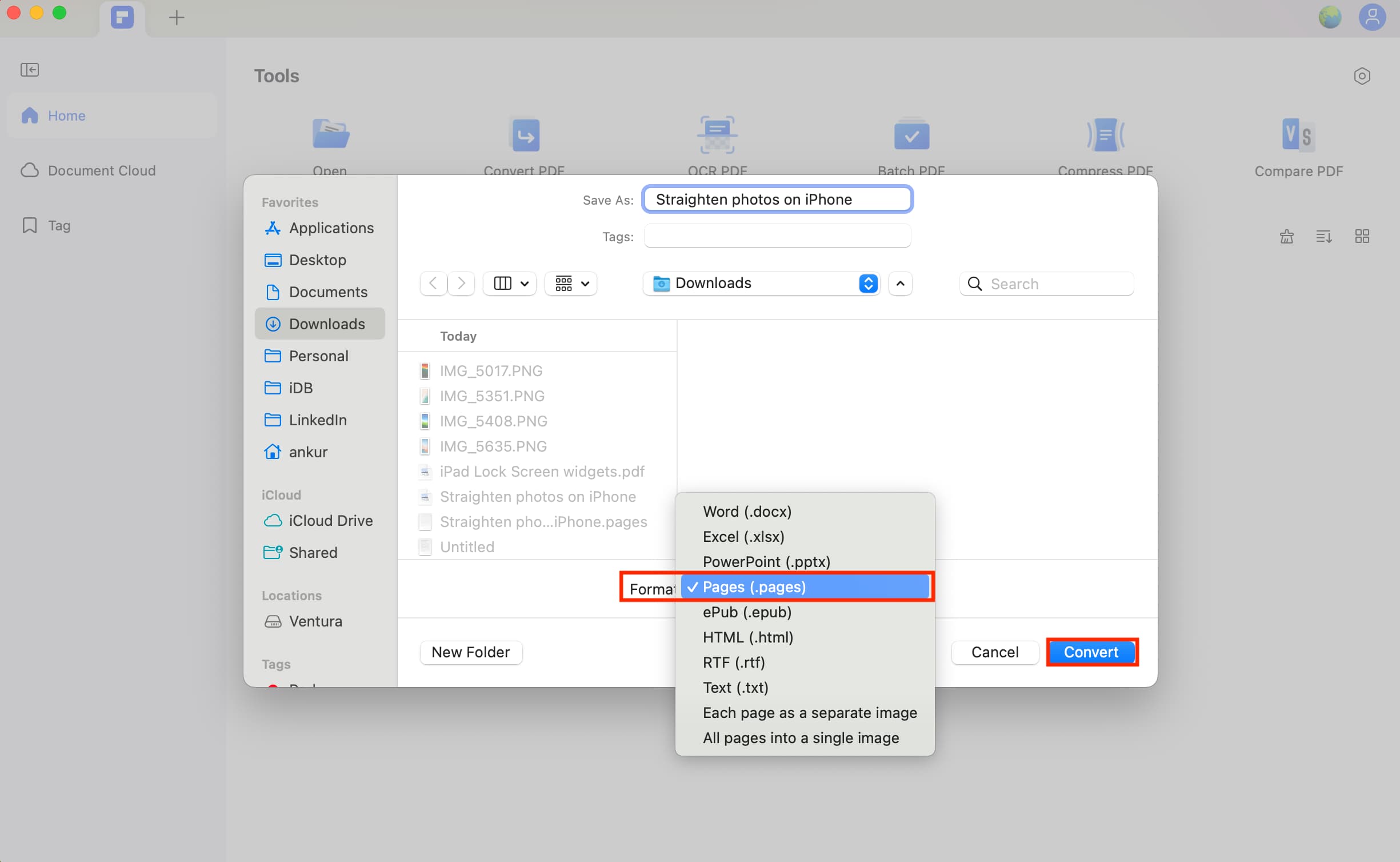
The app will change the PDF document to the Pages format and save it.
7. Use HiPDF
HiPDF is an online PDF tool by Wondershare using which you can turn a PDF into a Pages document. Please note that you will have to sign up/log in to download the converted file:
1) Visit HiPDF PDF to Pages Converter in a web browser.
2) Drop your PDF on the website window and hit Convert.
3) After conversion, the website will automatically download the file. If it doesn’t, click the download icon to get the converted Pages file.
Can the Pages app on Mac open PDFs?
The Pages app on Mac, iPhone, and iPad can export the document as a PDF, but it cannot open a PDF file.
Can I convert PDF to Pages using LibreOffice?
LibreOffice can open .pages documents. But I could not find an export button to save that Pages doc as a PDF.
Do more with Pages: