If you find yourself repeatedly sending the same email, Gmail’s built-in templates feature is here to save the day. This tutorial will guide you through the process of setting up and using templates in Gmail, allowing you to quickly insert frequently used text, and even automate replies for those emails you have to send over and over again.
Depending on your line of work, you may be asked the same questions over and over again by email. Without templates, you may be creating multiple copies of an email in drafts or have your email text in notes and copy & paste it when needed. This works, but it is not very efficient.
With the templates feature in Gmail, you can create a frequently used email and save it for use when needed. Later, you can insert this template with just a few clicks, and it will populate the email body with the saved text. A real time saver!
Additionally, you can create filters with your own parameters, and when you receive an email that fits those parameters, Gmail will automatically reply to that email with your saved template. This works great for customer service requests, for instance.
We will show you how to set up and use all these time saving features.
Note: Gmail templates are only available on a computer. You can’t enable, create, or use them in Gmail apps on iPhone, iPad, and Android phone. They also don’t work in the mobile version of Gmail in a phone browser.
How to create email templates in Gmail
1) Visit Gmail in your computer browser and sign in using your Google account if you aren’t already.
2) Click the gear icon from the top right and choose See all settings.
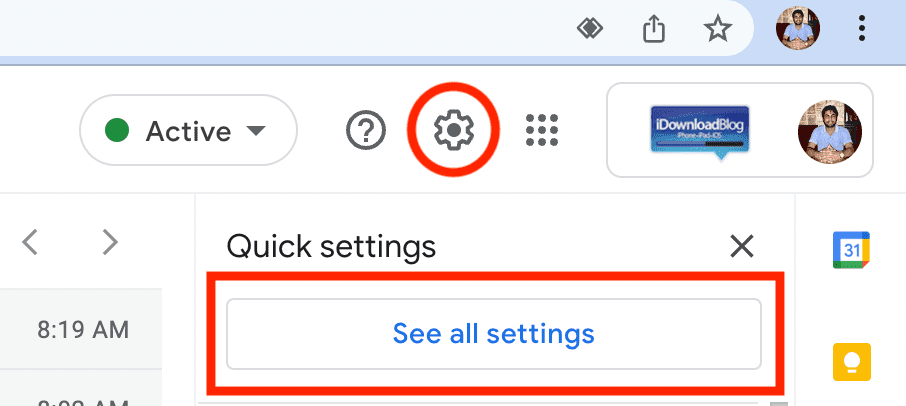
3) Click Advanced.
4) Enable Templates and hit Save Changes.
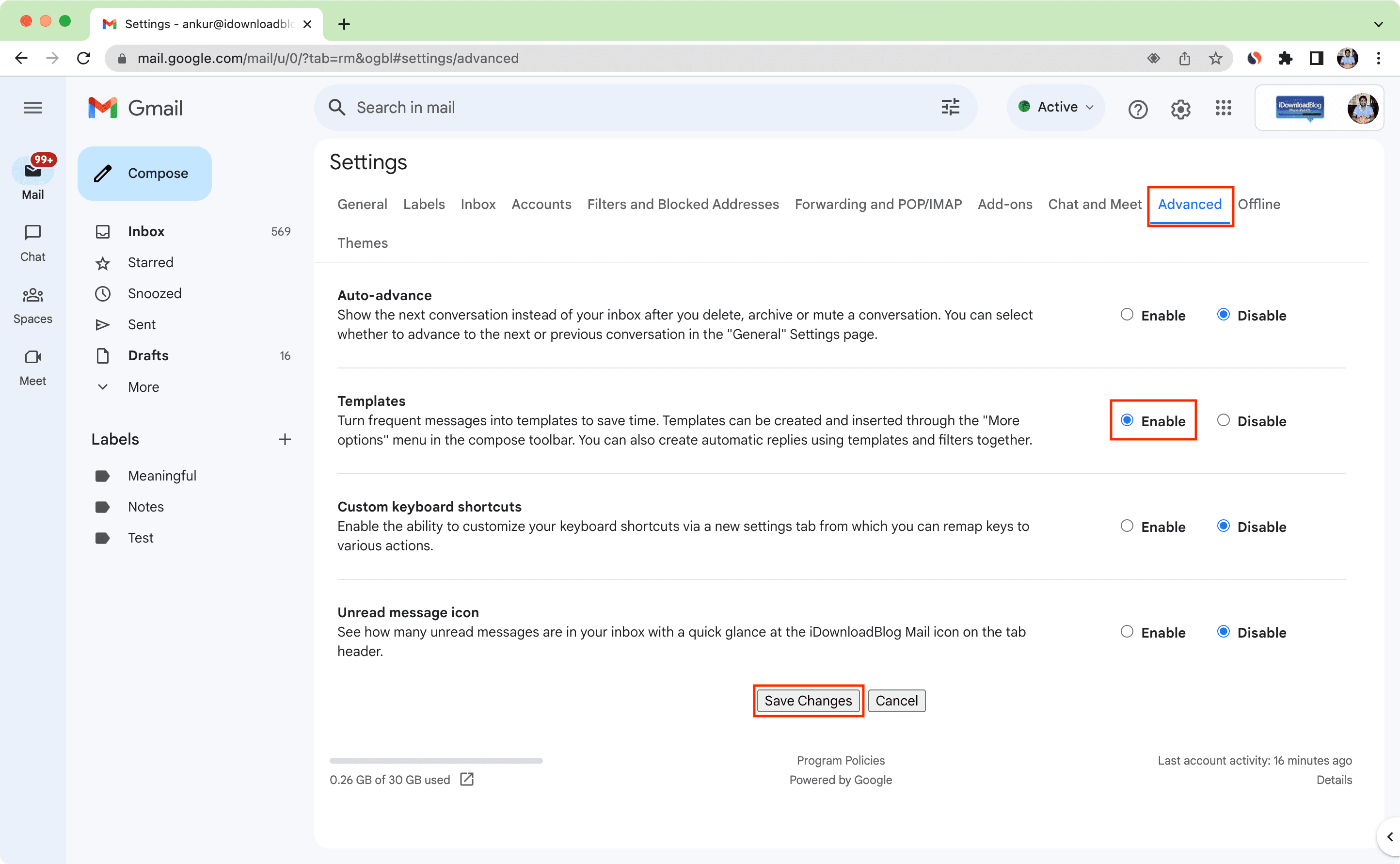
5) Return to the inbox screen and click Compose to create a new email.
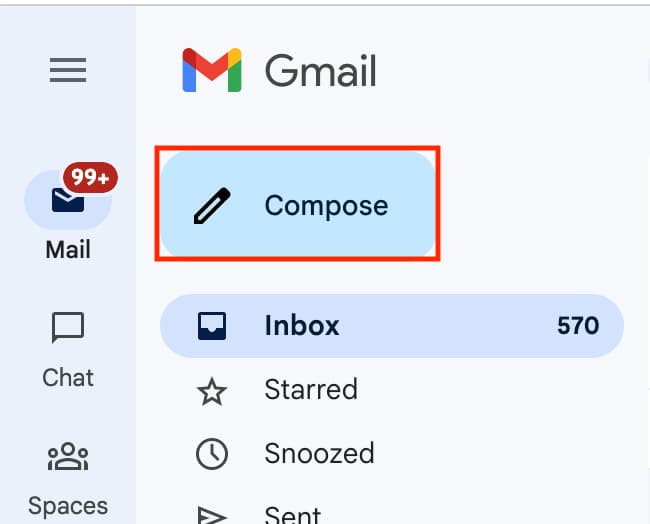
6) Type your email text, and format it the way you want.
7) Once you’re done drafting the email, click the three dots icon and choose Templates > Save draft as template > Save as new template.
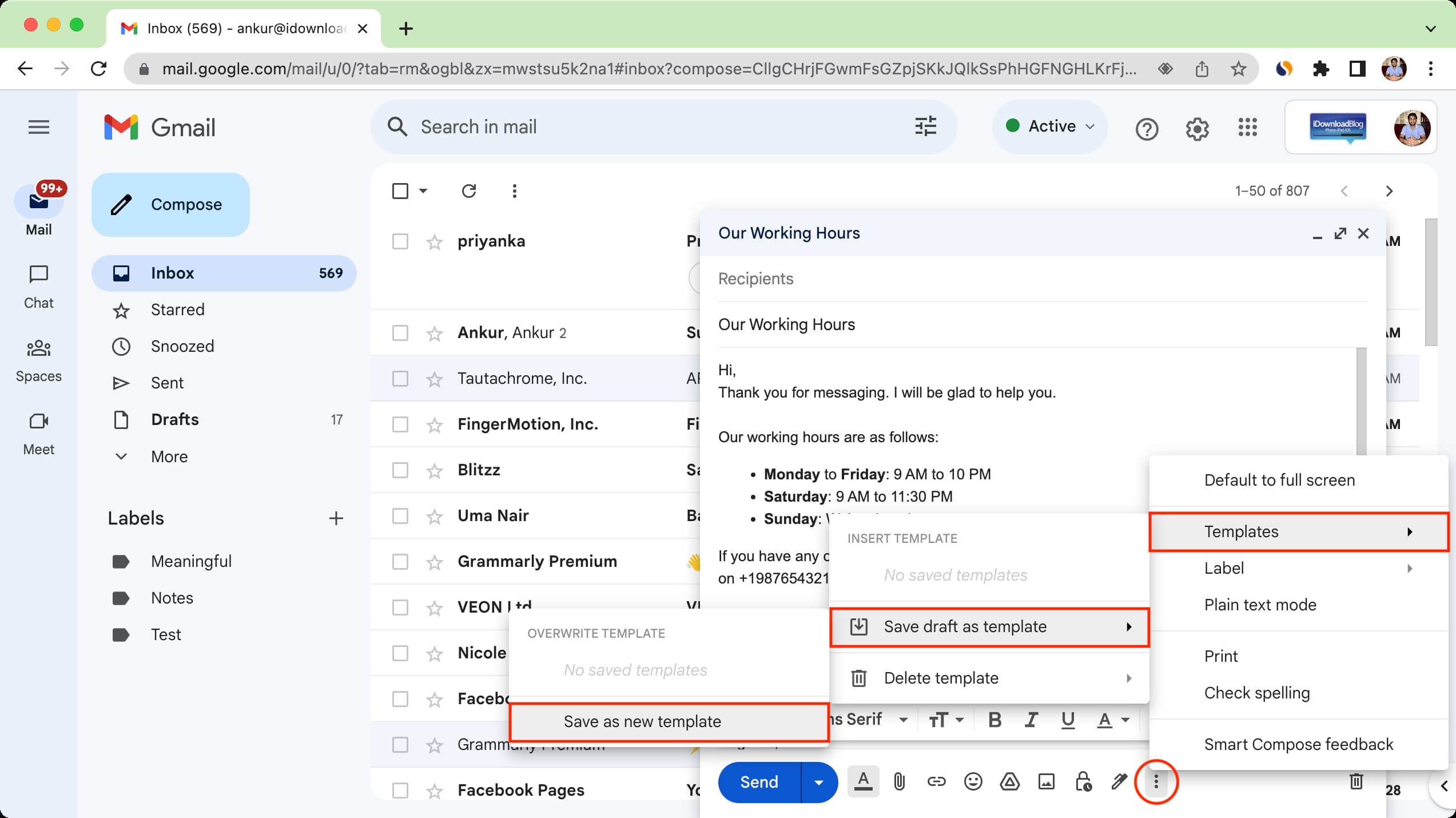
8) Give your template a name and hit Save. You can now close the draft and leave it saved or delete it.
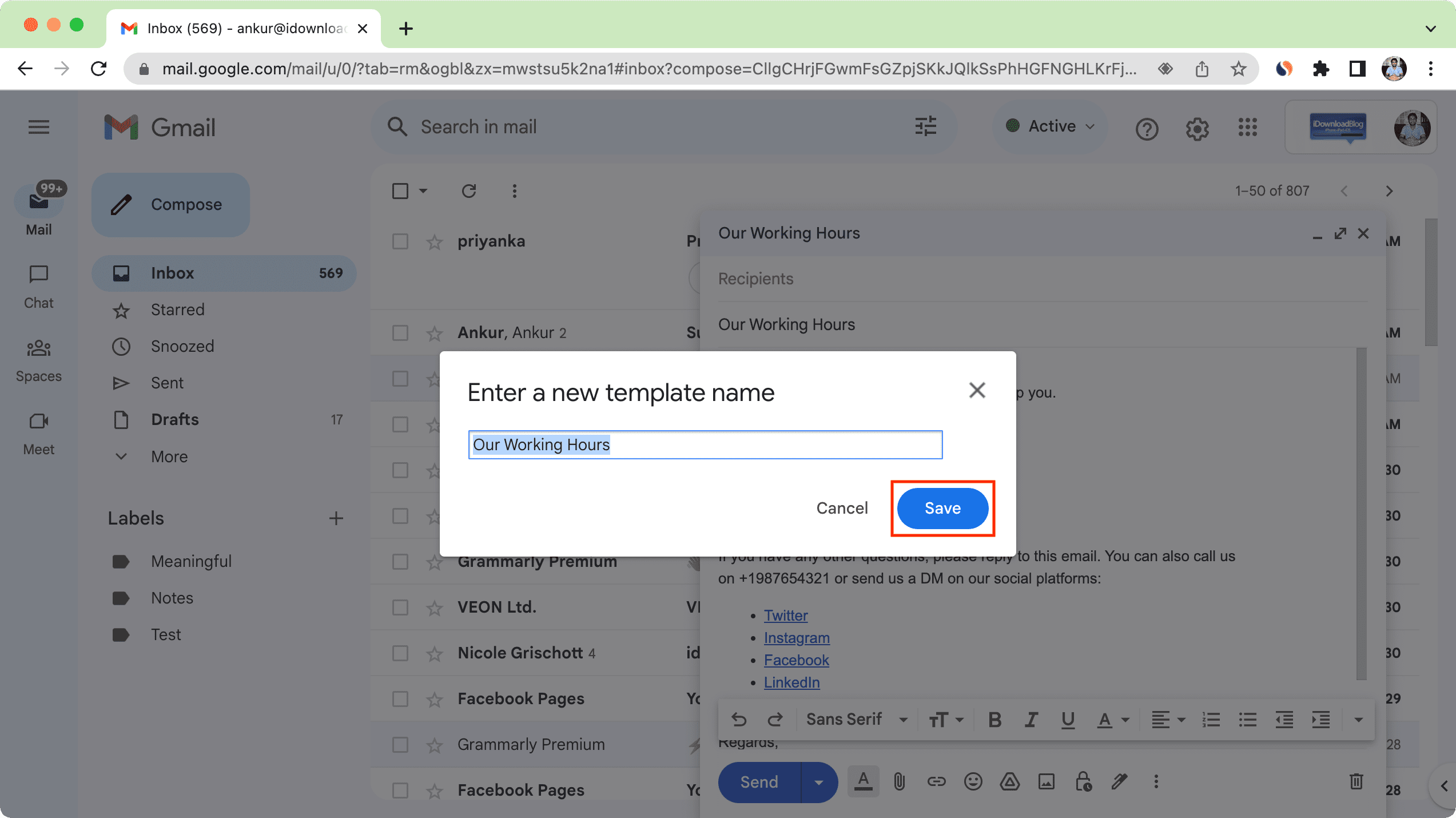
Use or insert a saved email template in Gmail
1) Visit Gmail in a web browser and compose a new email or reply to one.
2) Click the three dots icon. Now choose Templates and pick your saved template under the Insert Template heading.
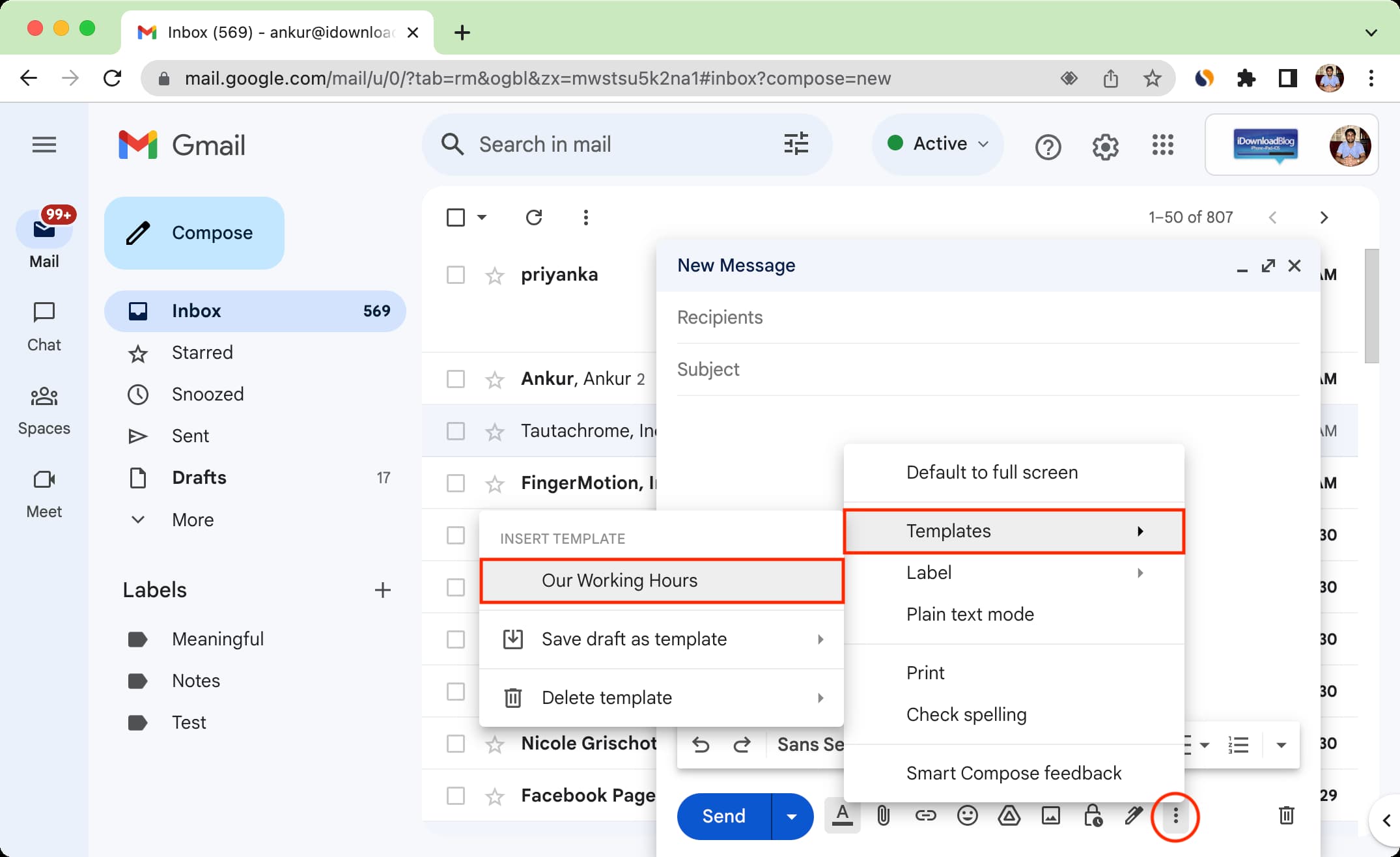
3) The template text will appear in your email body. If you’re creating a new email, the subject field will also be filled in from what’s saved in the template. You can send it as it is, or make minor changes before hitting the send button.
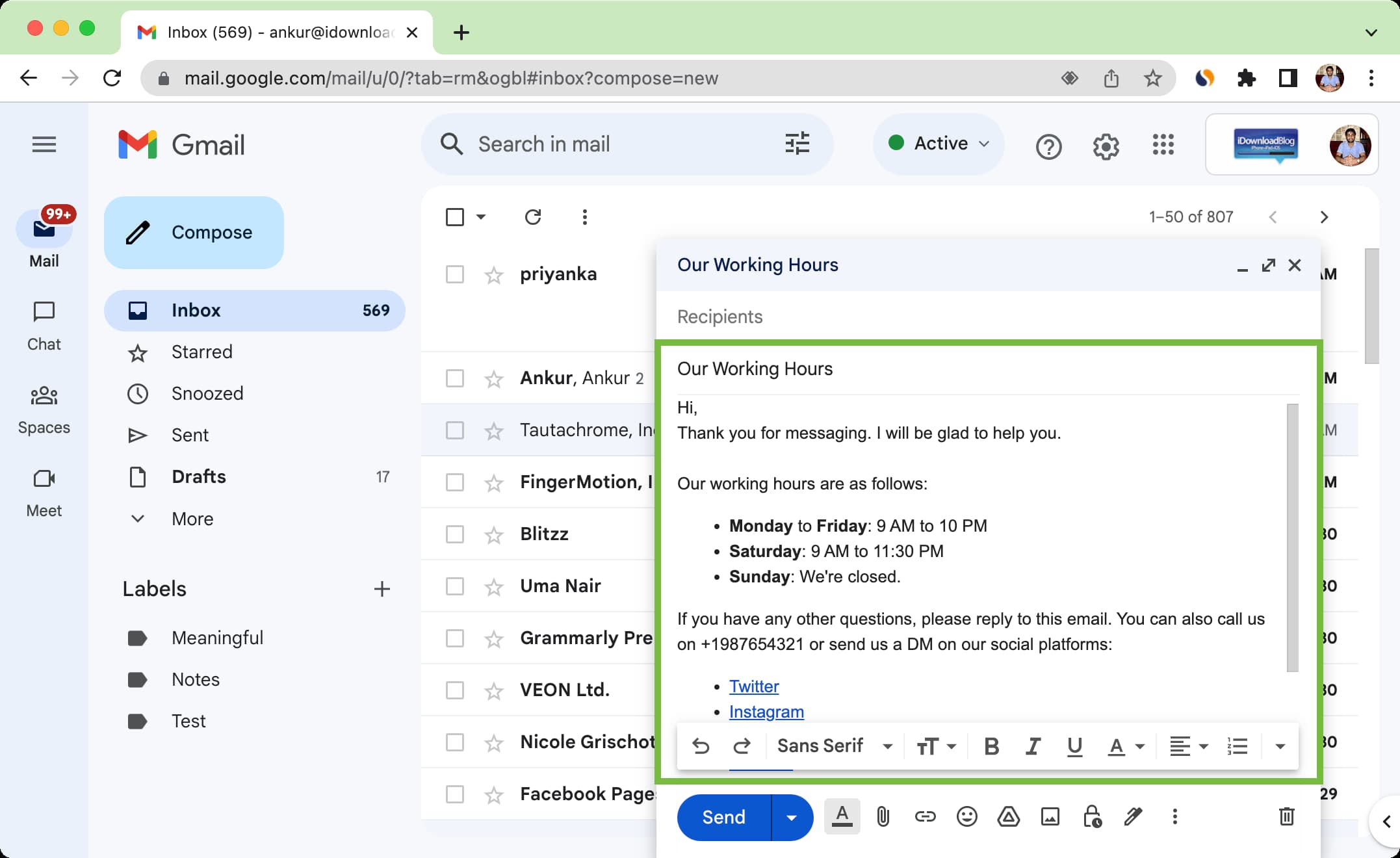
Create filters and auto-reply with your saved template
Imagine a situation where you’re a business owner, and people frequently email you asking for your working hours, price, phone number, delivery area, shipping information, and such. You can create multiple email templates answering these questions and then set up filters to auto-reply.
After this, when a person sends you an email with say words like ‘working hours,’ Gmail will automatically reply with the chosen email template that answers what your working hours are.
Here’s how to use Gmail templates and filters to automatically reply to incoming emails:
1) Follow the above steps to create one or more templates.
2) Go on the Gmail’s Inbox screen, and click the search options button from the right side of the top search bar.

3) Enter your desired parameter or filter and click Create filter. For example, I want to auto-reply if the email I receive has the words ‘working hours.’ So, I put ‘working hours‘ in the ‘Has the words‘ section. You can set what works for you. Note that you don’t have to fill in all the fields, but just the ones you need.
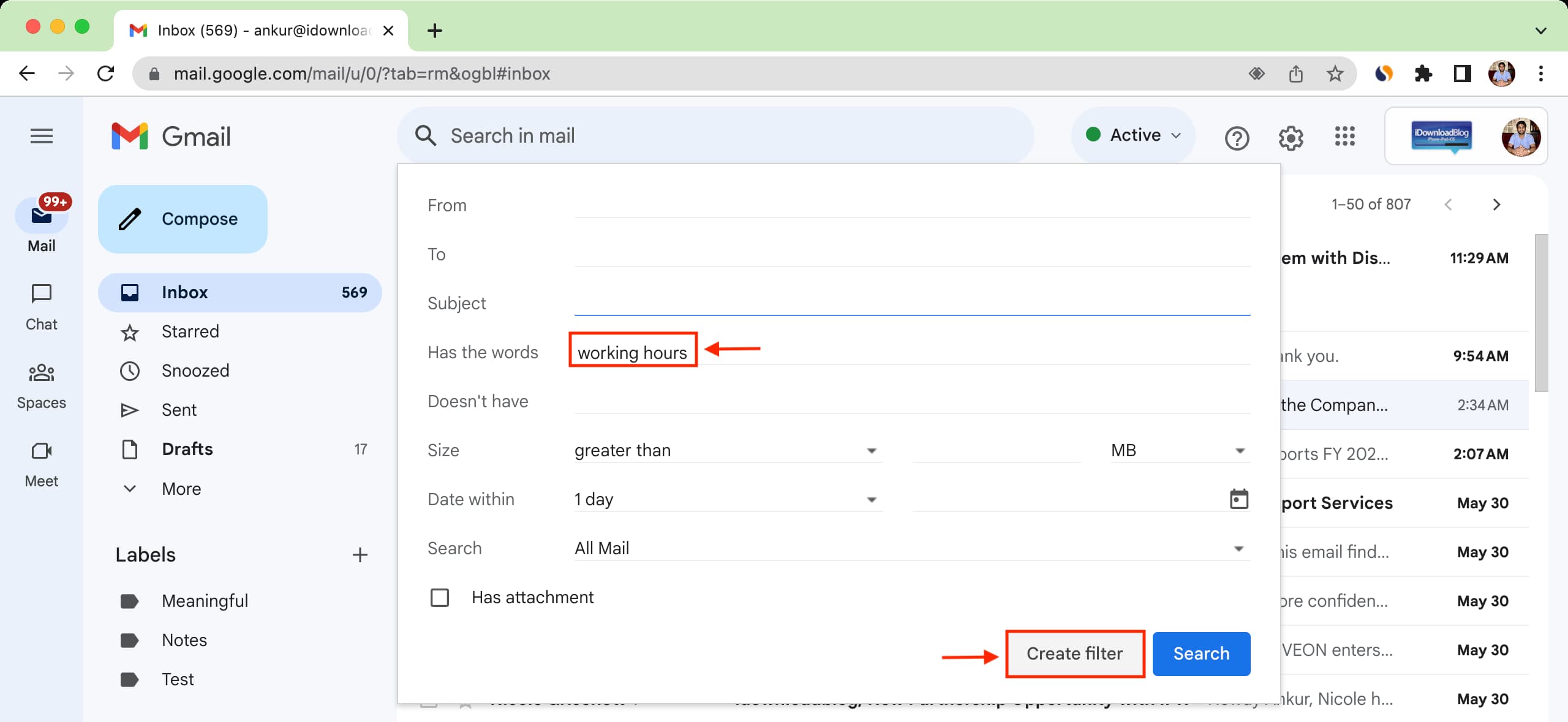
4) Check the box for Send template and choose a template you created previously.
5) Finally, click Create filter.
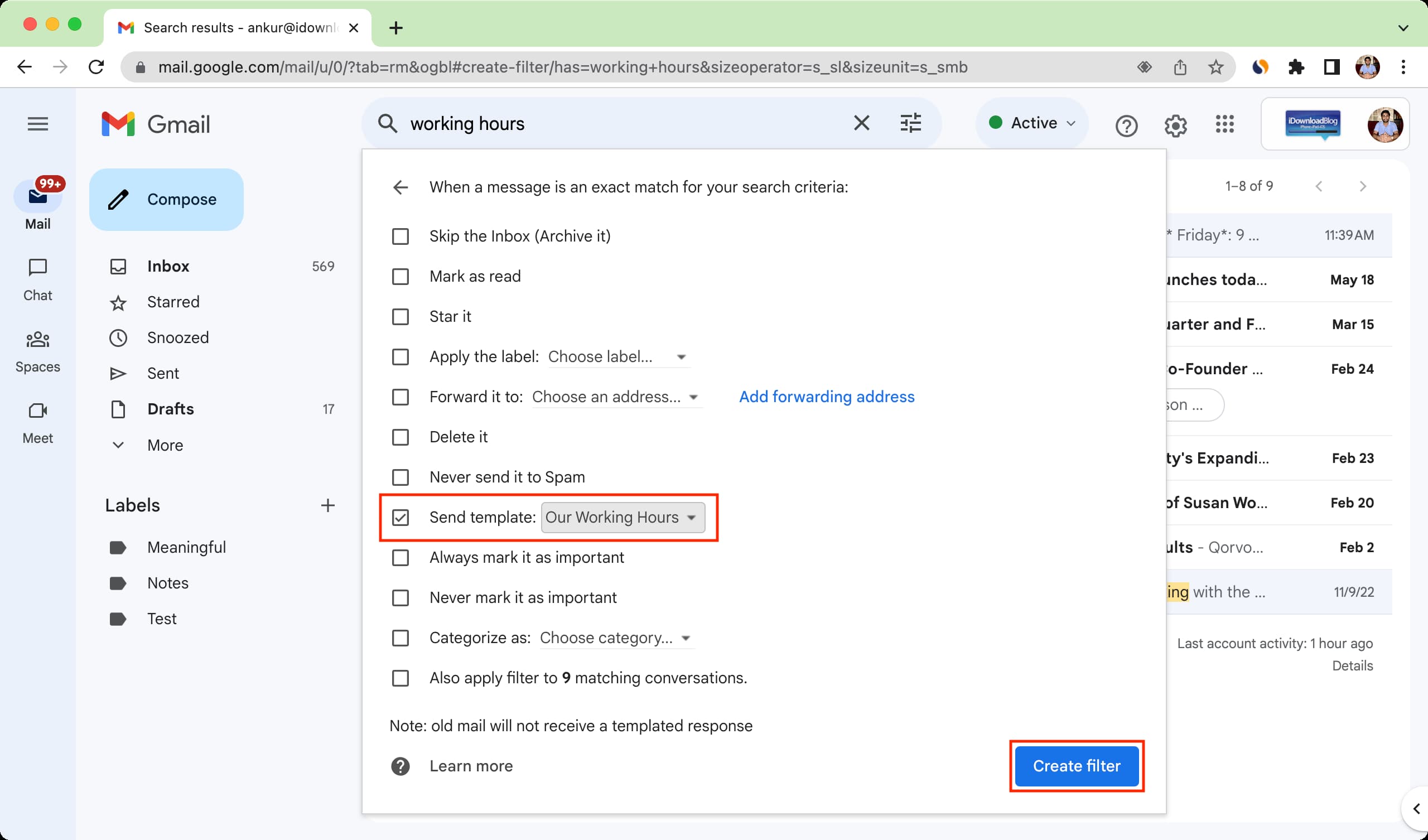
In order to check this works properly, use a different email account, and send an email to this account that fits the parameter you set above. In the example below, I have sent an email asking for working hours.
Within about 30 seconds of sending the email, you will receive an automatic response that has the text of the template you set for such emails.
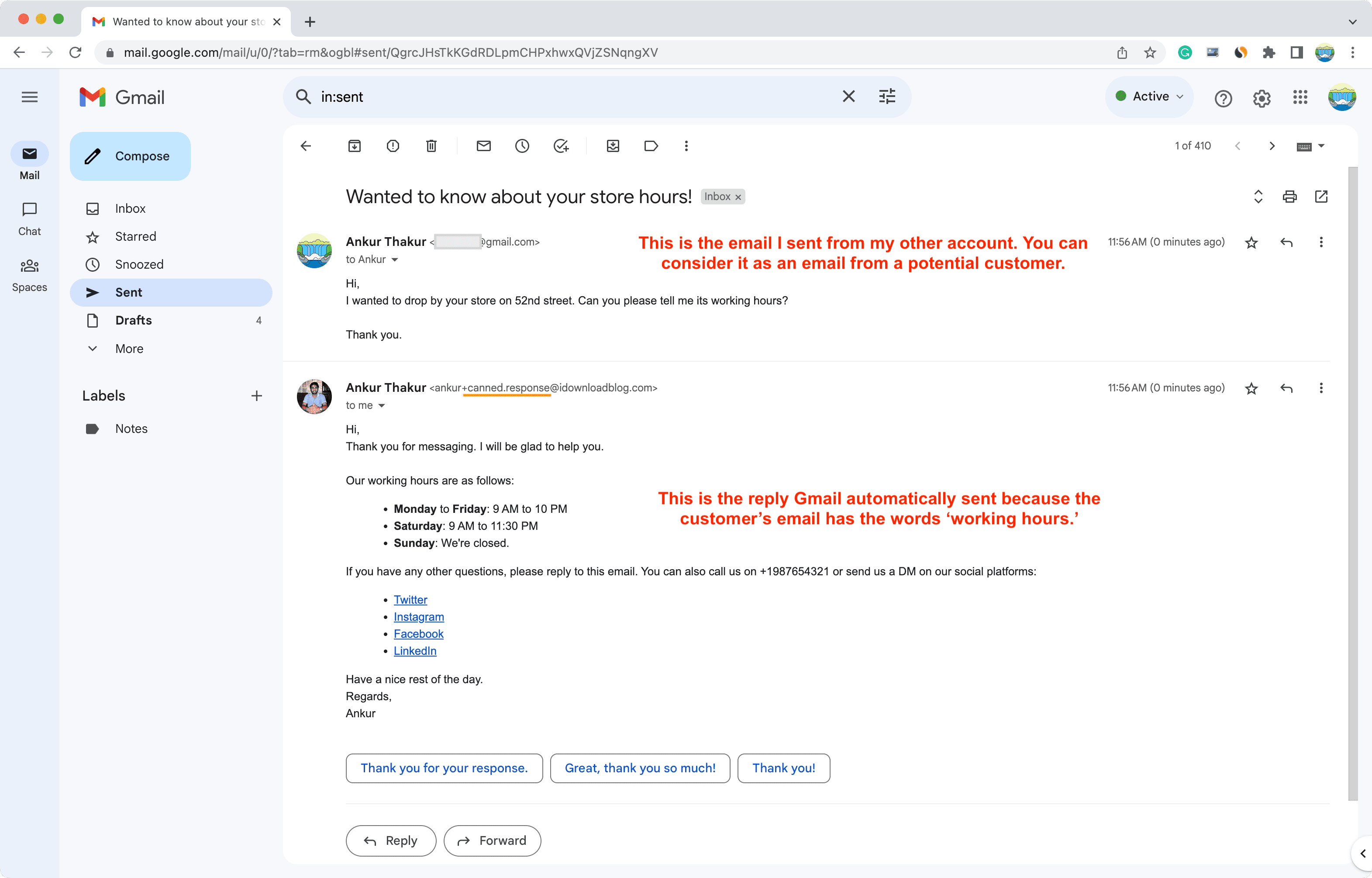
Email template on iPhone
As stated earlier, Gmail templates are only available inside a web browser on a computer. So, if you have an iPhone and want to use templates, you will have to rely on a workaround that involves using the Notes app along with the email app. Here’s how:
- Save your template text in the Apple Notes app.
- When you have to use this text in an email, open that note and tap the share button.
- Make sure it says Send Copy (and not Collaborate) next to the Notes app icon and choose the Mail or Gmail app. The Apple Mail app seems to preserve most formatting like hyperlinks, while the Gmail app may remove some of them.
- The text from that note will automatically appear inside the new email body field. Type the recipient’s email, enter the subject line, and hit the send button.
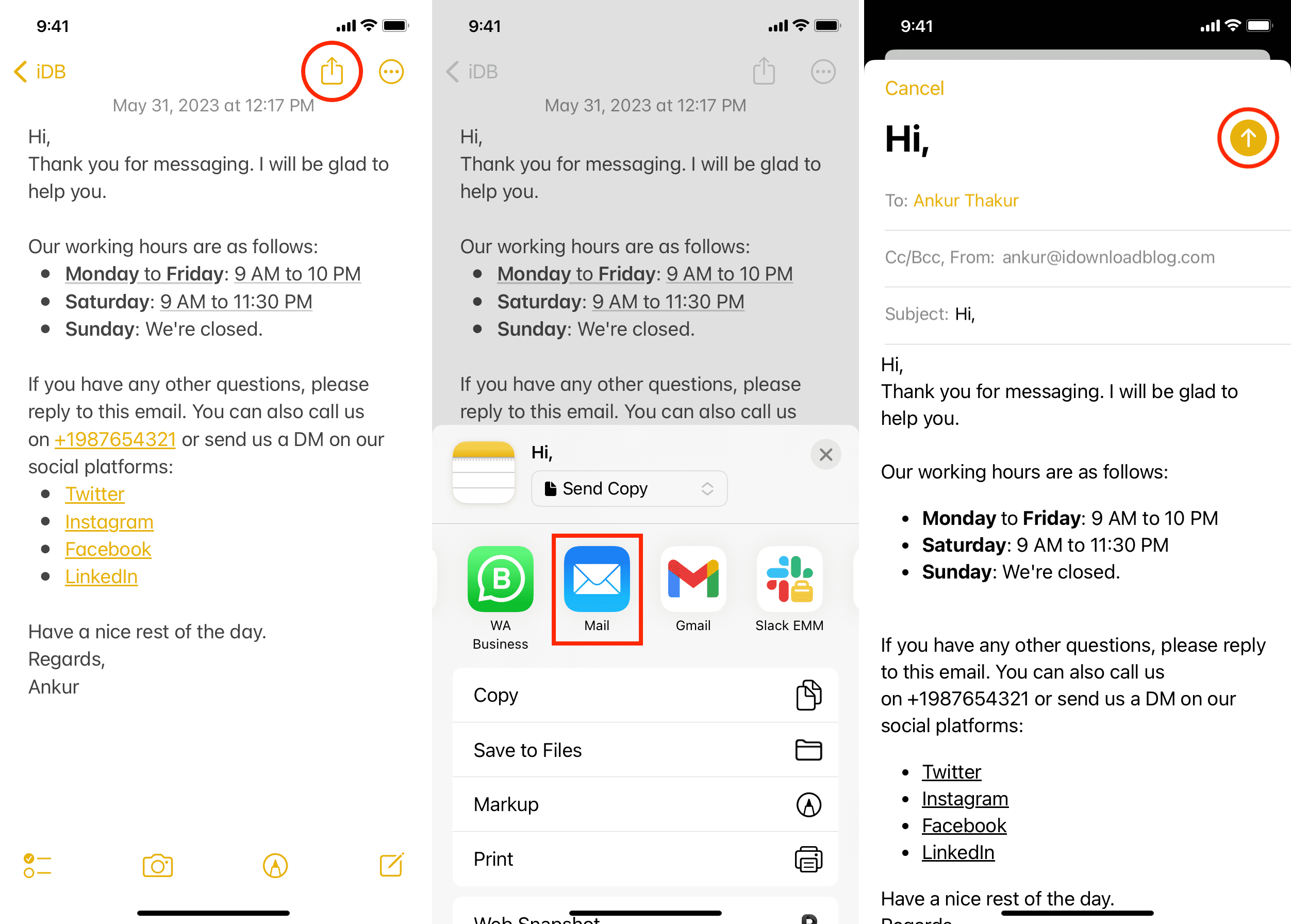
Note that you can use this tip only for new emails, and it can’t be used to reply to an existing email from your iPhone. You can, of course, copy text from the Notes app and paste it anywhere.
Do more in Gmail: