Here are 17 potential solutions to fix an iPhone that is not receiving text messages.
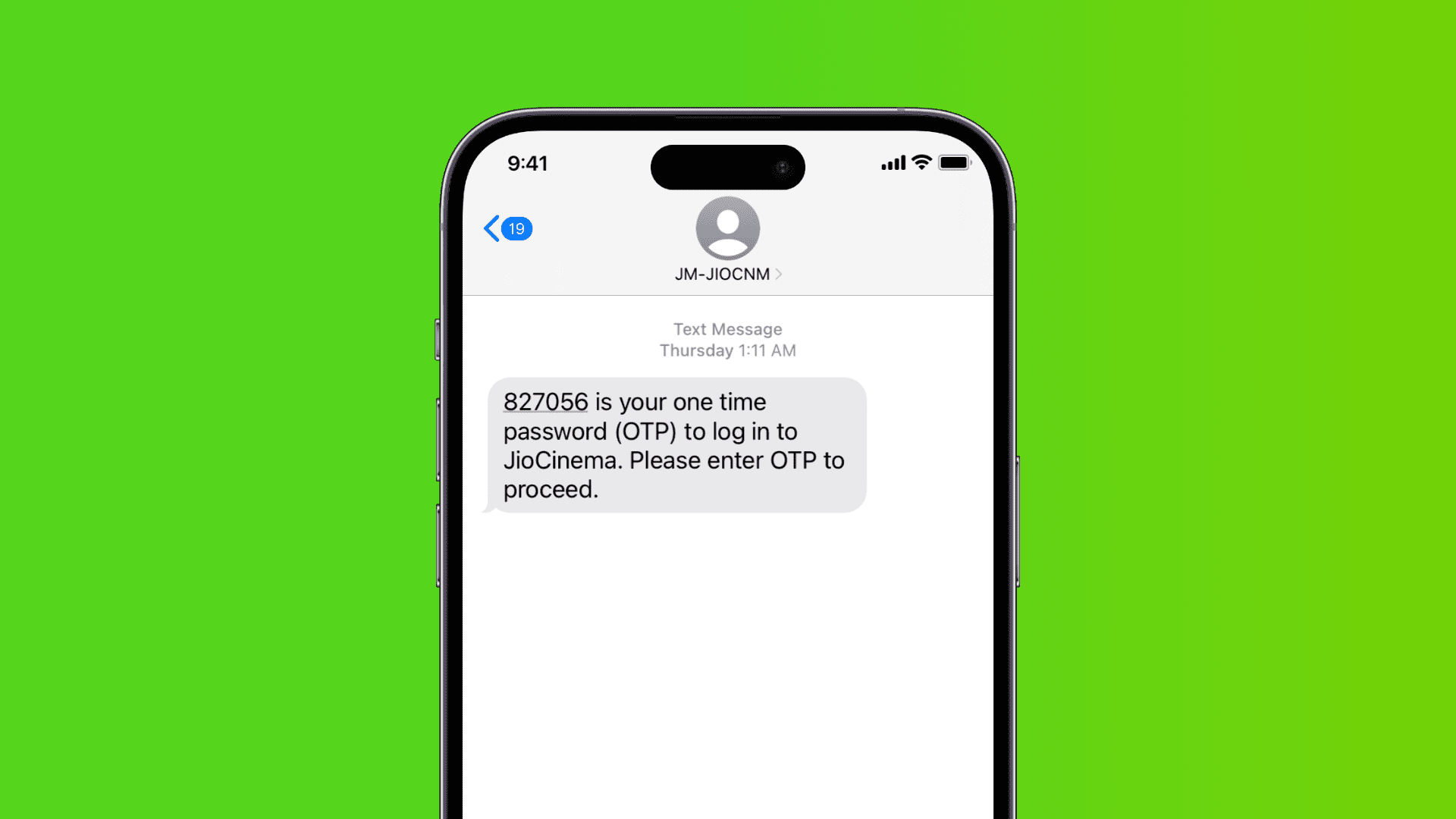
Note: In this post, we have focused on solutions to fix iPhone not getting SMS texts. If Apple’s iMessage isn’t working on your iPhone, please head over to this guide.
1. Turn on the cellular line
Follow these steps to ensure your phone line is turned on:
- Open the Settings app and tap Cellular.
- From here, make sure the line is enabled. If you use two or more SIM cards on your iPhone, select one where you want to receive the texts and make sure the switch next to Turn On This Line is green.
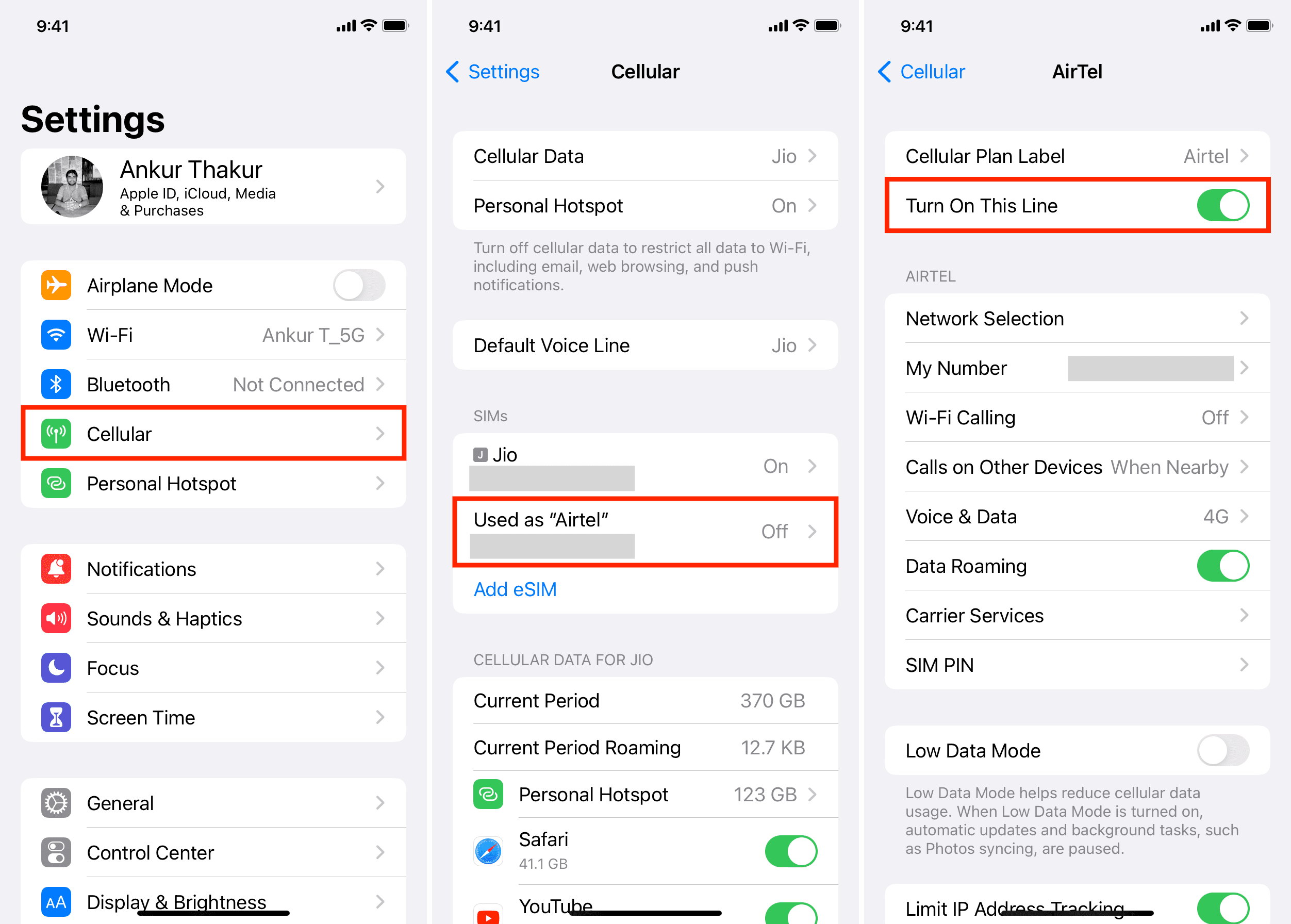
2. Look inside message filters
Sometimes, the texts may be coming to your iPhone, but you aren’t able to see them because they are categorized in filters and hidden from plain view. Here’s how to see all your message without any sorting parameters:
- Open the Messages app and tap the back button (<) from the top left. If you don’t see it, skip the step below and move to the next solution.
- Tap All Messages, and now you’ll see all the messages without filters. Go through the texts and see if you find the text.
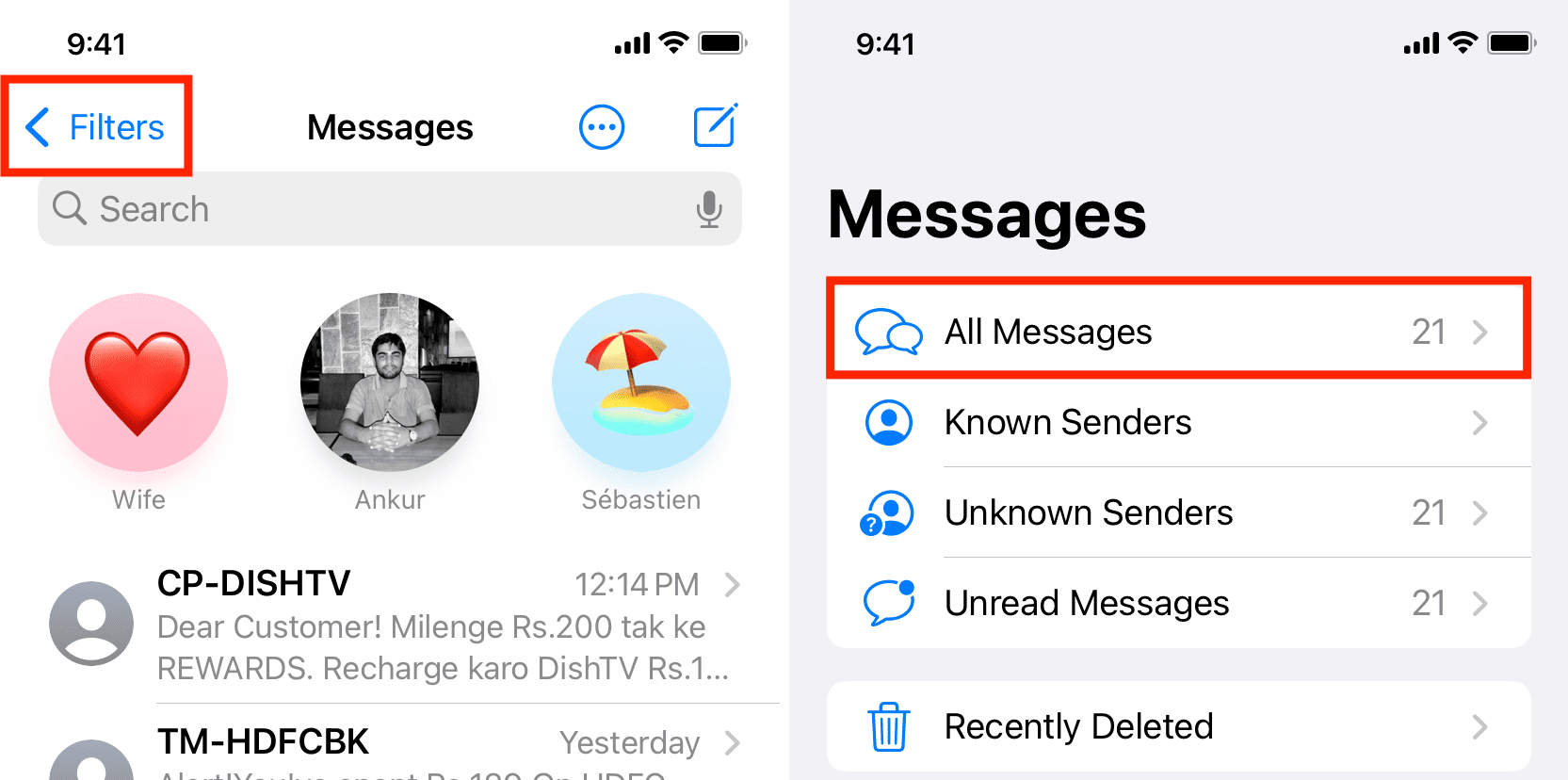
3. Show messages from all lines
If you use two or more SIM cards, you may have selected to show the messages for just one line. To view all your messages, tap the More button and select All Lines.
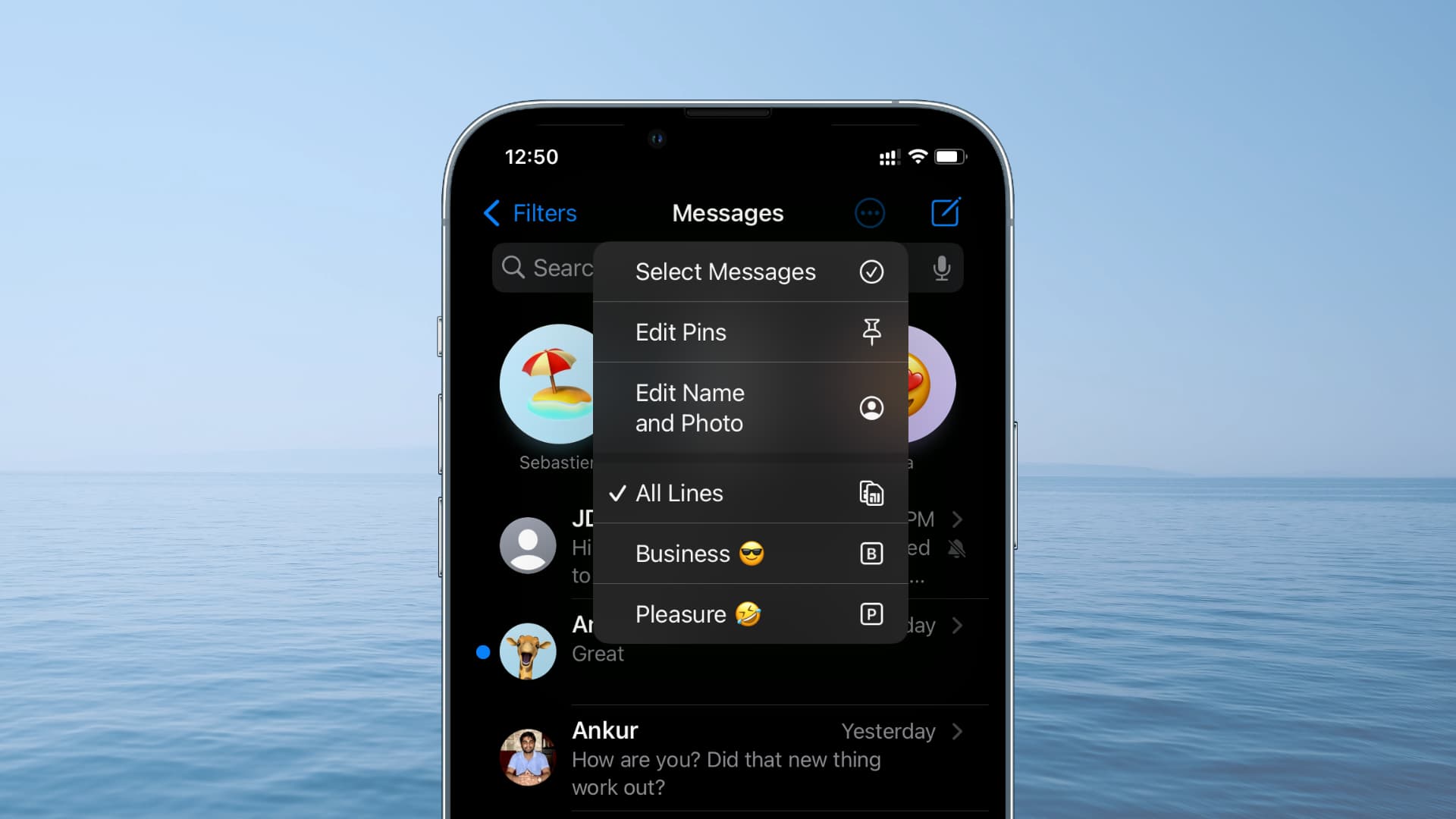
4. Enable and disable Airplane mode
Before moving further, go to the Control Center and enable Airplane mode. Next, wait 15 seconds and tap the same icon to disable Airplane mode. After this, your phone will search for the network and latch to a stable one, ensuring new texts are pushed to your iPhone.
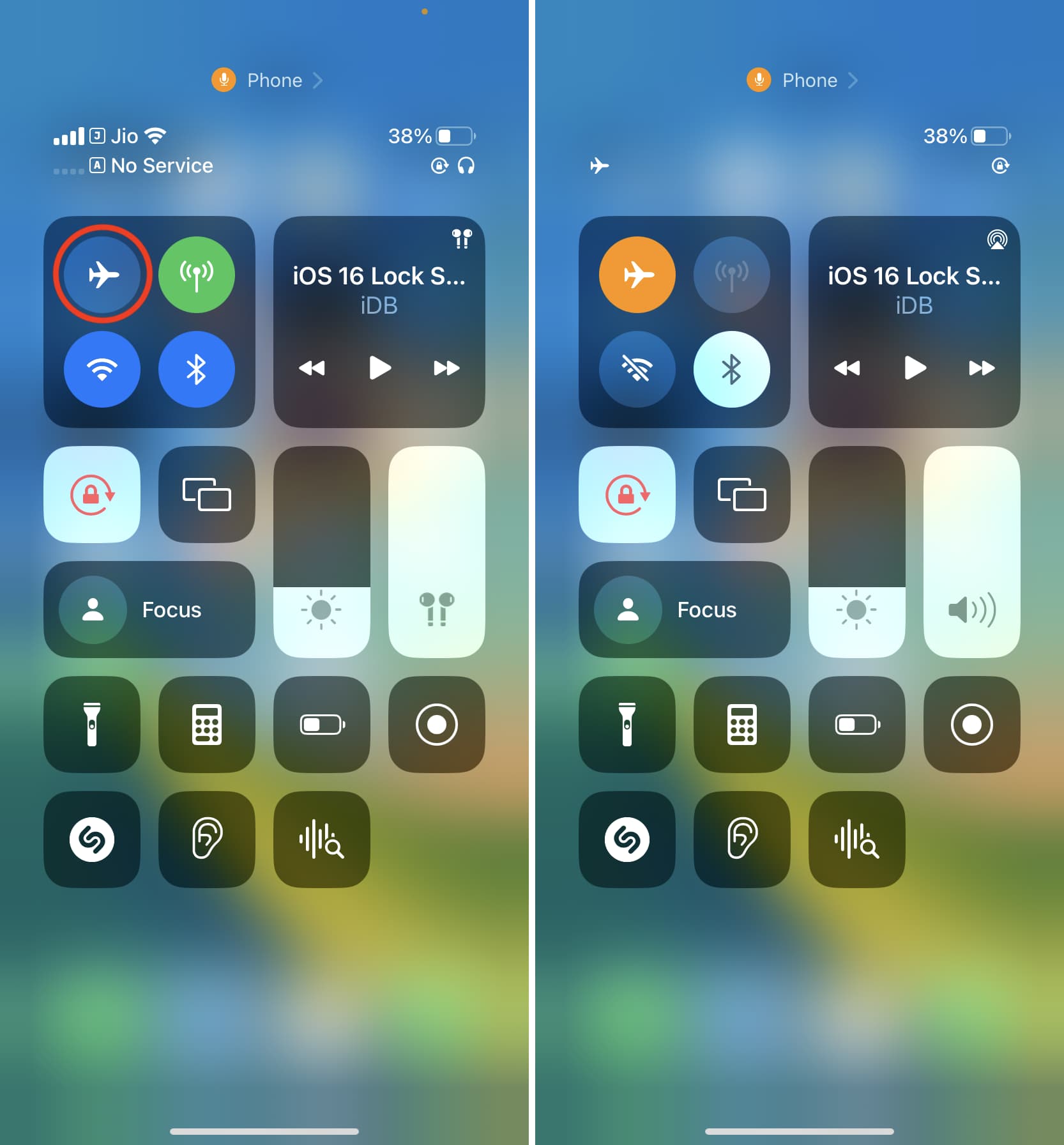
5. Restart your iPhone
Sometimes, your iPhone may not receive text from Android phones and other users due to temporary anomalies. To address this, turn off your iPhone and turn it back on. This is an important solution that you shouldn’t skip.
6. Check the network connection
Do you see two, three, or four cellular signal bars at the top of your iPhone screen? If yes, that’s a good sign. However, if there is just one bar or none, that means you’re in an area with poor or no cellular signal for your SIM card. In these situations, you can move to a location where there is better signal reception. Once your iPhone gets a signal, it should get the texts. Or, if you’re indoors, consider enabling Wi-Fi Calling, which will help send SMS messages over Wi-Fi.
7. Manually search for network
Your iPhone automatically connects to your carrier network. However, in areas with patchy coverage, your iPhone may not auto-join a network and instead show No Signal. In these situations, you can manually scan the area for available networks:
- Open the Settings app and tap Cellular.
- Select your line and tap Network Selection.
- Turn off the switch for Automatic, which will force your iPhone to search for cellular networks manually. Once you see the name of your carrier, tap to select it. After you do that, you should see one, two, or more signal bars, which will be enough to send and receive text messages.
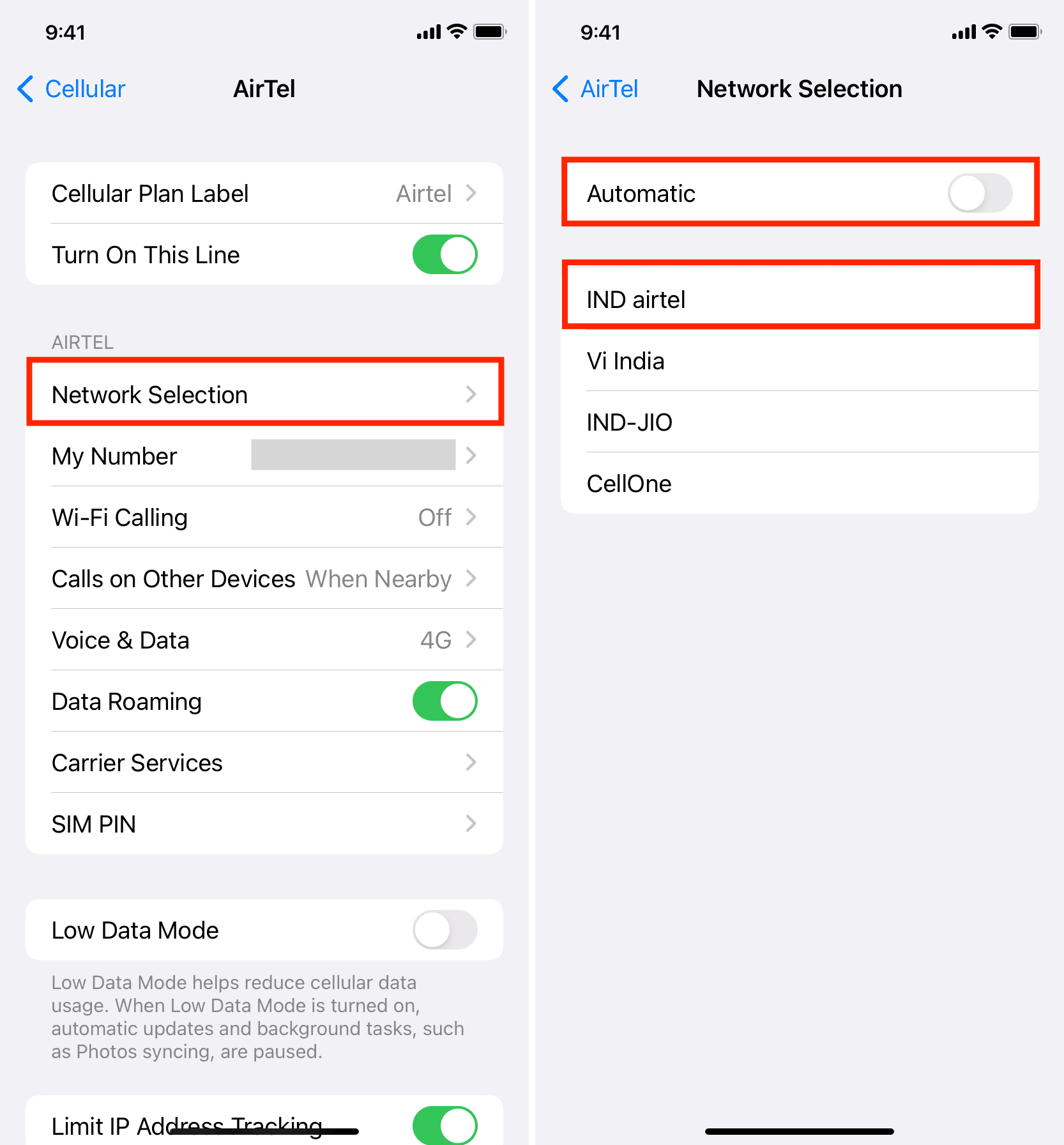
8. Make sure your SIM card is allowed to receive texts
This is an important step. If you’re roaming locally (out of state) or internationally, enable Data Roaming (Settings app > Cellular > pick a line > Data Roaming).
Next, it’s vital to have a working cellular plan. Without a cellular plan, your carrier will not let you receive messages on your number.
So open your carrier’s app or website and ensure you have enough prepaid allowance to send and receive messages. If you’re on a postpaid billing plan, check if your past bills are paid, and your service isn’t temporarily disconnected.
9. Turn on MMS Messaging
Is your friend or family member trying to send your a photo or video (multimedia attachment) via SMS, and it fails repeatedly? If yes, that’s because you haven’t enabled MMS on your iPhone. Here’s how to fix it:
- Go to the Settings app and tap Messages.
- Scroll down and turn on the switch for MMS Messaging.
- Next, restart your iPhone and inform your friend that you have done the needful. Now, when they send you a text with a photo or video, it will be delivered to you (as long as your carrier supports it).
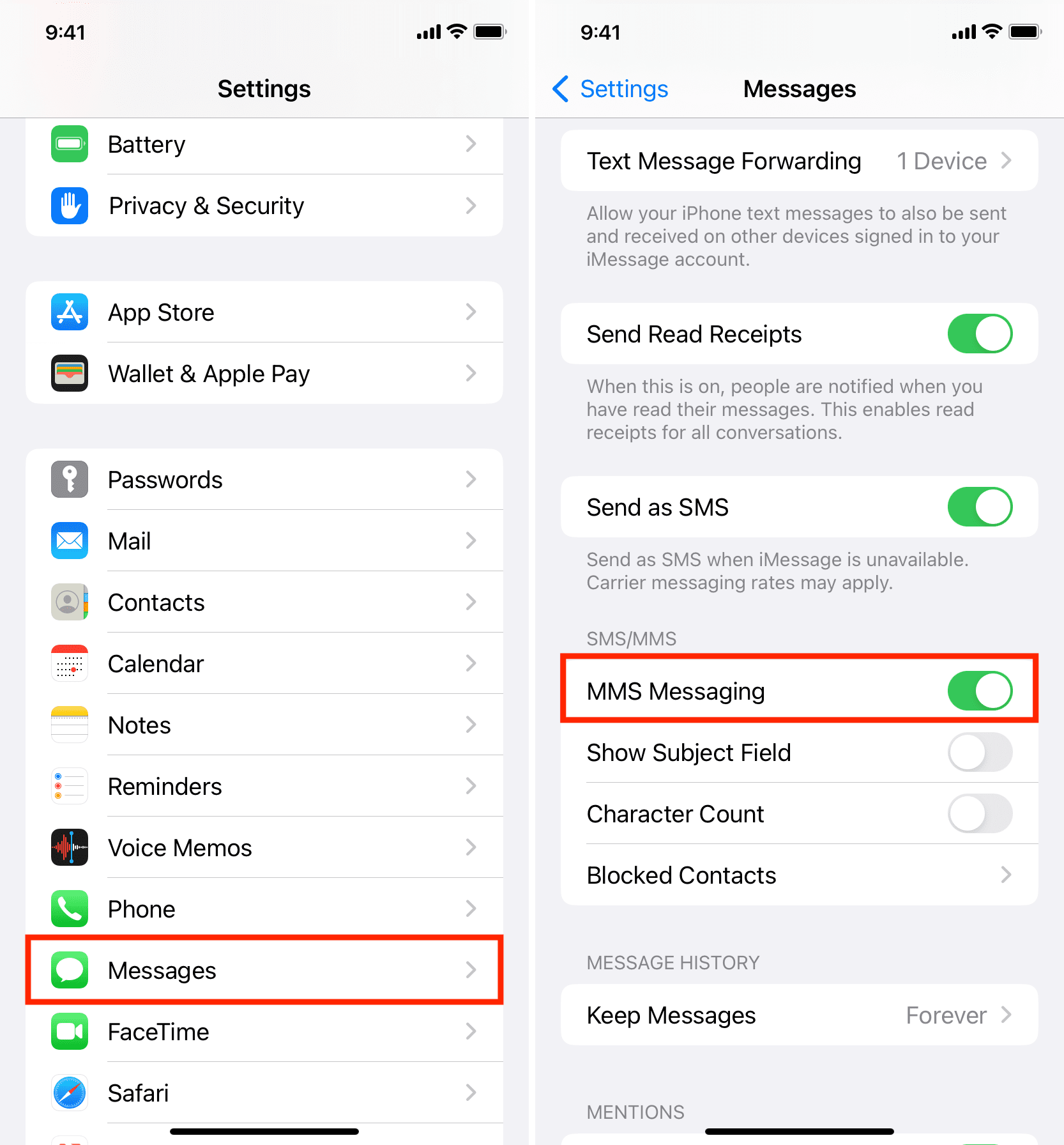
10. Make sure you haven’t blocked the sender
Is your iPhone not receiving texts from one person? If yes, that’s because you have blocked that person’s phone number. To unblock a person, go to the Settings app > Messages > Blocked Contacts. From here, find their name or number, swipe left on it, and tap Unblock. Once done, you’ll start receiving texts from that person as well.
11. Take out the SIM card and reinsert it
You can’t follow these steps if you have an iPhone 14 bought in the USA. For all other iPhones, including iPhone 14 not purchased from the United States, use a SIM ejector tool to take out the SIM card. After wiping it with a soft dry cloth, reinsert it.
While you’re at it, you can also put this SIM card in another phone, and if messages are received there, that means the problem isn’t with the SIM or your carrier but your iPhone.
12. Try turning Wi-Fi Calling on or off
If you live in an area with little or no cellular coverage, enabling Wi-Fi Calling will allow you to make calls and send SMS using Wi-Fi.
So if you aren’t receiving SMS on iPhone, go to Settings > Phone > Wi-Fi Calling and enable the switch for Wi-Fi Calling on This iPhone.
In case Wi-Fi Calling was already on, turn it off and see if that helps.
13. Make sure the sender has your correct number
In rare cases, the person trying to message you may have your incorrect number. Please ask them to double-check. Secondly, if you aren’t receiving verification code texts or company messages, go to your profile on their website and make sure your correct number is mentioned with them.
14. Update to the latest carrier settings
Your SIM company offers periodic updates to ensure proper functioning. So, if your iPhone is not receiving texts, go to the Settings app > General > About and spend a moment here. If there is a pending update, you’ll see an alert. Tap Update to have the latest carrier settings on your iPhone.
15. Update your iPhone
Are you running an older version of iOS on your iPhone? If yes, go to Settings > General > Software Update and get the latest version.
16. Reset all network settings
Resetting network settings is one of the most effective and ultimate ways to fix network-related issues on your iPhone or iPad. So if you’re unable to receive or send SMS texts, make calls, or use cellular data, go to Settings > General > Transfer or Reset iPhone > Reset > Reset Network Settings.
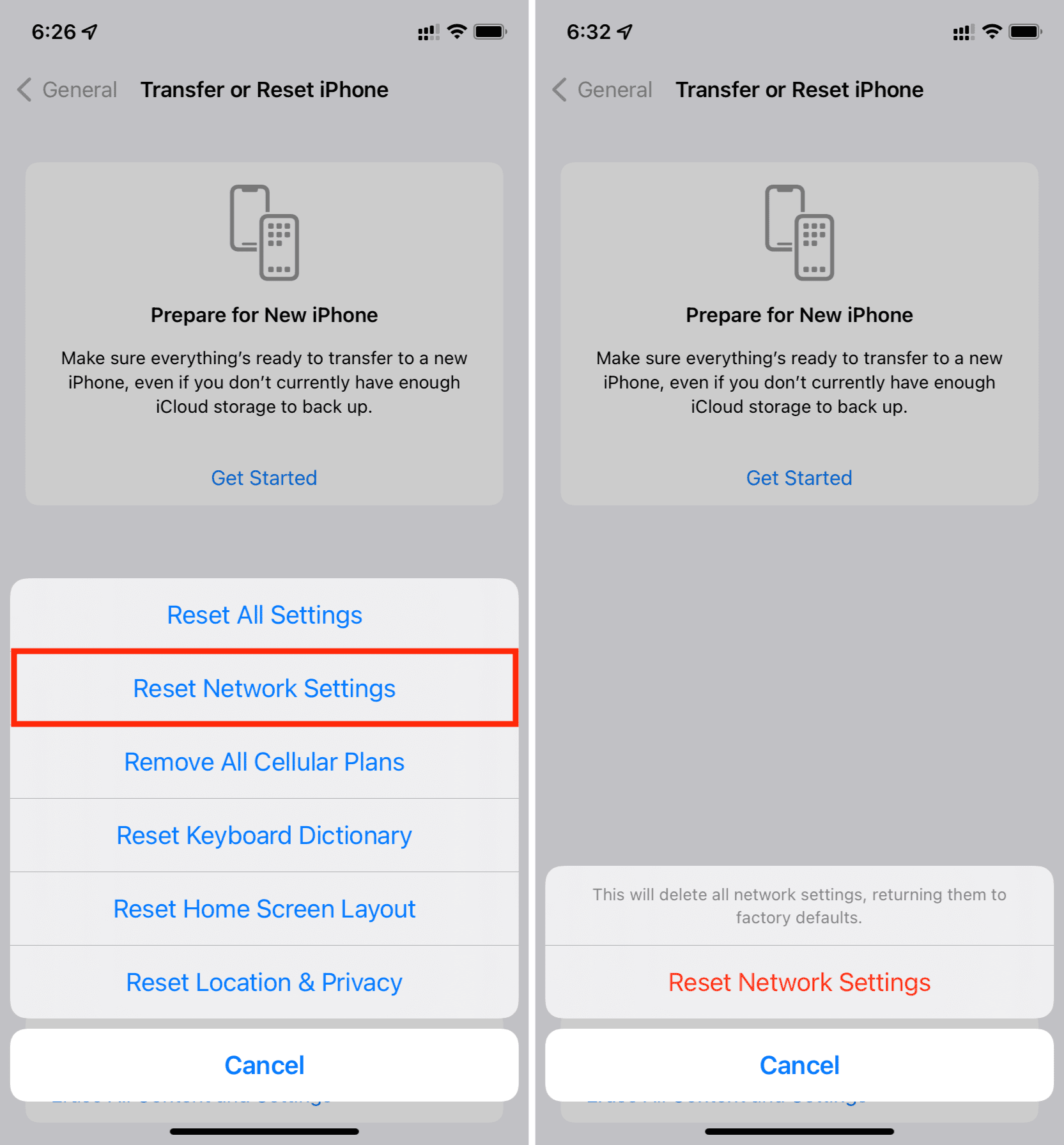
This will almost certainly fix the problem of not getting text messages on iPhone. And in the rare case it doesn’t, that’s now most likely due to issues from your carrier’s end.
17. Contact your carrier
If you haven’t used a SIM card for a long time, paid the pending bills, or recharged your pre-paid plan, your carrier may freeze, block, hibernate, or deactivate your account. In this case, you won’t see a network signal when you pop in that SIM card on any phone. Sometimes, even if you see the signal bars, you won’t be able to make calls and send SMS.
Secondly, if you have been using a physical SIM card for a long time, it could potentially be worn out, and your iPhone isn’t able to read it properly. You can try ejecting and reinserting, hoping it does the trick.
But if none of the above-mentioned solutions help, contact your carrier and ask them if there is any issue with your account that would prevent you from receiving messages. If you can’t receive international texts, make sure to ask them the reason. If the SIM card is worn out, ask for a replacement.
In most cases, your carrier should be able to help fix the problem or will guide you accordingly. Here are the contact pages and customer care numbers of popular US carriers:
Check out next: