The Face Gallery section in the Watch app has tons of watch faces to choose from. It’s also in this section you can customize and manage your Apple Watch faces. However, if you want to create a custom watch face or get an exciting one that’s different than what Apple offers, you have some easy options.
In this tutorial, we show you how to create and use beautiful custom watch faces on your Apple Watch.
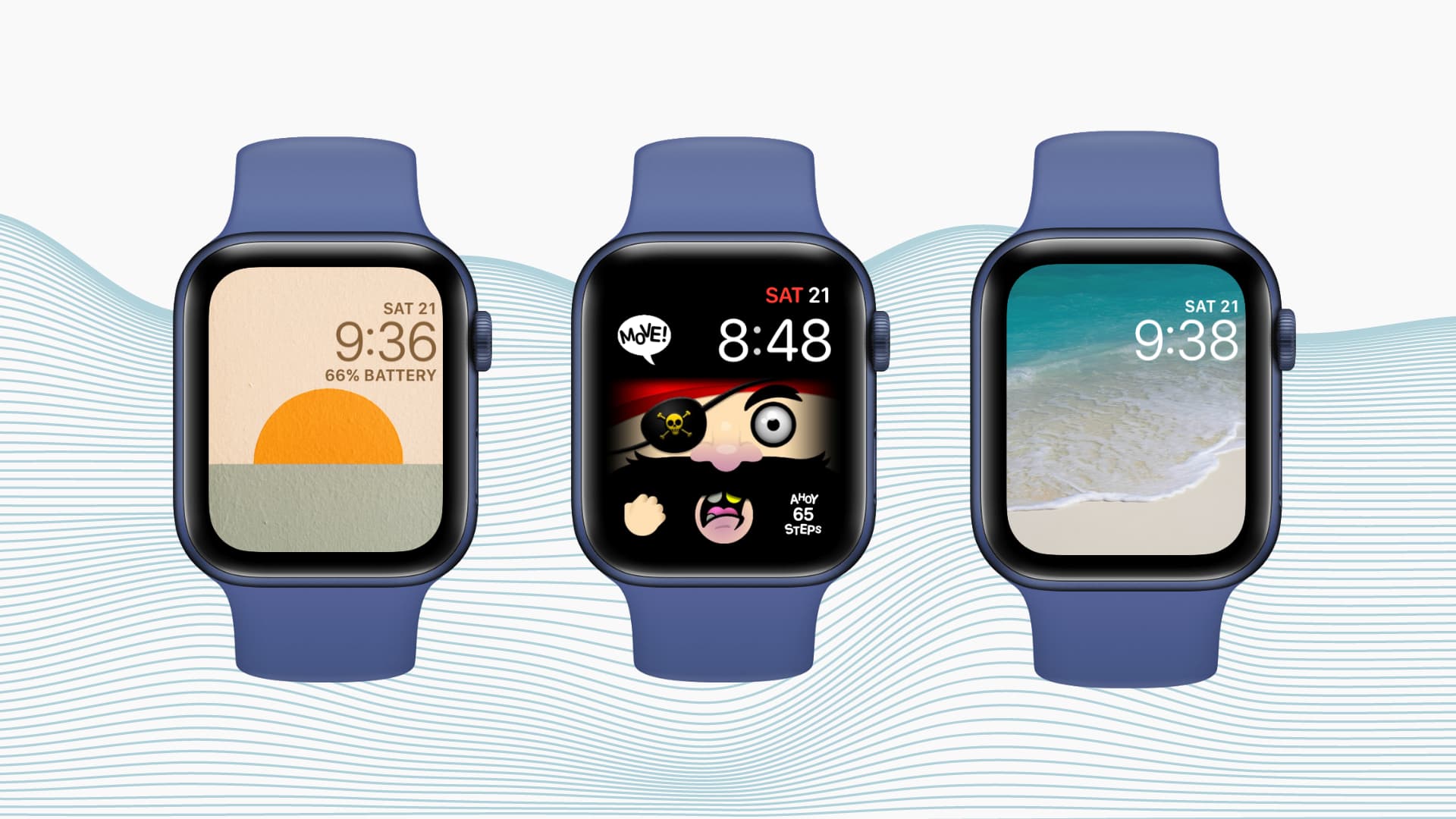
1. Use Facer
Facer is the easiest app to create a custom watch face or download ones created & shared by the Facer community. Obviously, you can further customize the downloaded watch face built by someone else with complications of your choice.
Here’s how to get a custom watch face using Facer on your Apple Watch:
1) Download Facer for free from the iOS App Store and open it on your iPhone.
2) Finish the initial app setup.
3) Inside the Facer app, you can tap Create your own design to build a custom watch face.
4) Alternatively, explore the list of available watch faces and tap one you like.
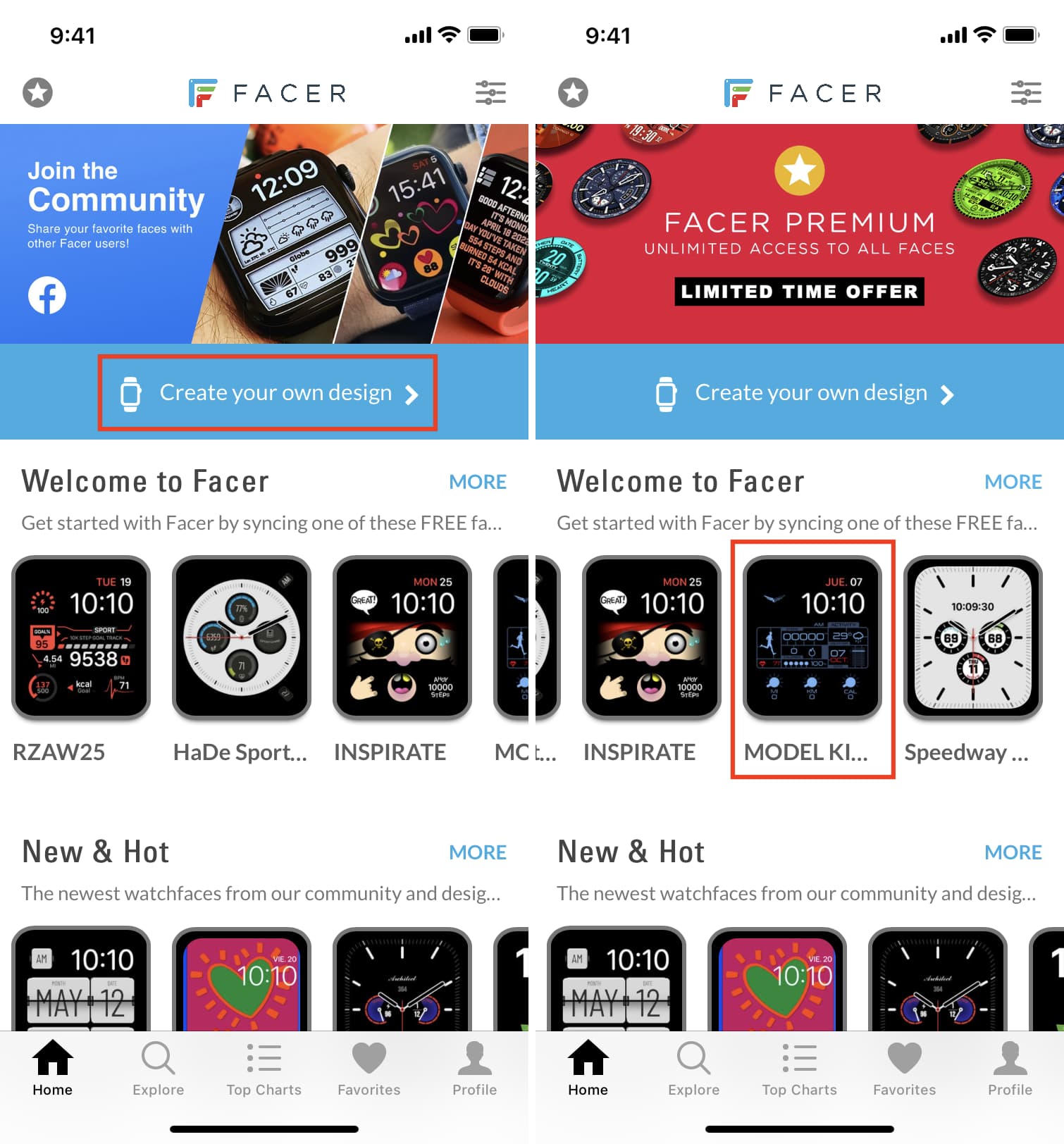
5) Tap the blue watch icon > Add to My Faces to add this watch face to your Watch app.
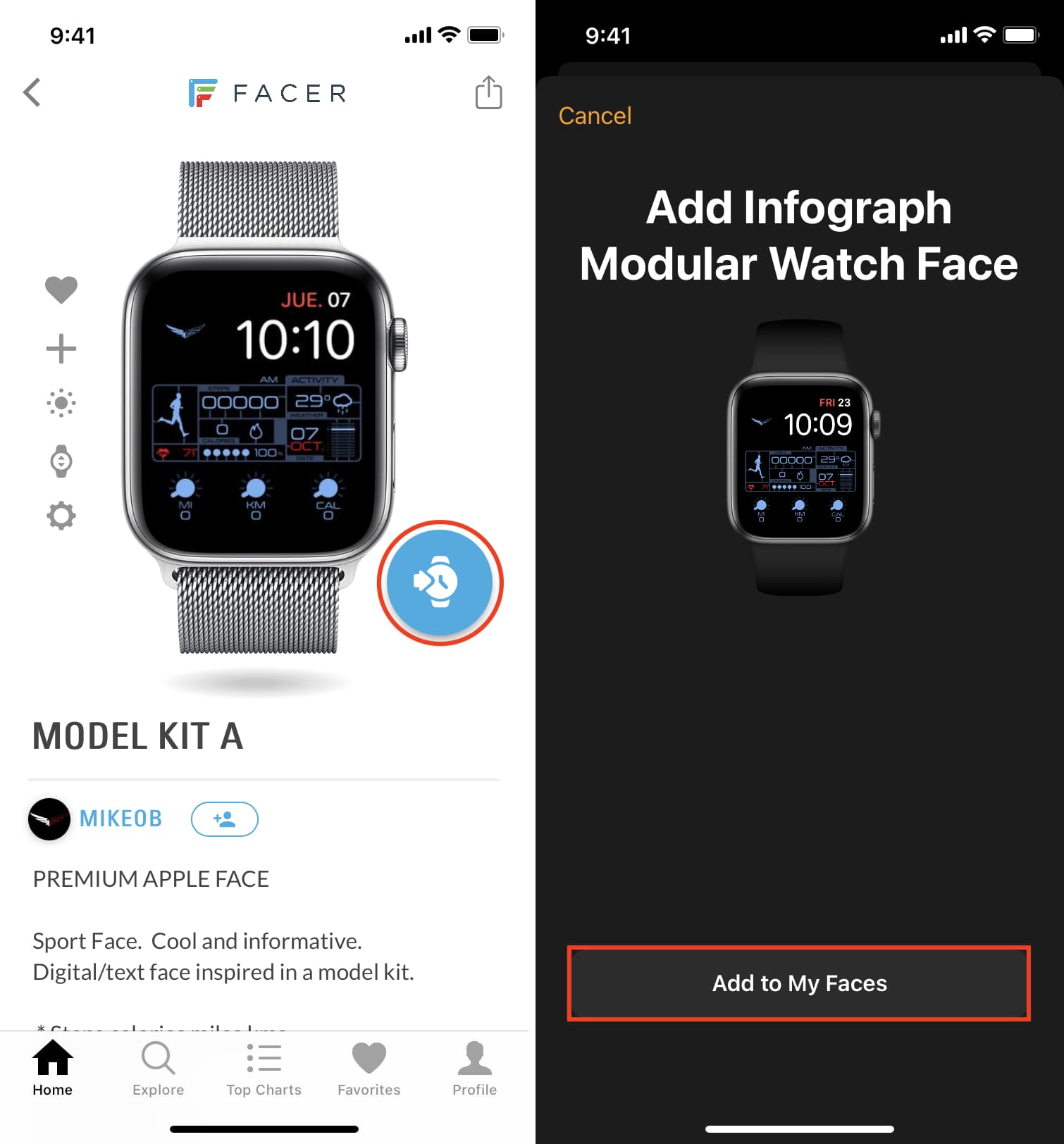
6) Tap the watch face and choose your desired complications to customize it.
7) When everything is done, scroll down and tap Set as current Watch Face.
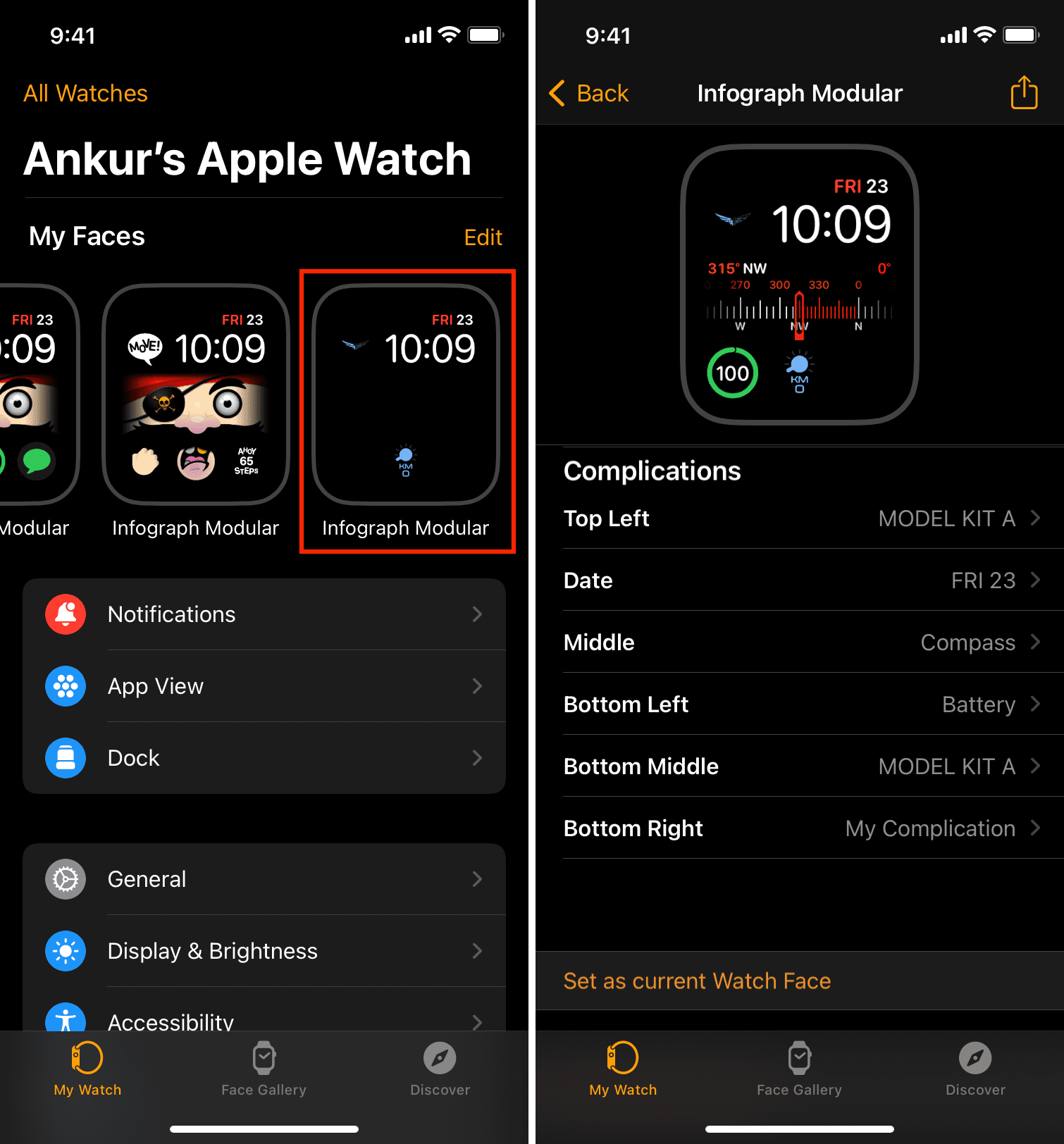
The plethora of watch faces published by the Facer community members is possible thanks to a feature in watchOS 7 and later that allows sharing of watch faces with friends and family. Spend some time in the Facer app and get watch faces that seem suitable for your taste.
2. Use a personal photo as your watch face
If you like, you can sync photos from your iPhone to your Apple Watch and use it as the watch face. You also have the option to add a few complications to the photo watch face. Here are two tutorials to help:
- How to use your own photo as your Apple Watch face
- How to create an Apple Watch face from the iPhone Photos app
3. Customize your watch face with Watchsmith
From the creators of Widgetsmith, a custom widget maker for iPhone, comes Watchsmith. With it, you can make your own complications and then have them change dynamically throughout the day. For example, this lets you start your morning with the weather and then change to see your activity in the afternoon.
Get started with Watchsmith
Install Watchsmith on your Apple Watch by opening the Watch app on your iPhone and tapping Install next to Watchsmith. If you need help, here are 3 ways to download apps to your Apple Watch.
When you first open Watchsmith on your iPhone, you’ll need to grant permissions for your Watch. Tap Manage Permissions on the main app screen and then tap Authorize for each of those you want to use. This includes location, health, and calendar for apps like Weather, Health/Activity, and Calendar. When you finish, return to the previous screen to start creating your custom Watch face.
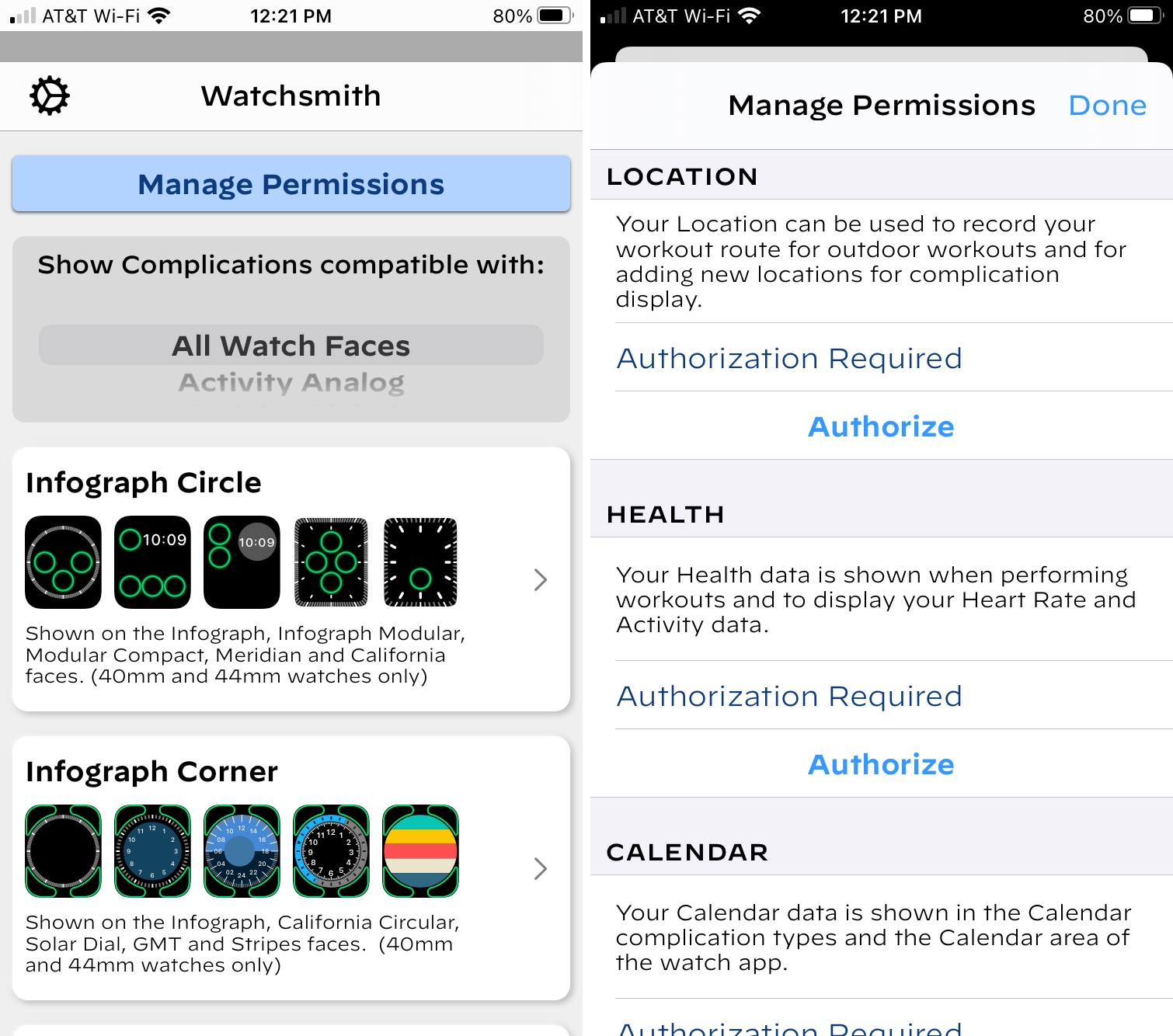
From here, select the complication type to customize it. Depending on the one you choose, you can adjust things like font, top or bottom color, and background color.
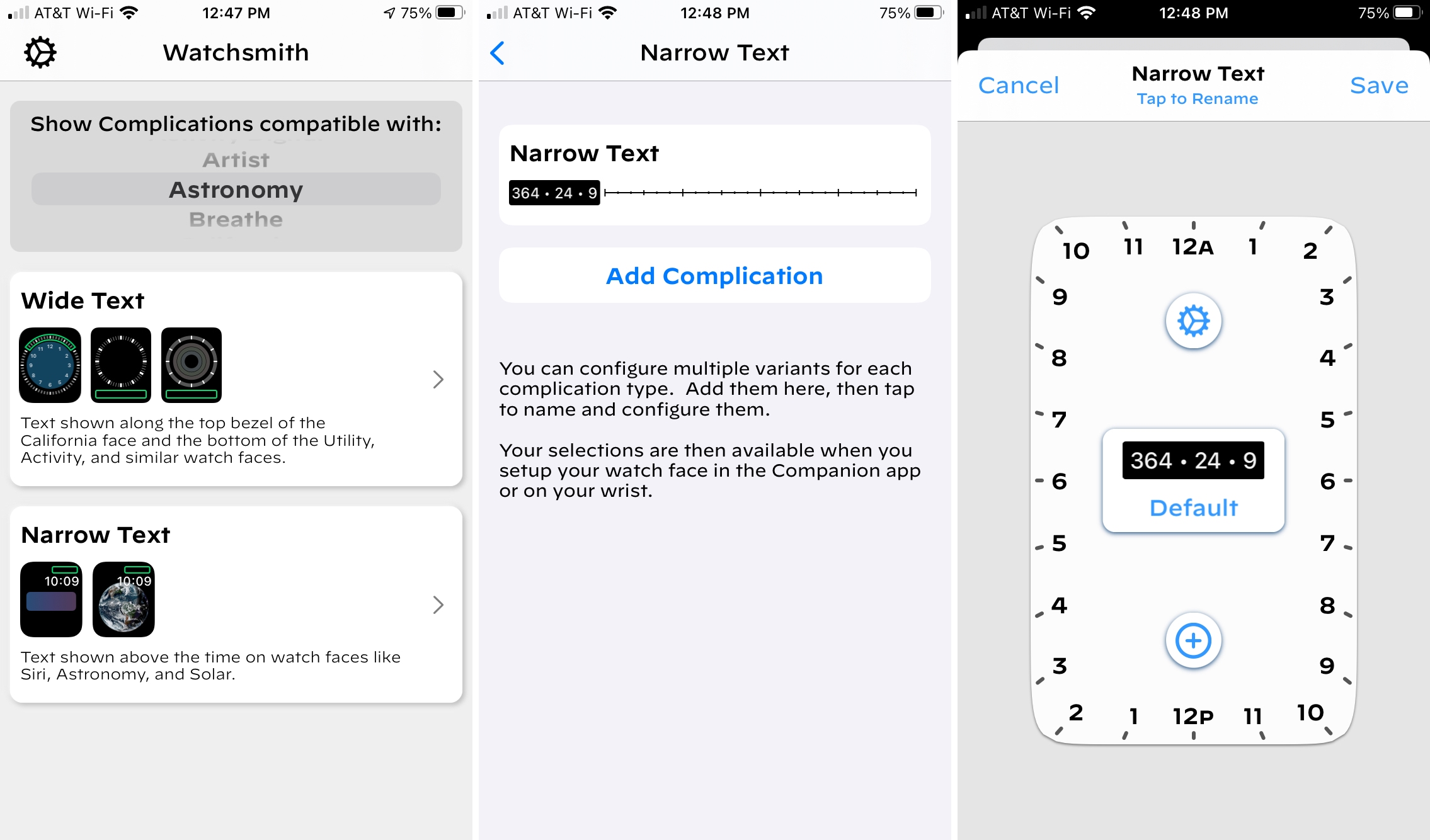
Once you get the complication exactly as you want it, tap the back arrow and optionally give it a name. If you want to add a dynamic complication, tap the plus sign button. Then move the range to the date and time you want, and customize that complication. Tap Save to apply the changes.
Go to the face on your Watch, press and hold, and tap Edit. Select the complication spot and then tap the Watchsmith complication you created to add it to your Watch face.
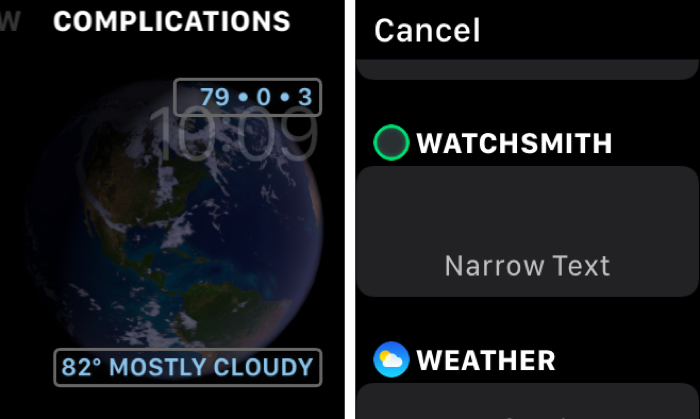
If you get stuck or have a question, you can check out the handy walk-through video. In the app on your iPhone, tap the Settings button (gear icon) and select Walkthrough Video.
Summary: Watchsmith is an app that lets you add customized Apple Watch complications. After you personalize the complication inside the Watchsmith app on your iPhone, you can choose Watchsmith as a complication for your Apple Watch face.
4. Change your watch face automatically based on time or location
Finally, you can also match your style by having your Apple Watch face change automatically based on time or location. This ensures a fresh watch face at different intervals and keeps the tiny computer on your wrist personalized, fun, and productive.
Other Apple Watch tips: