Learn how to use the power of shortcuts and automation to change your Apple Watch face automatically based on sunrise, sunset, chosen custom time of the day, or your location.

Automations can be wonderful. You can make things happen with a one-time action and have them repeat. And with the Shortcuts app on your iPhone, you can set up personal automations for your Apple Watch.
One such automation you may find handy is changing your Watch face based on time of day or location. For instance, you might like a certain face in the morning as your day starts and a different one as your evening begins. As another example, you might prefer a particular face for when you head to the office and another when you arrive home.
Change your Apple Watch face based on sunrise, sunset, or custom time
1) Make sure your Apple Watch is powered on and connected to your iPhone.
2) Open the Shortcuts app on your iPhone and tap the plus button from the top right of the Shortcuts tab to create a new one.
3) Type Set Watch Face in the search box at the bottom of the screen or tap Add Action and then use the search box at the top. Select Set Watch Face from the search results.
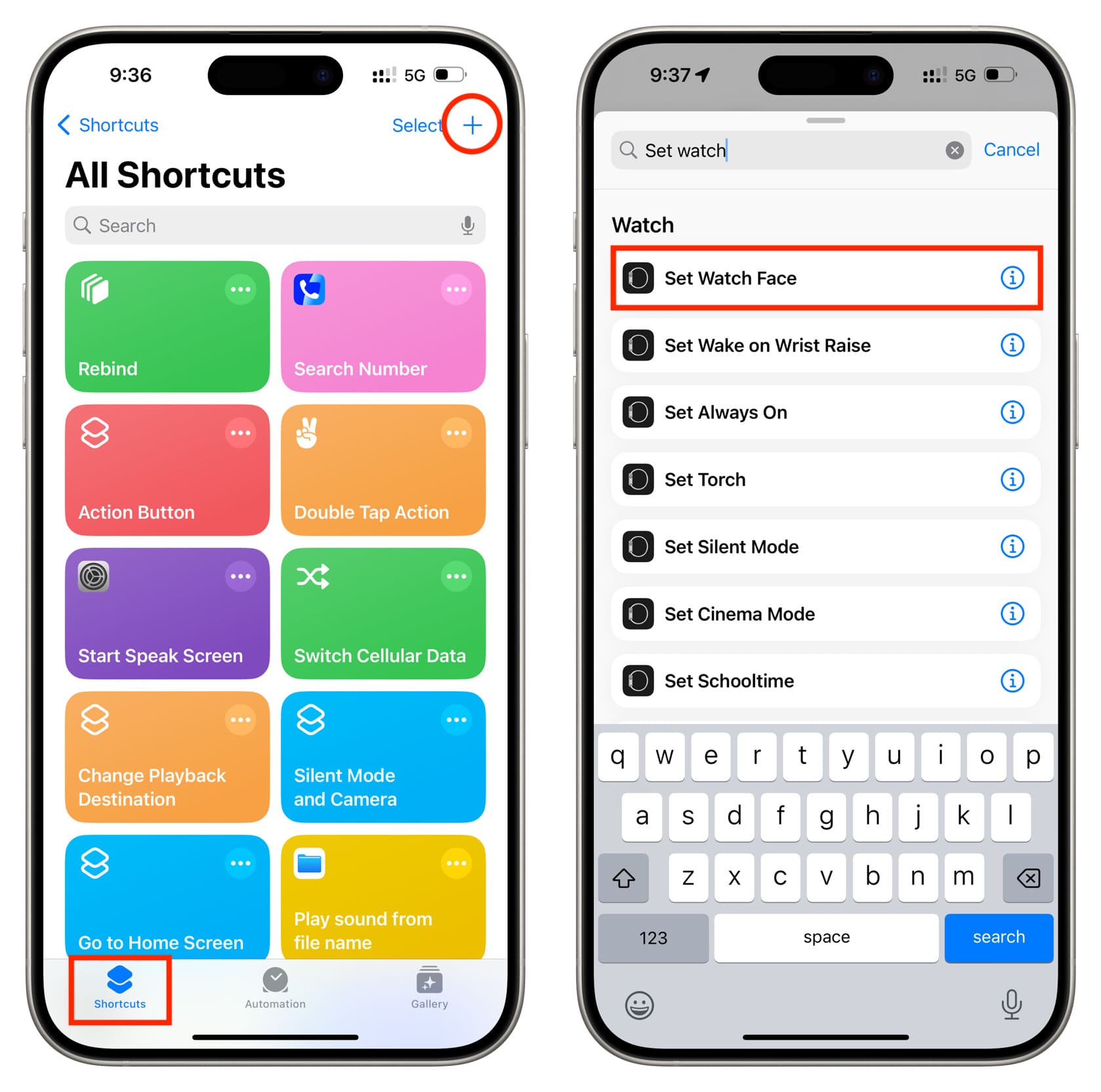
4) Tap the word “Face” in light blue color. Now select one of your added watch faces.
Note: You can also select “Ask Each Time,” but then you will have to manually select a watch face, which defeats the purpose of keeping things automatic without involvement.
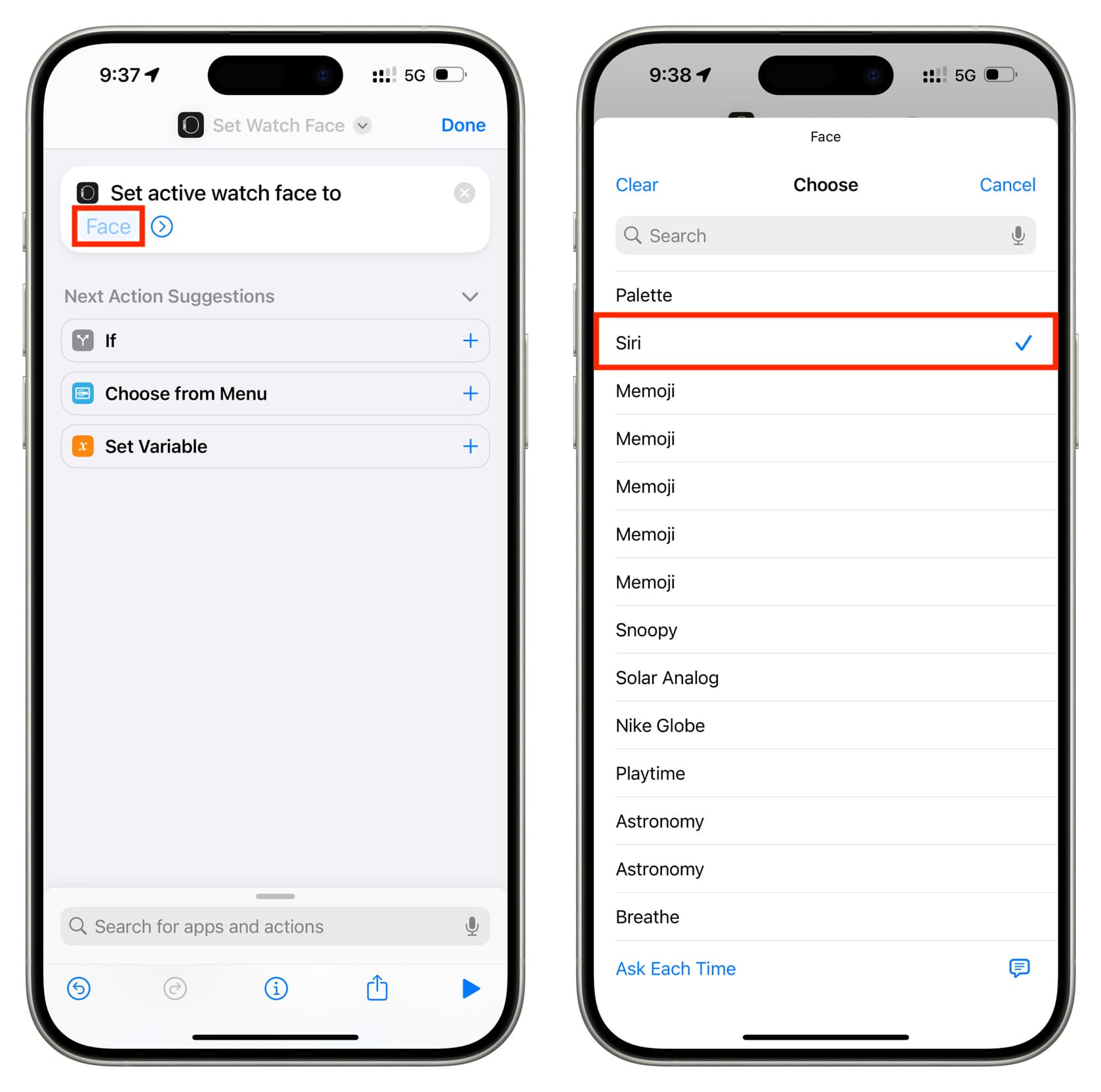
5) Tap the arrow next to the added watch face and turn off Show When Run to get rid of an extra alert. After that, tap Done from the top right.
6) Now, tap Automation from the bottom row and tap New Automation or the plus button from the top right.
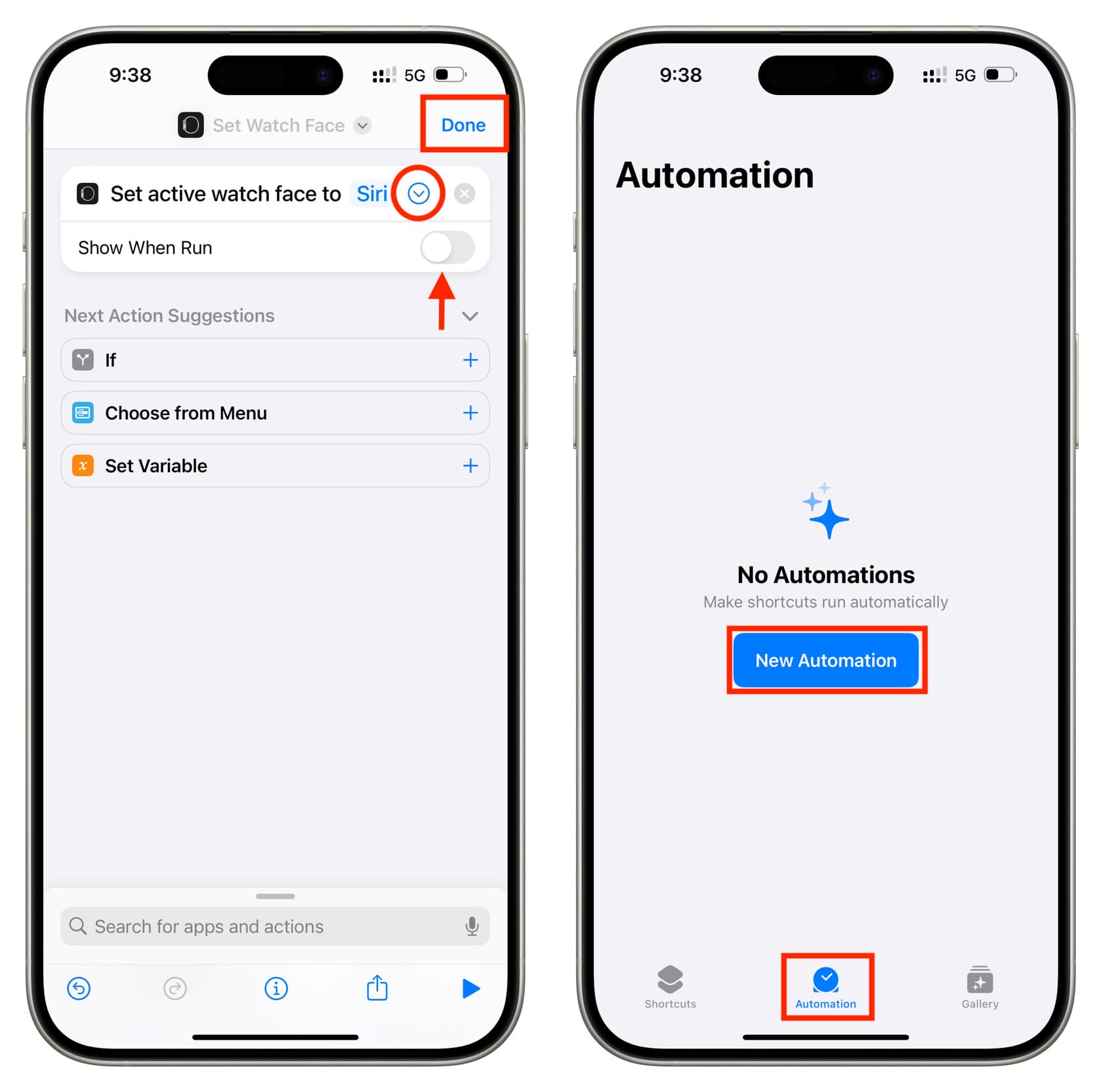
7) Select the Time of Day option.
8) Pick Sunrise, Sunset, or a custom Time of Day. Optionally, set the automation to repeat Daily, Weekly, or Monthly if you like.
9) After this, select Run Immediately. Also, make sure the Notify When Run option is off to get one less notification and tap Next.
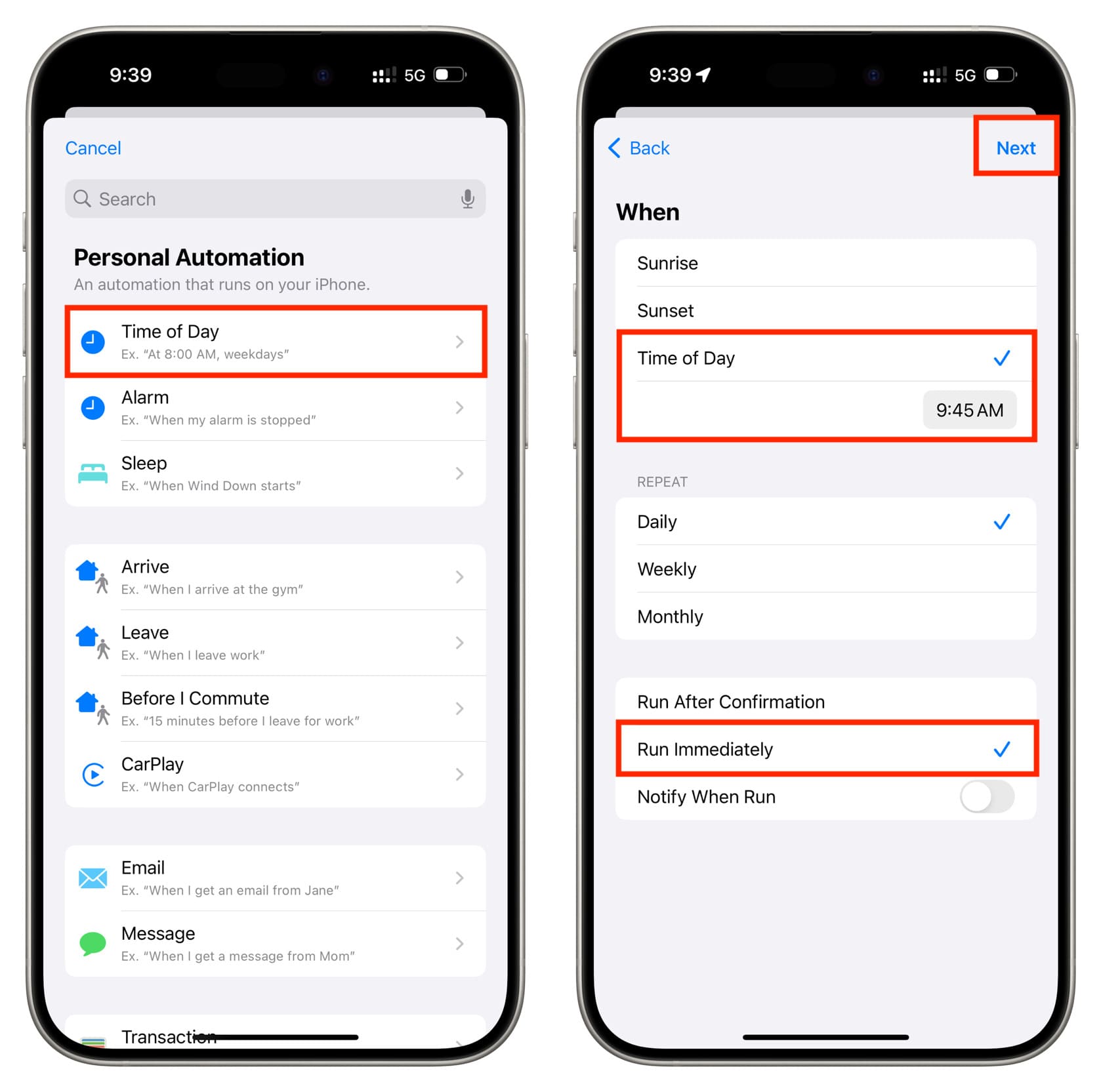
10) Now, select the Set Watch Face shortcut from the My Shortcuts section. If you don’t see it, tap My Shortcuts to see all your Siri Shortcuts and then select it.
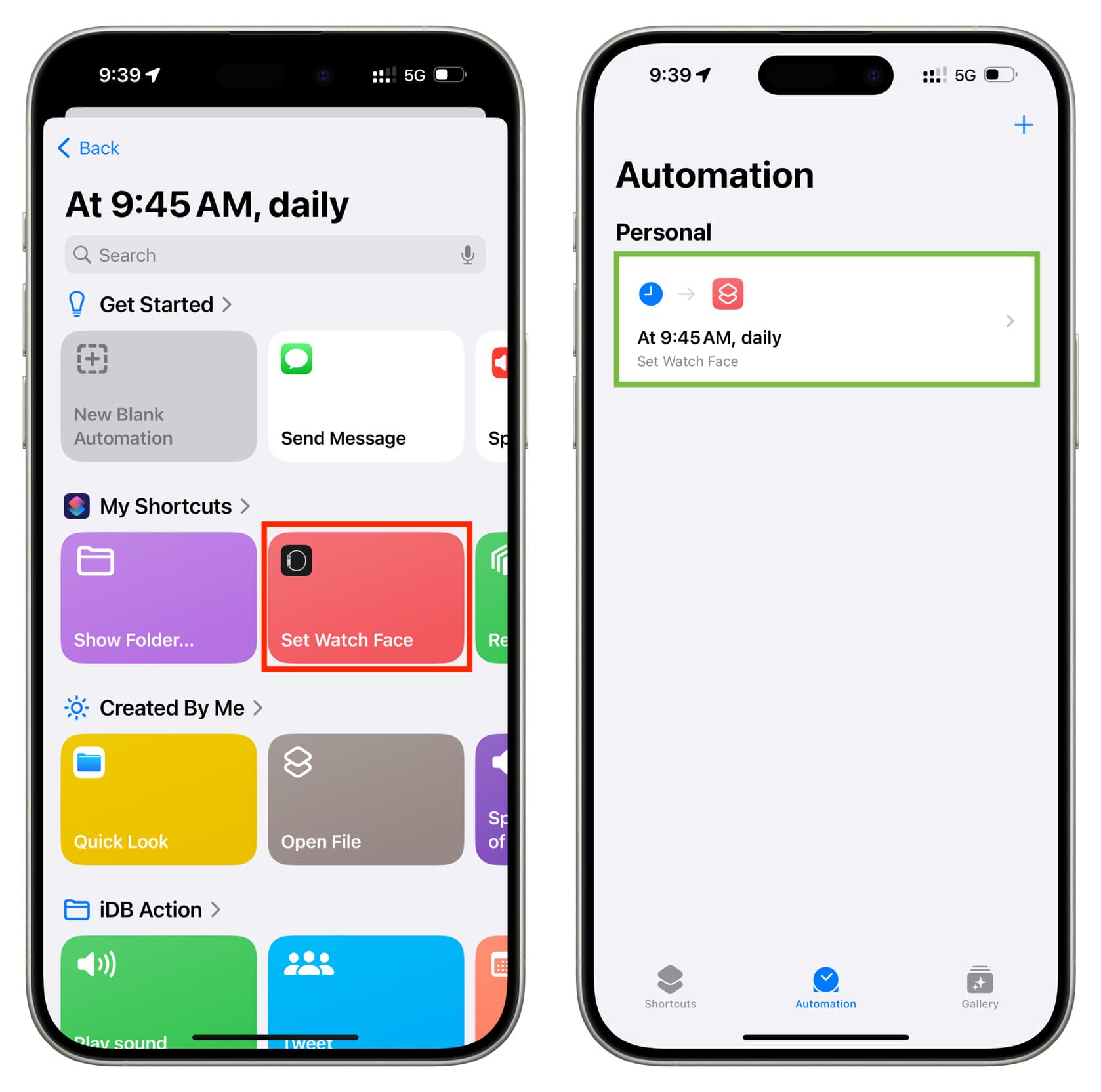
You have successfully built a shortcut that changes the watch face on your Apple Watch. Next, you have automated that shortcut to run at the chosen time without your approval.
So, now, when the set time comes, your iPhone will run the automation and the shortcut, which will automatically change your Apple Watch face.
You can follow the above steps to set up the watch face changes for additional times of day.
Change your Apple Watch face automatically by location
The basics for this are precisely similar to what you read above. Here’s a quick recap:
1) Follow steps 1 to 6 mentioned above.
2) Select Arrive or Leave at the top of the New Automation screen, depending on when you want the face to change.
3) Tap Choose to pick the location.
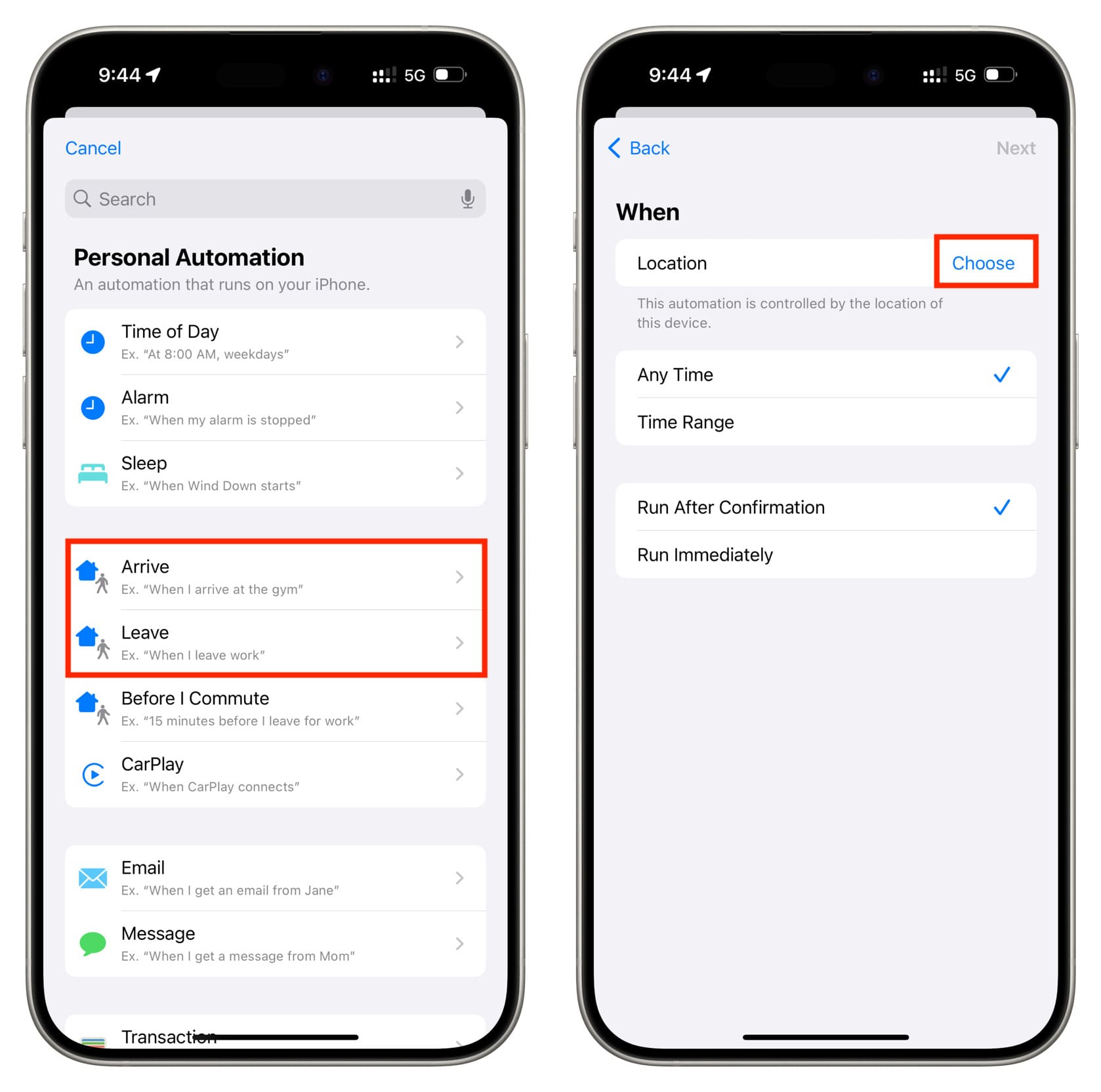
4) Search & select the location and tap Done.
5) You can optionally select a Time Range for changing locations or simply set it to Any Time. After that, select Run Immediately and tap Next.
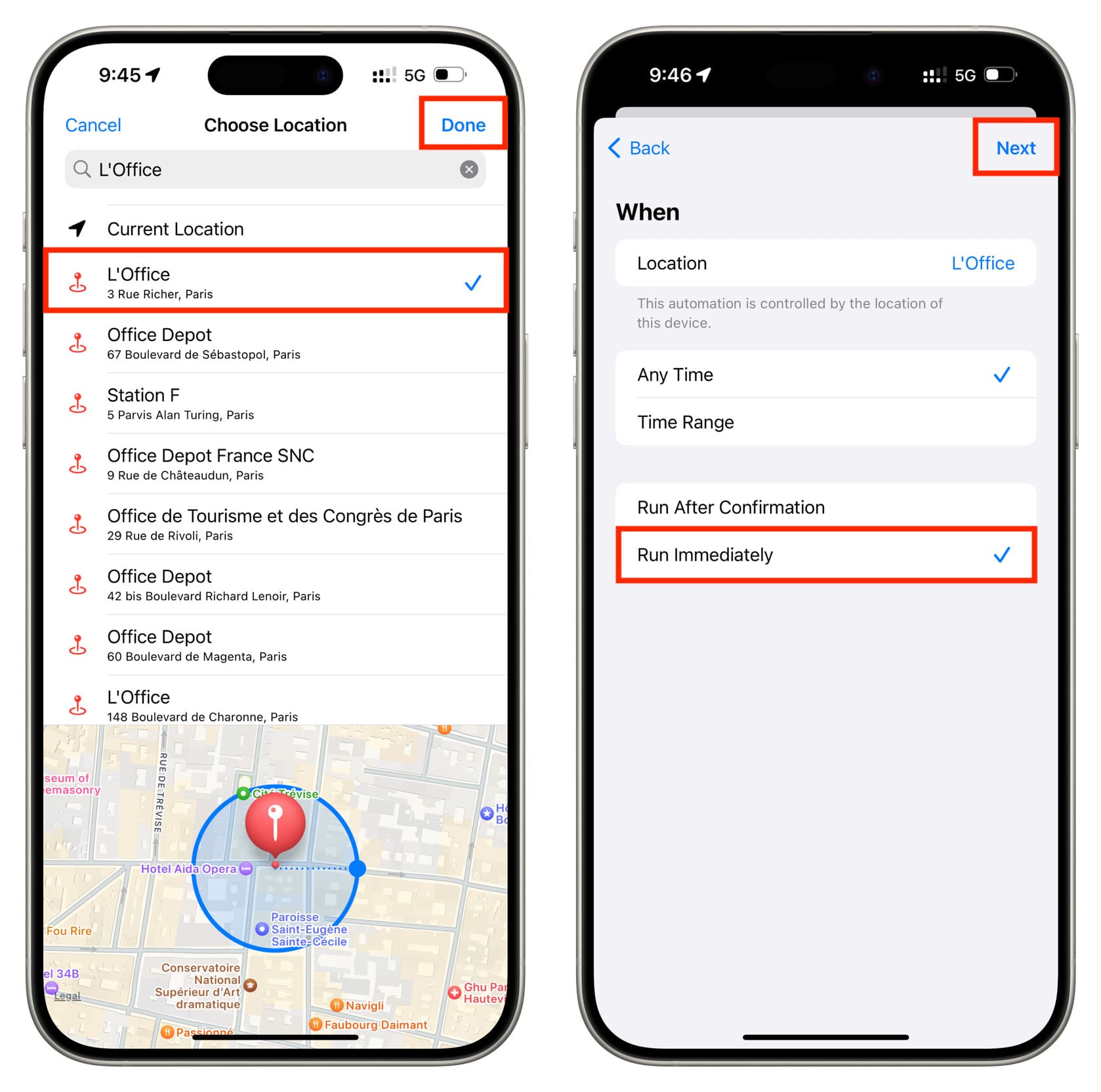
6) Now, tap the Set Watch Face shortcut, and you’re all set.
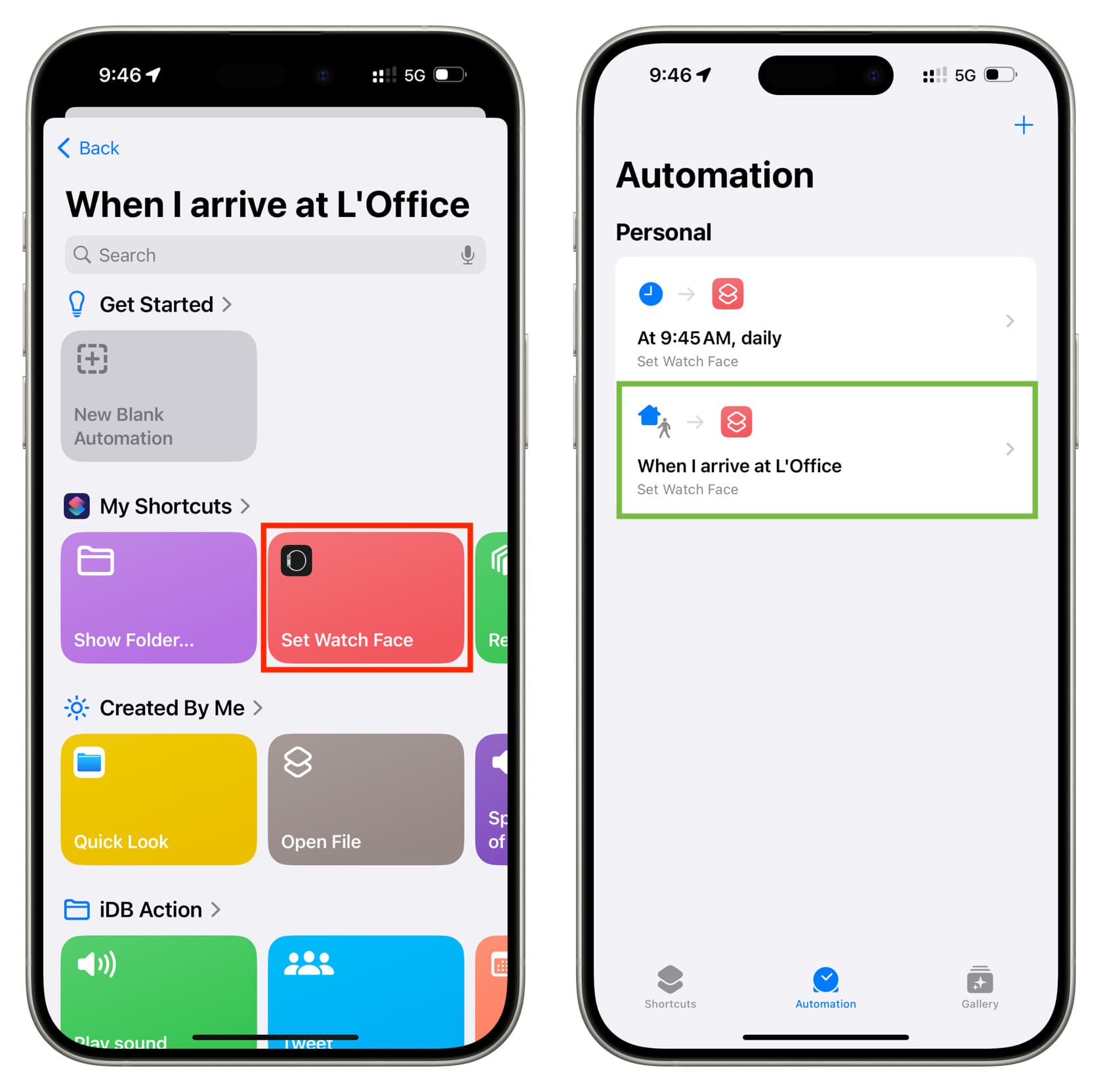
Your iPhone will automatically change the Apple Watch face when you reach (or leave) the chosen location.
Other handy Watch face actions
Now that you see the basics for automatically changing your Apple Watch face based on time or location, you might try other actions.
Once you start setting up the automation, review the available actions. You can change the face based on before you commute, when Airplane Mode is turned on, when your Apple Watch reaches a certain battery level, and more.
Let us know about the automations you set up for changing your Apple Watch face in the comments below.
On a related note: