Learn how to export your document from Pages, Numbers, and Keynote apps as password-protected PDFs on your iPhone, iPad, and Mac to prevent unauthorized use.
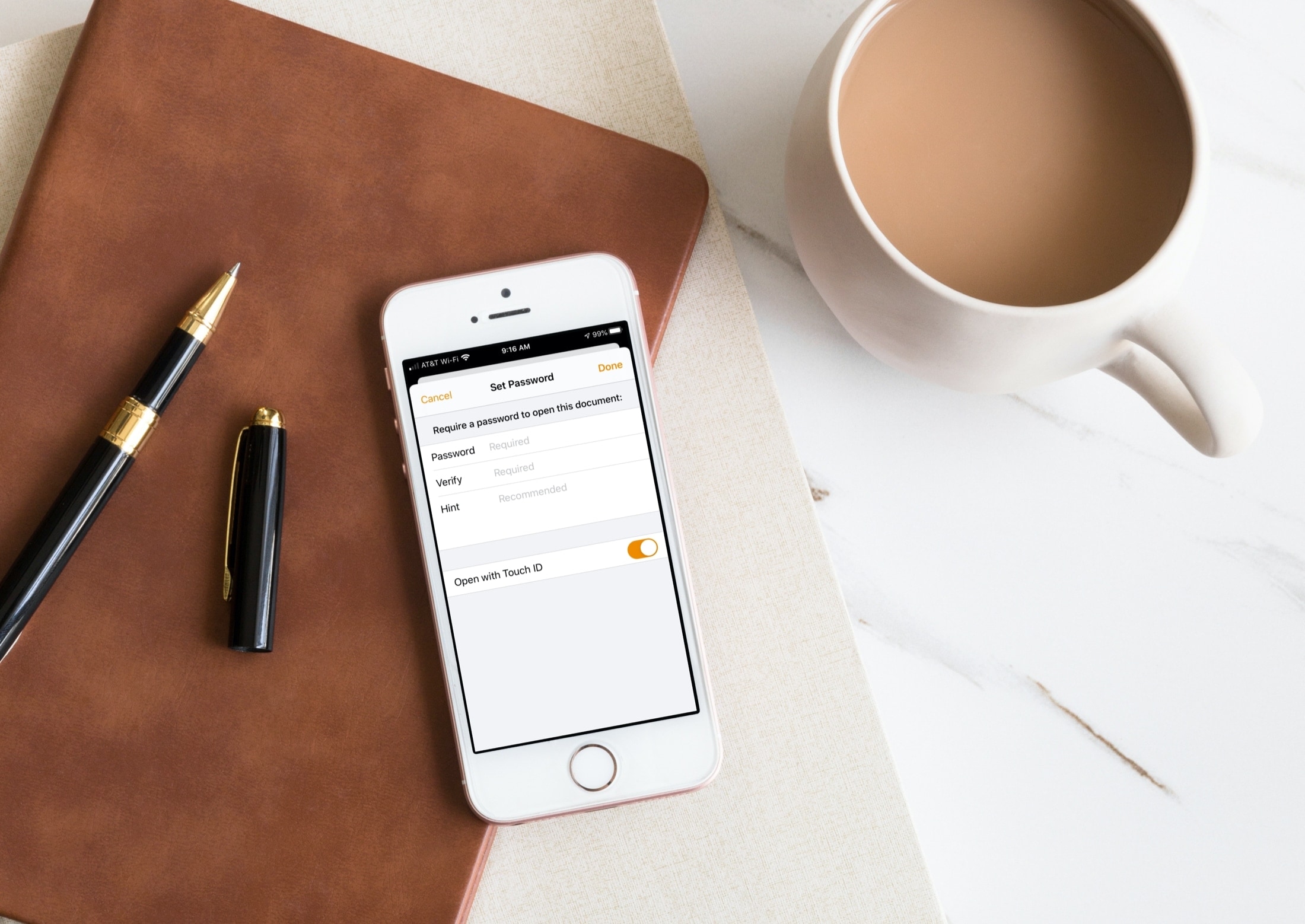
When you’re working with documents, you may need to convert one to a PDF to share it or send it. Whether it’s a report, spreadsheet, or slideshow, the Apple iWork apps let you save it as a PDF.
In addition, you can add password protection. This is ideal for documents that need more security.
For these types of situations, we want to help you not only save your documents in the format you need, but keep them safe too.
Password-protect and export a PDF
The steps to add a password and export your document as a PDF are the same for Pages, Numbers, and Keynote.
On Mac
1) With your document open in one of the three apps, click File > Export To from the menu bar and pick PDF in the pop-out menu.
2) Check the box for Require password to open.
3) Enter the Password you want to use and again in the Verify box. Optionally but recommended, you can add a Password Hint.
4) Click Save or Next, browse for the location you want to save the PDF, and click Export.
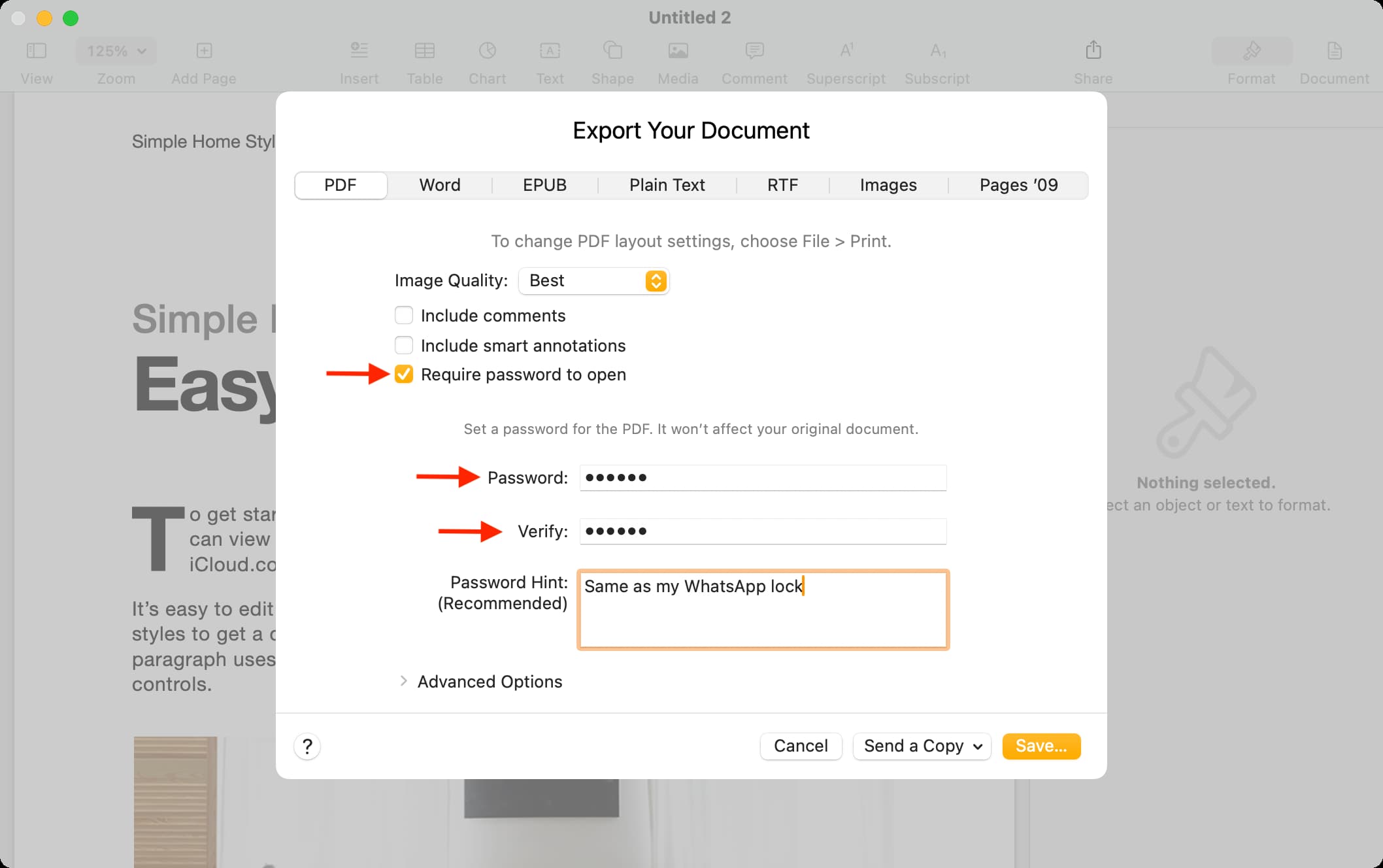
When you or someone else opens that PDF, they’ll be prompted to enter the password.
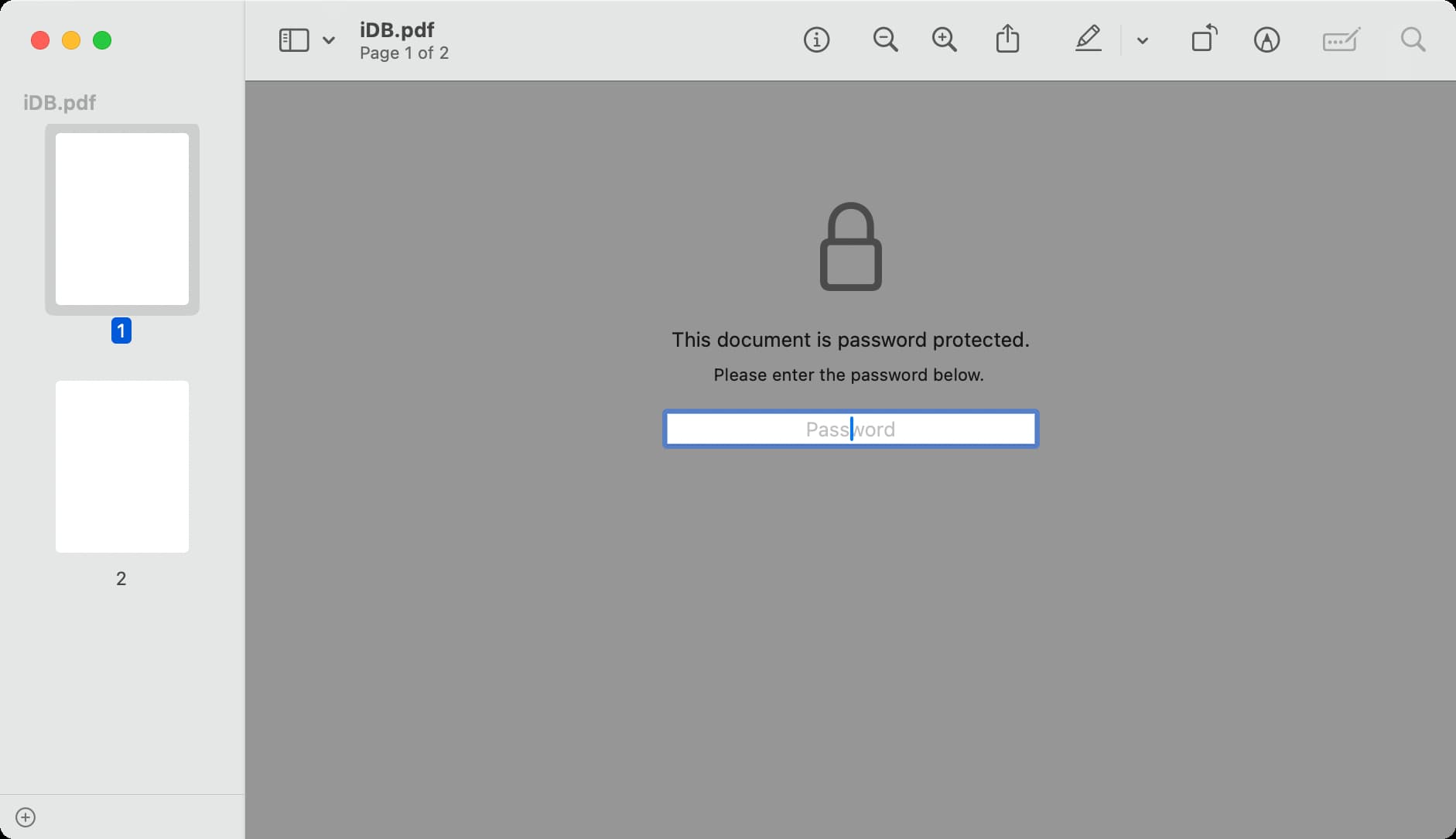
Note: If you want to export your document as a PDF, but not include a password, just skip Steps 3 and 4 above.
On iPhone and iPad
1) Open your document and tap the More button (three-dot icon) at the top.
2) In Pages, select Document Options and pick Set Password. In Keynote, tap Presentation Options > Set Password. And in Numbers, tap Set Password.
3) Enter the Password you want to use and again in the Verify box. Optionally but recommended, you can add a password hint. You can also set the document to open with Face ID or Touch ID, and tap Done from the top.
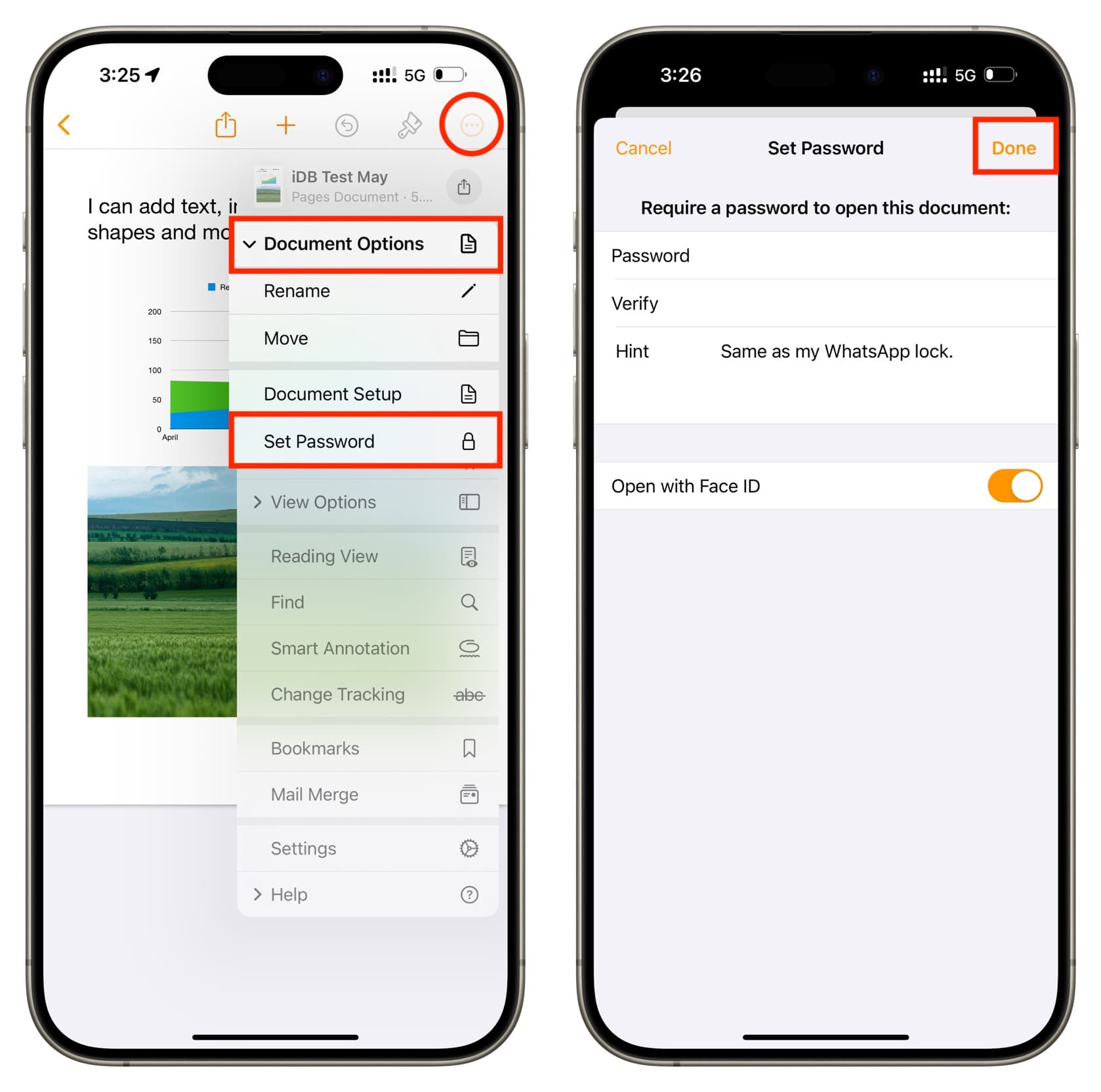
4) Now, tap the More button again, and this time, pick Export > PDF.
5) Choose where to send, share, or save your PDF.
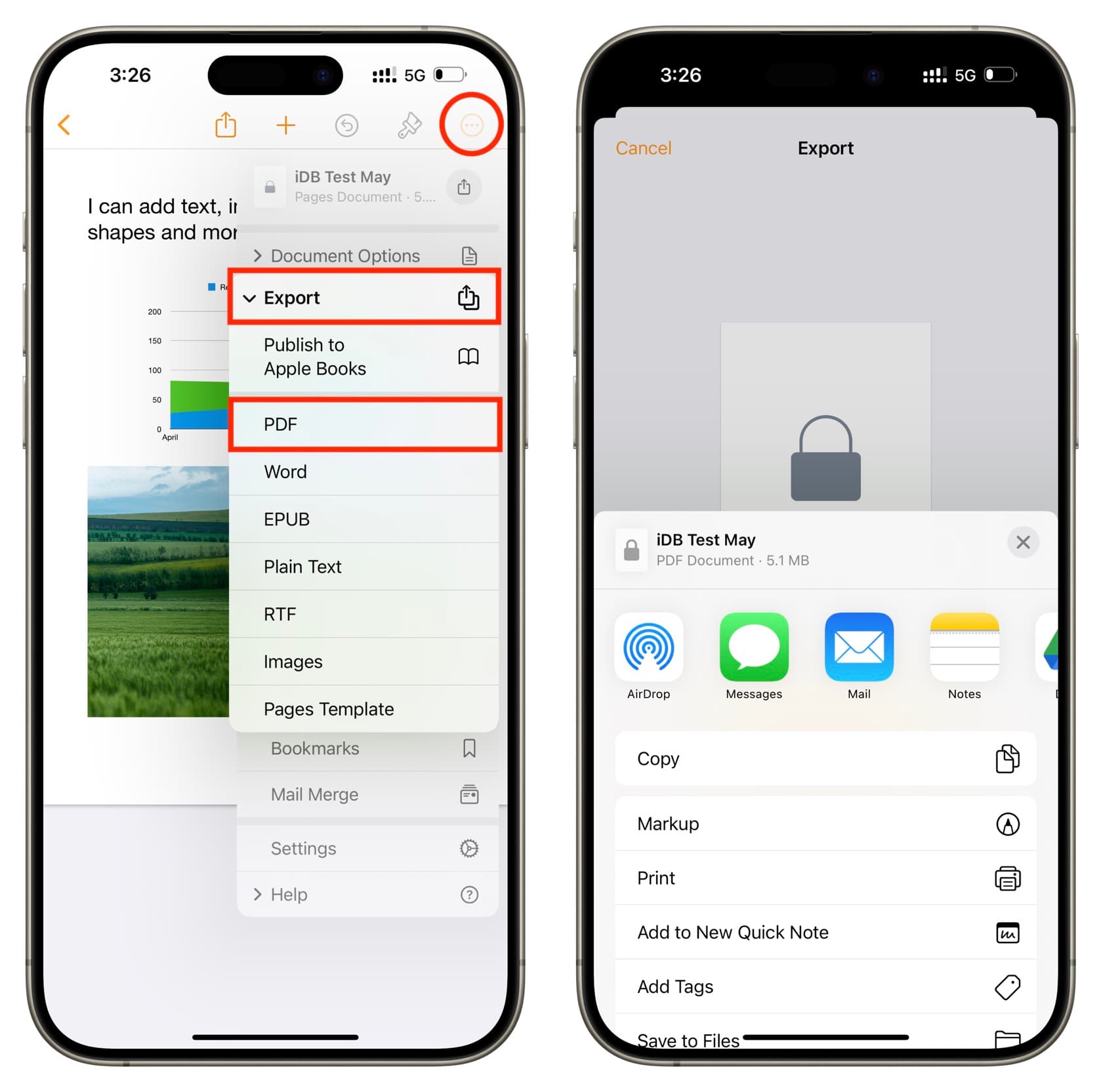
Note: If you want to export your PDF without a password on iOS, just skip steps 1 through 4 above.
Being able to export your documents as PDFs and protect them with passwords is convenient for legal documents like contracts and statements or similar types of items where you add your signature.
Password-protect other stuff: