1Password 8, the next major iteration to the popular password manager, is now available for testing on macOS ahead of its public release on Mac and Windows later this year.
You can now try 1Password 8 for Mac
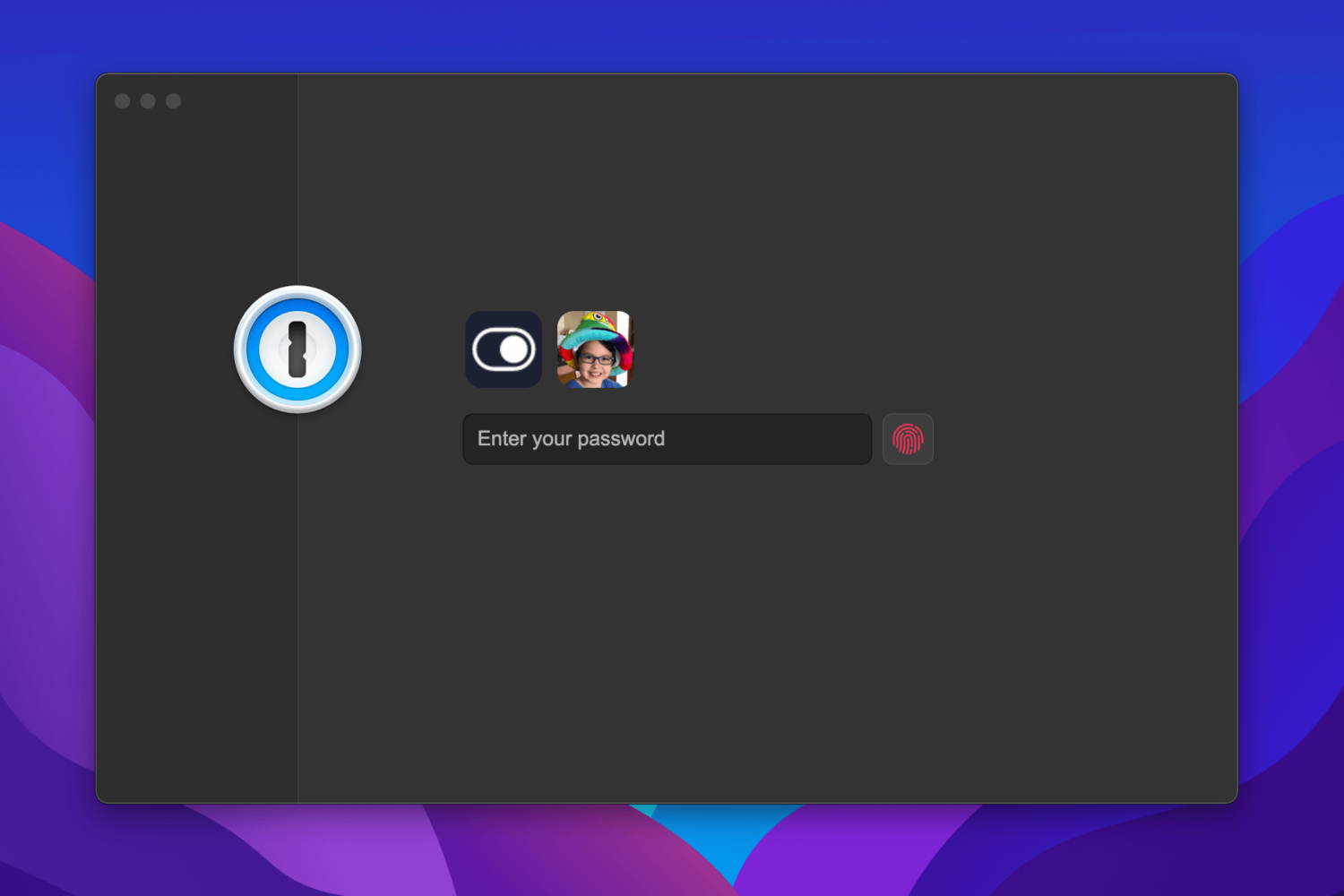
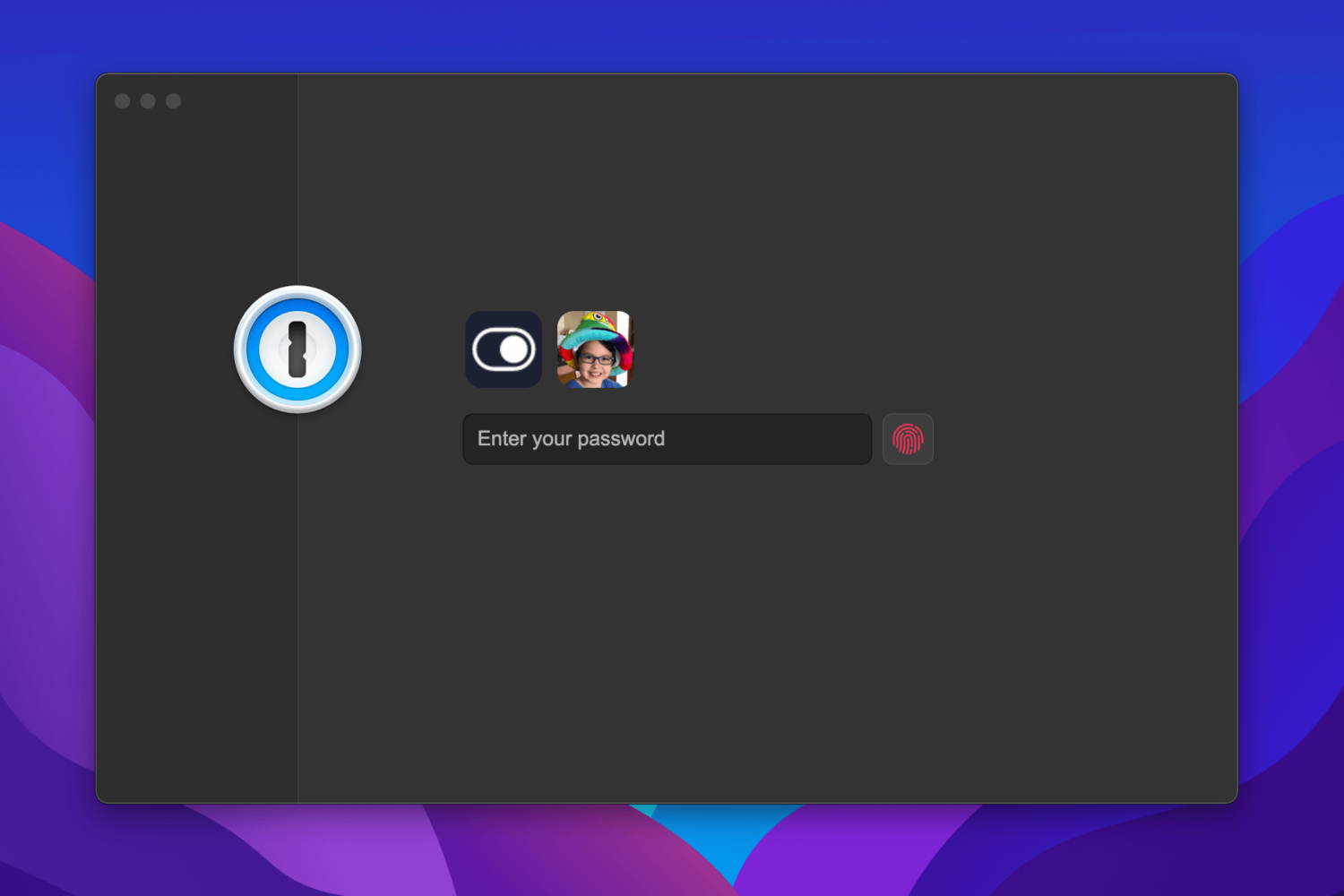
1Password 8, the next major iteration to the popular password manager, is now available for testing on macOS ahead of its public release on Mac and Windows later this year.
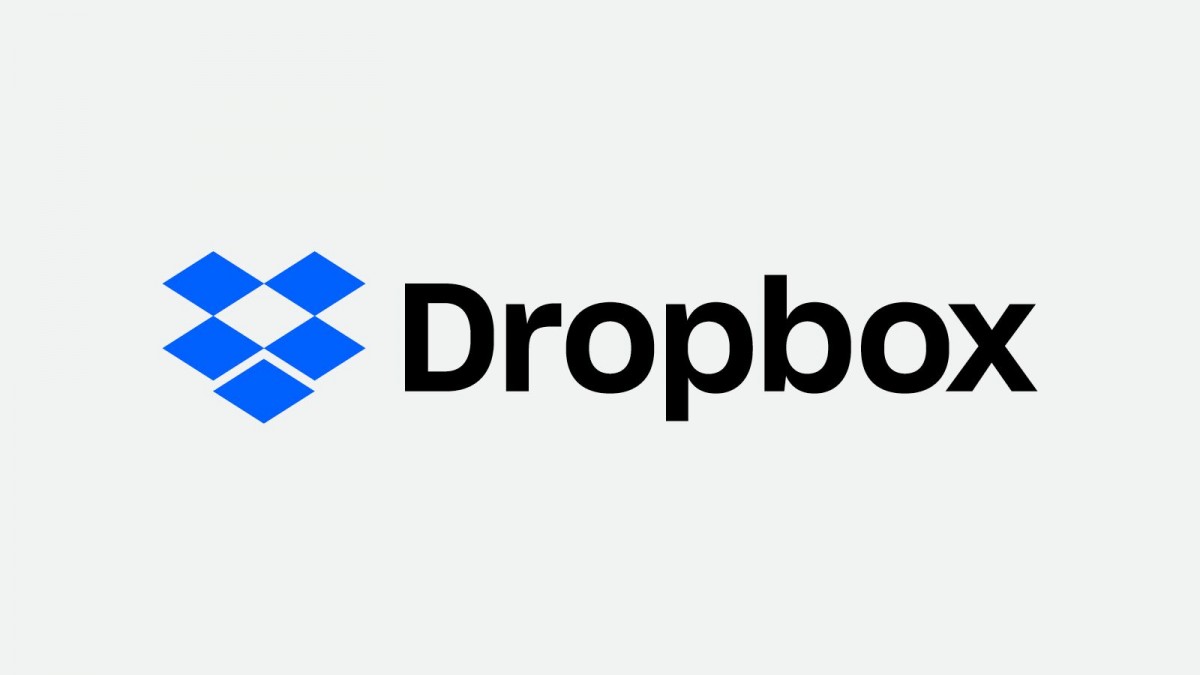
Dropbox is looking to expand into a new market, one that already has some fan favorites. But if you're in the market for a new password manager, Dropbox may have you covered in the future.
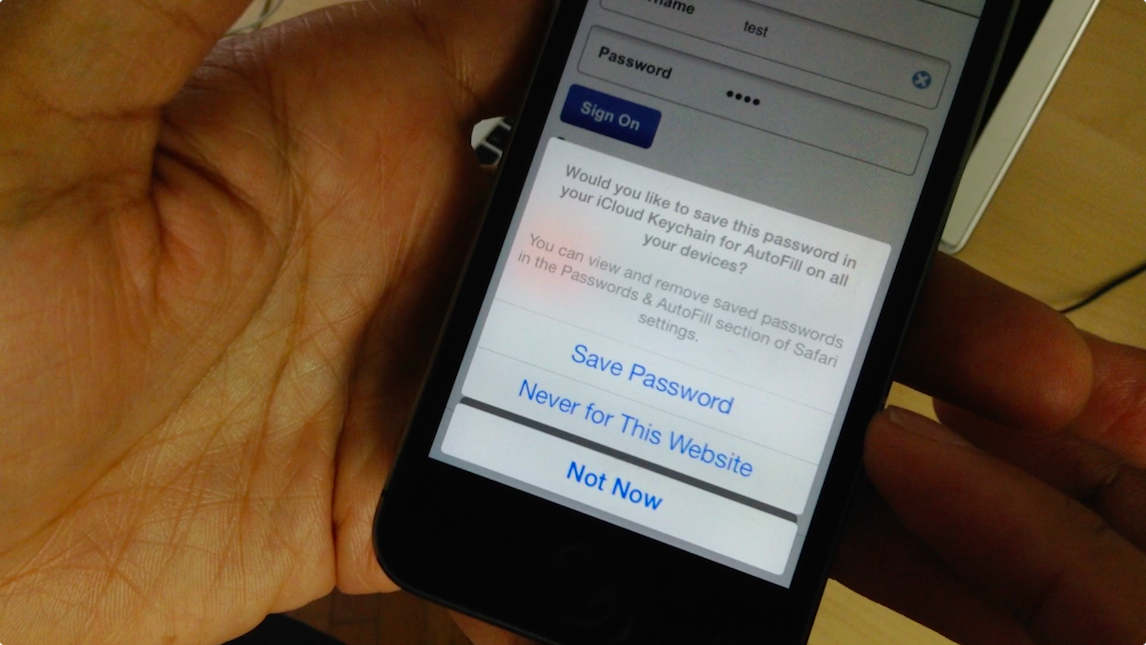
Despite the fact Apple hasn't announced iOS 14 yet, today's report aims to shed light on some significant upgrades coming to the iCloud Keychain feature.
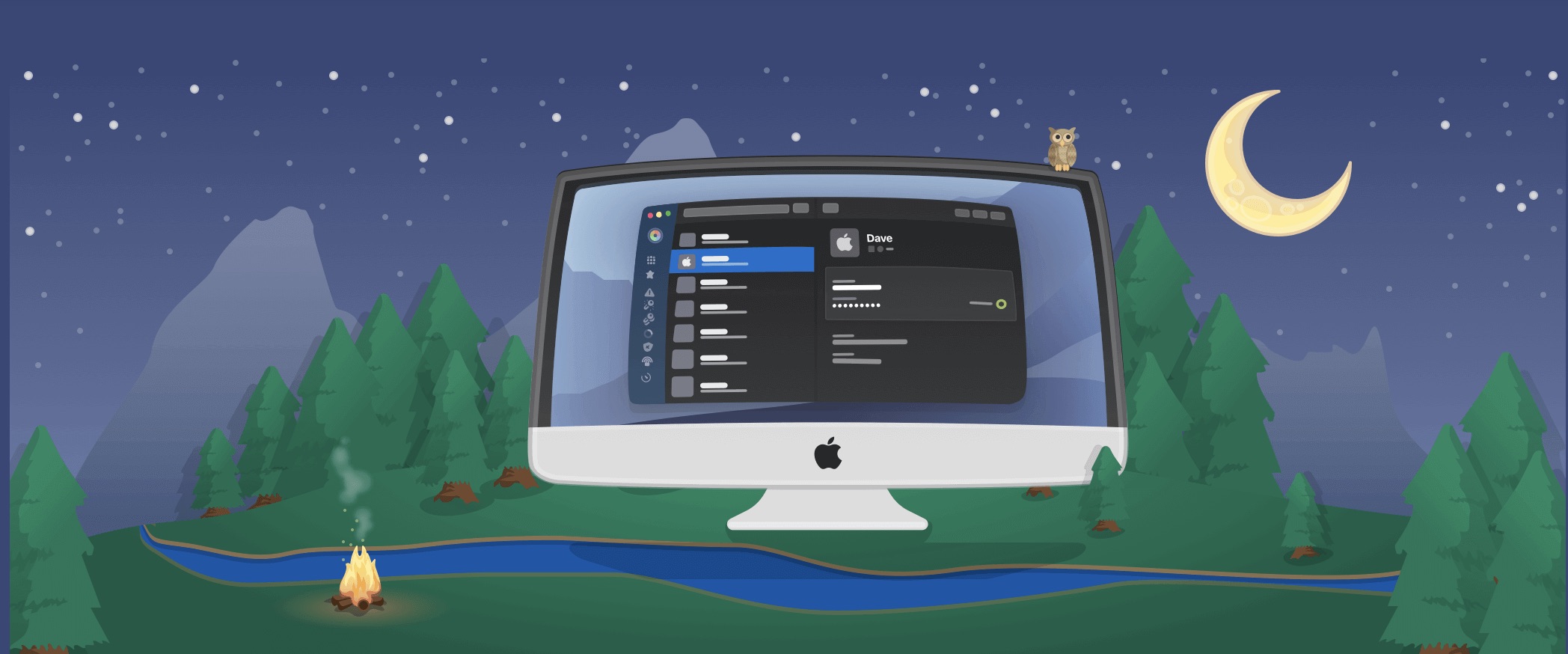
Because of new security tools in macOS Mojave, the folks behind 1Password for Mac have disabled one of the app's most notable features. At the same time, it has introduced a Dark Mode and made it easier to use the 1Password extension in Safari.
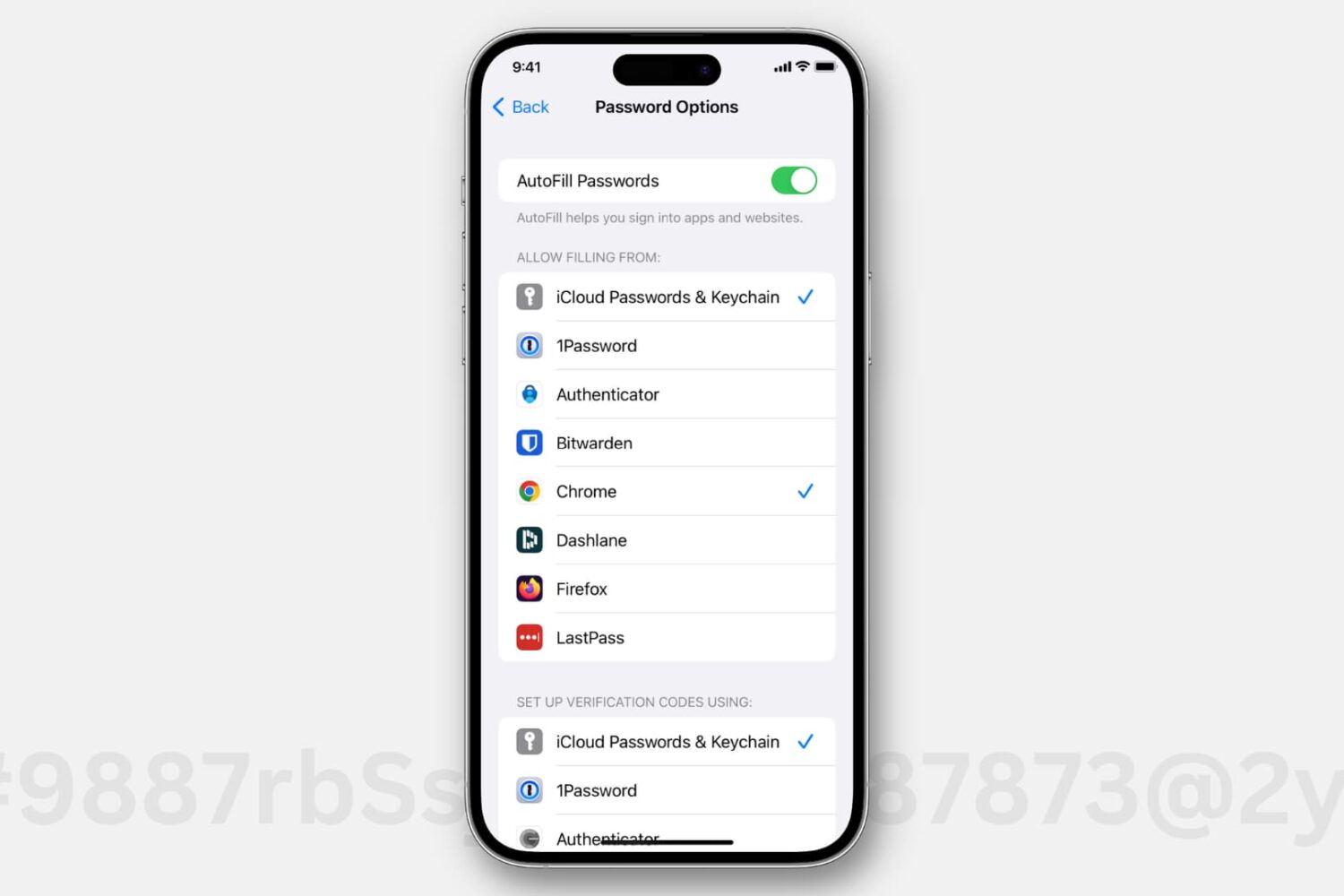
Passwords saved in iCloud Keychain automatically appear as an autofill option when you're logging in to an app or website. However, if you use third-party password managers like 1Password, Dashlane, LastPass, or something else, then you have to allow filling in details from these apps before you can quickly pop your credentials while logging in.
This tutorial shows you how to enable and use the AutoFill Passwords feature with third-party password manager apps on your iPhone and iPad.
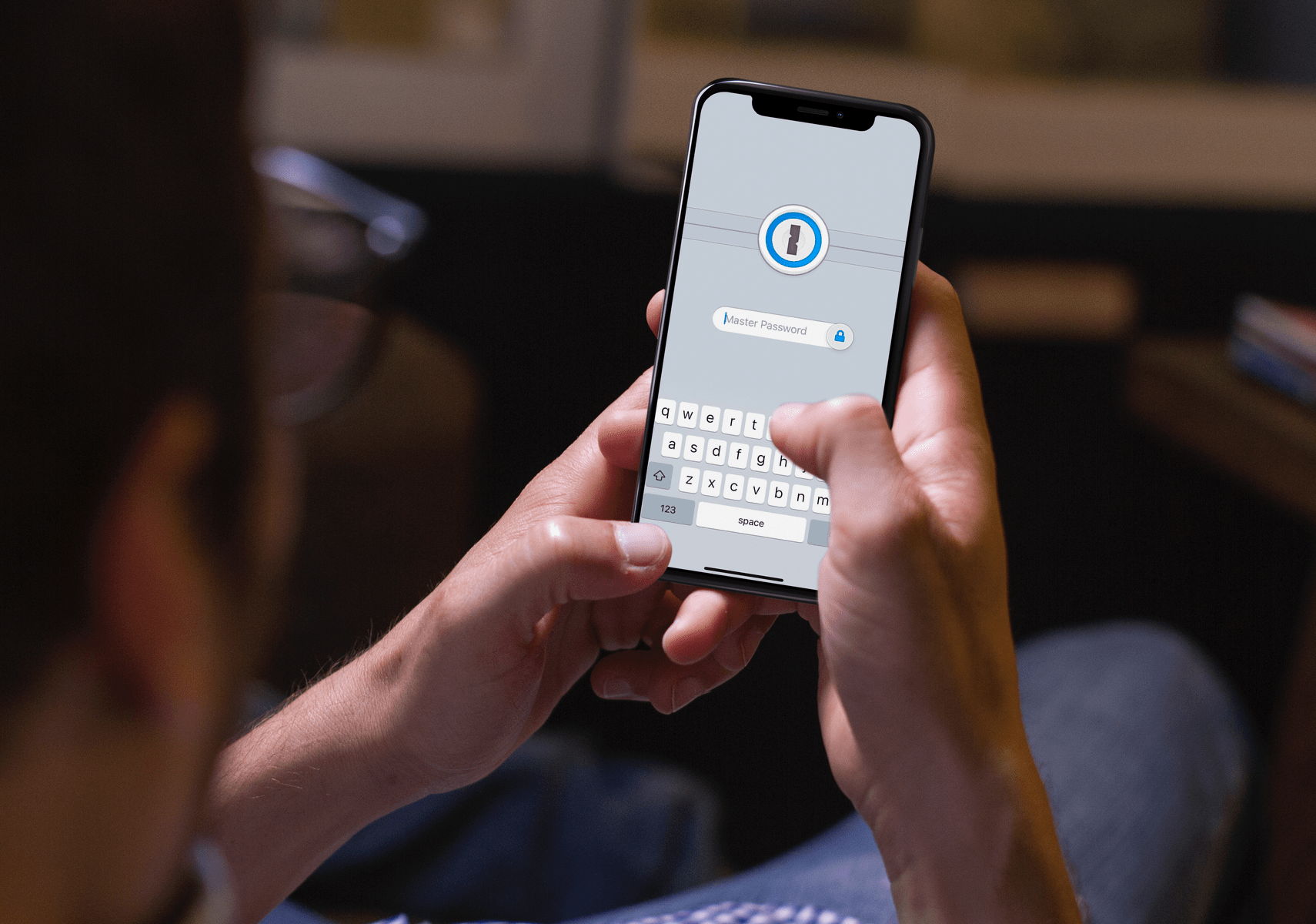
Developer AgileBits has updated its password manager for iPhone and iPad, 1Password, with support for Markdown styling in secure notes that was added to the Mac app back in March. The update brings other perks as well, including stickers for your iMessage conversations.
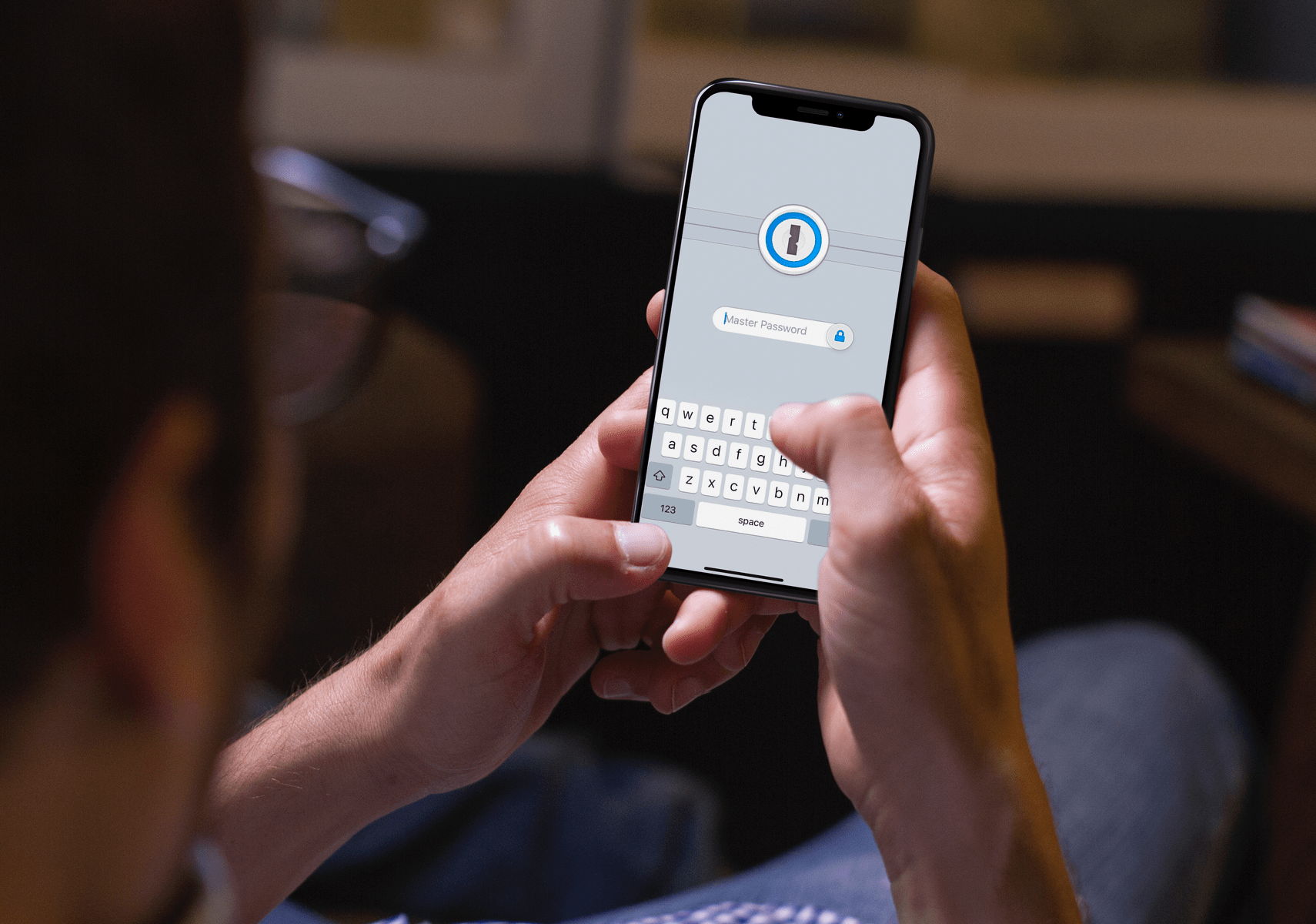
Apple has struck a deal with AgileBits, makers of the popular cross-platform password manager 1Password, that will see them deploy the app to all 123,000 employees.
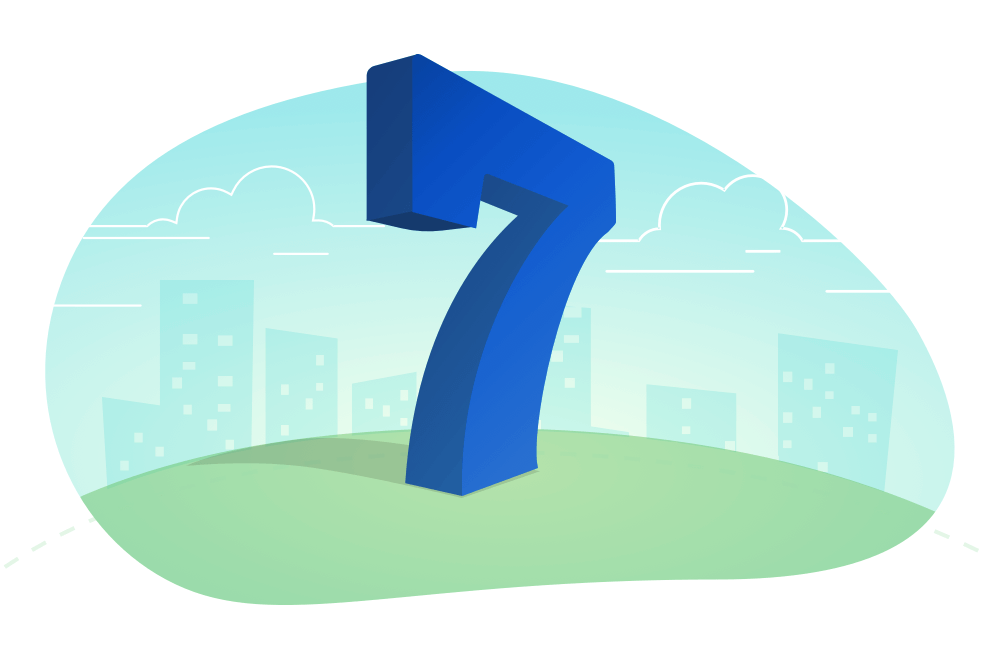
AgileBits, the makers of 1Password for iPhone, iPad, Mac and Apple Watch, announced Wednesday availability of a public beta of the major upcoming 1Password 7.0 for Mac update.
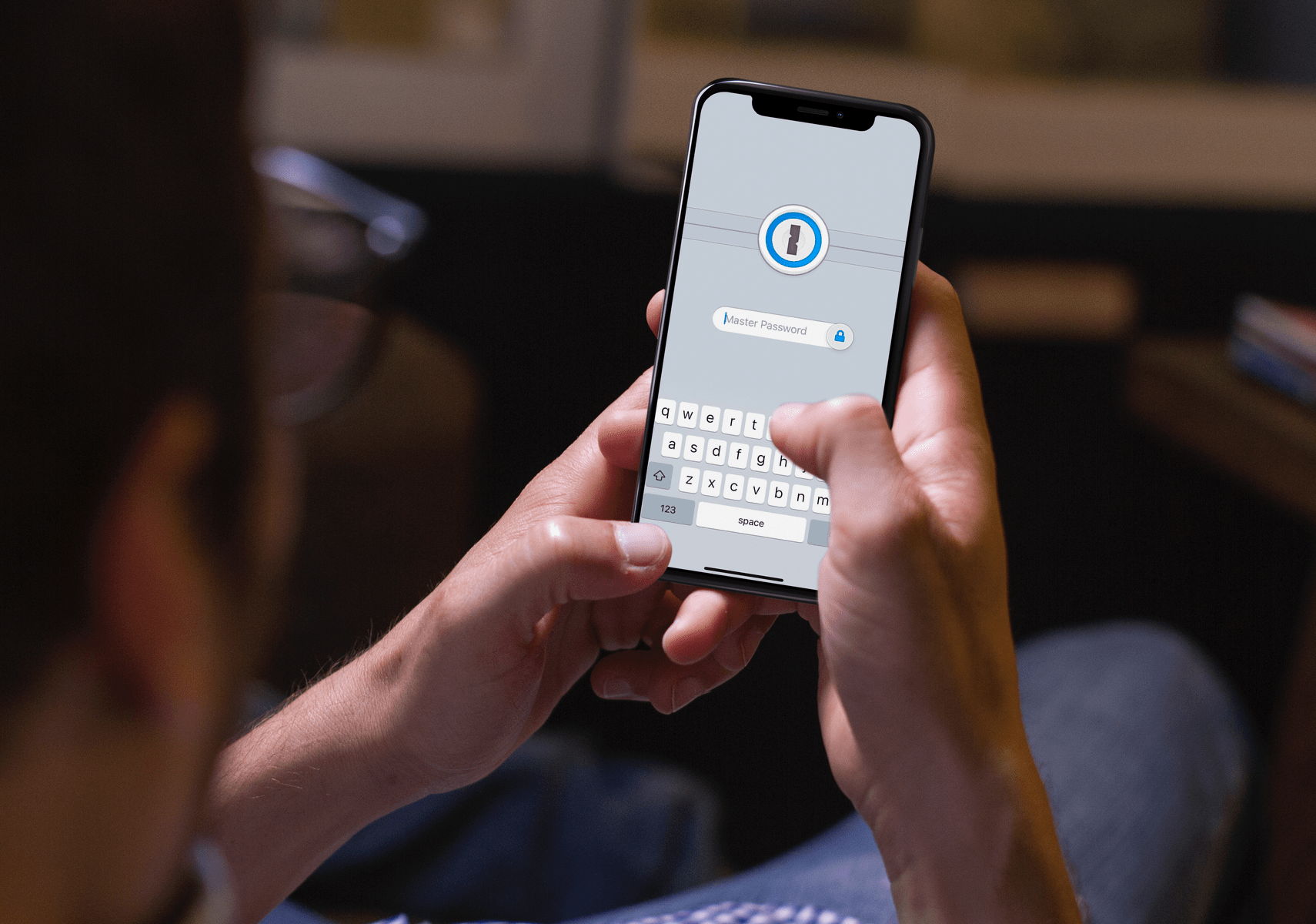
In a recent episode of Let's Talk iOS, Cody and I discussed (again) our use of 1Password and iCloud Keychain to handle passwords on iOS and Mac. This conversation generated many comments from listeners who were wondering what the advantages of using 1Password instead of iCloud Keychain are.
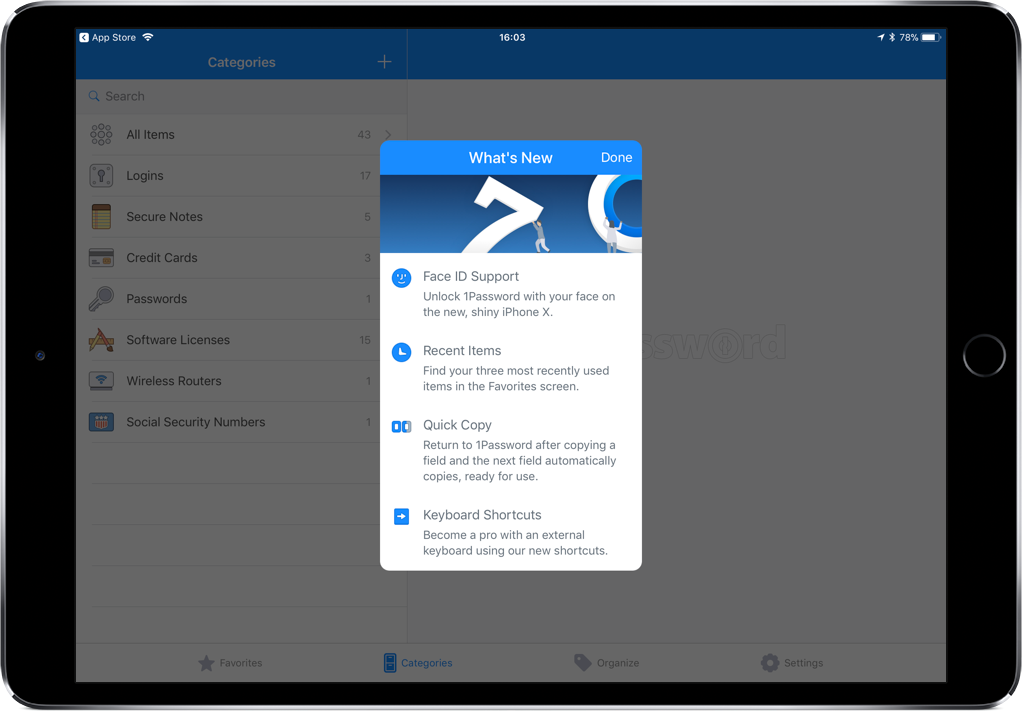
Developer AgileBits today released 1Password 7 for iPhone and iPad, a major update to its popular secure password manager app.
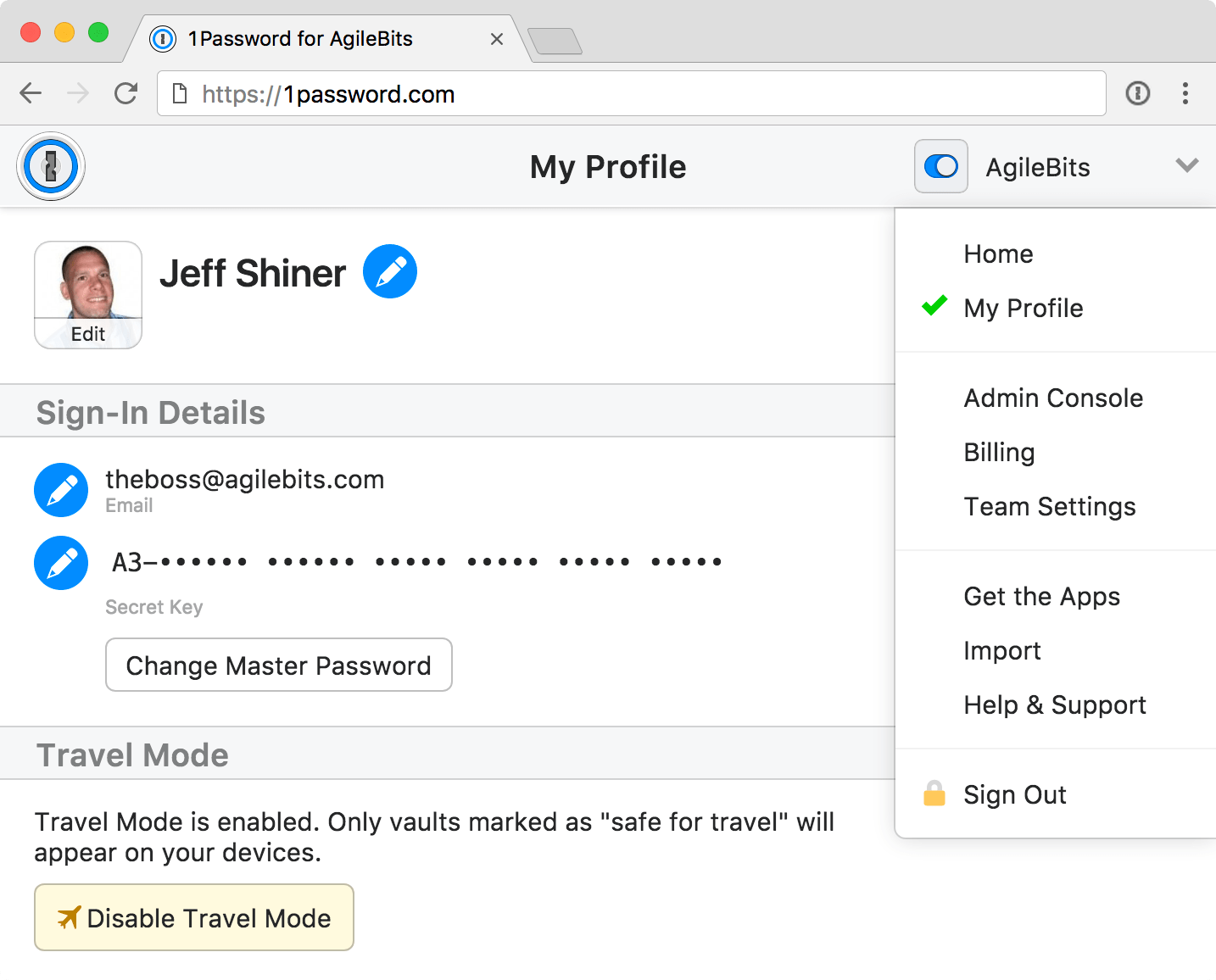
Developer AgileBits announced yesterday a new Travel Mode feature in 1Password, its password manager for iPhone, iPad, Mac, Windows and the web. Designed to protect your sensitive data from unwarranted searches when crossing borders, Travel Mode removes all vaults from your devices except for the ones marked “safe for travel.”
Even if a security agent at the US border asks you to launch and unlock 1Password, they'll be unable to disable Travel Mode from within the app or even realize that the app is currently in Travel Mode, for that matter.
To mark the vaults as safe for travel, sign in to your account on 1Password.com.
Click the pencil icon on the vault you wanna mark as safe for travel, choose Safe for Travel and click Confirm. Right before you travel, turn on Travel Mode by clicking your account name in the top-right corner of the interface, choose My Profile and click Enable Travel Mode.
On the devices you’re traveling with, open and unlock the 1Password app.
Any vaults that haven’t been marked as safe for travel will be instantly removed from the app. Rather than simply hide the vaults, the app completely removes them from your devices, including all items and your encryption keys so there are no traces left for anyone to find.
When you’re done traveling, return to My Profile on 1Password.com and click Disable Travel Mode. Just like that, your temporarily removed vaults re-appear on your devices.
“Whenever you turn Travel Mode on or off, you’ll need to open 1Password on your devices while connected to the Internet for the change to take effect,” reads the FAQ on the official website.
AgileBits notes that Travel Mode is included with every 1Password subscription. If you’re a team administrator, you can turn Travel Mode on and off for team members and manage which vaults are safe for travel.
A single-user 1Password subscription cost $2.99 per month, or $4.99 per month for a multi-user family account. Separate subscription options for teams are available as well.
1Password for Mac is a freemium download from Mac App Store.
1Password for iPhone, iPad and Apple Watch is available free on App Store.
1Password developer AgileBits was there on day one with a brand new Apple Watch app when the wearable device made its April 2015 debut. As useful as it was, the app wasn't exactly a speed demon and was limited in functionality by only supporting items stored in your Primary vault. Those issues are now a thing of the past as 1Password for Apple Watch is now a 100 percent native app that takes full advantage of the speed and performance enhancements afforded by running directly on Apple Watch hardware.
As a bonus, the new app now permits you to add items from any vault to your Apple Watch, including items stored in your 1Password.com account vaults.