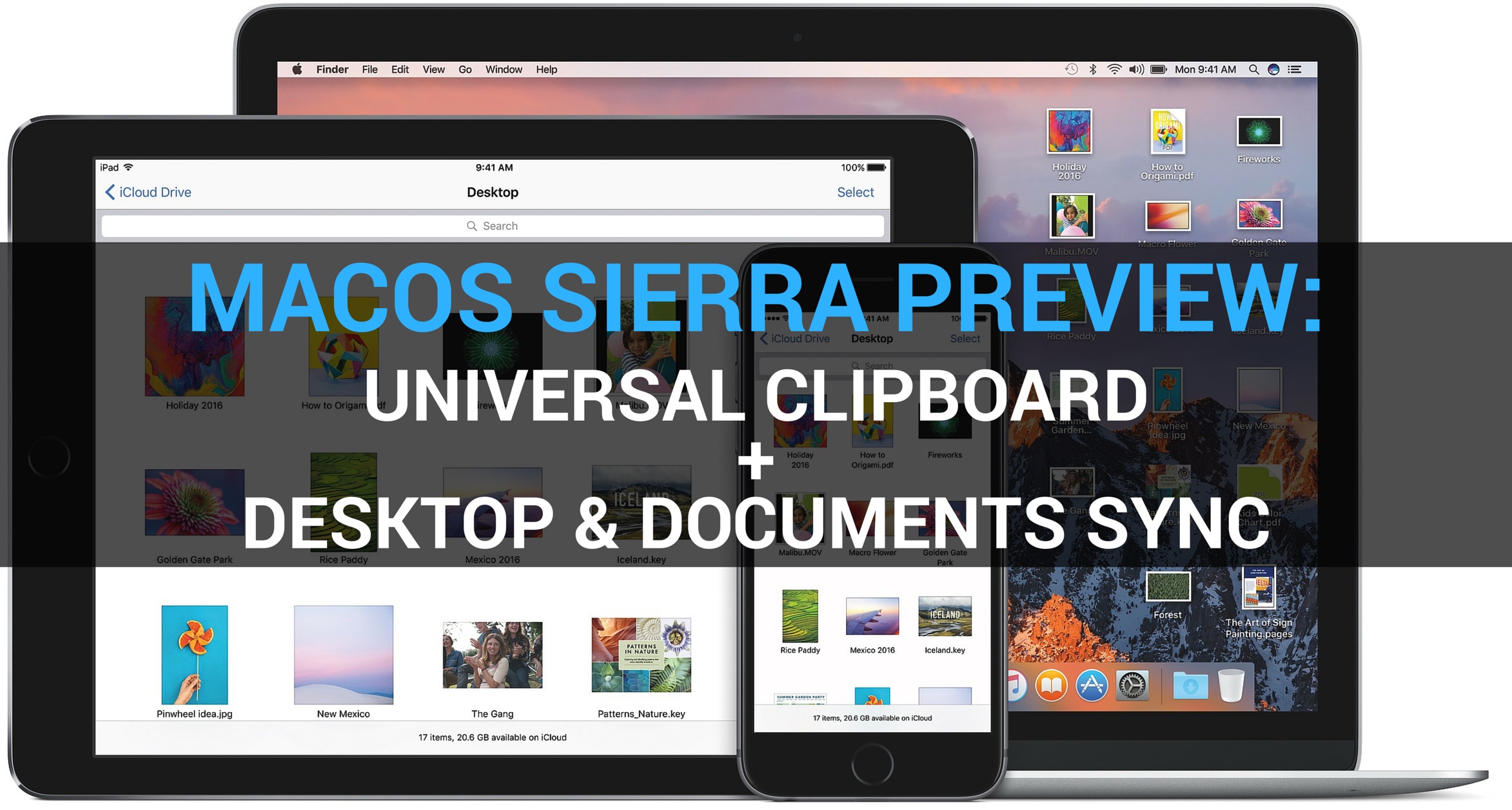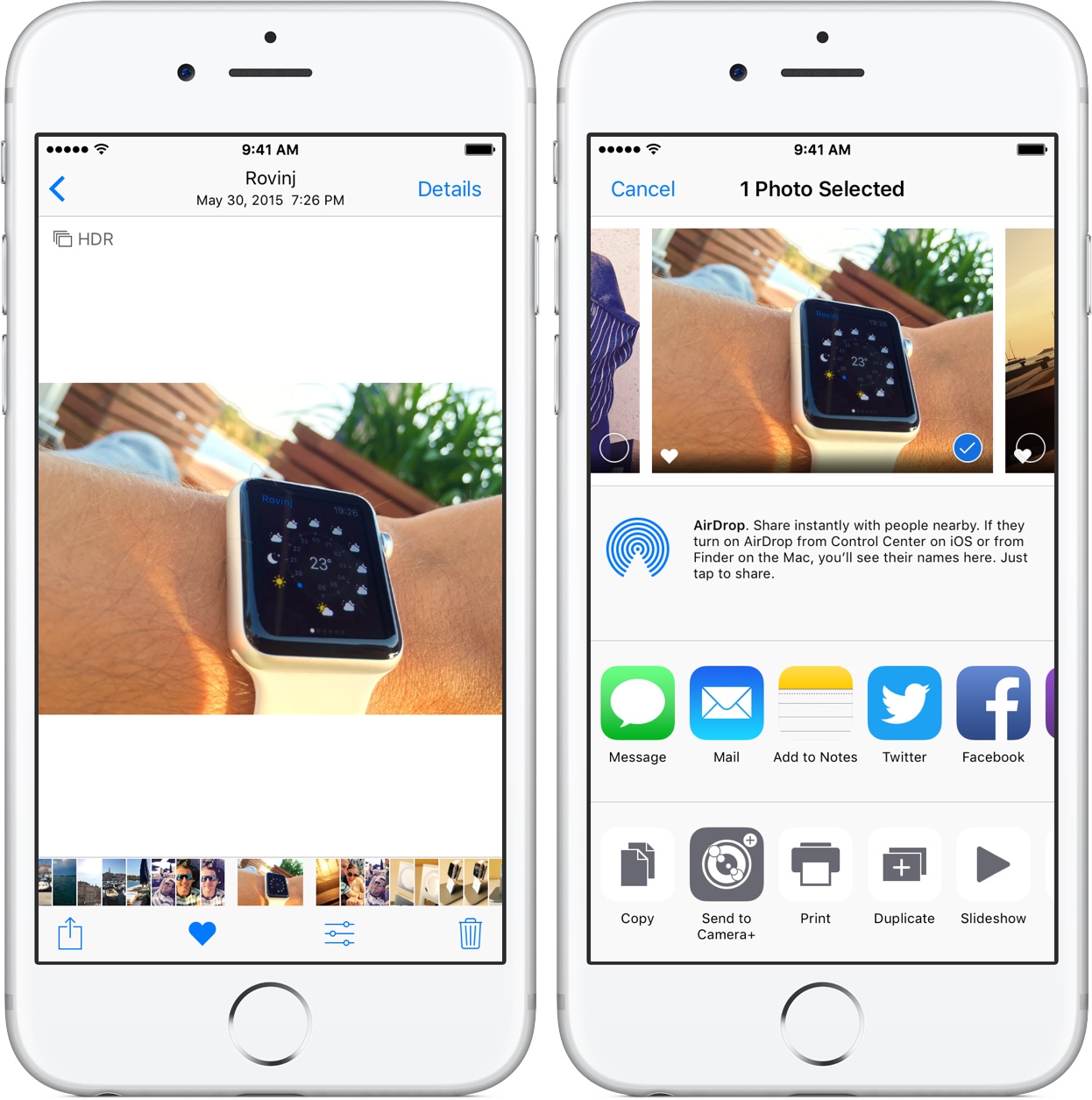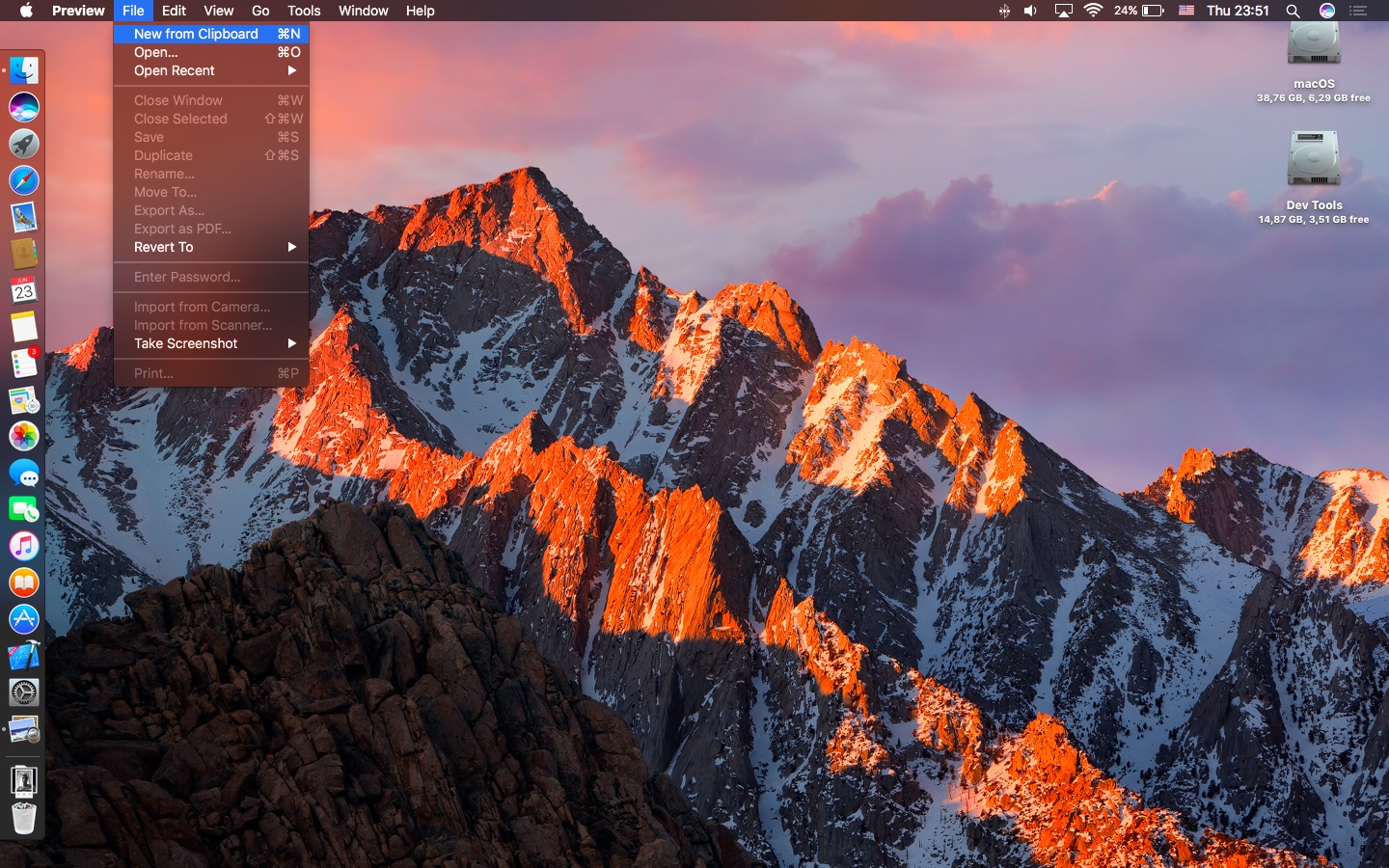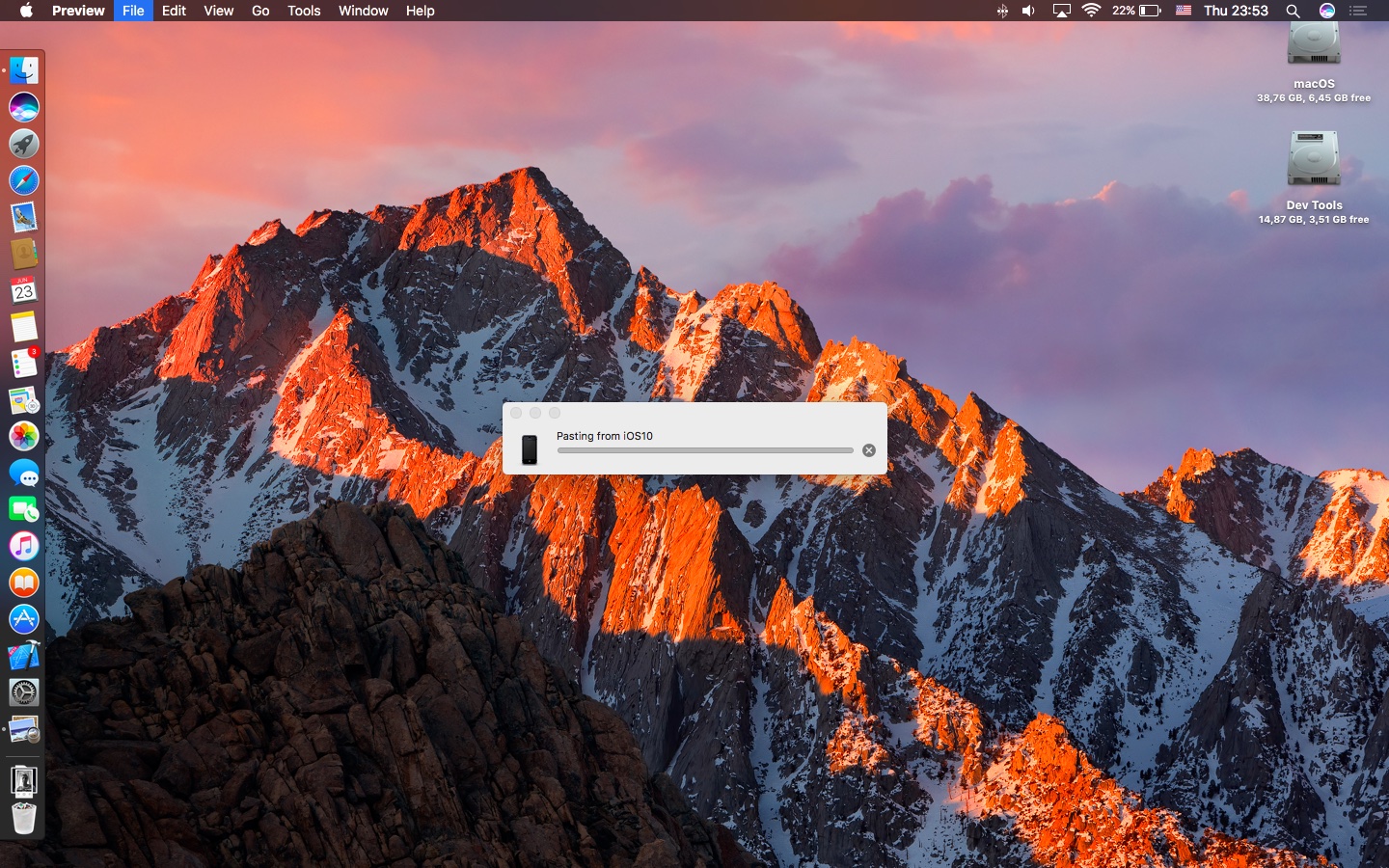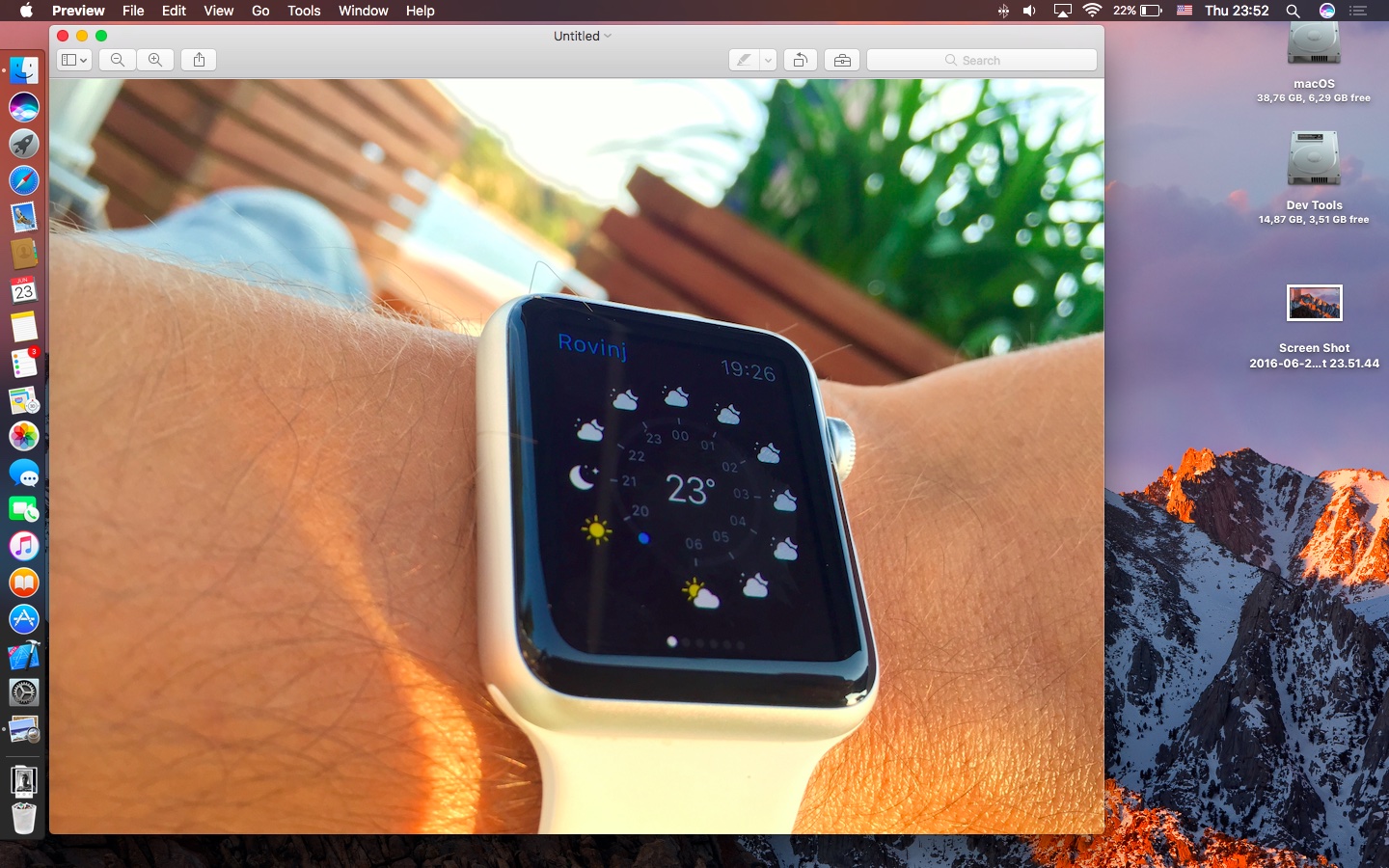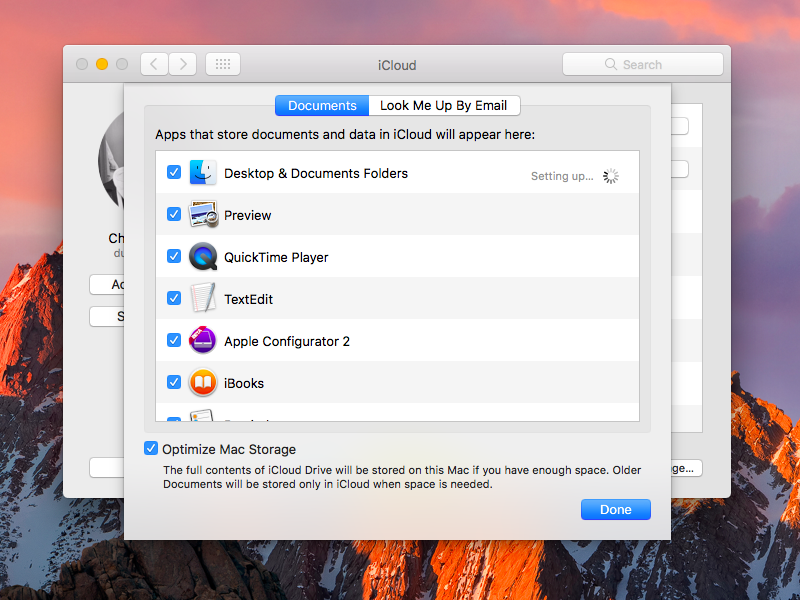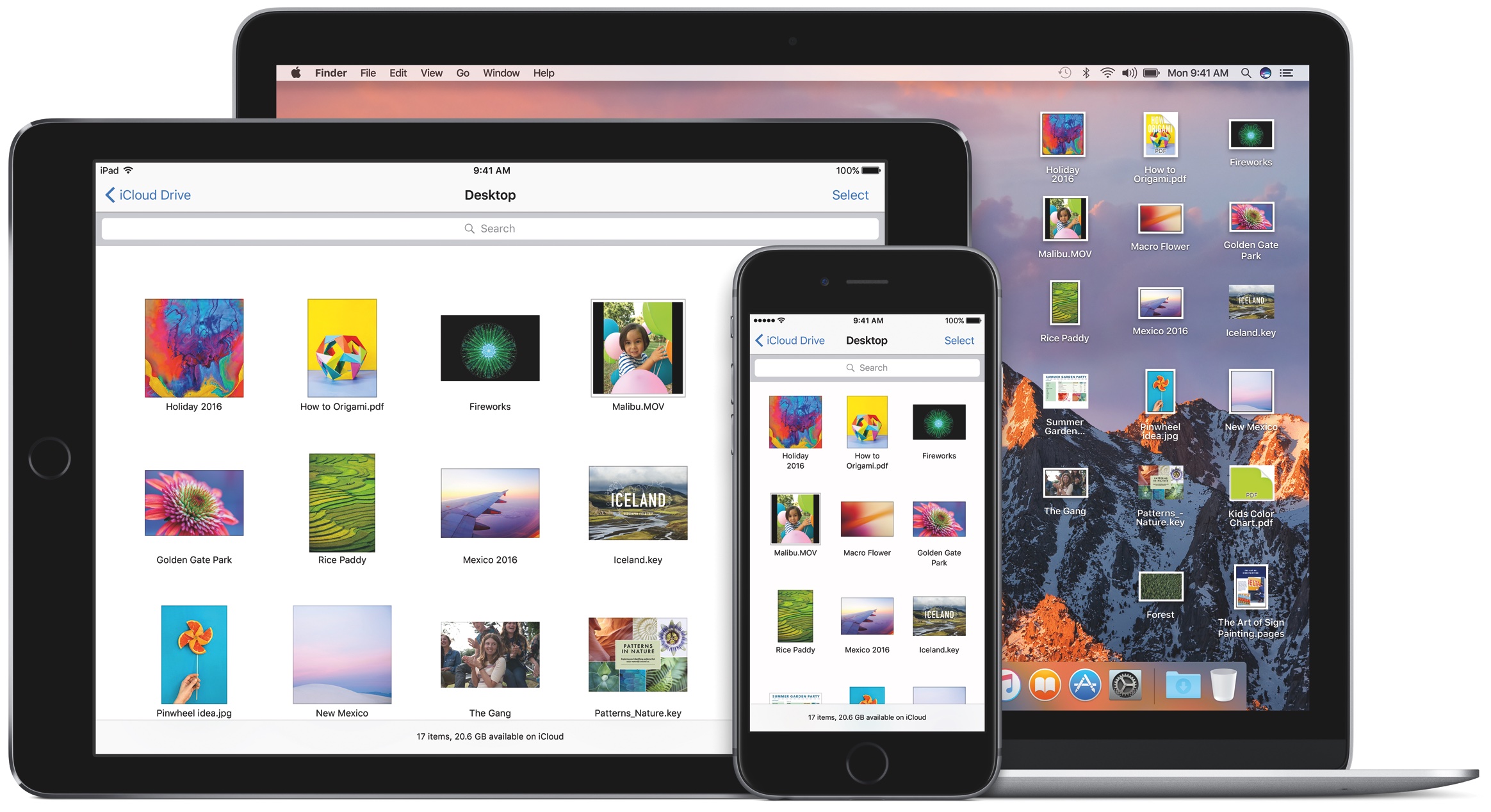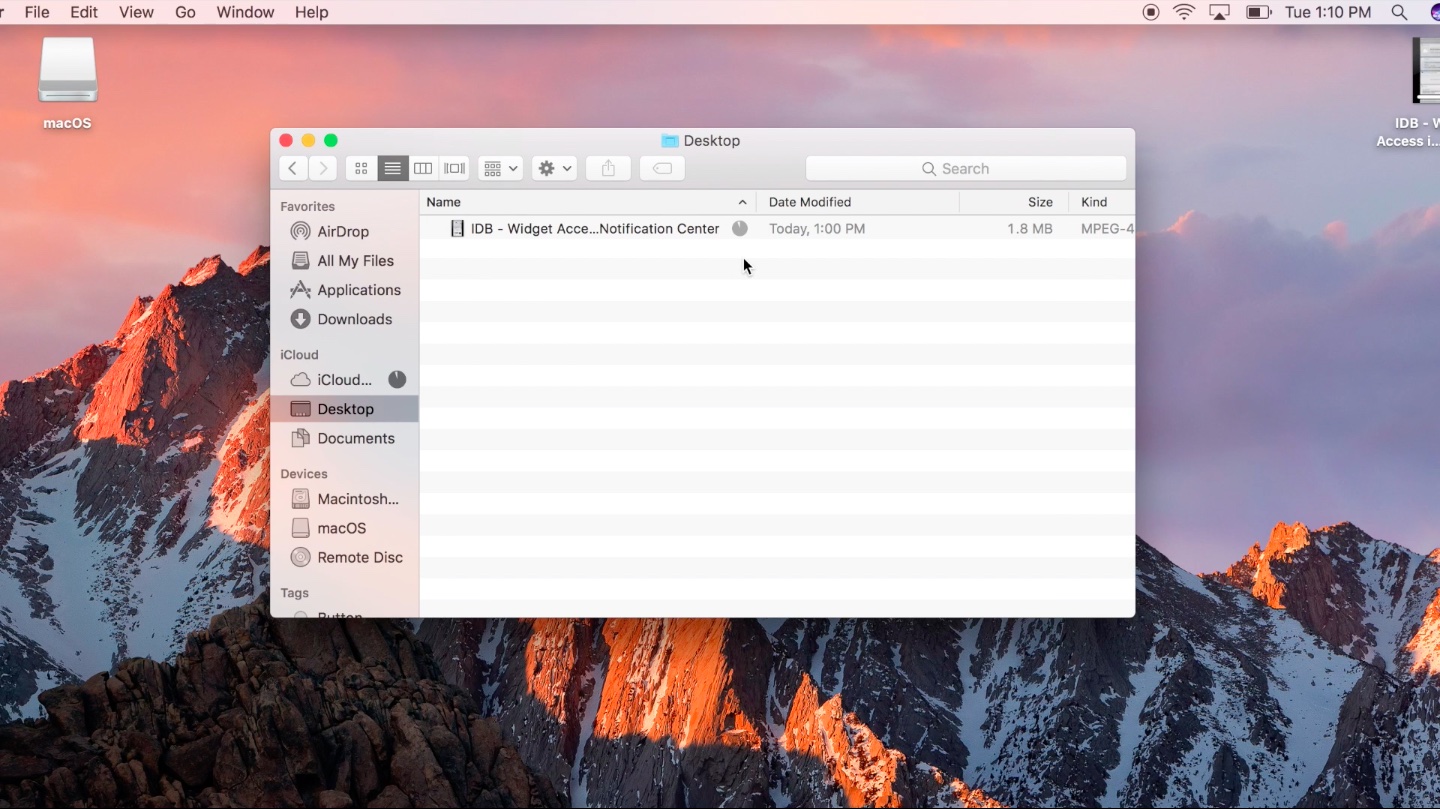Our ongoing macOS Sierra previews continue unabated as Andrew and I take a closer look at two new useful features in Sierra: Universal Clipboard and shared Desktop. You’re definitely going to use Universal Clipboard quite a bit: in addition to being a great time-saver, it “just works”.
Universal Clipboard lets you copy and paste items across your iPhone, iPad, iPod touch devices and Mac computers like a boss. Sierra also puts your iCloud storage to good use by keeping any Desktop items along with the files within the Documents folder synchronized across your other devices.
Video hands-on: Universal Clipboard + Desktop & Documents sync
Sierra lets you share the same Desktop across all your Macs, if you want.
This feature will also keep the contents of your Mac’s Documents folder synced to make these files accessible on other devices that use your iCloud account. This is a great feature because Desktop and Documents is where most of our files are saved.
With Universal Clipboard, a new Continuity capability in Sierra, you can copy and paste text, images and video between devices, no configuration needed whatsoever. My colleague Andrew has put together a quick video preview of these Sierra features, which you can find embedded below.
Don’t see the video? Watch it on YouTube.
Andrew’s video runs three minutes long so give it a quick watch before continuing reading this article for a more in-depth overview of these new features in macOS Sierra.
Universal Clipboard: it just works, really
Third-party applications like CloudClip and Command-C make it easy to share the clipboard between iOS devices and Macs. iOS 10 and macOS Sierra make this cool time-saving feature available to everyone right out of the box.
With Universal Clipboard, Continuity across your Apple devices gets better with the ability to easily copy and paste text, images, photos and video between any number of Mac, iPhone, iPad and iPod touch devices.
How Universal Clipboard works
Universal Clipboard lets you, for example, copy a photo from your iPhone and paste it into a Pages document on your Mac. There’s no special shortcut, menu item, anything—you just select Paste in your Mac app’s Edit menu (or use Command-V shortcut), or tap and hold on iPhone/iPad and select the Paste command.
In one example, I selected a passage of text on a webpage on my iPhone 6s and chose the Paste command in TextEdit on my MacBook Air running macOS Sierra—and it did the right thing. To test this feature with images, I fired up Photos on my iPhone and selected a photo of an Apple Watch Sport on my wrist, tapped the Share icon and then hit Copy in my Share sheet.
Back to my Mac, I switched to Preview. Now, even though I could have easily clicked Edit → Paste to paste the image into the currently opened document in Preview, I instead chose New From Clipboard from the app’s File menu.
A progress indicator appeared on my Mac’s screen, like one you’d see if you dragged and copied files in the Finder from one location to another.
After a second or so, the image I copied on my iPhone automagically appeared inside a new document that the Preview app created on my Mac. Sweet, no?
Unfortunately, pasting text or an image from my iPhone 6s to the Mac’s Desktop yielded no results although I was expecting the Finder would create a new text document or an image file.
For those wondering, Universal Clipboard does not actually upload any clipboard contents to iCloud as doing that would be costly in terms of bandwidth and performance. Like other Continuity features, Universal Clipboard establishes a secure peer-to-peer connection to share the clipboard between devices.
Setting up Universal Clipboard
All you need to do for Universal Clipboard to work is sign in with the same iCloud account on your Macs in System Preferences → iCloud and on iOS devices in Settings → iCloud. From that moment on, everything copied to the clipboard on one device can be instantly pasted to your other devices.
Like with other Continuity features, Universal Clipboard requires that Bluetooth and Wi-Fi be enabled. Bluetooth is needed for establishing presence between the devices. Wi-Fi also must be on, but your devices needn’t be connected to a Wi-Fi network at all.
My thoughts on Universal Clipboard
I’ll be using this feature quite a lot, on a daily basis. I can’t tell you how many times I’ve stumbled upon a webpage or an image or other piece of content that I wanted to have on my Mac immediately.
Sometimes I would use Handoff to open whatever piqued my interest on other devices. Other times I’d use AirDrop to send items wirelessly. I would even email or send stuff to myself. Not anymore—the expanded Continuity features in macOS Sierra and iOS 10 solve this problem elegantly for me.
Besides, using the copy/paste function feels much more natural as it’s in our muscle memory and requires fewer taps than the AirDrop, iMessage or Handoff methods.
Documents and Desktop sync
With OS X Yosemite and El Capitan, Apple brought iCloud Drive integration.
This lets you access your iCloud Drive files within the Mac’s Finder or the iCloud Drive app on iOS devices, with the exception of the files sitting on your Desktop and items stored in your Documents folder. With macOS Sierra, your iCloud Drive experience is now complete: at long last, you can have the same desktop on all your Macs.
Simply save your files on the Desktop or within the Documents folder as you usually do and you’ll have them everywhere you need them. Then log into a second Mac and your files are automatically on the Desktop and in the Documents folder, exactly where you saved them.
To enable this future, go to System Preferences → iCloud, select Options next to iCloud Drive and then tick the box next to Desktop & Documents Folders. A spinning indicator labeled “Setting up” appears while your Mac is enabling this.
The computer starts uploading everything inside your Mac user account’s Documents folder into the Documents folder on iCloud Drive. Files on your Desktop get sent to the Desktop folder in your iCloud Drive, too, excluding drive and device icons, network shares and any mounted volumes.
Like other files in iCloud Drive, the items are accessible from other Macs, your iPhone and iPad via the iCloud Drive app, in a web browser at iCloud.com and even on a PC via the iCloud for Windows app. By the way, any Desktop or Documents items being uploaded to iCloud Drive have a tiny circular indicator next to their icon in the Finder to indicate how far along the upload process has come.
With Desktop and Documents sync in macOS Sierra—and, preferably, paid iCloud storage to go with it—you’ll no longer worry about accessing files while away from the computer.
Should you disable this feature, your Mac’s Desktop and the Documents folder will stop being accessible from other devices and any new items added to these locations won’t be stored in your iCloud Drive.
Other iDB previews
We’ve made it a mission to dive deep into Apple’s upcoming software updates to inform you of both major new features you’ll care about and the little things that’ll delight you.
Here are our iOS 10, macOS Sierra, tvOS 10 and watchOS 3 previews:
- iOS 10: Messages with animated effects, stickers, apps & more
- iOS 10: overhauled Lock screen with widgets, interactive notifications & more
- iOS 10: Siri meets apps & powers smarter QuickType keyboard suggestions
- macOS Sierra: Siri finally comes to the Mac
- macOS Sierra: Universal Clipboard + Desktop and Documents sync
- watchOS 3: instant app launching and simplified navigation
More previews will be added to the list as they become available.
Want us to focus on specific features?
Shoot us a quick message at tips@idownloadblog.com.
macOS Sierra availability
macOS Sierra is available as a developer-only preview to the Apple Developer Program members. The operating system will be available to public beta testers via the Apple Beta Software Program in July ahead of a public release this fall.
macOS Sierra will leave certain Mac models behind. Supported Macs include late-2009 and later MacBooks and iMacs, as well as 2010-and-later MacBook Airs, MacBook Pros, Mac minis and Mac Pros.
Macs manufactured before 2008 are not officially supported.
Chime in with your thoughts
Are you a fan of Universal Clipboard in iOS 10 and macOS Sierra and if so, do you imagine yourself using this time-saving feature on a daily basis. And what about the shared Desktop and Documents feature?
Could it persuade you to upgrade your free 5GB storage, if you haven’t already?
Let us know what you think in the comments below.