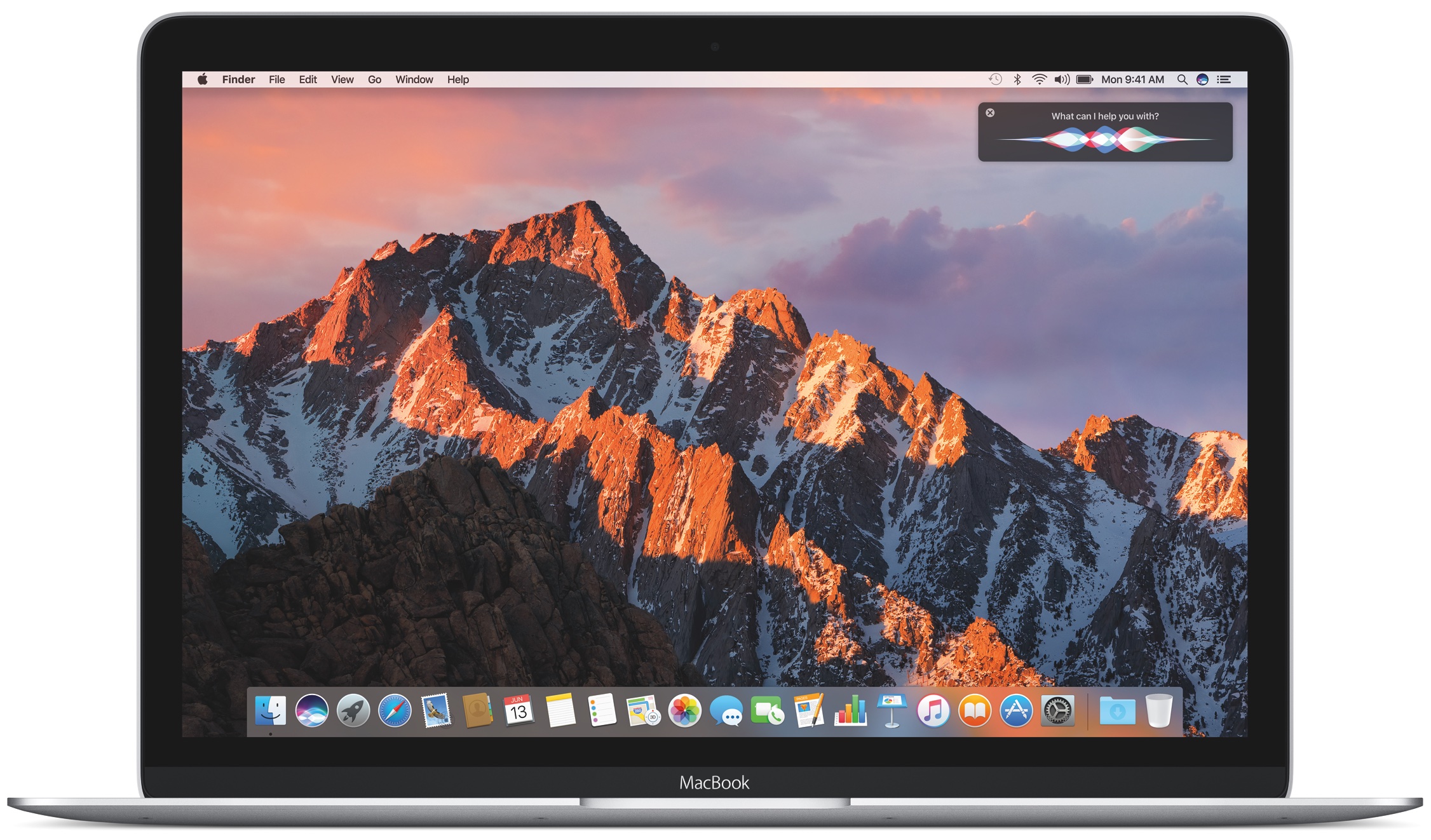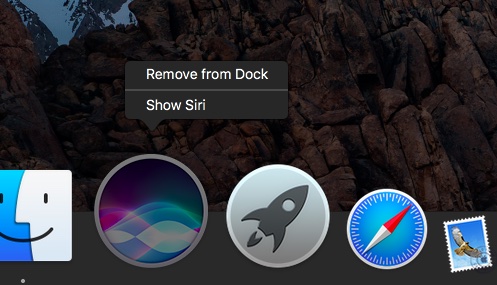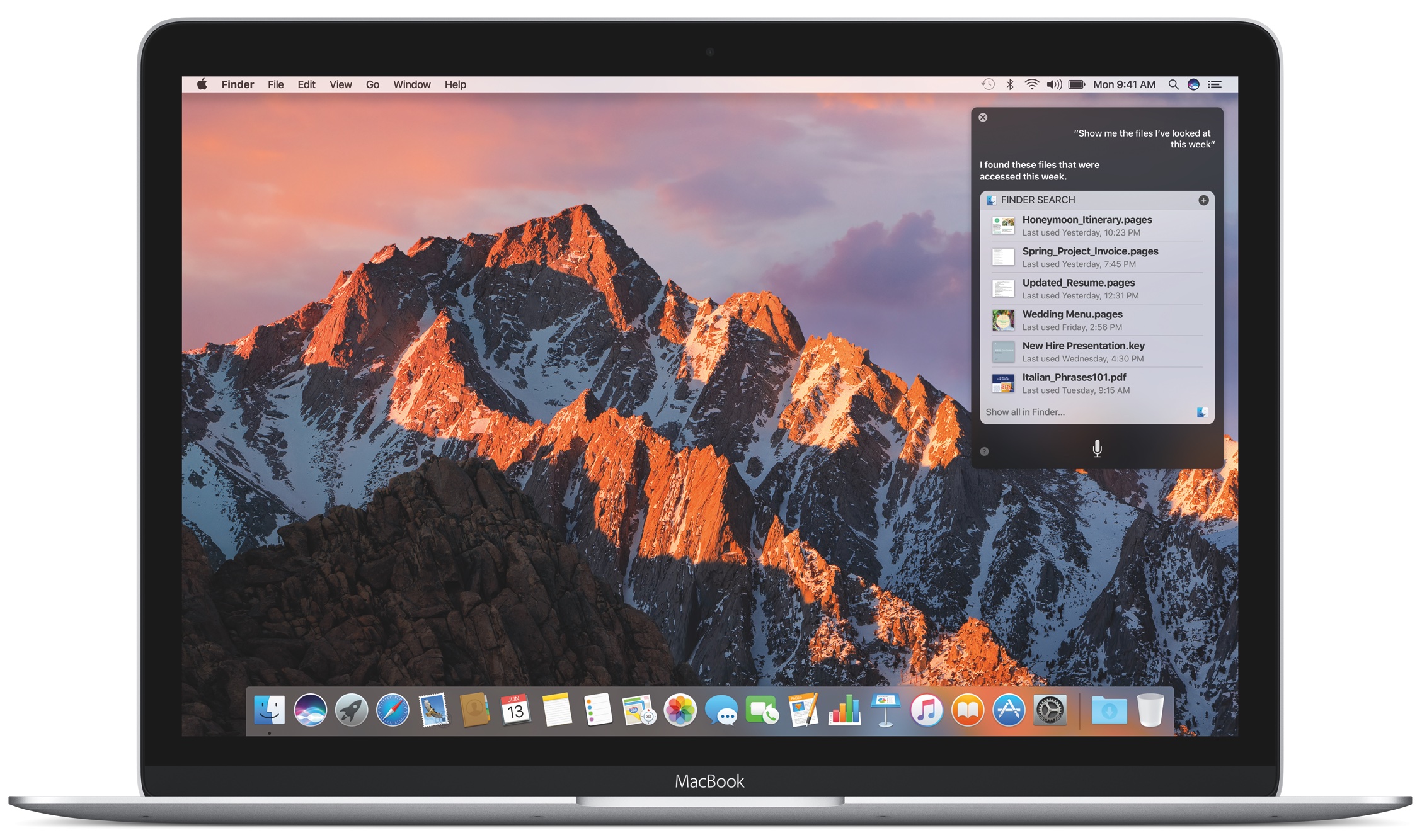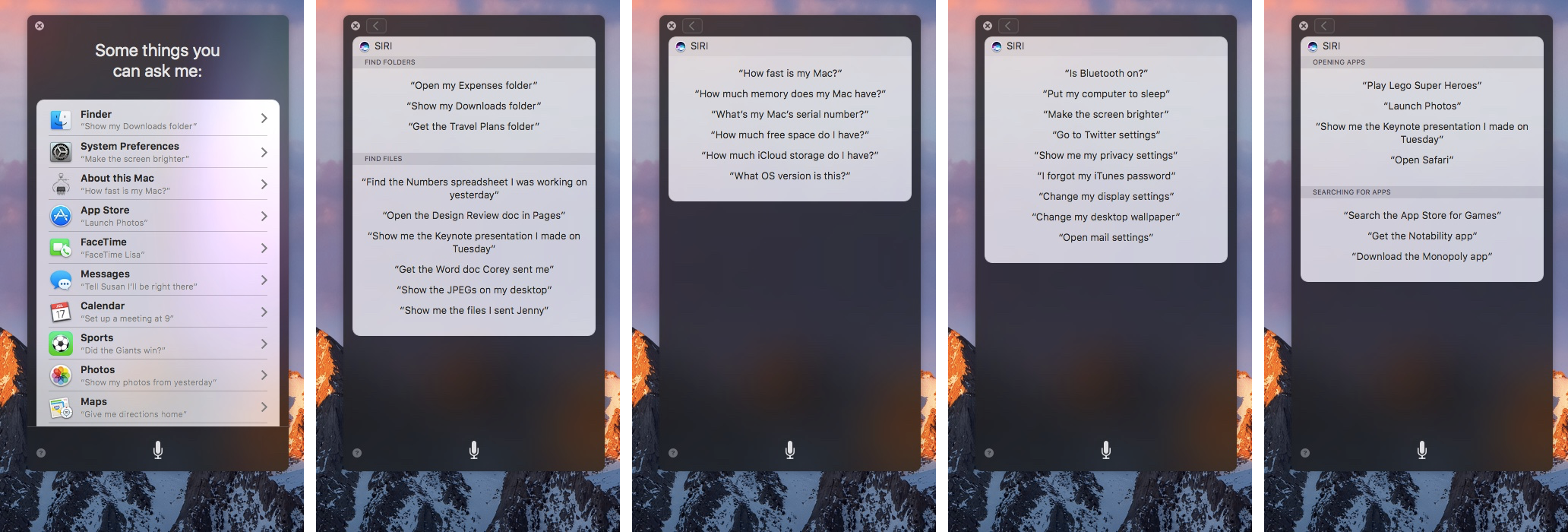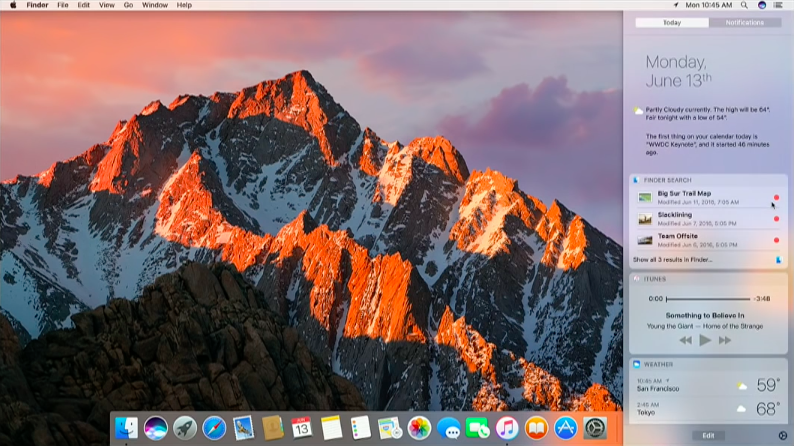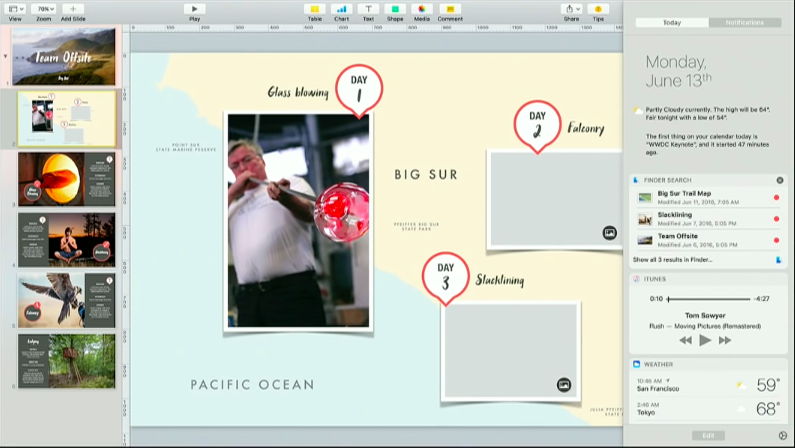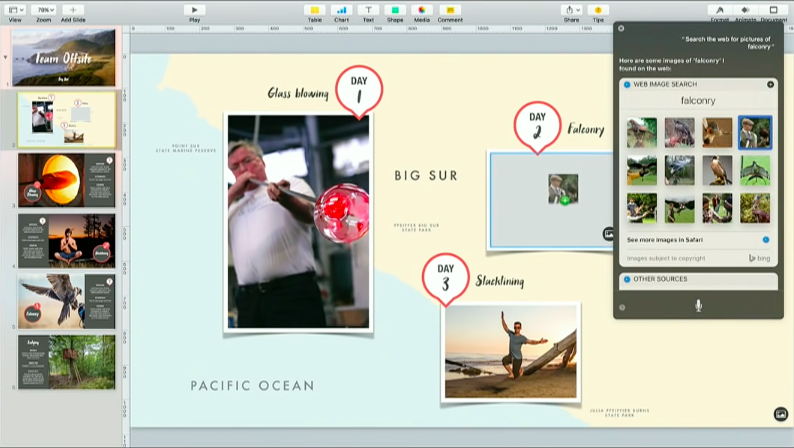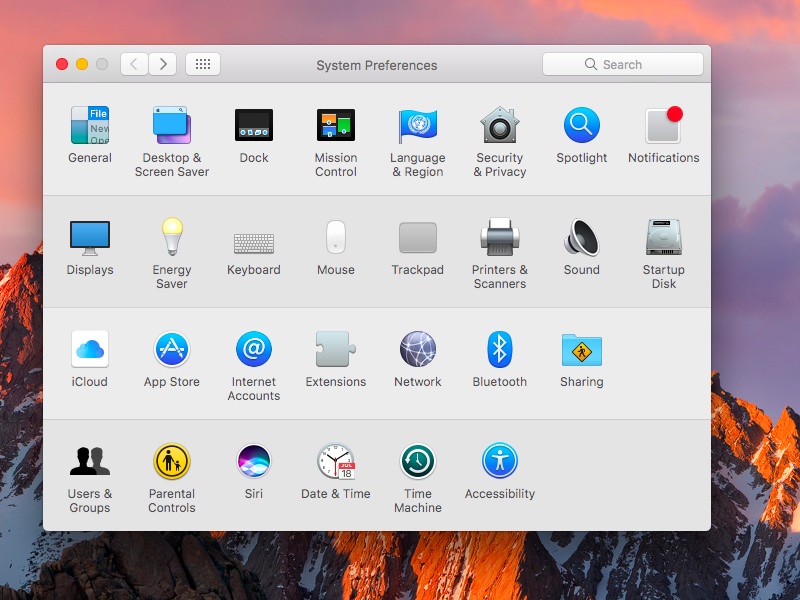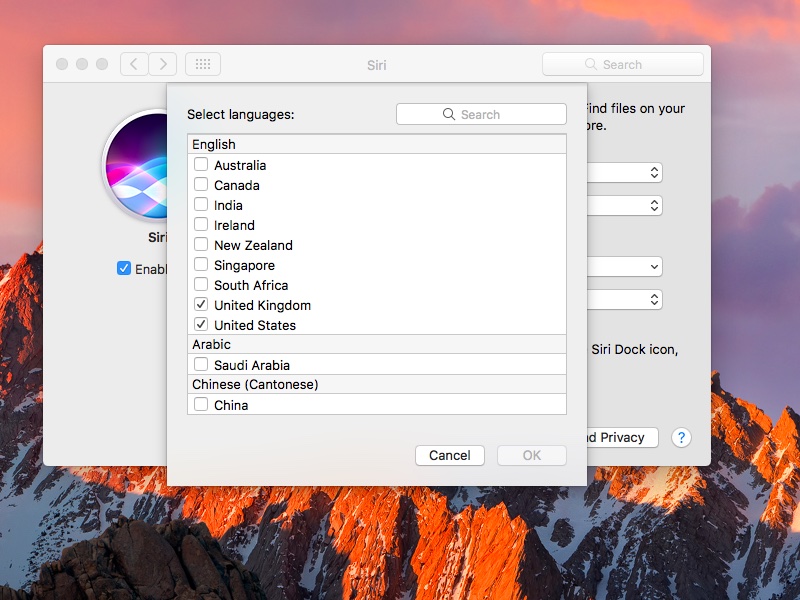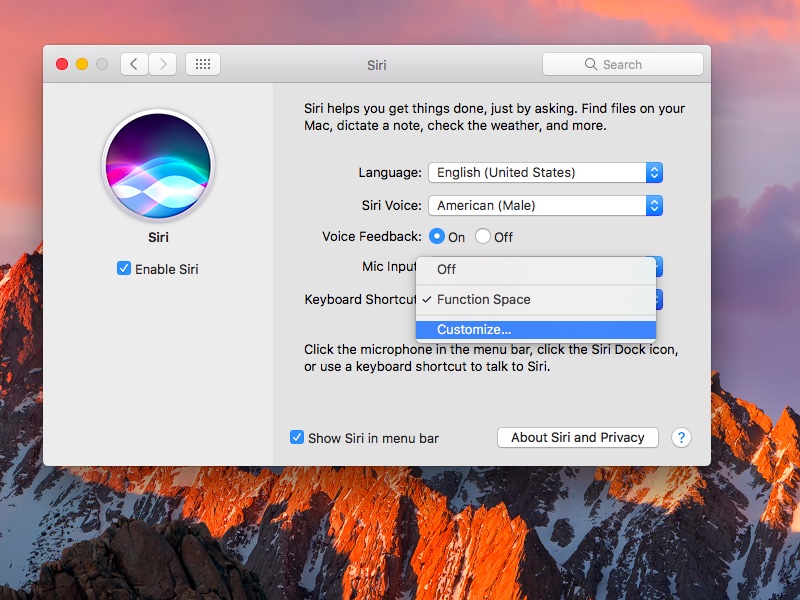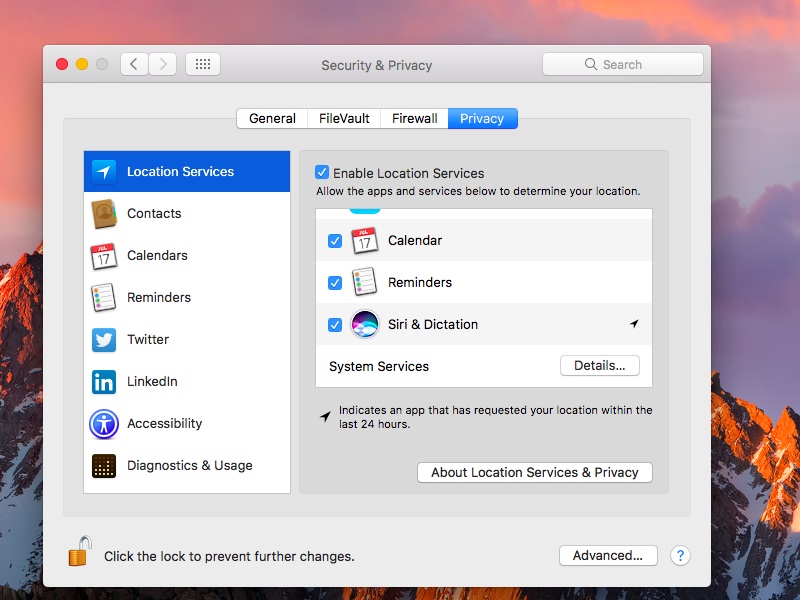macOS Sierra brings the familiar features of Siri for iOS to the Mac with an attractive user interface, third-party integration and some interesting capabilities specifically designed for the desktop that are not supported on iOS. In addition to standard search queries, you can ask Siri to locate a specific document you worked on last night, add a meeting to your calendar, start a FaceTime call and more.
The Siri interface is interactive, letting you drag and drop items from search results into your documents.
You can even pin Siri searches in the Notification Center with live updating! Here’s our quick video preview of Siri for Mac in action and a detailed overview of the supported features that Apple hopes will make you more productive.
Siri in macOS Sierra: video hands-on
macOS Sierra completes Siri’s deployment across Apple’s software platforms. Customers can now interact with Siri on iOS, macOS, watchOS and tvOS devices.
The digital assistant currently handles an astounding two billion requests per week across 36 countries. My colleague Andrew has put together a quick video walkthrough of the headlining Siri for Mac features so check it out, it’s embedded right below.
Don’t see the video? Watch it on YouTube!
If you don’t have the time to sit through the whole thing—it runs four minutes and 45 seconds long—you’re encouraged to save it for later. With that in mind, here’s our complete overview of the Siri features in macOS Sierra.
Siri is but a click away
In macOS Sierra, Siri is easily accessible from the Dock, your Mac’s menu bar or via a custom keyboard shortcut. Clicking the Dock method will be the most straightforward method for novice users to bring up the Siri interface.
Folks who don’t use the Dock at all or use it in auto-hiding mode may find it faster to summon Siri by clicking its icon in the menu bar. By the way, Siri’s icon can be dragged off the Dock like any other icon.
For advanced users, invoking Siri through the default Function—Space keyboard shortcut should become second nature.
The Siri hotkey can be customized to your liking in System Preferences.
The basics: searching information, files and more
When it comes to searching, Siri for Mac does everything its iOS counterpart is capable of. You can ask her to find information on the web, search your Photos library, keep an eye on information like sports scores or stock prices, add a meeting to your calendar, create a reminder, add items to a list, start a FaceTime call and more.
Like on iOS, Siri for Mac requires network connectivity because the underlying voice recognition engine runs on Apple’s servers rather than locally on your computer.
Wondering what else you can ask Siri?
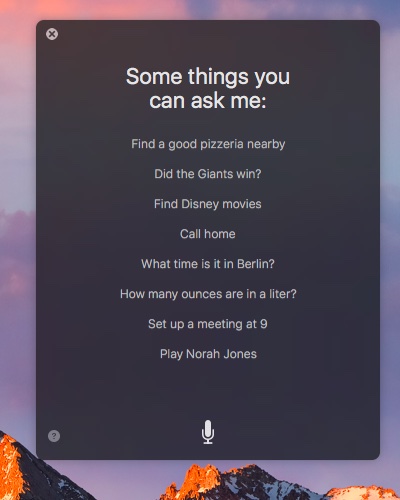
Well, why don’t you go ahead and ask her? She’ll provide a helpful list of most common queries, just as she does on iOS.
The tricks: Mac-exclusive Siri magic
In addition to doing everything Siri for iOS is capable of, the Mac edition of the personal digital assistant lets you do a lot of specific things that work just on the Mac, like:
- Opening folders
- Opening specific files
- Drag-and-dropping items from Siri search results into your documents
- Pinning Siri search results in Notification Center with live updating
- Adjusting system preferences
Many of the Mac-specific queries can be modified further.
For instance, I can ask Siri to show me the images I worked on today, yesterday, last week or use any other timeline. I can also refine my results further by following up with a request to narrow down the query to a specific date or date range.
Here are some of the Mac-specific tricks Siri can do.
She’ll even parse file names, making possible queries like “Show me all the files that have ‘screenshot’ in them” or “Show me all the files that were tagged with Draft”.
Notification Center: pin your Siri search results
Many Siri search result can be pinned in the Mac’s Notification Center by clicking the round plus button in the upper right corner of the Siri query.
Why would you want to do that, you ask. In short, it’s a great way to keep an eye on Siri searches that you care about and with live updating you’ll always have up-to-date results in the Notification Center.
Suppose I pinned a Siri search for the documents I’ve written today. Any document I save on my Mac after pinning that query shall automatically appear within Siri search results every time I open the Notification Center.
Since I handle a lot of screenshots for my work, I pinned a complex query “Show me all the images created today that have ‘screenshot’ in their name” to the Notification Center. Again every newly saved screenshot appears in there automatically.
It’s like auto-updating Smart Playlists in iTunes. In fact, pinning the query I mentioned above actually nests inside the Notification Center a complex Finder query based on the parameters I provided to Siri.
Drag and drop: works even with pinned results
This is perhaps the best feature to exemplify Siri’s interactivity on the Mac.
Anything in your Siri search results can be easily dragged onto your desktop or dropped into other apps. You might be working on a promotional flyer for a summer resort in Pages and wondering which image to use. Just ask Siri to pull up some images of beaches.
Working in tandem with an improved Photos app that’s able to recognize objects in scenes, Siri quickly populates your results with related images. Simply grab a photo, drag it out of Siri search results and drop it right on a placeholder image in Pages.
Dragging Siri items isn’t limited to local files. You can do the same with, say, search results for web images, which is especially nice, Apple Music songs, Wikipedia entries and more.
Settings: less is more
Various Siri settings can be adjusted in System Preferences → Siri.
You can turn Siri on and off easily, change her language, switch between male and female voices, select your input device such as an external or built-in microphone, customize the Siri keyboard shortcut and optionally disable Siri voice feedback to avoid distracting their co-workers or if you need to mute Siri’s voice temporarily.
Speaking of voices, you’d be hard-pressed to notice any difference in the voice, pronunciation or sound quality between Siri for macOS Sierra and Siri in iOS 10. Lastly, Siri’s preference pane makes it a cinch to remove its icon from the menu bar.
Apps: Siri, hail me an Uber
Like on iOS 10, Siri in macOS Sierra supports integration with third-party applications, thanks to Apple’s newly released APIs. You could, for instance, hail an Uber or a Lyft right from Siri on your Mac.
Of course, apps must be updated to integrate with Siri. Furthermore, not all apps will be permitted to implement Siri features. Those that do shall work with Siri the same way they do on the iPhone, iPad and iPod touch.
Hey Siri, call Mom. Siri? Hey, Siri!!!
On iOS, ‘Hey Siri’ is limited to devices with an embedded M9 motion coprocessor which handles sensor and microphone input in a power-efficient manner, without ever waking up the main processor.
Your Mac has more computing resources at its disposal than your iPhone so one would expect that implementing ‘Hey Siri’ on the Mac would be a no-brainer. Unfortunately, Siri on macOS Sierra currently does not support tetherless ‘Hey Siri’ functionality.
Siri and privacy: living in perfect harmony
To read how Apple handles your queries and what gets sent online when you use Siri, click a button in the Siri preference pane.
Like on iOS, Siri for Mac takes advantage of Location Services built into the operating system to make possible queries like “Show me location of the nearest Apple Store”, or ”find my top-rated Italian restaurants nearby”.
By the way, Continuity features like Handoff let you run location-based queries and then send corresponding Maps routes wirelessly to an iOS device with a single click.
More iDB previews
We’ve made it a mission to dive deep into Apple’s upcoming software updates to inform you of both major new features you’ll care about and the little things that’ll delight you.
Here are our iOS 10, macOS Sierra, tvOS 10 and watchOS 3 previews:
- iOS 10: Messages with animated effects, stickers, apps and more
- iOS 10: all-new Lock screen with Raise to Wake, widgets, interactive notifications and more
- iOS 10: Siri meets apps, powers smarter QuickType keyboard suggestions
- macOS Sierra: Siri comes to the Mac
- watchOS 3: instant app launching and simplified navigation
More previews will be added to the list as they become available.
If you’d like us to focus on specific new features, please do feel free to shoot us a quick email message at tips@idownloadblog.com.
macOS Sierra availability
macOS Sierra is available as a developer-only preview to all members of the Apple Developer Program. The operating system will be available to public beta testers via the Apple Beta Software Program in July ahead of its general availability this fall.
macOS Sierra will support a smaller number of Macs than previous editions. Supported computer models include late-2009 and later MacBooks and iMacs, and 2010-and-later MacBook Airs, MacBook Pros, Mac Minis and Mac Pros.
Macs manufactured before 2008 won’t be supported.