Do you have certain apps that you always open as soon as you restart or log in to your Mac? If so, it might be a good idea to make those apps auto-start upon logging in to your computer.
This brief tutorial shows you how to set apps to open automatically when you switch on your Mac running macOS Ventura or earlier.
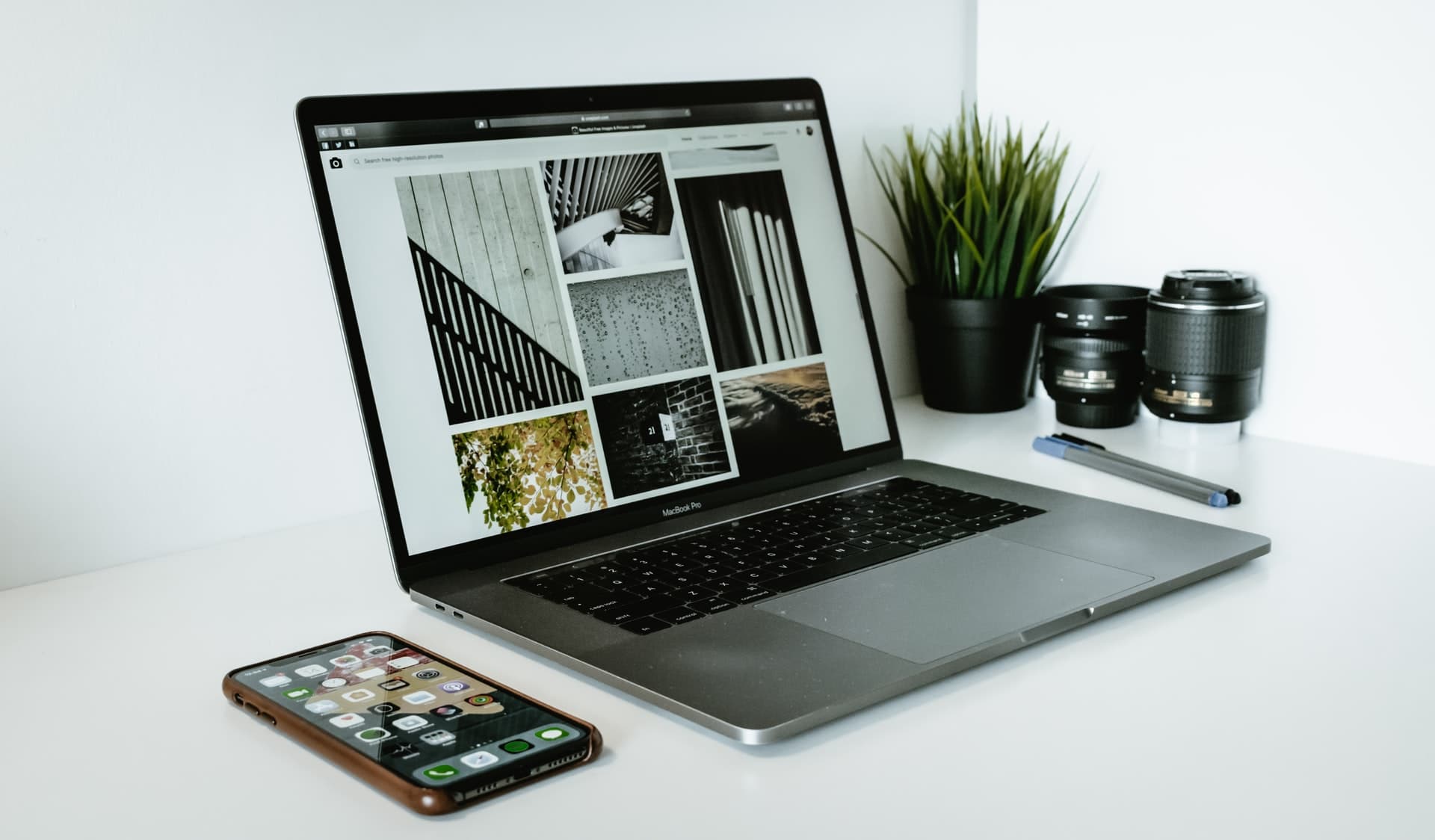
Why would you want to automatically launch apps when starting your Mac?
When I boot my Mac, I launch the same apps every morning – Safari, Mail, Slack, and Messages. Over the course of a year, this probably amounts to several minutes just spent launching the same apps every single day. To ease things, you can automate this.
By setting your Mac to launch your most used applications automatically, you’re just saving time. That is the main benefit.
Related:
- How to automatically start playing music at startup on Mac
- How to open multiple websites at once on Mac on startup
How to set applications to automatically launch at boot up
In macOS Ventura:
- Click the Apple icon and pick System Settings.
- Go to General > Login Items.
- Click the plus button (+) > Applications > select the app > Open. To select multiple apps, hold the Command key. The chosen app will appear under the Open at Login heading. From now, when you power on your Mac, the apps listed here will launch automatically.
- Some apps can run Background tasks every time you power on your Mac. Background tasks are used to check for updates, perform sync, etc., even when the app isn’t active. If you want to allow an app these privileges, enable its toggle under Allow in the Background. This will permit the background items of these apps to auto-start even if that app isn’t open.
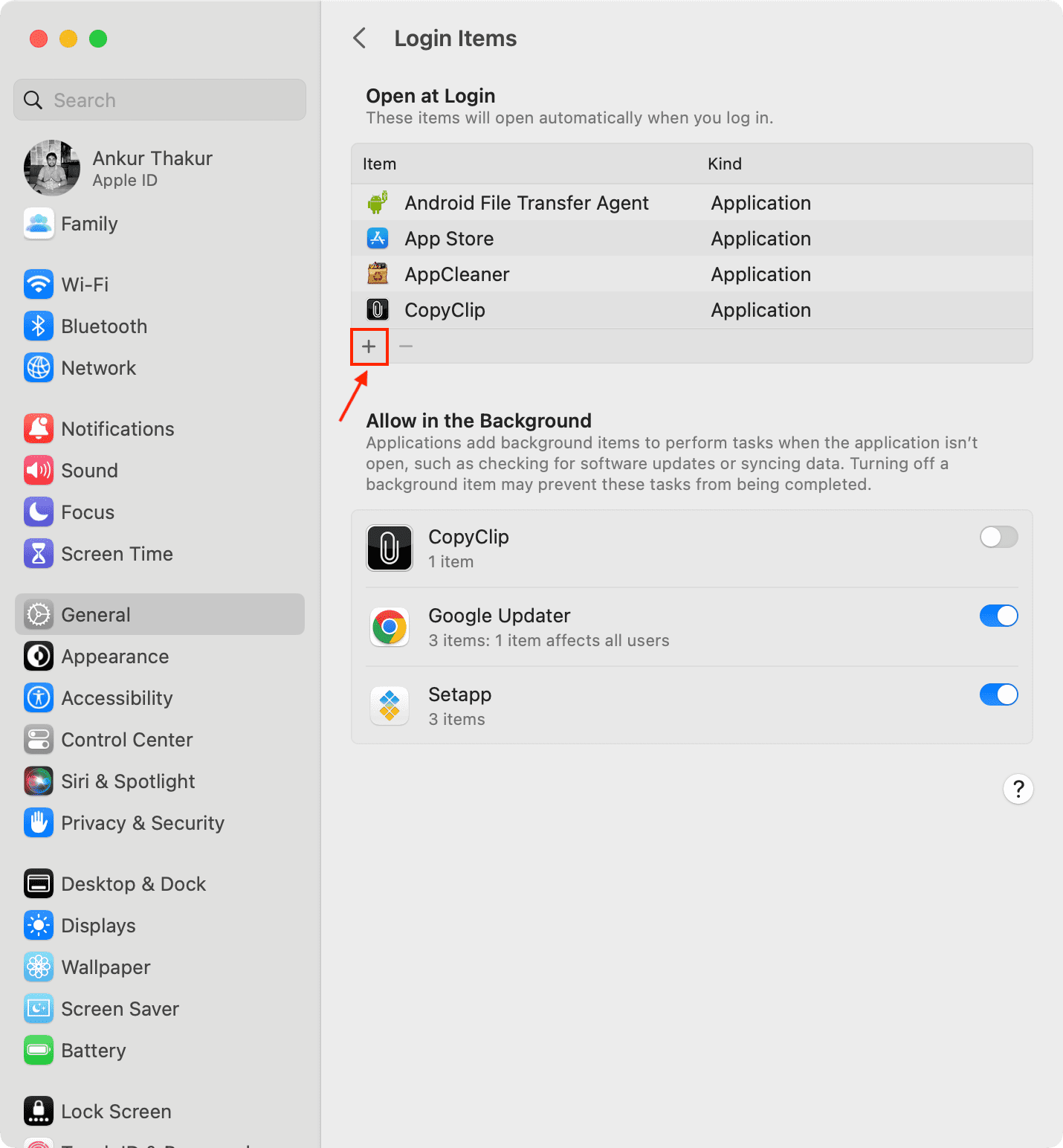
In macOS Monterey and earlier:
- Click the Apple icon and choose System Preferences.
- Go to Users & Groups and choose the Login Items tab. From the bottom left corner of the window, click on the lock icon and enter your admin password.
- Hit the plus (+) sign > Applications and choose the app you wish to auto-start. You can select multiple items by holding down the command key while selecting each item.
- Once your desired items are selected, click Add.
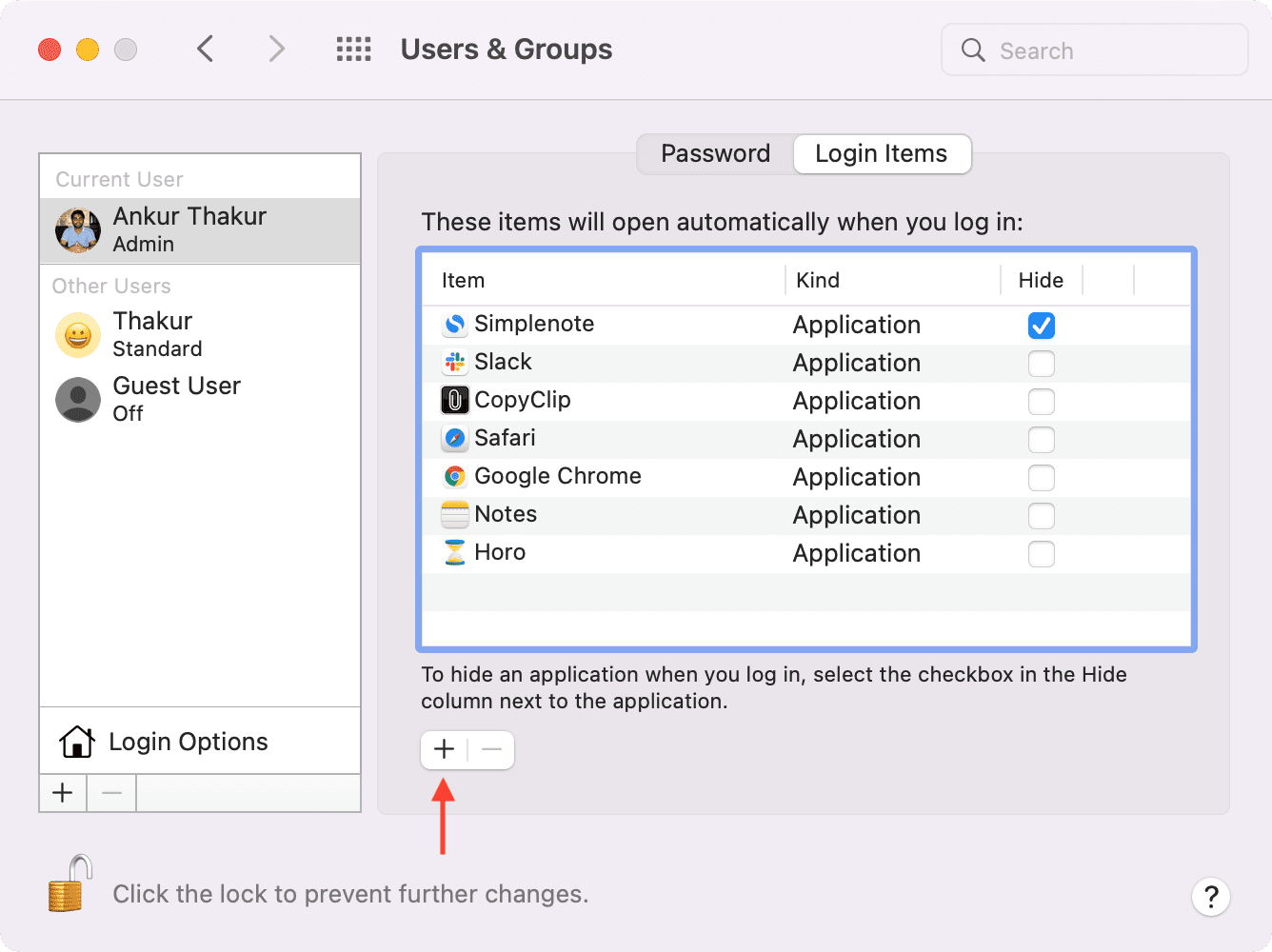
Two more ways
1) A quicker way to open apps on startup is to right-click on the app in Mac’s Dock and choose Options > Open at Login.

2) After you open some apps for the first time after installation, they show you the checkbox or ask your permission to open on startup. Check that, and it’ll be added to the list of apps that open automatically. You may also find that checkbox in the app’s preferences.
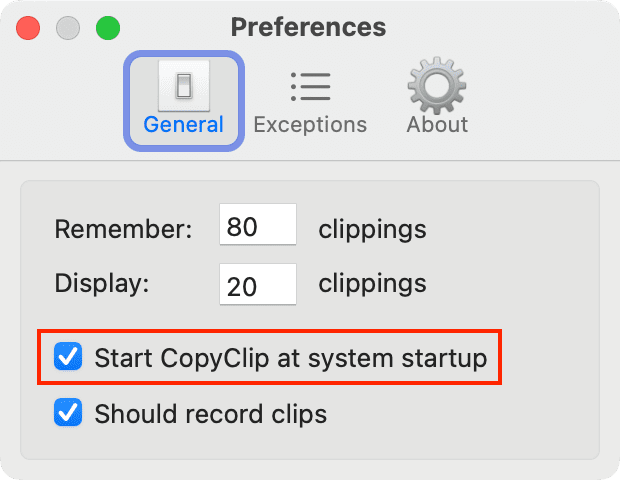
Open apps automatically when Mac powers on
You can verify the presence of the apps that you just added to the list by restarting your Mac. After Mac restarts, you will see that the apps you added launch automatically.
If you’d like to stop an app from automatically starting, go to the Login Item screen, select the app, and hit the minus button (-).
If you’d like an app to startup in hidden mode, then check the Hide box next to the app’s name under the Login Items tab. This isn’t available in macOS Ventura.
Read next: