You set a beautiful picture as the wallpaper, but that picture is no longer used as the wallpaper once you restart your Mac. It’s changed and has been replaced by the default macOS wallpaper. If you’re facing this annoying problem, here are easy solutions to fix this.
This tutorial applies to all modern versions of macOS, including macOS Big Sur and macOS Monterey.
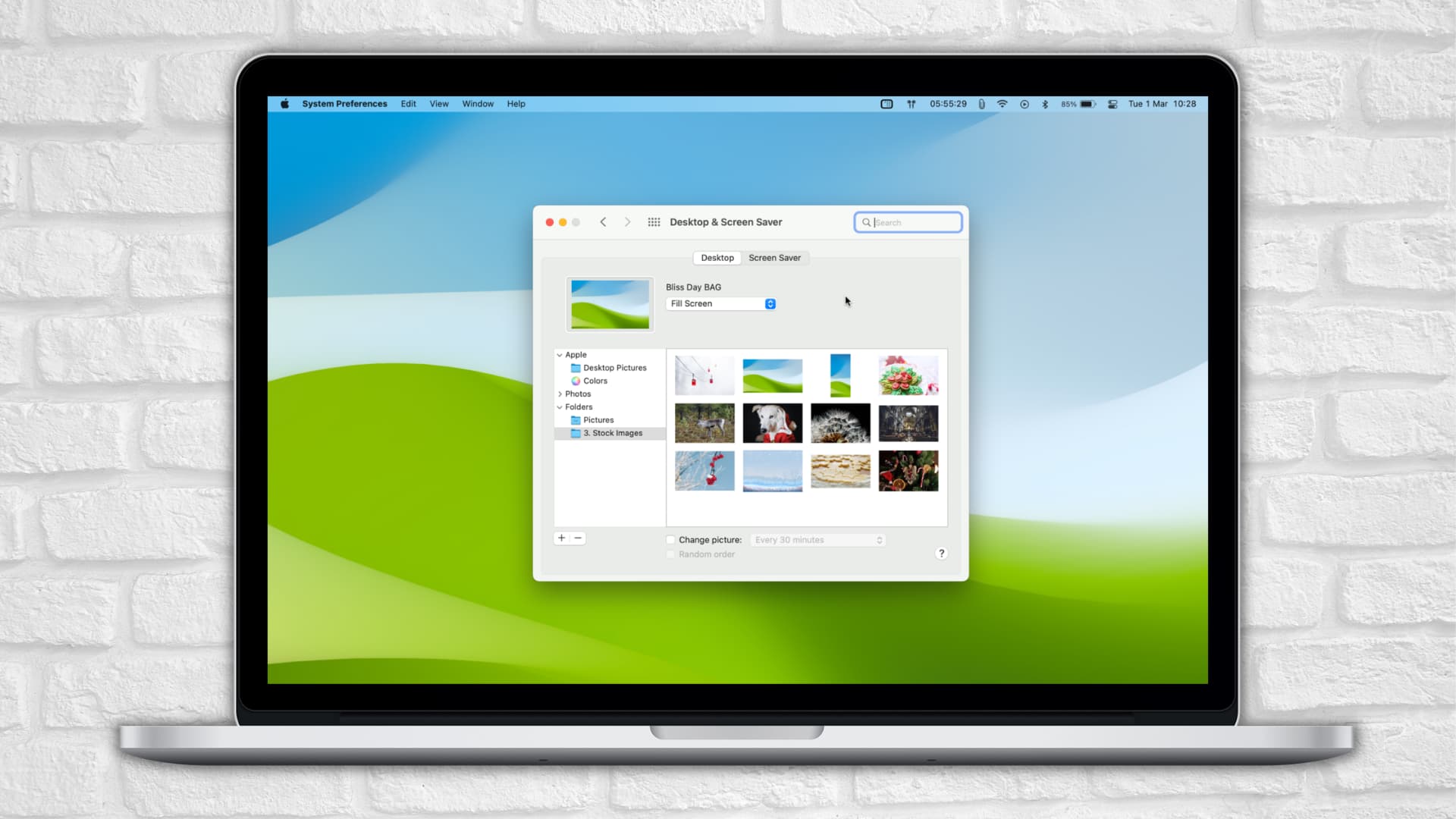
1. Don’t delete or change the location of the wallpaper file
When you download a wallpaper on your Mac, it’s most likely saved to the Downloads folder. From there, you can right-click and choose Set Desktop Picture. Now this image is your Mac’s background.
It’ll continue to be your Mac’s wallpaper as long as that file is not deleted or moved to a new location. So, if you set an image as the wallpaper, make sure you don’t delete its file.
In case you’re like me and want to keep your Downloads folder clean, move the image to any other folder you don’t use often. From there, right-click on it and choose Set Desktop Picture.
2. Stop your Mac from changing wallpaper automatically
macOS lets you spice up your wallpaper game by allowing you to change it automatically:
- When logging in
- When waking from sleep
- Every 5 seconds
- Every minute
- Every 5 minutes
- Every 15 minutes
- Every 30 minutes
- Every hour
- Every day
To stop your Mac from changing the wallpaper and stick to using only the wallpaper you set, follow these steps:
1) Click and choose System Preferences.
2) Click Desktop & Screen Saver.
3) From the Desktop section, uncheck Change picture. Now, your Mac’s wallpaper will not change periodically.
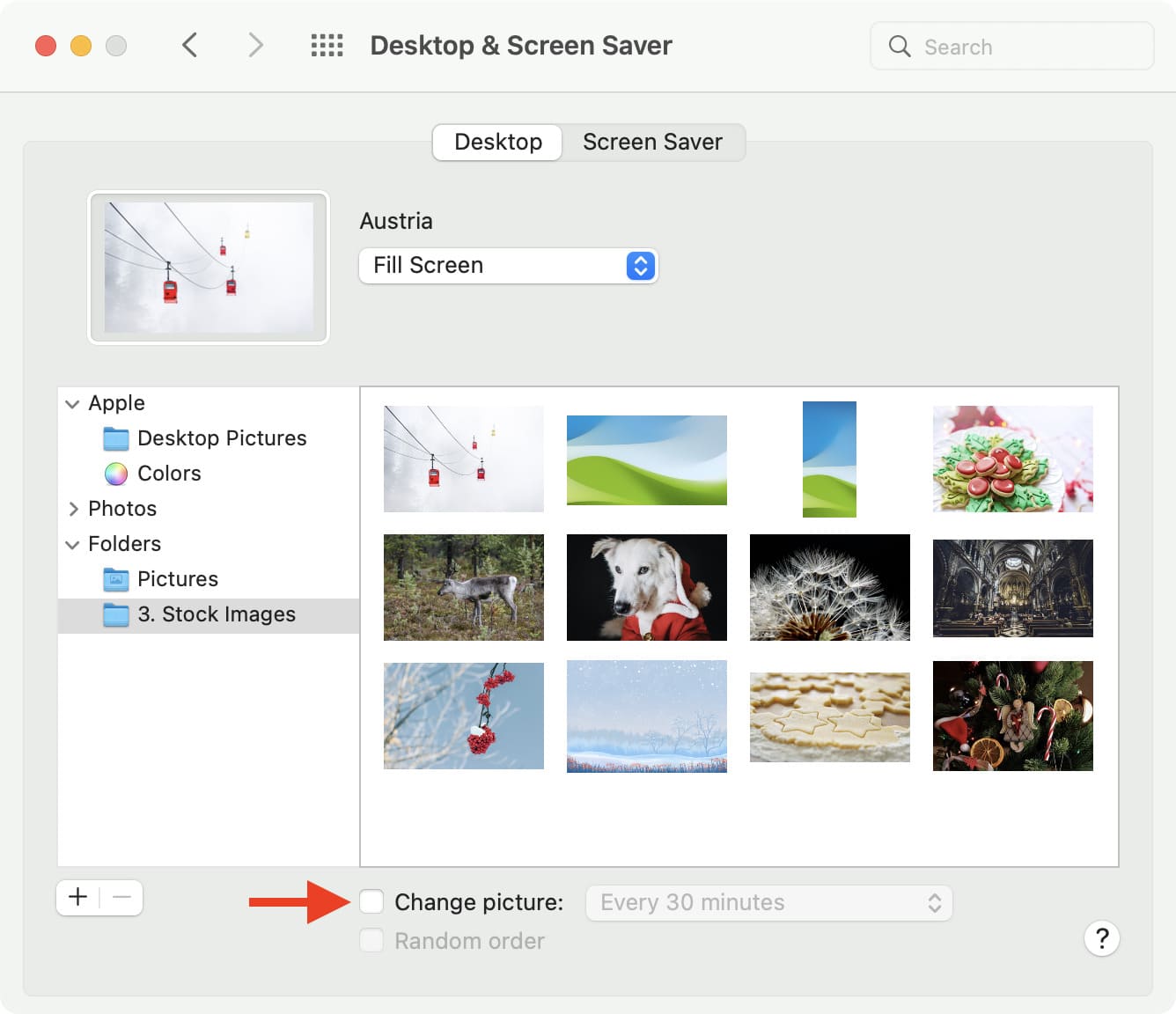
3. Turn off Dynamic wallpapers
While following the above solution, did you find that the Change picture checkbox is grayed out? Also, do you notice that your Mac’s wallpaper remains the same but it changed colors?
Both the above situations happen because you’re using Dynamic wallpaper on your Mac which changes automatically throughout the day based on your location. For example, in the morning it’ll appear bright, and gradually, by night time it’ll become dark. You can see the five stages of change in that dynamic wallpaper’s thumbnail.
Here’s how to stop using dynamic wallpapers on Mac:
1) Click > System Preferences.
2) Click Desktop & Screen Saver.
3) Next to your current wallpaper thumbnail, click Dynamic and choose Light (Still) or Dark (Still). Now, your wallpaper will not change its color and appearance throughout the day.
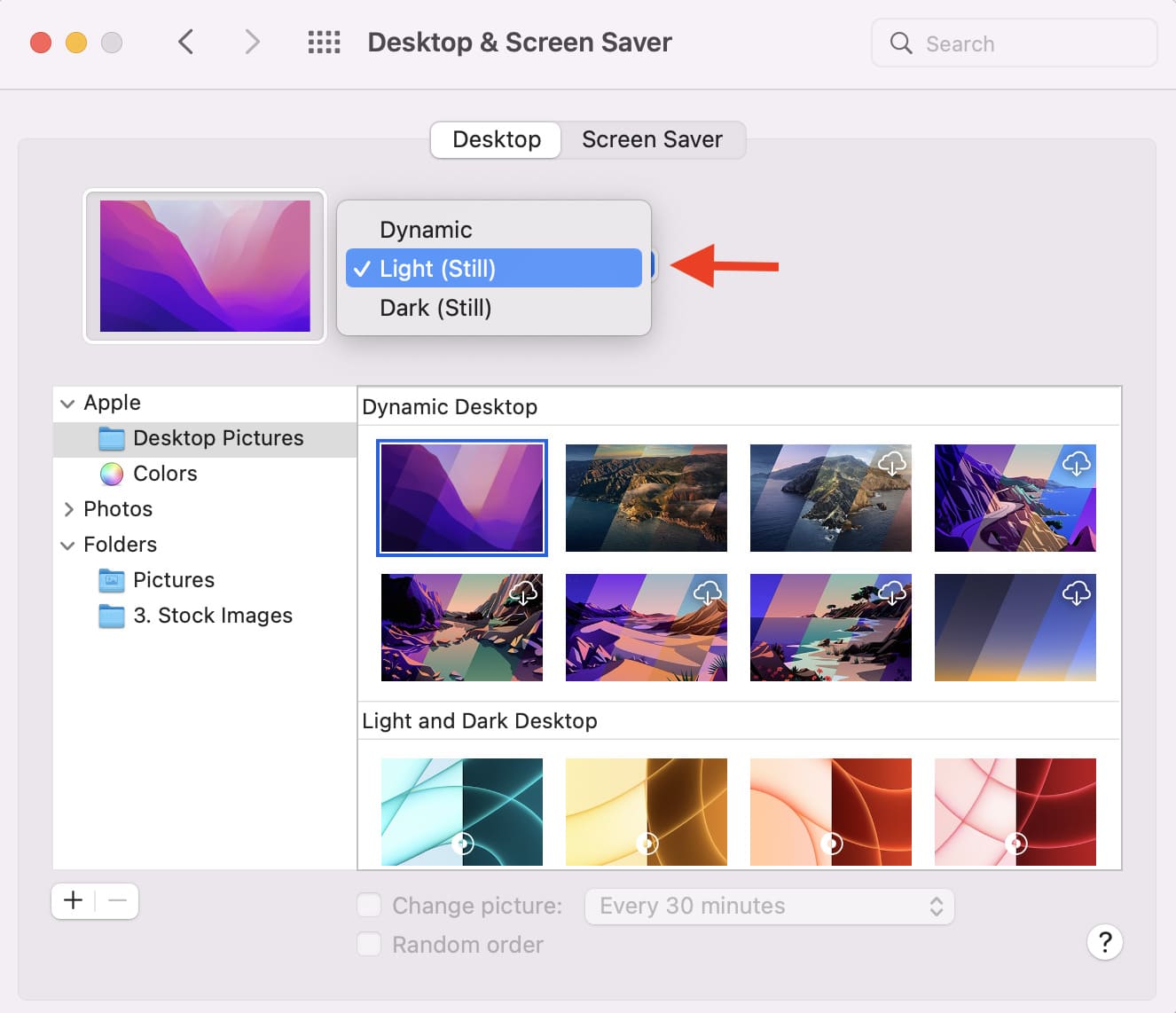
Related:
4. Update your Mac
macOS is no stranger to bugs, and inconveniences like this can happen if you’re running an old version of the operating system. To update this, click and go to System Preferences > Software Update.
5. Do you use multiple spaces with different wallpapers?
I’m a big fan of multiple virtual desktops or spaces on my Mac. At any point in time, I have about five desktops with different wallpapers.
If you change the position of these spaces (like move Desktop 3 to Desktop 1), you may be confused after restarting your machine as the main desktop now has a different wallpaper (the Desktop 3 you moved to the first position).
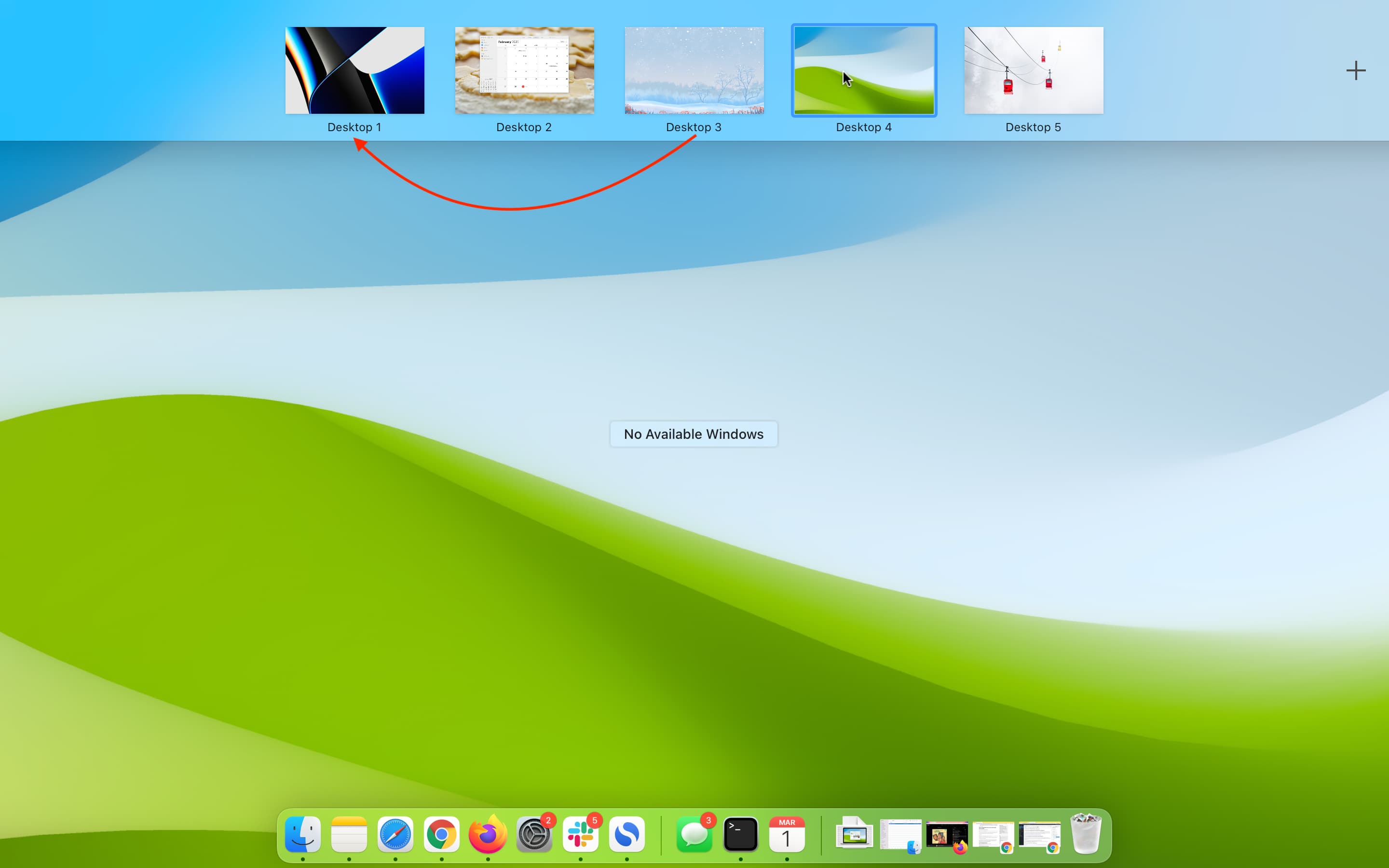
Related: Learn the basics of Mission Control to use multiple desktops (Spaces)
6. Are you using an external monitor with MacBook?
A few people have observed that if you have an external monitor (or more than one monitor) connected to your Mac, the wallpaper on the primary screen may change. One of the users on Apple’s discussions forum shared the following tip to fix the issue:
1) Make sure your MacBook’s lid is open and disconnect the external display’s cable.
2) Go to System Preferences > Desktop & Screen Saver and set a new wallpaper. To choose one from a folder, click the tiny plus icon (+) > select the wallpaper and click Choose.
3) After setting the desired wallpaper, click > Shut Down.
4) Now, power on your Mac.
5) Once the Mac is powered on and you’re logged in, connect the external display cable.
After this, your Mac will not change the wallpaper even when you have an external display connected to it.
7. Delete the desktop picture database file
The above solutions should have fixed the issue, but in case it didn’t, follow these steps to delete (and recreate) the related database file:
1) From the Finder’s top menu bar, click Go.
2) Press and hold the Option key to reveal and click Library.
3) Go to Application Support > Dock.
4) From here, delete the desktoppicture.db file.
5) Restart your Mac, and macOS will automatically recreate this file. After this, the wallpaper issue currently troubling you should no longer exist.
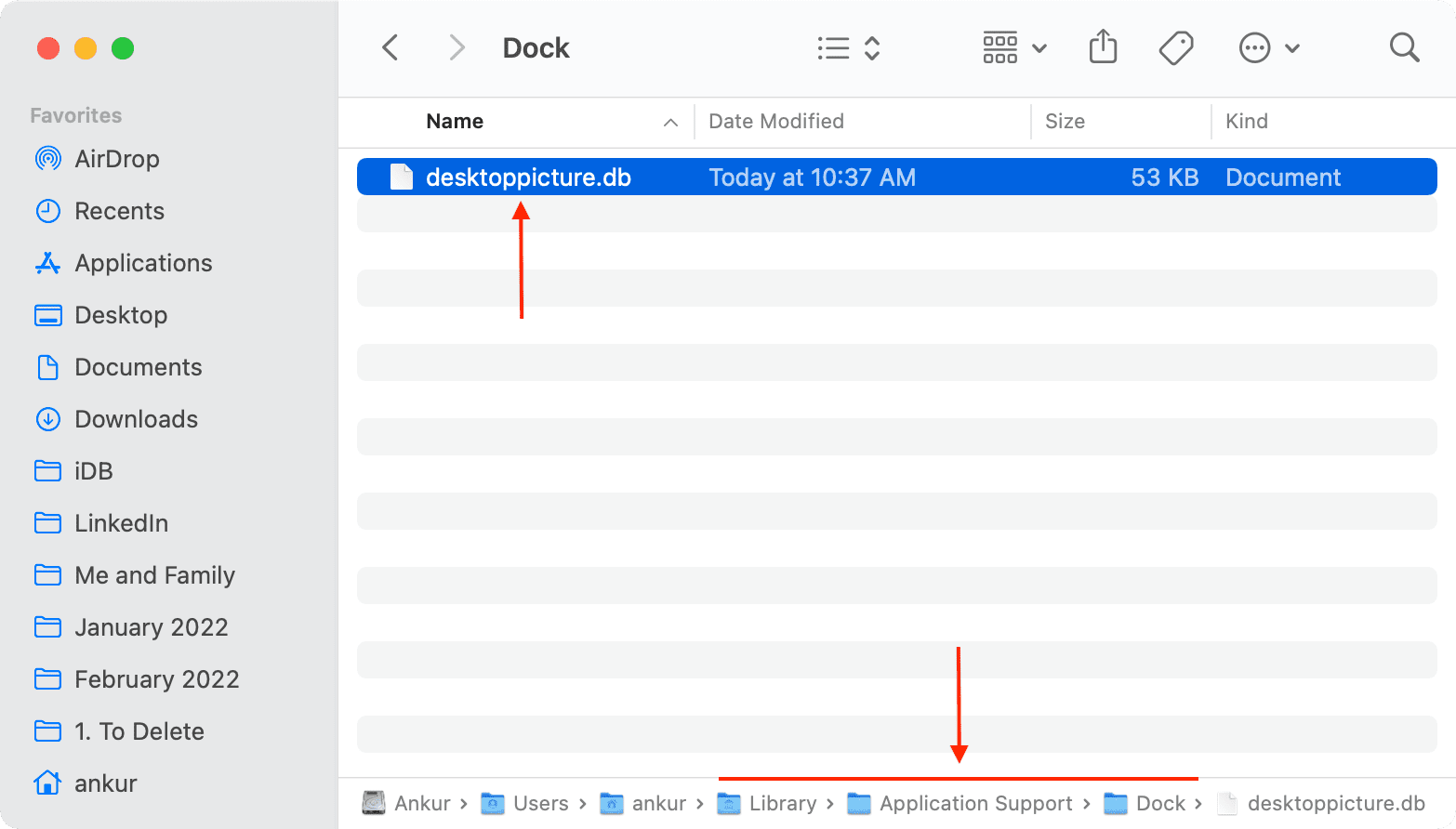
This is how you can stop your Mac from changing the wallpaper automatically. Now, you can have the picture you love as the desktop background, and it won’t switch randomly to the default macOS wallpaper.
Check out next: