This tutorial will show you how to customize the Lock Screen and login screen wallpapers of your Mac in macOS Ventura, including steps to set different pictures as the desktop and Lock Screen backgrounds.
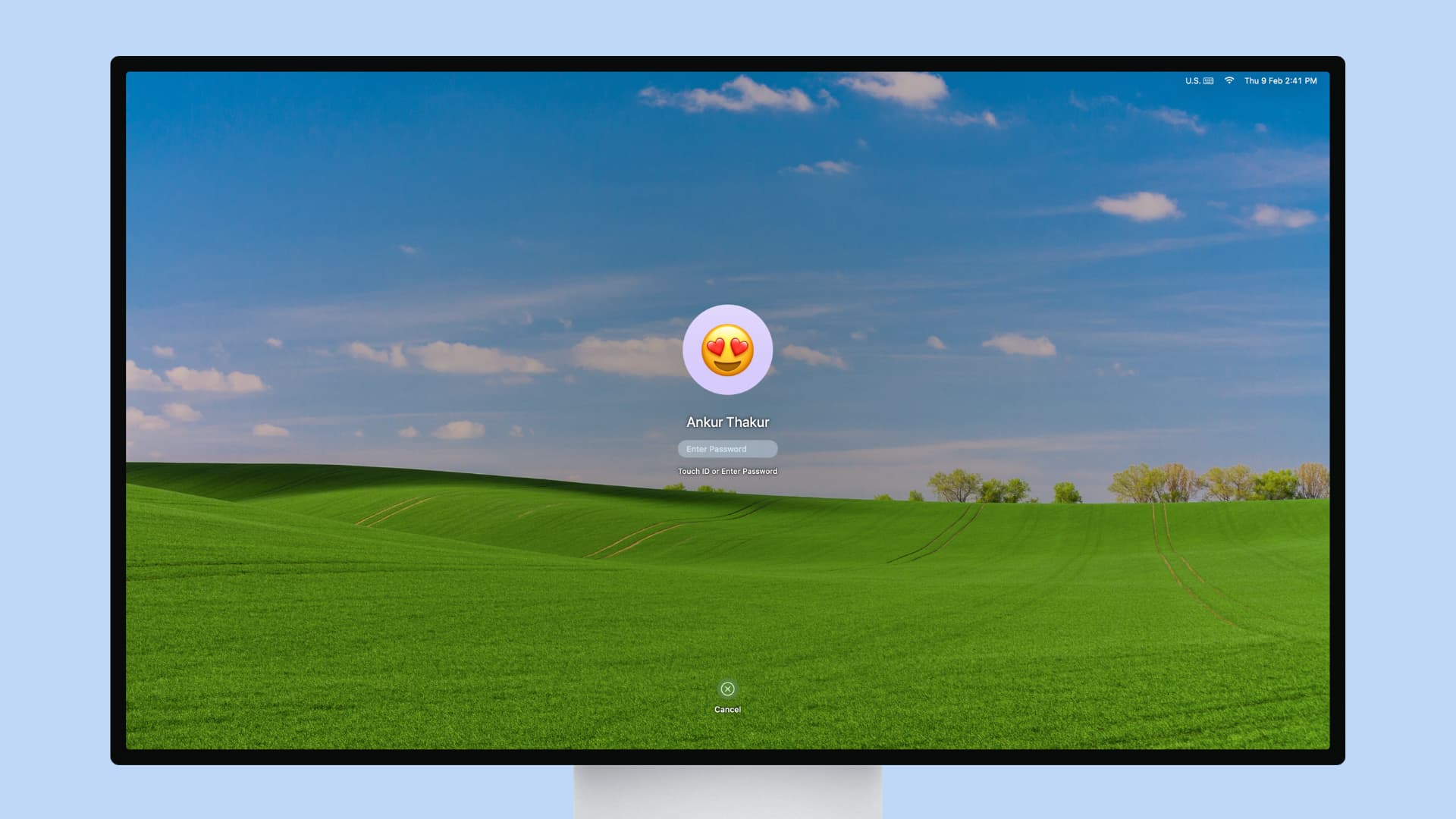
Your Mac has 6 screens
Buckle up because it’s about to become a bit confusing, however we will do our best to break it down and make it as clear as possible.
1. Boot up screen
You see this screen after powering on your Mac. The wallpaper here cannot be changed. It shows the official macOS wallpaper as the background, and since my Mac is on macOS Ventura, it shows the orange-blue wallpaper. If your Mac has more than one user, you choose a user here and move to screen 2 below.
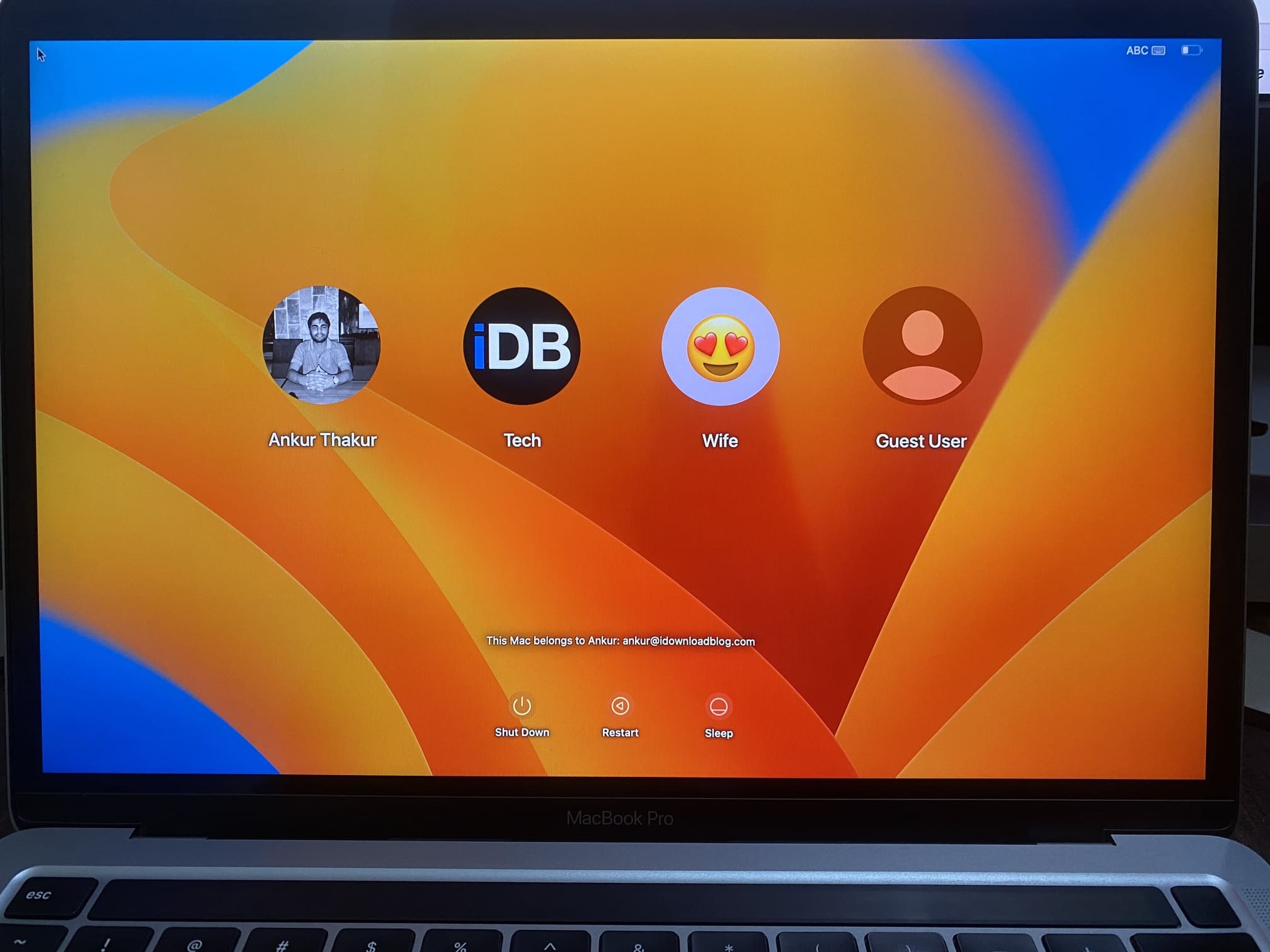
2. Boot up login screen
This is what you see after you reboot your Mac and select a user (or, if your Mac has just one user, then you see it directly). This shows the official macOS wallpaper, and it cannot be changed until one user has logged in (point 6 below).
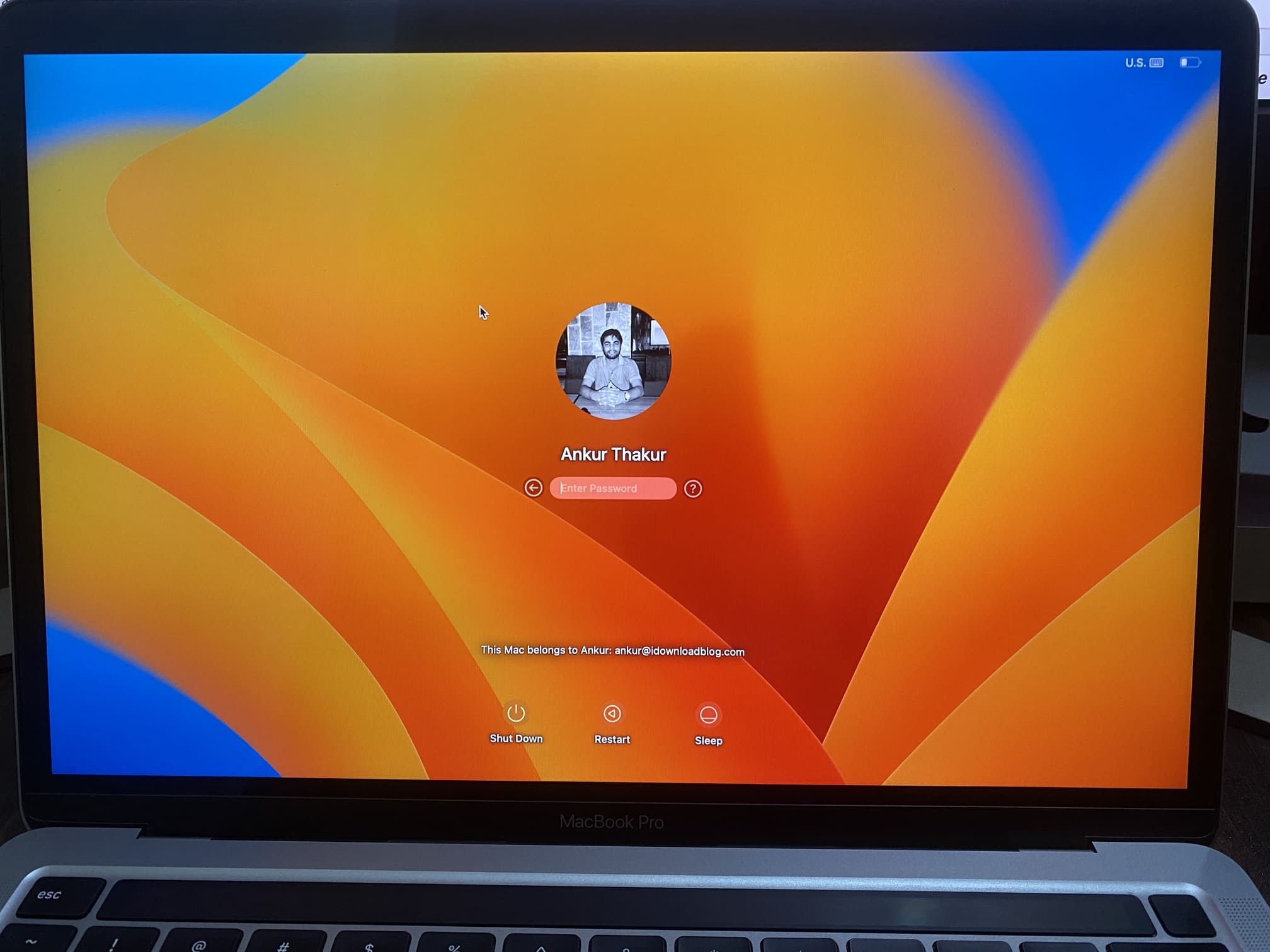
3. Desktop
This is what you see when you’re inside your Mac. Of course, the wallpaper here can be changed to anything you like.
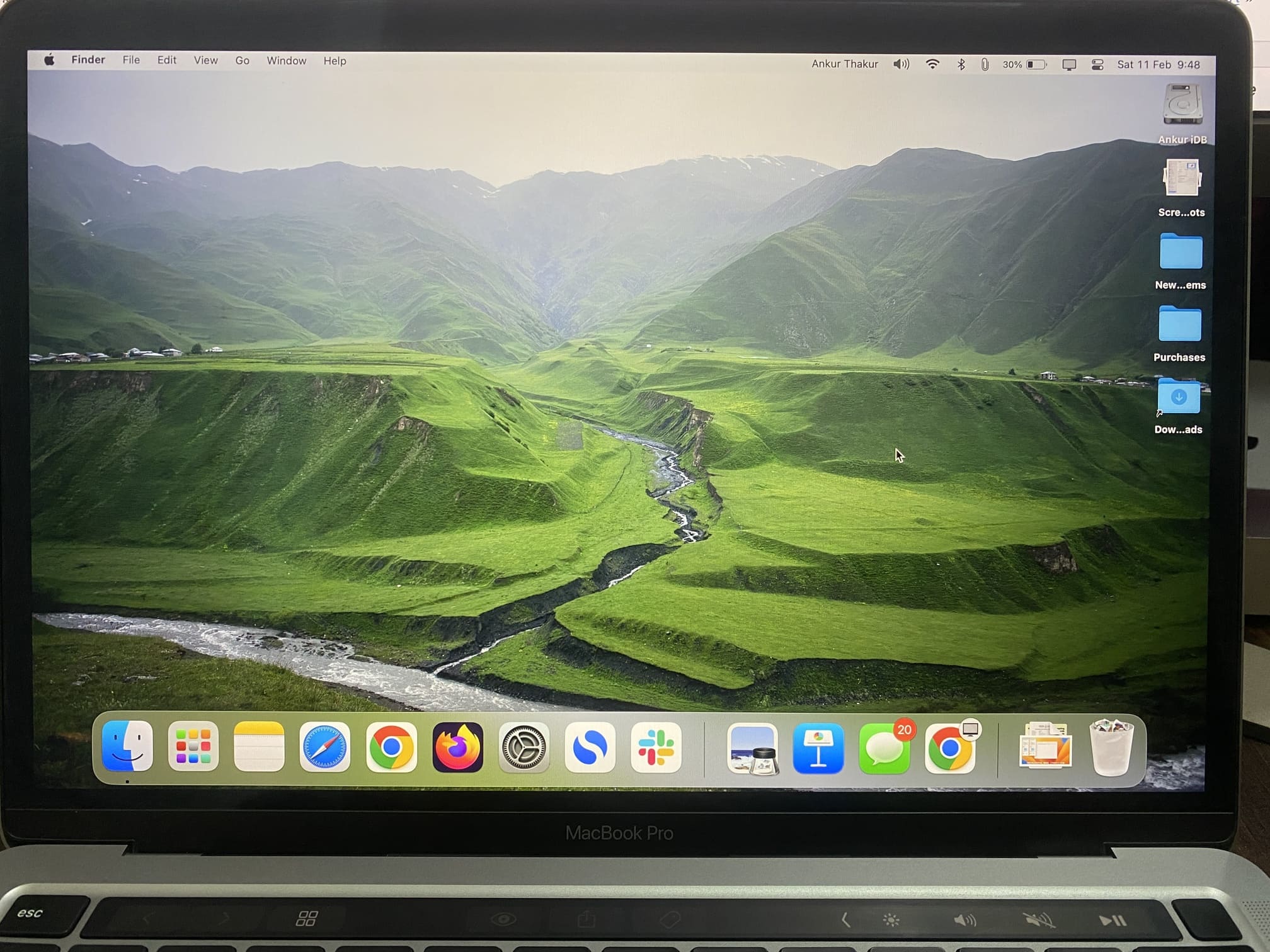
4. Lock Screen
You see this screen after logging in and locking the screen (Apple icon > Lock Screen). The wallpaper here is the same as the desktop and can be changed.
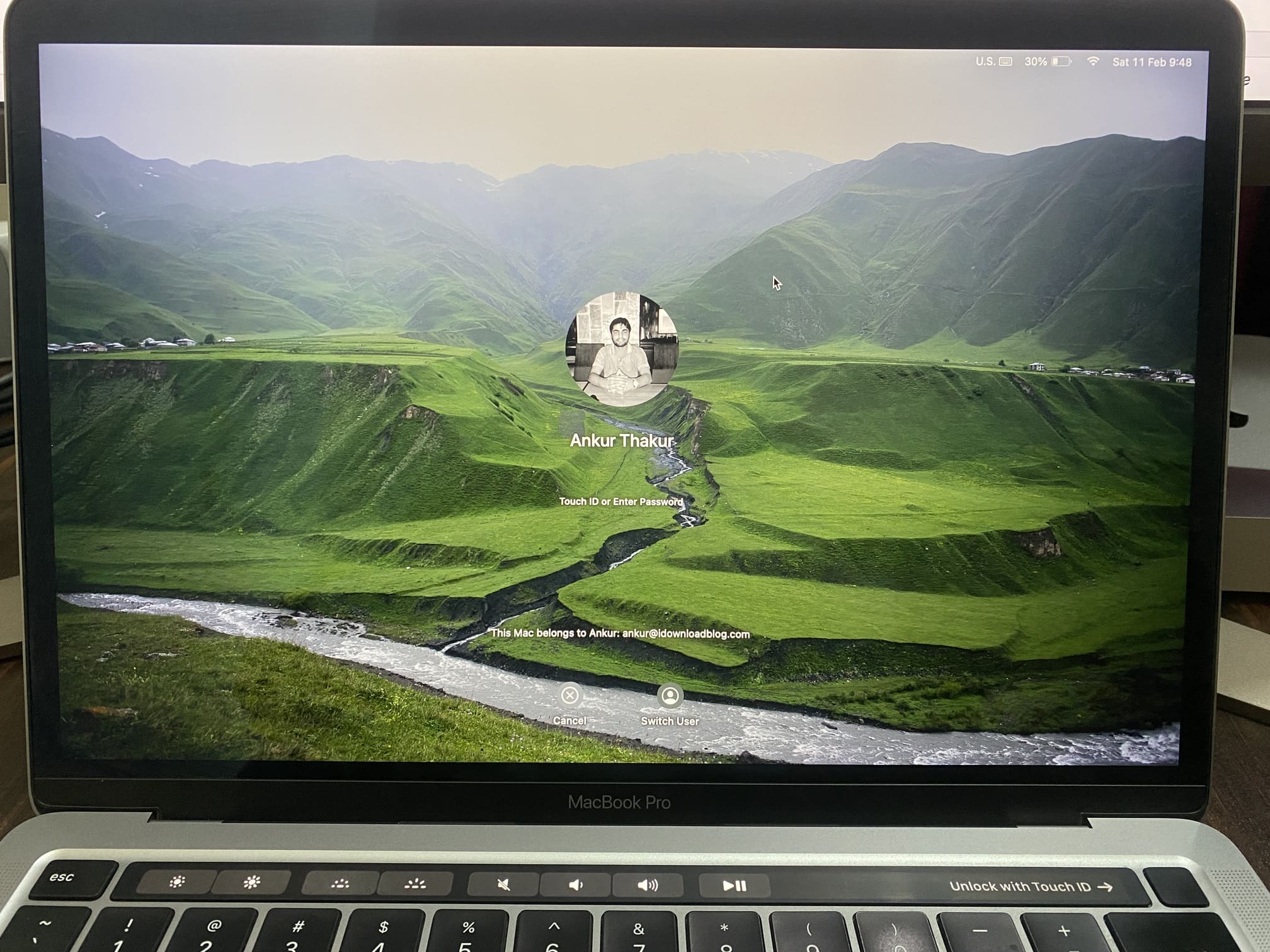
5. User switching screen
This is what you see after logging in and logging out (Apple icon > Log Out Name > Log Out). The background here cannot be changed and shows the default macOS wallpaper.
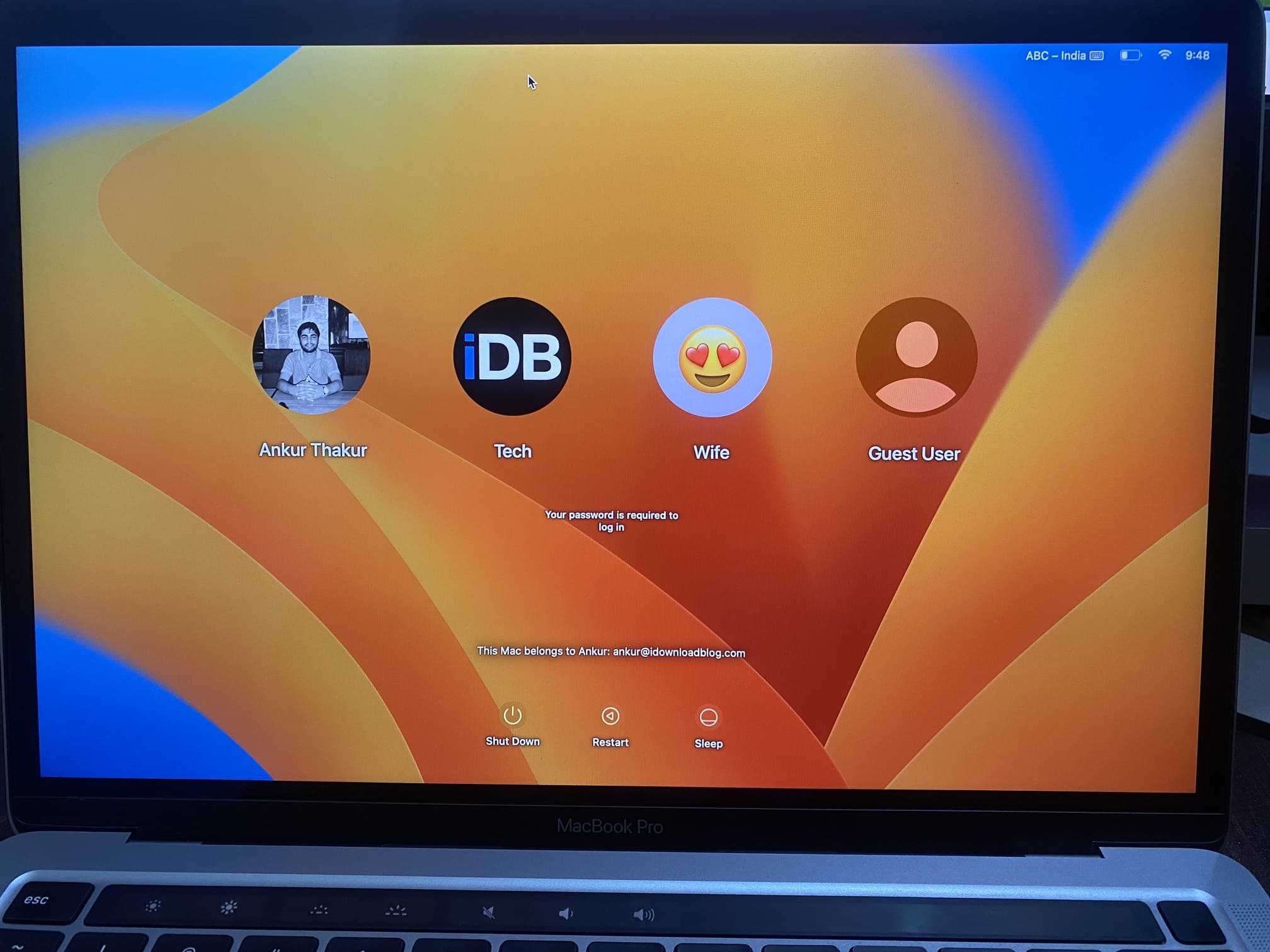
6. User login screen
You see this after logging in and out and selecting a user in the user-switching screen. In other words, when you select a user from the User switching screen (point 5 above), then you get to the login screen. The wallpaper here can be changed.
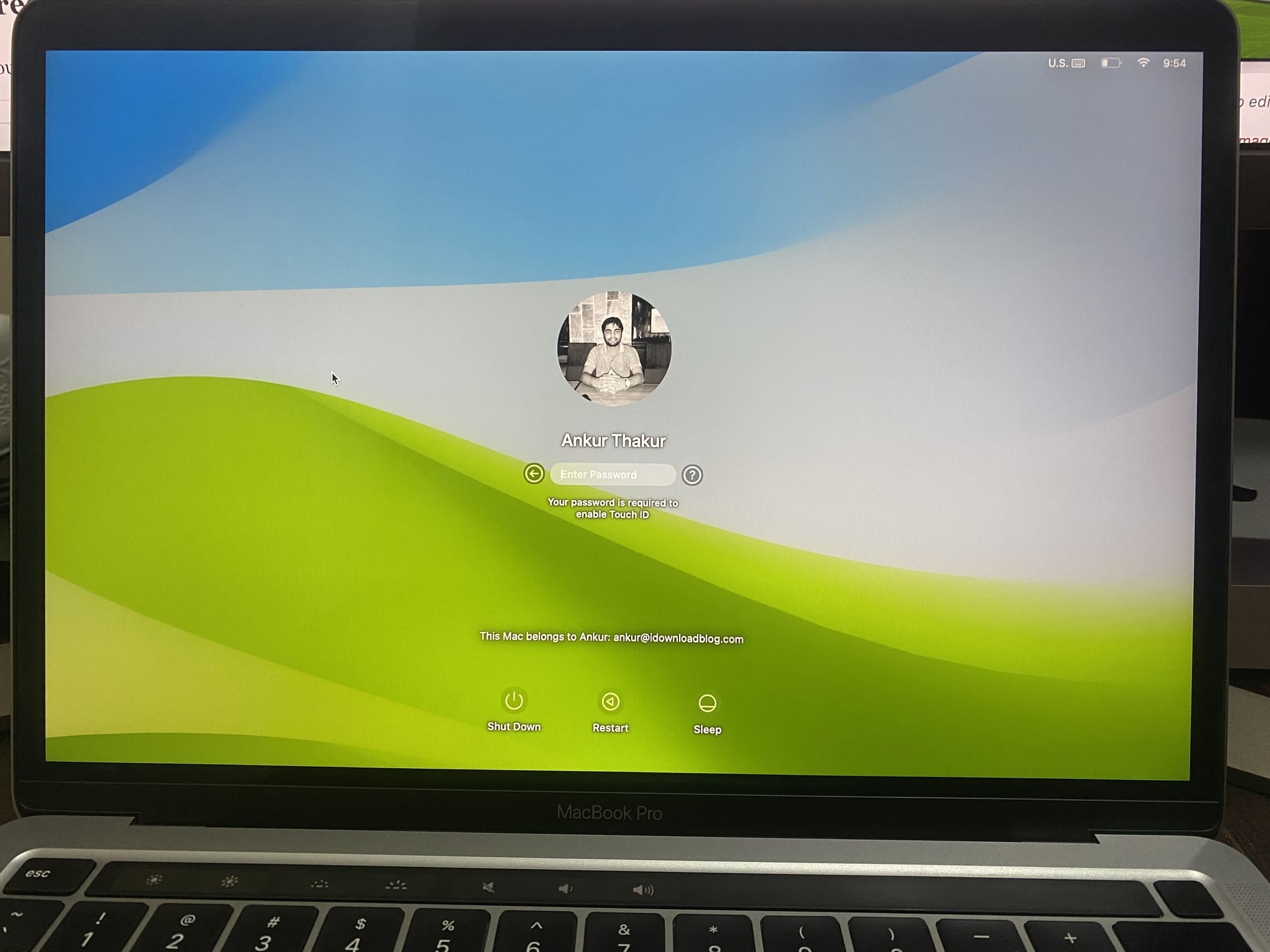
Change the Lock Screen background on Mac
Your Mac uses the same image you use as your desktop wallpaper for the Lock Screen background. Here’s how to personalize it:
1) Click the Apple icon and choose System Settings on macOS Ventura or later.
2) Select Wallpapers.
3) From here:
- To use a default Apple wallpaper, explore the options under Dynamic Desktop, Light & Dark Desktop, Desktop Pictures, and Colors.
- To use an image from a Finder folder such as Downloads, click the Add Folder button, select the folder from the left sidebar, and hit Choose.
- And to use pictures from your Photos app, click Add Photo Album and pick one.
4) Finally, select the wallpaper you like, and it will become the background for your Mac’s desktop and the Lock Screen.
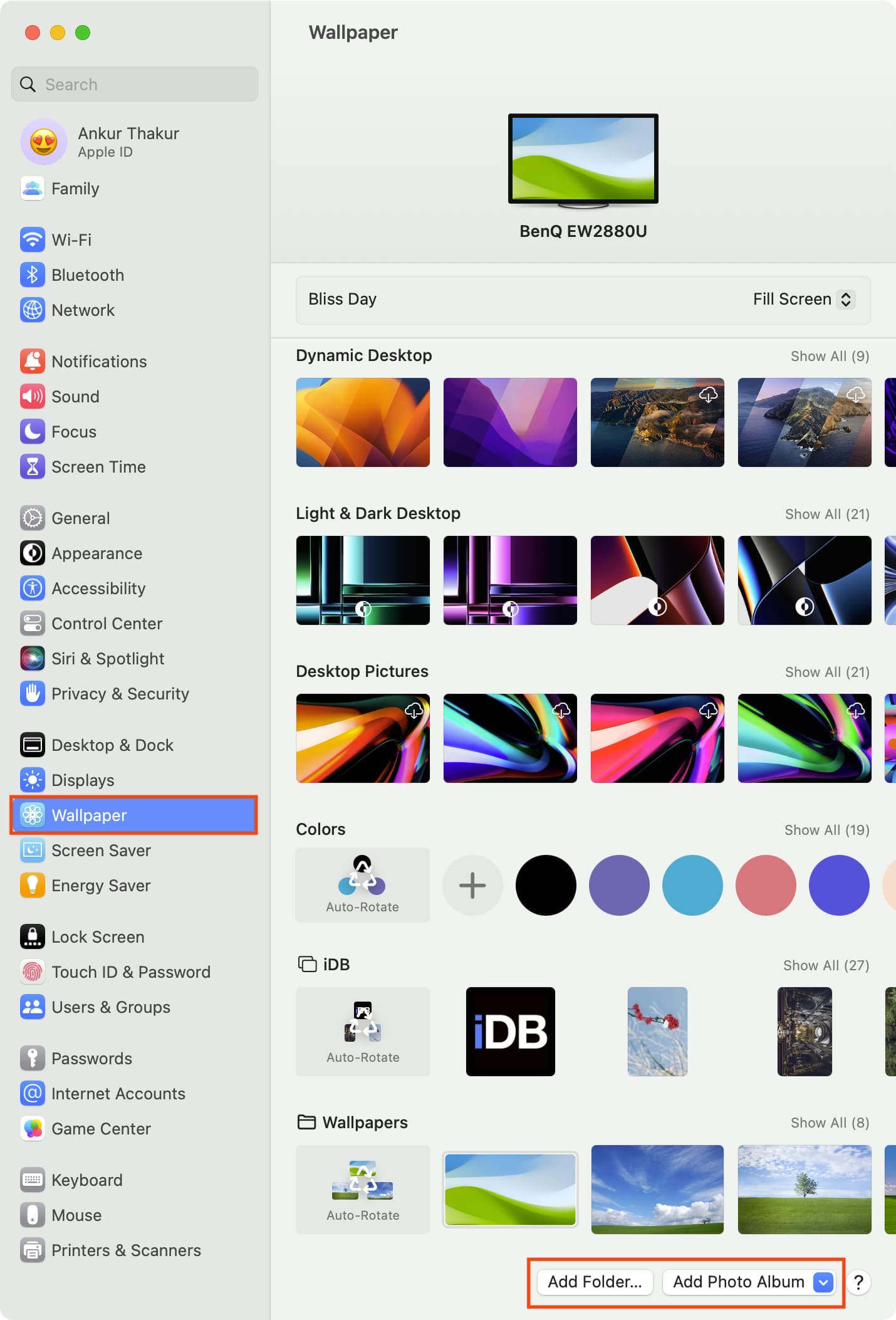
To check, click the Apple icon from the top left and select Lock Screen. Immediately, you will see that the image you selected in step 4 above is your new Lock Screen background.
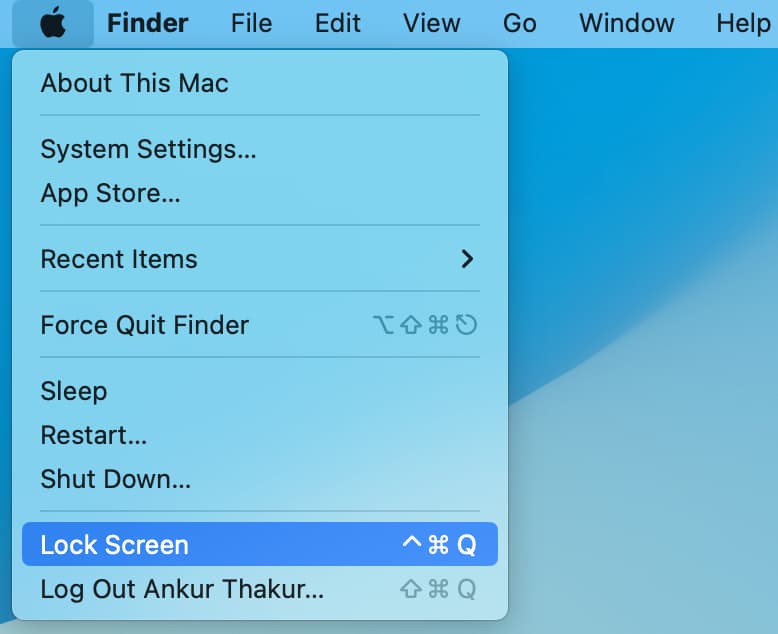
Use different wallpapers for the Lock Screen and desktop
The steps below don’t work in the latest version of macOS Ventura for changing the Lock Screen (but they work to change the login screen – explained below). I tried them repeatedly on my M2 Mac mini with just one user account and my M1 MacBook Pro with three user accounts without any success.
However, if you are on an older version of macOS, you can use the steps below to set different backgrounds for your Mac’s Lock Screen and desktop:
Step 1. Get the dimensions of the original Lock Screen wallpaper
1) Go to your desktop or Finder, and from the top menu bar, click Go > Go to Folder. Type /Library/Caches and hit the enter key.
2) Now, open Desktop Pictures and go inside a folder named with long random numbers. Here, you will find a lockscreen.png image. Copy that file, and paste it in any other folder like Downloads or on the desktop.
Extra info: This folder, named in huge random numbers, has the same name that’s the UUID of this user account. To see UUID, go to System Settings > Users & Groups > right-click over the account name > Advanced Options, and you will see the UUID for this user.
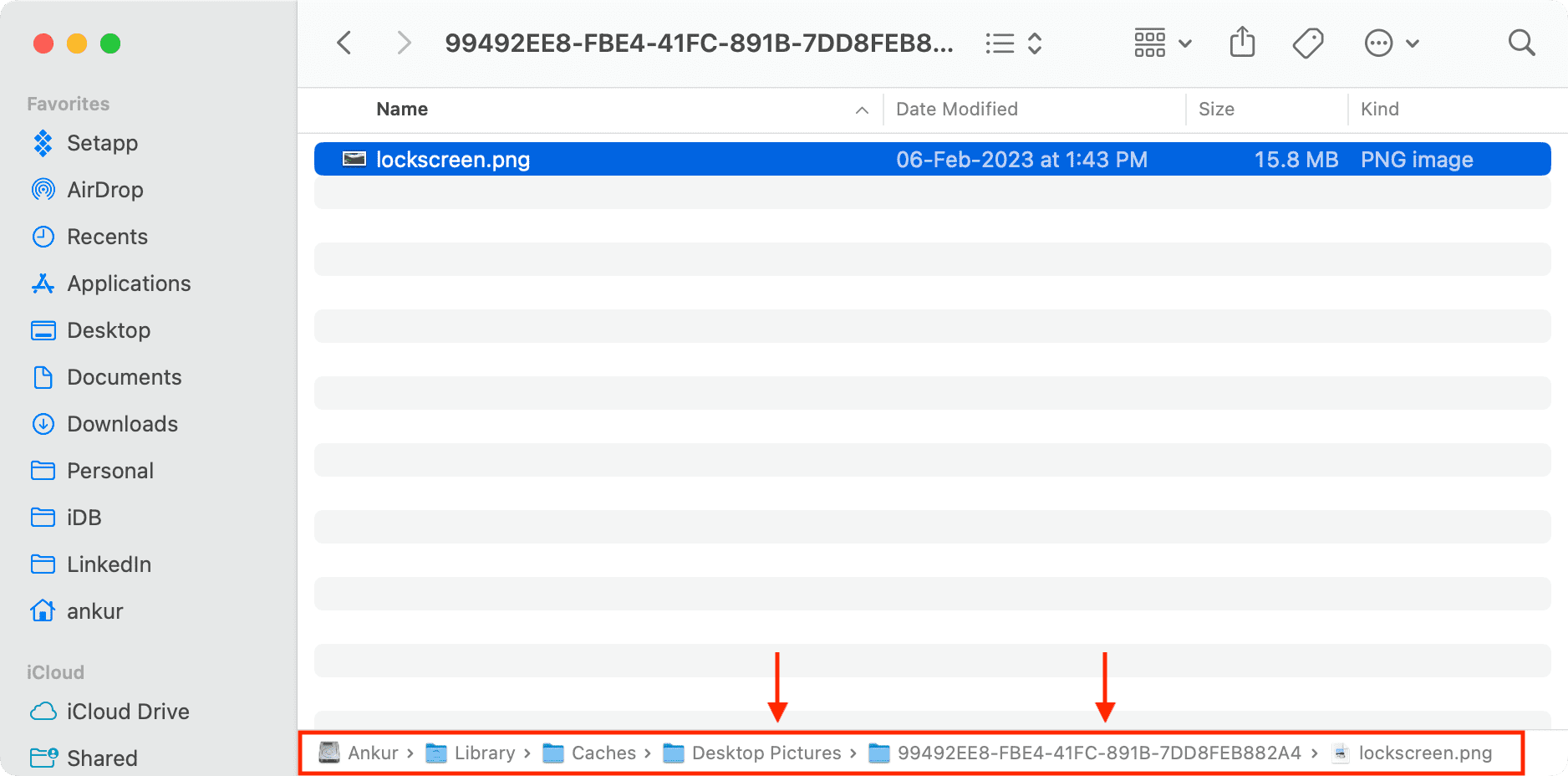
3) Select the lockscreen.png image, and press the Command + I keys to see its file information.
4) Click the tiny arrow for More Info and note the Lock Screen image dimensions. In my case, it’s 3840 x 2160.
Note: If you can’t see the dimensions, go to Sharing & Permissions at the bottom of the Get Info screen and allow Read & Write for everyone. After that, close the Get Info screen and open it again.
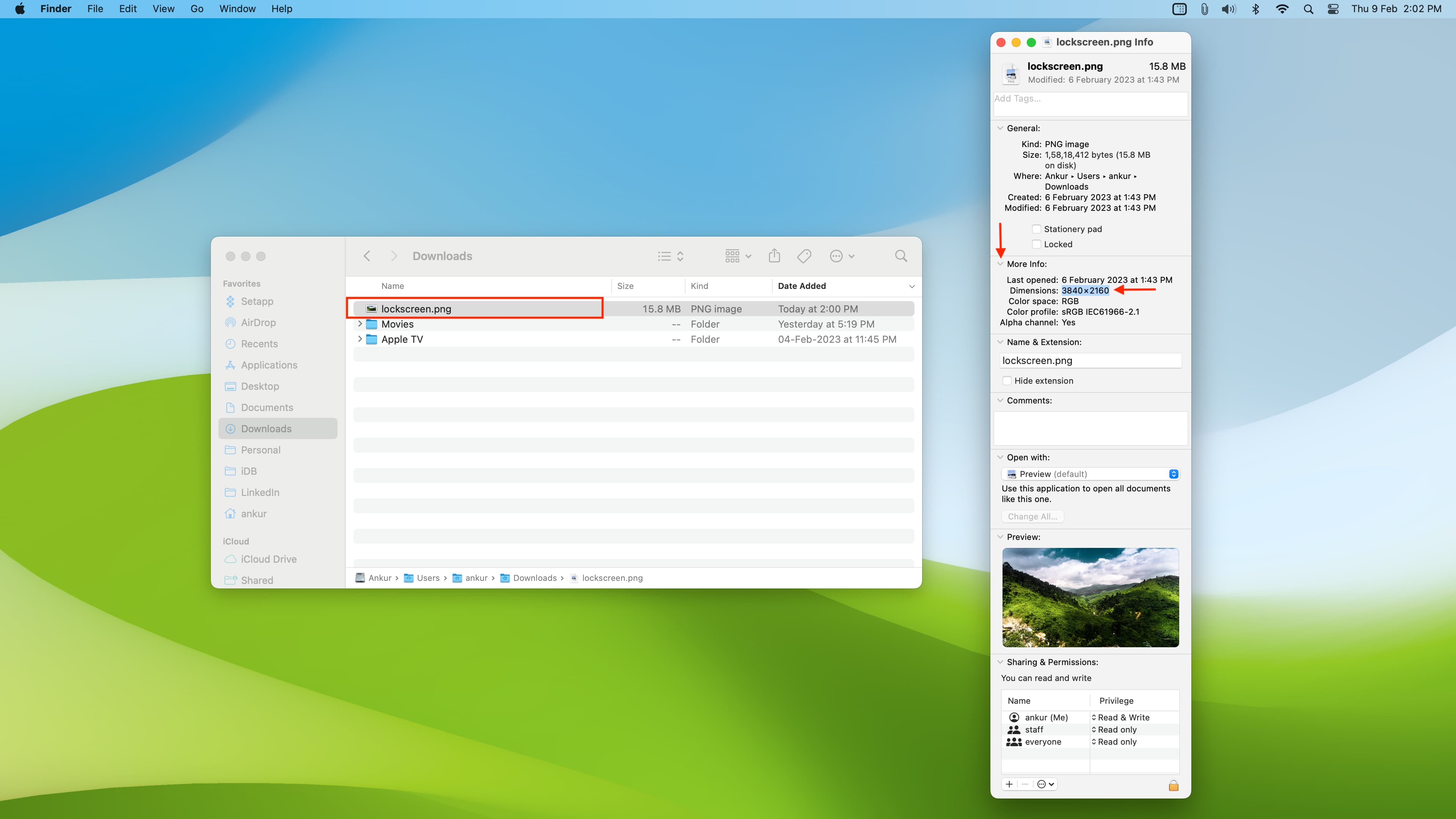
Step 2: Prepare your Lock Screen wallpaper
1) Make sure you have the image you want to use as your Lock Screen wallpaper in a Finder folder.
2) Adjust the image size using Preview or a site like ILoveImg.com in the dimensions you noted in step 4 above (in our case, 3840 x 2160).
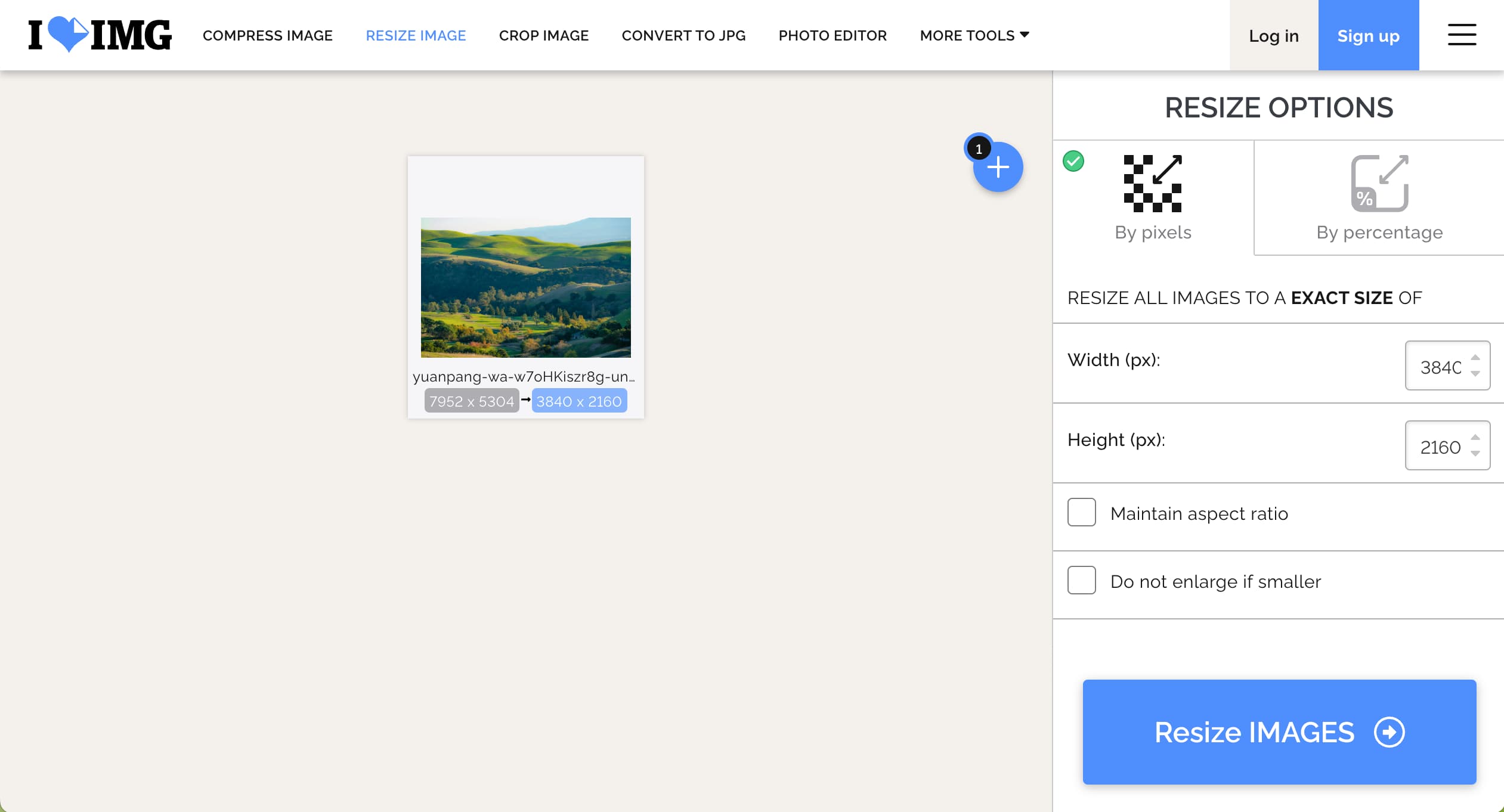
3) After that, make sure the image is in PNG format. If not, you can easily convert it to PNG using ILoveImg.com.
4) Next, rename the image to lockscreen.
Step 3: Replace the Lock Screen image with a custom one
1) Again, follow the initial steps to go to the Desktop Pictures folder. From there, click the folder name with a long string of numbers.
2) Now, drag the lock screen image you created to this folder and hit Replace.
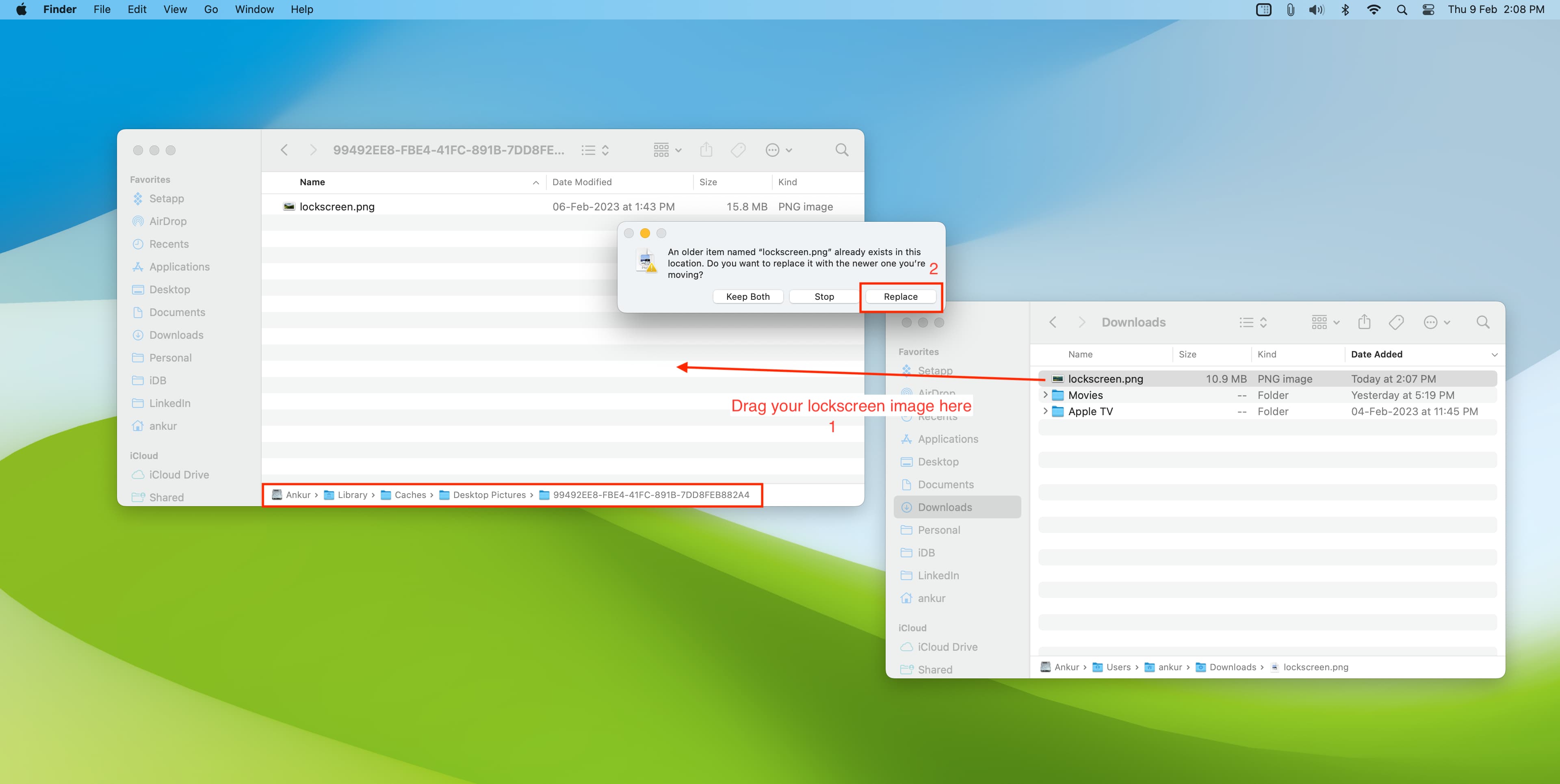
Step 4: Restart your Mac
Everything is done, now restart your Mac, and after that, when you click the Apple icon > Lock Screen, you will see the image you set as the Lock Screen, while your desktop background will be different.
Note: If you change your desktop background, it will overwrite your custom Lock Screen wallpaper, and you will have to follow the above steps again!
Change the user login screen wallpaper
This works on all Macs, including ones running macOS Ventura or later.
- Follow all four main steps above to change the Lock Screen background.
- Go to the Desktop Pictures folder, right-click on the folder named with huge random numbers, and select Get Info.
- Click the arrow for Sharing & Permissions.
- Now, click the drop-down menu next to everyone and other names and set it to Read & Write. If you can’t, click the lock icon to authenticate first.
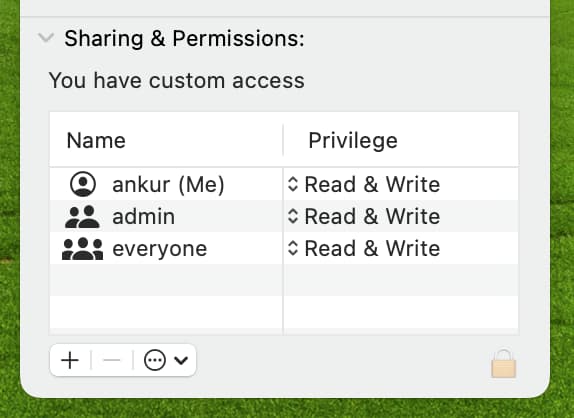
You have successfully changed the login screen background for the user. To see this new image background, click the Apple icon > Log Out current user > Log Out and select the user whose login screen you changed. Now, you will see the customized image behind the screen where the user account name, photo, and field to enter the password are shown.
More Lock Screen customizations on Mac
Besides the wallpaper, you can also change the account profile picture and add a message on the Lock Screen to make your Mac truly yours.
On a similar note: