Do you love your current screen saver on Mac and want to use it as the desktop wallpaper? This tutorial shows you how to do that using System Settings and Terminal.
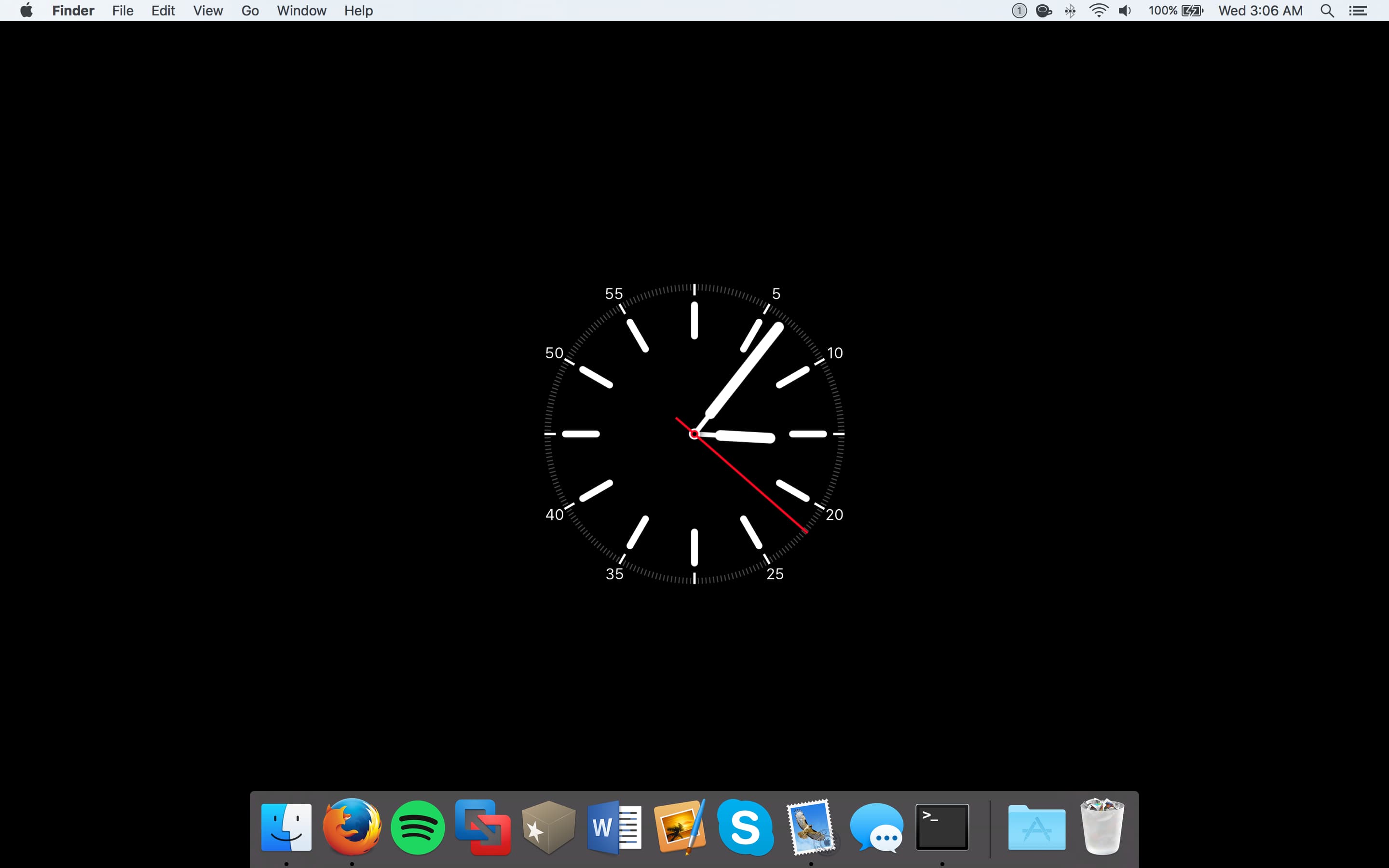
If you’re on macOS Sonoma or later
System Settings in macOS Sonoma or newer allows you to set most built-in screen savers as your desktop background. All you need to do is go to System Settings > Screen Saver, pick a screen saver, and turn on the switch for Show as wallpaper. For more, check out how to set up and use a screen saver on your Mac.
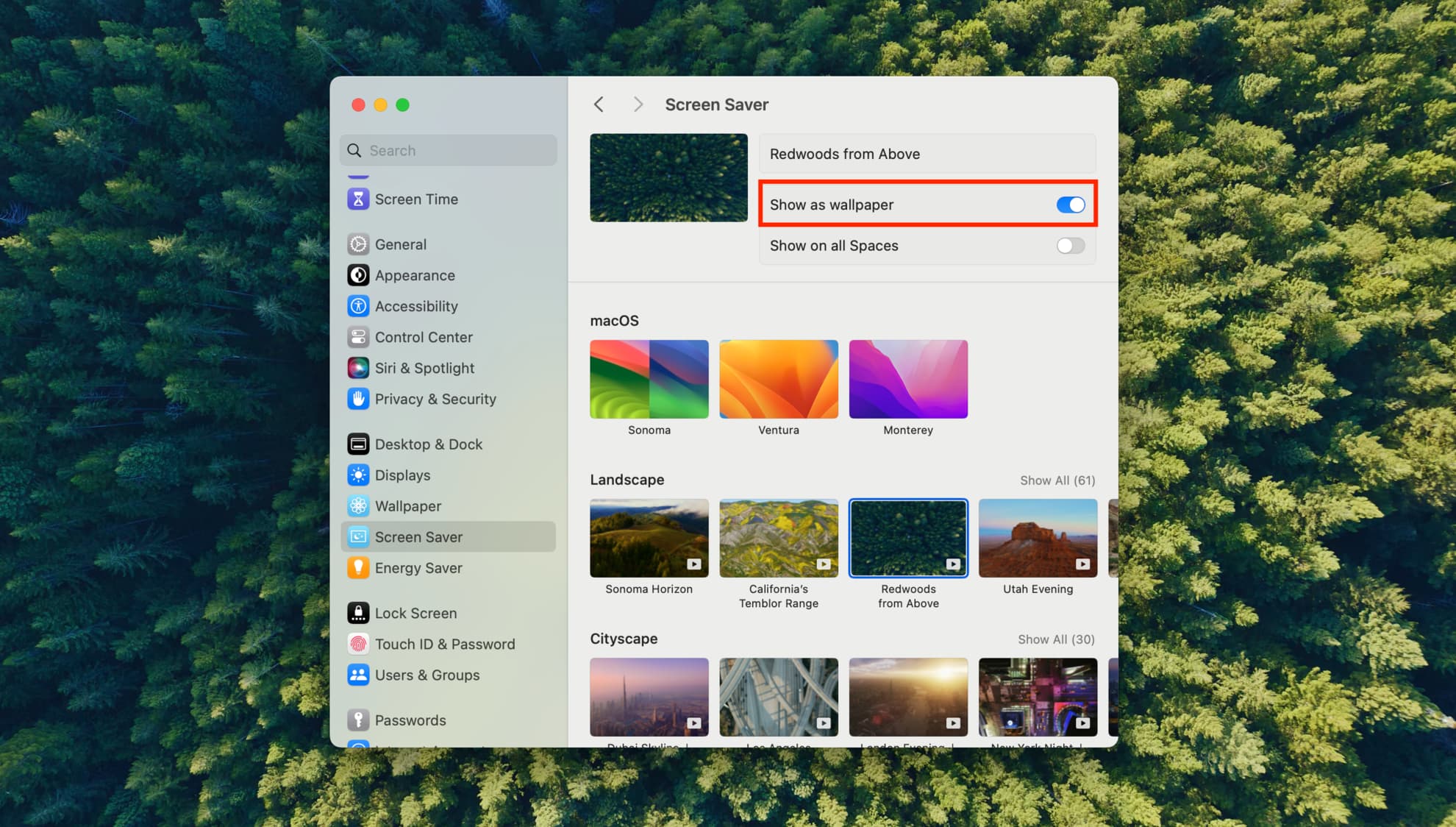
If you’re on a very old version of macOS
Using just the Terminal app that comes pre-installed in macOS and a simple command, it’s possible to set your favorite Mac screen saver as your wallpaper for a temporary period of time.
The change isn’t permanent, but it’s still a cool thing to do and can help you keep the screen’s pixels moving for the most part while you’re idle without having your Mac go full-screen with the screen saver instead.
1) Launch the Terminal app on your Mac and enter the following command, then press the Return key on your keyboard to activate the command:
/System/Library/Frameworks/ScreenSaver.framework/Resources/ScreenSaverEngine.app/Contents/MacOS/ScreenSaverEngine -background

2) Keep the Terminal app running for as long as you want this screen saver to remain on your Desktop as the wallpaper.
When you quit the Terminal app or use the Control + C keyboard combination, the wallpaper will return to its normal wallpaper image.
Cool screen saver, what is it?
We covered this screen saver a while ago – my screensaver is an animation created by Ramus Neilson called WatchOSX based on the Apple Watch face, and it keeps time accordingly. It’s free to download and comes with a variety of different watch faces to choose from.
Of course, this Terminal command works with any screen saver, whether it’s one that comes with your Mac out of the box or a third-party screen saver you’ve downloaded and set up on your Mac.
On a related note: